Находим нужный порт
Для того чтобы правильно соединить компьютер с флешкой нужно найти именно тот порт, который для неё предназначен.
Однако их существует несколько разновидностей.
Не углубляясь в разновидности типов, стандартов, режимов флешек, можно безошибочно найти нужный методом простого «тыка» исходя из правила — без лишних усилий в неправильный порт флешка не войдёт!
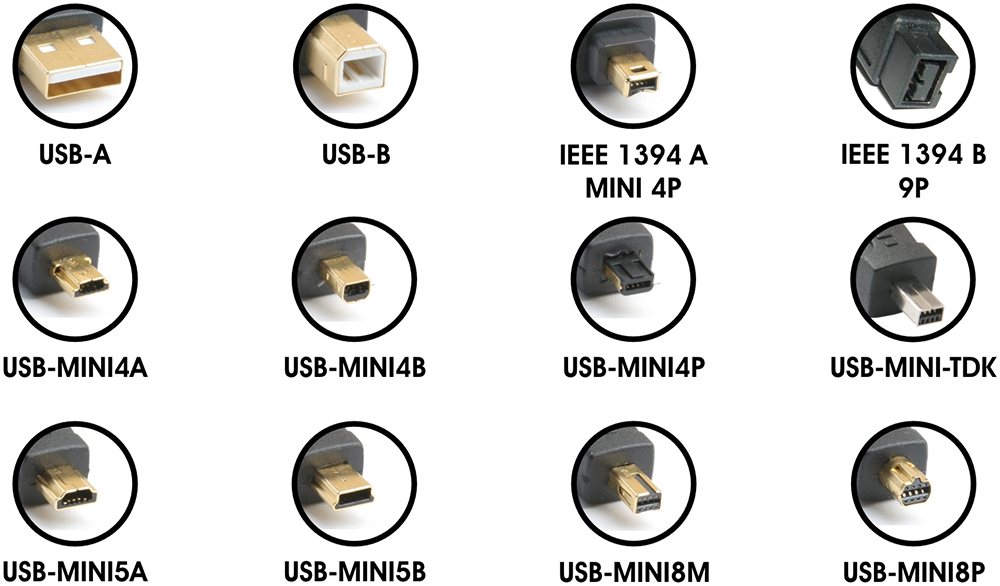
Но есть и подсказки:
В системных блоках (компьютер) соответствующие гнёзда могут располагаться как с задней стороны, так и с лицевой.
На ноутбуках могут располагаться на любой торцевой стороне:

На компьютере вставлять флешку нужно в специально предназначающийся для этого разъм. Такой разъм в зависимости от комплектации компьютера может находиться как спереди системного блока, так и сзади, а также возможно, что разъм будет и на самой клавиатуре. Вот так выглядит этот разъм:
А вот разъм на ноутбуке:
Чтобы поставить флешку в компьютер,есть множество вариантов — это клавиатура, и системный блок задний и передний разъм.
Но как известно в задний блок — флешку вставлять по сути очень не удобно,остатся передний вид разъма.
Клавиатура,если данная клавиатура поддерживает разъм USB
Системный блок-передняя часть разъма.
Если мне нужно скинуть фотографии с флешки на компьютер, я обычно ее вставляю в системный блок, там есть специальный разъем, именно под карту памяти.
Вставляется она очень просто и легко, если вы сделали все правильно, то компьютер должен видеть флешку.
В общем, ничего сложного, это поймет даже самый не продвинутый пользователь.
Не знаю какая у вас флэшка и какой тип расположения гнезд на системном блоке, и вообще персоналка или ноутбук…
Но на персоналке есть вот такие картридеры, для установки флэш-карт.
Ну а если у вас флэшкасвисток то в обычный USB-порт, вот такого вида —
А вообще ваше флэшка, в другой порт (кроме своего) и не подойдет — пробуйте, не бойтесь.
Флешка — это съемные USB-носитель, потому подключать ее нужно к USB-порту. В тот же порт вы подключаете USB телефона, планшета и т. д. На стационарных компьютерах порт обычно находится сзади. На ноутбуках — сбоку. Вот как он выглядит:
И вот вам на заметку правила подсоединения флешки к компьютеру:
Что же, если только начали пользоваться компьютером, вопрос законный. Один раз изучите, навсегда пригодится и никогда не забудете уже. Как отметили в своих ответах другие авторы, флэшкарту вставляем в специально преднаазначенный для этого порт — USB-порт.
Его легко узнать, в нем как на самой флэшке есть ровно наполовину пластмассовая, обычно более светлая вставка, расположенная горизонтально. Флэшка вставляется как горизонтально, так и вертикально.
Здесь уже приведена масса примеров в ответе, но одного все же не нашла, а я им как раз и пользуюсь. Если вы пользуетсь не стационарным компьютером, а ноутбуком, точнее ультрабуком, очень тонким ноутбуком, который обычно весит 1,2-1,5 кг, то разЪем для флэшки может быть либо справа-слева, либо сзади ультрабука, там где он складывается, у меня так было на старой модели ультрабука ACER.
На самом деле на компьютере есть масса гнезд для того что-бы вставить гарнитуру и конечно электронные носители, прежде всего гнезда расположены на верхней части блока питания их 4, и в любой из них можно вставлять флешку, так же есть гнезда и на задней части процессора они выглядят аналогично, бывает такое что и на клавиатуре есть места для съемных носителей обычно они расположены на верхней панели.
Скорее всего, USB вход на Вашем компьютере выглядит как-то так и находится в задней части системного блока. Но это для USB флешки, также есть флеш-карты SD, у них уже другой разъем
Обычно, на компьютерах и ноутбуках имеются специальные разъемы USB как раз предназначенные для флешек и других модулей. Посмотрев на все разъемы на компьютере можно логически разобраться, куда именно вставлять флешку. Если флешка с первого раза не вставилась, то переверните ее и попробуйте повторить попытку снова.
За последние годы компактные флеш-накопители (проще говоря – флешки) прочно вошли в нашу жизнь. Они с успехом вытеснили относительно габаритные CD/DVD диски и, уж тем более, дискеты, которые имели несравнимо маленький объем и были абсолютно ненадежны в плане хранения данных. В этой статье для новичков, мы поговорим о том, как вставить флешку правильно в компьютер или ноутбук и как ею пользоваться после этого.
Установка нового дисковода в системный блок
В дополнение к отвертке вам могут понадобиться пассатижи.
Сейчас мы рассмотрим, как быть тем, кто хочет поставить дисковод в новый компьютер, где его никогда не было, или же хочет поставить второй дисковод в дополнение к старому.
Воспользовавшись инструкцией из предыдущего пункта, откройте системный блок и снимите переднюю панель.
Аккуратно вытащите из передней панели одну из заглушек для пятидюймовых устройств. Старайтесь не сломать пазы, так как она может пригодиться в будущем, если вы захотите избавиться от дисковода. Аккуратно вытаскиваем из передней панели одну из заглушек для пятидюймовых устройств
С помощью пассатижей выломайте металлическую пластину напротив выбранной заглушки на передней панели. Пластина уже точно не пригодится, так что просто выламывайте. Можно гнуть. С помощью пассатижей выламываем металлическую пластину напротив выбранной заглушки на передней панели
Вытащите новый дисковод из антистатической упаковки. Удалите все транспортировочные наклейки. Аккуратно вставьте дисковод на его место в системном блоке. Вставляем дисковод на его место в системном блоке
Закрепите дисковод с помощью винтов
Следите за его положением: важно, чтобы от аккуратно совмещался с лицевой панелью. Так или иначе, его положение можно скорректировать после
Крепим дисковод с помощью винтов к системному блоку
Установите переднюю панель на место. Если дисковод не совпал с ней, ослабьте винты и подвиньте его в нужное положение. Затяните винты.
LiveInternetLiveInternet
—Приложения
- Дешевые авиабилеты Выгодные цены, удобный поиск, без комиссии, 24 часа. Бронируй сейчас – плати потом!
- Всегда под рукой аналогов нет ^_^ Позволяет вставить в профиль панель с произвольным Html-кодом. Можно разместить там банеры, счетчики и прочее
- Открытки Перерожденный каталог открыток на все случаи жизни
- Я — фотограф Плагин для публикации фотографий в дневнике пользователя. Минимальные системные требования: Internet Explorer 6, Fire Fox 1.5, Opera 9.5, Safari 3.1.1 со включенным JavaScript. Возможно это будет рабо
- 5 друзей Список друзей с описанием. Данное приложение позволяет разместить в Вашем блоге или профиле блок, содержащий записи о 5 Ваших друзьях. Содержание подписи может быть любым — от признания в любви, до
—Рубрики
- ВЯЗАНИЕ: КРЮЧОК, СПИЦЫ. ШИТЬЁ, ПОДЕЛКИ (Хобби) (1686)
- ДЕКОР, ДЕКУПАЖ (64)
- ЖУРHАЛЫ-3 (50)
- ЖУРHАЛЫ-2 (50)
- ЖУРHАЛЫ (50)
- Шитье-2 (50)
- Шитье (50)
- Жакеты, кофты — №2 (50)
- Жакеты, кофты (50)
- Бисероплетение (22)
- ЖУРHАЛЫ-4 (15)
- Жакеты, кофты №3 (13)
- вышивка (6)
- Шитье-3 (5)
- Интернет, ЛиРу, программы, заработок, УЧЕБА, БИЗНЕ (838)
- КУЛИНАРИЯ. Рецепты к чаю, напитки. Десерты. ВЫПЕЧК (831)
- ЗДОРОВЬЕ: гимнастика, медитация, танцы, полезная и (635)
- УПРАЖНЕНИЯ ДЛЯ ЛИЦА и ШЕИ (48)
- вставки в комментарии, рамочки, схемы, ОБОИ, ФОНЫ (507)
- ПРАЗДНИК, Подарки, СОБЫТИЯ (502)
- События Дня — январь (37)
- События Дня — декабрь (37)
- События Дня — май (37)
- События дня — октябрь (34)
- События Дня — апрель (34)
- События Дня — март (33)
- События Дня — сентябрь (33)
- События Дня — ноябрь (32)
- События Дня — февраль (31)
- События Дня — июль (31)
- События Дня — июнь (30)
- События Дня — август (25)
- КУЛИНАРИЯ. Рецепты вторых блюд (496)
- музыка, песни разные (461)
- ТЕСТЫ, ЗАГАДКИ (422)
- Валерий Леонтьев (422)
- Астрономия. Астрология (гороскопы). Экстрасенсорик (306)
- создание видео, флэш, анимация,фотошоп (296)
- ЭКОЛОГИЯ, животные, птицы, рыбы, цветы, природа (276)
- ДИЗАЙН, ДОМ, строительство, ПЕРЕЕЗД, Полезности (257)
- Мода, красота, ОБАЯНИЕ (250)
- СМОТРЕТЬ ФИЛЬМЫ, мультики (233)
- ОТНОШЕНИЯ, семья, ПСИХОЛОГИЯ, ЦИТАТЫ (222)
- рамочки (217)
- АППАРАТУРА, техника, НАУКА, производство (202)
- ВОЕННАЯ ТЕМАТИКА (5)
- ПУТЕШЕСТВИЯ, ОТДЫХ, ЯЗЫКИ и СТРАНЫ, ГОРОДА, СЕЛЕНИ (192)
- СМЕШНОЕ И ОЧЕНЬ СМЕШНОЕ (178)
- Разное (173)
- О звездах, интервью (150)
- Картинки, фото, фото картин,ИСКУССТВО разное (148)
- ПОЛИТИКА. Политические деятели. ЭКОНОМИКА (134)
- ТВОРЧЕСТВО. ЖИВОПИСЬ.Разное (125)
- ИНТЕРЕСНЫЕ ФАКТЫ (124)
- Всё о ИГРАХ (117)
- СХЕМЫ (117)
- Владимир Высоцкий (112)
- О великих, знаменитых, известных людях (108)
- САДОВЫЕ ХЛОПОТЫ. РАСТЕНИЯ (106)
- Строительство на даче (13)
- стихи (104)
- Молитвы, святое, ПРИТЧИ, ПРИМЕТЫ (102)
- Друзья ЛиРу, фото, интервью, разное (101)
- Переживательное. Памятное (92)
- Консервирование, ЗАГОТОВКИ (89)
- Курган и курганцы, Из газеты КИК (77)
- Мои видео, клипы на песни (74)
- КЛИПАРТ, РАЗДЕЛИТЕЛИ, АНИМАЦИЯ (73)
- Скорпионс и др. (73)
- КУЛИНАРИЯ. Супы, жидкие блюда (69)
- Мои фото, личное (69)
- Ищу тебя, мама. ПОИСК (64)
- радиозаписи, радиоспектакли, книги онлайн (61)
- Шахматы, СПОРТ (51)
- ФОТОГРАФИЯ (50)
- ЗАБЫТЫЕ ПЕСНИ, Старые песни, СТАРЫЕ ШЛЯГЕР (44)
- СОЗДАНИЕ САЙТА. Для блоггеров. КОДЫ (41)
- Сайт с нуля (7)
- Юридическая помощь, Разные УСЛУГИ (38)
- МУДРЫ (Здоровье), МАНТРЫ, Релакс (29)
- Книги, КНИГИ ОНЛАЙН. Цитаты (27)
- Вторая мировая война, ВОВ 1941-1945 (26)
- ВЕБИНАРЫ, КОНФЕРЕНЦИИ, ТРЕНИНГИ (24)
- Алла Пугачёва (20)
- КАК ПОБЕДИТЬ БОЛЕЗНЬ. ПРОФИЛАКТИКА ЗАБОЛЕВАНИЙ (19)
- Thomas Anders (Томас Андерс) (19)
- cтихи брата (19)
- ИСТОРИЯ РОССИИ, СССР, правители (16)
- Каналы TV, радио (16)
- ПАНОРАМЫ (14)
- РАЗВЛЕКАЛОВКА (13)
- танцы, балет (13)
- Семен Слепаков (12)
- песни лирические (12)
- Сергей Безруков. Фильмы, театр и пр. (11)
- Шахматы, СПОРТ-2 (10)
- CHRIS NORMAN SMOKIE (Крис Норман, «Смоки&qu (10)
- ФРАНЦИЯ. Парижские тайны (9)
- ЭФФЕКТЫ (8)
- ГРАВИТАЦИЯ (7)
- Рамочки мои (6)
- СЛОВАРИ, СПРАВОЧНИКИ, правила (6)
- Оззи Осборн (Ozzy Osbourne) (5)
- Любовь Успенская (4)
- Александр Розенбаум (4)
- СПОРТ 2 (2)
- Спалился! (2)
- Фотография 2 (1)
- Что с нами происходит? (1)
- СЕРТИФИКАТЫ (1)
- Если вдруг понадобится))) (1)
- (0)
—Цитатник
Японский массаж Коруги. Поднимает щёки, устраняет отеки и провисания Этот метод работы с лицом оч. Времена года. Художник Романов Роман Романов Роман, родился в 1966 г. в сибирском городе Кемеров.
850 слов на английском языке, выучив которые, вы будете свободно говорить. Бизнес ци.
рамочки для постов . Здесь будет ваша запись. . Здесь будет ваша запись.
Что еще необходимо знать
- Не пытайтесь разобрать оптический привод самостоятельно. Это сложное устройство со множеством мелких деталей. Поэтому вы можете окончательно его сломать без возможности ремонта.
- При покупке сделайте выбор в пользу ноутбука с лоточным дисководом. Такие дисководы более распространены, при необходимости замены они обойдутся дешевле и их технически легче заменить.
- Не протирайте подручными материалами лазерные головки. Последние изготовлены из специального мягкого пластика и легко царапаются. Для этой цели существуют различные средства, которые можно приобрести в специализированных магазинах.
- Не держите диск в дисководе просто так, без необходимости. Во-первых, ноутбук будет расходовать заряд батареи. Во-вторых, так быстрее изнашиваются детали.
- Перед тем как вставить диск в ноутбук, убедитесь, что он не имеет сильных царапин или деформаций. Плохой диск может стать причиной поломки дисковода.
Источник
Подключение установленного дисковода к материнской плате
Рассмотрим для начала вариант с IDE
- Распакуйте комплектный шлейф от дисковода. Если у вас уже есть такой, воспользуйтесь им, а если нет ни своего, ни комплектного, то купите новый вместе с дисководом.
- Удостоверьтесь, что на вашем блоке питания есть коннекторы питания IDE (MOLEX). Если свободных коннекторов нет, попросите в магазине разветвитель или переходник с коннекторов SATA (однако, такой в природе встречается редко). Переходник питания с SATA
- Соедините дисковод с материнской платой с помощью шлейфа. Соблюдайте ключи разъемов при установке. Соединяем дисковод с материнской платой с помощью шлейф
- Подключите питание к дисководу. Подключаем питание к дисководу
- Включите компьютер, затем проверьте наличие дисковода в БИОСе. Найти нужную информацию можно либо на главной вкладке («Main» или «General»), где описываются все подключенные устройства, либо на вкладке «Boot». Находим информацию о дисководе на главной вкладке «Main» или «General», либо во вкладке «Boot»
IDE — старый формат со своими правилами настройки. Шлейф подразумевает установку двух устройств, поэтому получается, что одно устройство всегда ведущее («Master»), а другое — всегда ведомое («Slave»). Вот в этом и может крыться проблема, если подключенный дисковод не определяется. Для ее устранения проверьте положение джампера на задней части дисковода
Обратите внимание на скриншот
Проверяем положение джампера на задней части дисковода
Универсальный случай: если ваш дисковод на шлейфе один и подключен крайним коннектором, то поставьте джампер в левое положение («Cable Select», или автоопределение типа подключения). Если дисководов или вообще устройств на шлейфе два, то джампер должен занять позицию исходя из положения устройства: если коннектор крайний — «Master», то есть правое положение, если средний — «Slave», то есть среднее. Однако материнские платы с IDE существуют очень долго, поэтому они могут запросто не соответствовать стандартам. В таком случае совет один — обратитесь к инструкции.
Теперь вариант с SATA
- Кроме комплектного шлейфа, с большой долей вероятность вам нужен переходник MOLEX — SATA (питание для устройств SATA для универсальности носит такое же название). Уточните наличие такого питания в вашем системном блоке и при необходимости докупите нужный переходник. Переходник MOLEX — SATA
- Точно так же соедините материнскую плату с дисководом и подключите питание.Здесь тонкостей нет: шлейф SATA имеет всего два коннектора. Соединяем материнскую плату с дисководом, подключаем питание
- Включите компьютер. Вновь проверьте наличие дисковода в БИОСе, как это описано в прошлом пункте. Готово!
Остается только закрыть боковые крышки, закрутить их крепежные винты и приступить к использованию компьютера. Готово!
Видео — Подключение (установка, замена) дисковода ПК
- https://fb.ru/article/397702/kak-vstavit-disk-v-noutbuk-poleznyie-rekomendatsii-po-ekspluatatsii-diskovodov
- https://autogear.ru/article/397/702/kak-vstavit-disk-v-noutbuk-poleznyie-rekomendatsii-po-ekspluatatsii-diskovodov/
- https://pc-consultant.ru/periferiya-i-oborudovanie/kak-podkljuchit-diskovod-k-kompjuteru/
Отключение накопителя
Вопрос-ответ:
Что такое проверка диска?
Проверка диска — это процесс, в котором операционная система анализирует физическое и логическое состояние диска на наличие ошибок и повреждений. Во время проверки диска происходит сканирование файловой системы и обнаружение любых проблемных участков на диске.
Какую пользу можно получить от проверки диска?
Проверка диска позволяет обнаружить и исправить ошибки и повреждения на диске, которые могут привести к потере данных или снижению производительности компьютера. Причина проблем на диске может быть разной, включая физические повреждения, сбои в файловой системе или проблемы с жестким диском.
Как провести проверку диска?
В операционных системах Windows проверка диска может быть проведена с помощью инструментов, встроенных в систему. Для этого нужно открыть окно «Мой компьютер», щелкнуть правой кнопкой мыши на диск, выбрать «Свойства», затем перейти на вкладку «Сервис» и нажать «Проверка». В результате будет выполнена проверка диска на наличие ошибок и предложено исправление найденных проблем.
Экстренные случаи
Иногда бывают случаи, когда лоток для дисков не выходит из привода – может, кнопка сломалась или повредился механизм высвобождения. Не спешите нести ноутбук в сервисный центр. Вполне может быть, что привод еще может послужить и без неисправных деталей. Итак, как вставить диск в ноутбук при неисправности некоторых механизмов?
1. Во всех популярных операционных системах есть функция, которая выполняет работу физической кнопки. Например, в ОС Windows для этого необходимо открыть проводник, выбрать дисковод, нажать на него правой кнопкой мыши. В появившемся контекстном меню выбрать и кликнуть строчку «Извлечь».
2. Для второго варианта нам понадобится иголка или скрепка. Если посмотреть внимательно, то можно заметить на крышке лотка для дисков маленькую дырку. Надо вставить туда иголку или кончик скрепки и слегка нажать. Скорее всего, после этих действий лоток откроется. Вытащить диск можно таким же способом.
В дисководах без лотка, к сожалению, нет специальных отверстий. И если вам не помог первый вариант, то смело несите свой ноутбук в сервис.
Как определить правильную ориентацию
Правильная ориентация диска в дисководе играет важную роль для его правильной работы. Чтобы определить правильную ориентацию диска, следуйте следующим рекомендациям:
Определите тип диска: Существуют разные типы дисков, такие как CD, DVD, Blu-Ray и т
д
Каждый тип диска имеет свою собственную ориентацию, поэтому важно знать, с каким типом диска вы имеете дело.
Обратите внимание на метку: Многие диски имеют метку, которая указывает правильную ориентацию. Метка может содержать информацию о типе диска и стрелку, указывающую на то, как ставить диск в дисковод.
Проверьте иконку на дисководе: Если на вашем дисководе есть иконка, это может быть полезным указанием на правильную ориентацию диска
Иконка может показать, где находится отверстие для вставки диска и в какую сторону его необходимо поместить.
Смотрите на направление гравировки: Некоторые диски имеют гравировку на одной стороне, которая помогает определить правильную ориентацию
Если гравировка видна, постарайтесь выровнять ее с отверстием на дисководе.
Ориентируйтесь по размеру диска: Если ничего из вышеперечисленного не помогает, обратите внимание на размер диска. CD диск имеет меньший диаметр, чем DVD или Blu-Ray, поэтому его ориентация будет отличаться.
При следовании указанным выше рекомендациям вы сможете определить правильную ориентацию диска в дисководе и избежать повреждений как диска, так и дисковода.
Использование flash-накопителя через USB
Чтобы использовать USB порт для подключения вашего устройства к персональному компьютеру, требуется проделать ряд несложных действий:
Подключение
- Возьмите в руки flash-устройство и проверьте наличие разъема, также нужно убедиться в отсутствии его деформации (явные изгибы, царапины, трещины и т. п.).
- Найдите панель с USB разъемами, которая должна находиться либо сзади системного блока, либо спереди. Есть вариант размещения панелей, где они находятся и сзади, и спереди. В таком случае выберите удобную и доступную для вас панель. Выбираем панель для подключения USB флешки
- Найдите USB порт и присоедините к нему устройство, если возникли проблемы, и flash-накопитель не вставляется, то можно развернуть его на 180 градусов вокруг своей оси и попробовать снова.
- Далее стоит дождаться того момента, когда система распознает новое устройство. Этот процесс займет незначительное время.
Открытие
- Теперь настало время использования flash-устройства. Для того чтобы открыть его, требуется воспользоваться стандартным проводником «Мой компьютер». Поэтому перейдите в «Пуск» меню и выберите параметр «Компьютер». Переходим в «Пуск» меню и выбираем параметр «Компьютер»
- После в графе «Устройства со съемными носителями» должен появиться значок вашего flash-накопителя. Кликните по нему дважды левой кнопкой мыши.
После открытия можно смело пользоваться доступом к ресурсам вашего устройства.
Извлечение
Если время использования данных накопителя подошло к концу, то далее требуется безопасно извлечь flash-носитель. Эта процедура осуществляется путем проделывания нетрудных шагов:
- Закройте окна, которые вы вызывали из памяти устройства.
- Перейдите в файловый менеджер «Мой компьютер» и нажмите правой кнопкой мыши по значку flash-носителя. Выберите пункт «Извлечь». Выбираем пункт «Извлечь»
- Далее появится на рабочей панели в правом нижнем углу иконка безопасного извлечения. Требуется нажать по ней левой кнопкой мыши. Нажимаем на иконку для безопасного извлечения USB устройства
- В предоставленном списке нужно выбрать пункт «Извлечь имя вашего устройства». Под фразой «Имя вашего устройства» подразумевается название flash-накопителя. Выбираем пункт «Извлечь имя вашего устройства»
- Заключительным шагом будет физическое извлечение устройства из самого USB порта.
Таким образом, проделав все эти шаги, вы можете не волноваться за исправность flash-накопителя и системы.
Как правильно вставлять и извлекать диски из PS5
Доброе утро, геймеры! Купили консоль с дисководом, но не знаете, как вставить диск в PS5? Ну, такое бывает… Специально для вас мы создали подробное руководство.
Мы также объясним, как удалить диск, и ответим на наиболее часто задаваемые вопросы по этой теме.
Как вставить blu-ray disk
Пятый диск имеет такое же расположение, как и четвертый. Однако если вы хотите узнать, как правильно извлечь или установить диск из PS4, прочтите другую статью.
Способ вставки BD в PS5 зависит от того, как настроена консоль. В комплект поставки входит подставка. Поэтому его можно размещать горизонтально или вертикально.

Если PS5 стоит горизонтально
Таким образом, если PS5 разместить горизонтально, как обычное устройство, например DVD-плеер, или как саму Playstation 4 без подставки, BD-диск будет вставлен картинкой вверх. Это касается всех игроков.
Просто осторожно вставьте его в отверстие. После этого привод автоматически зажмет его на месте
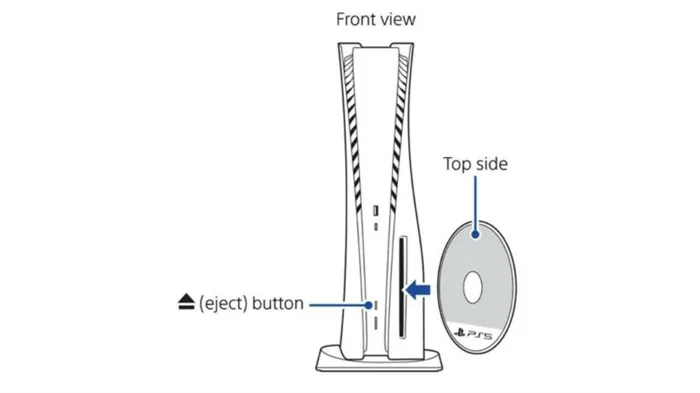
Если приставка стоит вертикально
Не волнуйтесь, все в порядке. Поднимите лоток с голубым лучом с краев. Она должна быть направлена вверх
Осторожно поверните его так, чтобы BD также находился в вертикальном положении, а изображение было слева

Как правильно вытащить BD
Вы получили его? Поздравляю! Игра начинается, и вы готовы повеселиться.
Есть два простых способа.
При помощи кнопки
Помните, мы говорили о кнопке извлечения?
Теперь вы можете! Нажимайте! Выключен ли BD? Это здорово! Осторожно вытащите его за края и положите обратно в коробку
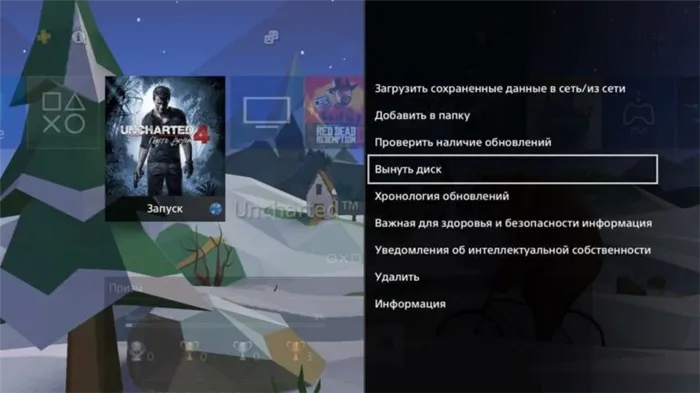
Удалённо
Для тех, кто боится пуговиц или ленится встать с дивана, есть другой метод.
Вы можете извлечь лоток через меню консоли.
См. Ничего сложного!

Подключение накопителя
Чтобы открыть флешку на компьютере, нужно подключить её через один из USB
-портов. Все современные системные блоки имеют такие разъемы на передней и задней панели, поэтому вы без труда обнаружите искомый порт. Подобным образом можно подключить флешку к телевизору и другим мультимедийным устройствам.
Как только система распознает флешку, на экране появится окно автозапуска, в котором вам будет предложено выбрать, что нужно сделать со съемным диском. Чтобы просмотреть его содержимое, кликните по пункту «Открыть папку».
Копирование, удаление и изменение файлов, хранящихся на флешке, производится так же, как и через обычный проводник Windows
, поэтому никаких дополнительных разъяснений эти процессы не требуют.
Диски для болгарки различаются между собой по следующим основным признакам:
- Наружный диаметр;
- Толщина диска;
- Материал, из которого изготовлен сам диск;
- Характеристикой максимальной скорости вращения;
- И, конечно, областью предполагаемых работ.
Для наилучшего понимания, давайте рассмотрим основные виды дисков для болгарки и дадим определение их применению:
- Отрезные круги. Это самые широко используемые расходные материалы для болгарки. Основное их предназначение — это работа с металлом, камнем и деревом. Разновидностью отрезных кругов для болгарки являются алмазные диски. Это сверхпрочная оснастка для обработки материалов повышенной прочности, таких как железобетон, кафель, керамогранит, мрамор.
- Шлифовальные и обдирочные круги. Как становится понятно из названия, данный тип дисков применяется для шлифовки различных материалов, например, полировки изделий изготовленных из камня, либо же для устранения (обдирки) верхнего слоя, например, ликвидации слоя ржавчины или старого покрасочного покрытия.
Рекомендации по установке диска в дисковод
Правильная установка диска в дисковод является важным шагом для бесперебойной работы компьютера. В этом разделе мы рассмотрим рекомендации по правильной ориентации диска в дисководе.
Проверьте правильность стороны диска: перед установкой диска в дисковод, обратите внимание на его верхнюю и нижнюю стороны. В большинстве случаев, верхняя сторона диска содержит надписи или логотипы, а нижняя сторона — гладкая или имеет легкую текстурную отделку.
Ориентируйтесь по входу дисковода: дисковод имеет определенный вход, в который нужно вставить диск
Обычно этот вход находится на передней панели компьютера. Он может быть обозначен соответствующей иконкой или надписью «CD» или «DVD».
Выровняйте диск по центру входа: аккуратно вставьте диск в дисковод, обратив внимание на правильную ориентацию. Убедитесь, что диск вставлен ровно и выровнен по центру входа. Не нажимайте слишком сильно на диск, чтобы избежать повреждений.
Дождитесь, пока диск зафиксируется: после того, как вы вставили диск в дисковод, подождите некоторое время, пока он зафиксируется и защелкнется. Убедитесь, что диск надежно удерживается в дисководе, чтобы избежать его выпадения во время работы компьютера.
Используйте программу управления дисками: после установки диска в дисковод, вам может потребоваться использовать программу управления дисками для доступа к его содержимому. В большинстве случаев, после корректной установки диска, компьютер автоматически определит его и предложит вам выбрать действие для чтения или записи.
Следуя этим рекомендациям, вы сможете правильно ориентировать и установить диск в дисковод, что поможет вам избежать потенциальных проблем и обеспечить надежную работу вашего компьютера.
Механические способы открытия
Как правило, дисководы располагаются с правой стороны ноутбука. Кнопка, отмеченная направленным вверх треугольником с горизонтальной линией под ним, обычно находится под дисководом.
Так выглядит значок станции Вот так выглядит значок станции
В некоторых портативных моделях такой кнопки нет, а функция открытия накопителя назначается клавишей клавиатуры, помеченной тем же символом. Здесь возможны два случая — отдельная клавиша или комбинация одной из функциональных клавиш клавиатуры (F1-F12) с клавишей их выбора Fn, как показано ниже.
Привод может не реагировать на нажатие кнопки или клавиши, если компьютер занят выполнением задач, запущенных именно с оптического диска. В таких случаях рекомендуется удалить эти задачи, вызвав Диспетчер задач Windows. Однако вряд ли разумно ожидать от рядового пользователя безупречного определения таких задач среди десятков процессов, присутствующих в соответствующем окне управления задачами.
Гораздо удобнее использовать популярную бесплатную программу Unlocker для остановки всех процессов, связанных с накопителем. Для их удаления достаточно в контекстном меню накопителя нажать на пункт Unlocker.
В крайнем случае для вскрытия накопителя прибегают к аварийному механическому способу, срабатывающему при включении компьютера. В крайних случаях у дисководов есть незаметное узкое отверстие, которое можно использовать на кнопке фиксатора лотка дисковода. Самый практичный инструмент для этого – обычная скрепка, которую нужно ослабить и нажать на вышеупомянутую кнопку до щелчка. После открытия лотка необходимо потянуть его руками до упора, чтобы вставить оптический диск в дисковод.
Открытие дисковода компьютера
Один из вариантов открытия дисковода – нажать на кнопку, расположенную на лицевой панели системного блока. Обычно она имеет символ диска или слово «open». При нажатии на кнопку дисковод скользит вперед, позволяя пользователю вставить либо извлечь диск.
Также можно открыть дисковод, воспользовавшись командой на клавиатуре. В зависимости от типа компьютера и операционной системы, это может быть различная комбинация клавиш. Например, для большинства Windows-платформ это может быть комбинация клавиш «Ctrl + E» или «Ctrl + F12». При выполнении команды дисковод автоматически открывается.
Открытие дисковода становится необходимым, когда пользователю требуется вставить новый диск для установки программы или чтения содержимого
Важно помнить осторожность при открытии дисковода, чтобы не повредить диск и не вызвать неполадки в работе компьютера
Как определить правильную сторону для установки диска в дисководе.
Правильная установка диска в дисковод является важным шагом при работе с компьютером. Неправильное вставление диска может привести к его повреждению или поломке дисковода
Поэтому важно знать, как определить правильную сторону и ориентацию для установки диска
Следующие шаги помогут вам определить правильную сторону для установки диска в дисковод:
Внимательно рассмотрите диск. Обычно на лицевой стороне диска находится название, логотип или информация о содержимом диска. Также может присутствовать графическое изображение
Лицевая сторона диска обычно имеет гладкую поверхность без видимых пятен или царапин.
Обратите внимание на заднюю сторону диска. На задней стороне диска могут быть нанесены надписи, номера или символы печати
Обычно задняя сторона диска имеет более грубую поверхность или может иметь небольшие выпуклости, которые помогают удерживать диск в дисководе.
Определите ориентацию диска. Большинство дисков имеют круглую форму с отверстием в центре. Отверстие в центре служит для крепления диска на дисководе. Определите, находится ли отверстие на лицевой или задней стороне диска. Как правило, отверстие находится на лицевой стороне диска.
Поместите диск в дисковод. Вставьте диск в дисковод, следуя указаниям на дисководе или на вашем компьютере. Обычно диск засовывается в дисковод с лицевой стороной вниз.
Убедитесь, что диск установлен правильно. После того, как диск вставлен в дисковод, убедитесь, что он был правильно установлен. Диск должен лежать плоско в дисководе, без какого-либо перекоса или наклона.
Следуя этим простым шагам, вы сможете правильно установить диск в дисководе и избежать возможных проблем при работе с компьютером.
Где находятся порты для подключения
Прежде всего, следует сказать, что в разных моделях ПК и лэптопов USB-порты, использующиеся для подключения флешек, находятся примерно в одних и тех же местах. Так, в персональном компьютере, как правило, эти разъемы располагаются на задней панели корпуса системного блока. Кроме этого, большинство современных корпусов предполагает размещение USB-портов на боковой или передней панели. Это очень удобно, так как нет необходимости «залазить» за системный блок.
В ноутбуках, как и в ПК, зачастую, присутствует несколько USB-портов. В отличии от стационарного компьютера, все они одинаково доступны, так как находятся непосредственно под клавиатурой (слева, справа или сзади). Теперь вы знаете, куда вставлять флешку. Идем дальше.



























