Операции с файлами и папками
Кроме просмотра папок и библиотек, открытия и поиска файлов, пользователям приходится создавать папки, копировать, перемещать и удалять файлы. Технология выполнения этих операций практически не изменилась со времен выхода Windows 95, и можно выделить следующие основные способы работы с файлами и папками.
- Использование команд Вырезать, Копировать и Вставить.
- Использование буфера обмена.
- Перетаскивание объектов с помощью мыши.
- Использование команд контекстного меню (например, Отправить или Создать).
В Windows 7 имеется ряд существенных усовершенствований для выполнения этих операций, например, улучшено визуальное отображение выполняемых операций при перетаскивании объектов с помощью мыши, имеются расширенные средства устранения конфликтов при совпадении имен файлов и другие.
Топ вопросов за вчера в категории Информатика
Информатика 02.07.2023 00:01 977 Асеев Никита
12. Назначение антивирусных программ под названием «детекторы: а) обнаружение и уничтожение
Ответов: 2
Информатика 19.02.2019 02:06 69 Ильин Кирилл
1) Программное обеспечение (ПО) – это: а)совокупность программ, позволяющих организовать решение
Ответов: 3
Информатика 29.04.2023 14:47 1950 Котик Даша
Укажите тип файла fact.exe. 1) текстовый 2) графический 3) исполняемый 4) Web-страница
Ответов: 2
Информатика 13.07.2023 14:13 3 Медведева Диана
Написать программу на любом из предложенных языков программирование (pascal, basic C++. Phyton)С
Ответов: 2
Информатика 22.07.2018 15:40 21 Котик Даша
СРЧНО По каким признакам мы сравниваем реальные объекты? 1) по существенным признакам 2) по
Ответов: 2
Информатика 04.05.2019 07:42 19 Акулов Илья
Команда формируется:а. в арифметико-логическом устройствеб. в основной памятив. в устройстве
Ответов: 2
Информатика 28.06.2023 12:02 5 Государева Анна
А) Як встановити надбудову Аналіз даних у середовищі табличного процесора? б) Які фінансові
Ответов: 2
Информатика 06.11.2023 09:16 12 Гнатишина Элеонора
Python. Даны длины катетов прямоугольного треугольника. вычислить его периметр и площадь при выводе
Ответов: 2
Информатика 16.06.2023 15:58 12 Самойлова Лиза
Выберите допустимое для языка Python выражение: Выберите один вариант ответа _test1 = a + b Test
Ответов: 2
Информатика 02.08.2020 08:13 73 Остроушко Юлия
Вычислите: CCXLI + CXXXVI результат запишите в Римской системе счисления
Ответов: 1
Всё ещё ищете ответ? Посмотрите другие вопросы с метками java или задайте свой вопрос.
Похожие
Для подписки на ленту скопируйте и вставьте эту ссылку в вашу программу для чтения RSS.
дизайн сайта / логотип 2022 Stack Exchange Inc; материалы пользователей предоставляются на условиях лицензии cc by-sa. rev 2022.1.24.41242
Как Вы уже заметили, все программы, папки и файлы и открываются в рамках и полях, образующих прямоугольники. Эти прямоугольники и есть окна, с которыми мы будем учиться работать: перемещать их, менять размер, сворачивать и закрывать.
Количество открытых окон может быть неограниченным, все зависит от мощности компьютера и Вашего желания. Размер этих окон так же может быть разным: на всю ширину экрана или же совсем маленьким. Для комфортной работы с окнами можно подстраивать размер под себя, сворачивать и закрывать ненужные в данный момент окна.
Видно, что каждый открытый элемент обрамляет рамка, а в правом верхнем углу находятся кнопки управления окном. Рассмотрим структуру окна подробнее:
Строка меню включает в себя различные настройки, которые открываются по щелчку левой кнопки мышки(ЛКМ).
Заголовок окна — название открытой программы, папки или файла.
Кнопка сворачивания прячет выделенное нами окно (активное окно) в панель задач (горизонтальную полоску, расположенную внизу экрана). Само окно продолжает работать, просто убирается из нашего поля зрения.
Кнопка развертывания растягивает окно на всю ширину экрана, повторное нажатие на эту кнопку возвращает предыдущий размер окна
Кнопка закрытия — закрывает окно.
Полоса прокрутки появляется, когда размер окна уменьшен настолько, что вся информация не может в нем отображаться. Для просмотра содержимого документа можно нажимать на стрелки сверху и снизу полосы прокрутки ЛКМ, или же на сам ползунок, удерживая ЛКМ и перетаскивая ползунок вниз или вверх. Полоса прокрутки может быть как вертикальной (на изображении выше), так и горизонтальной.
Граница окна и углы окна используются для изменения размера окна, это достигается перетаскиванием их указателем мыши.
Рабочая область окна — непосредственно та часть, с которой взаимодействует пользователь, область, где находится основное содержимое открытого файла, программы или папки.
Часто при работе удобно сразу видеть несколько открытых окон с папками, файлами или программами.
Чтоб расположить их рядом, нужно переместить окна и при необходимости уменьшить их размеры, если часть необходимой информации не видно.
Окна приложений и документов
 Рисунок 1.
Рисунок 1.
Основными элементами окна приложения являются:
- Строка заголовка. Обычно она содержит название приложения.
- Кнопки управления. Позволяют сворачивать, распахивать и закрывать приложение.
- Панели инструментов. Представляют наборы кнопок, выполняющих основные команды приложения.
- Полосы прокрутки. Позволяют смотреть части изображения, находящиеся за пределами видимости. Могут быть как вертикальными, так и горизонтальными.
- Статусная строка. Показывает дополнительные сведения о содержимом окна. Это может быть число страниц, номер текущей страницы и т.д.
Содержимое окна зависит от функций, выполняемых приложением. Обычно внутри окна приложения открываются окна документов.
 Рисунок 2.
Рисунок 2.
Меню. Основные типы команд меню
Строка меню — это строка, расположенная непосредственно под заголовком окна. Она обеспечивает доступ к большинству команд этого приложения. Чтобы выбрать команду в меню, необходимо щёлкнуть левой кнопкой мыши на требуемом пункте строки меню и в появившемся ниспадающем меню щелчком левой кнопки выбрать нужную вам команду.
С клавиатуры можно осуществить выбор команды меню, нажав клавишу Alt совместно с «горячей клавишей». Обычно это клавиша с той буквой, которая подчёркнута в названии пункта меню. Например, работая в окне Мой компьютер, вы можете открыть меню Вид, нажав комбинацию клавиш Alt+B. Для выбора в открывшемся меню нужной команды можно нажать клавишу с буквой, подчёркнутой в названии команды.
Например, для выбора в меню Вид команды Список вы должны нажать вначале комбинацию клавиш Alt+B, а затем клавишу п.
Выйти из открытого меню без выбора команды можно двойным нажатием клавиши Esc.
Рассмотрим, основные типы команд меню на примере меню Вид окна папки Мой компьютер:
- Команды этого меню, как и других, разбиты на группы, разделённые тонкой светлой линией. Группы формируются по общности логических или функциональных возможностей команд.
- Команда Строка состояния работает как переключатель, т. е. включают и выключают соответствующую опцию. Включенные опции отмечаются слева галочкой.
- Восемь команд Огромные значки, Крупные значки, Обычные значки, Мелкие значки, Список, Таблица, Плитка, Содержимое из второй группы работают как радиокнопки, взаимоисключающие друг друга. В блоке радиокнопок включенную опцию указывает чёрный кружок.
- Команды меню, заканчивающиеся многоточием, например, Выбрать столбцы…, требуют для своего выполнения дополнительную информацию, которую пользователь должен ввести в диалоговом окне, появляющемся после выбора такой команды. Например, выбор команды Параметры папок меню Сервис приводит к появлению диалогового окна Параметры папок.
- Команды меню, заканчивающиеся треугольником, имеют подменю следующего уровня, которое открывается автоматически при выделении этой команды. Например, подменю Панели обозревателя
- Команда, название которой изображено серым цветом, в данный момент недоступна. Например, в меню Правка команда Копировать остаётся недоступной до тех пор, пока не будет выделен какой-либо объект в рабочей области.
- Справа от названий некоторых команд меню приведены комбинации клавиш для быстрого доступа к этим командам. Такие комбинации клавиш позволяют непосредственно выполнить команду без входа в меню. Например, выделить все можно комбинацией клавиш Ctrl+A.
- Закрыть диалоговое окно без сохранения внесённых вами изменений можно тремя способами: Щёлкнуть по командной кнопке Отмена;
- Щёлкнуть по кнопке Закрыть;
- Нажать на клавиатуре кнопку Esc.
Сохранить внёсенные вами в диалоговом окне изменения можно двумя способами:
- Щёлкнуть по командной кнопке ОК, при этом диалоговое окно закроется;
- Щёлкнуть по командной кнопке Применить, в этом случае диалоговое окно не закрывается, и вы можете изменять другие параметры.
Управляющие элементы в диалоговых окнах
- Флажки (переключатели). Используются для отображения параметров, которые могут иметь два значения: истина или ложь. Флажок представляет собой маленький квадратик, с которым связан заголовок. Если внутри квадратика стоит чёрная галочка, то значение флажка — истина, если квадратик пуст, то-ложь. Если квадратик пуст, то при щелчке по нему появится галочка, и наоборот, если квадратик помечен галочкой, то при щелчке по нему галочка исчезает. Из нескольких флажков в одной командной группе возможно выбрать любую их комбинацию.
- Радиокнопки. Используются для предоставления одного варианта выбора из многих. В любой момент в группе может быть выбрана одна и только одна радиокнопка. Выбранная радиокнопка отмечается чёрной точкой. Щелчок по требуемому пункту позволяет выбрать нужную вам команду. При выделении другой радиокнопки в группе, отмена выбора предыдущего значения происходит автоматически.
- Текстовое поле (строка редактирования). Используется для ввода некоторой информации, которую затем можно использовать в программе. Для изменения информации в текстовом поле, щёлкните мышкой внутри его и введите нужное значение.
- Цифровой счётчик. Используется для задания числового значения. Нажимая одну из двух стрелок счётчика (направленную вверх или вниз), вы увеличиваете или уменьшаете текущее значение в связанном с этим счётчиком поле.
- Список. Позволяет выбрать элемент из списка. Занимает больше места по сравнению с раскрывающимся списком. По функциональным возможностям совпадает с раскрывающимся списком. Для выбора из списка прокрутите список с помощью линейки прокрутки, после чего щёлкните на нужном элементе.
- Раскрывающийся список. Позволяет выбрать элемент из списка. Выбранный элемент отображается. Чтобы открыть список, щёлкните по стрелочке правее списка и выберите в раскрывшемся списке нужный элемент.
- Ползунковый регулятор. Позволяет выбрать значение, обычно числовое, из некоторого диапазона значений, перемещением ползунка.
- Командные кнопки. Служат для инициирования выполнения некоторого действия. Например, командная кнопка Открыть служит для открытия выделенного документа, кнопка Отменить — для отказа выполнения операции.
Работа с окнами Windows
Любое окно включает в себя элементы управления. Они могут отличаться в зависимости от того какой тип окна открыт. Но основные всё-таки присутствуют во всех видах.
Давайте разберем максимальное количество элементов на примере папки «мой компьютер». Так как с папками приходится работать очень часто.
Элементы управления
И так как мы видим на скриншоте показаны где располагаются основные элементы и их названия.
1 Системный значок
Этот значок находится верхнем левом углу и при нажатии на него открывается меню управления.
С помощью которого можно выполнить в зависимости от его расположения на мониторе следующие действия;
- Восстановить
- Переместить
- Изменить размер
- Свернуть
- Развернуть
- Закрыть
2 Заголовок
Выводится вверху и отображает название открытого объекта. В нашем случае «Этот компьютер». Если окно является активным, то он подсвечивается более ярким цветом.
При двукратном нажатии мыши на заголовок, оно раскроется до размеров вашего экрана.
3 Панель быстрого доступа
С помощью отображаемых иконок можно к примеру, посмотреть свойства открытого окна или создать папку в рабочей области.
Также можно настроить отображение элементов.
Для этого жмем на стрелочку, расположенную рядом со значками и ставим галочки напротив тех значков, которые должны отображаться.
А также здесь можно выбрать место расположения этой панели.
4 Кнопки управления
С помощью этих кнопок можно свернуть, развернуть или закрыть окно.
5 Строка меню и панель инструментов
Расположена она под заголовком и содержит пункты при нажатии на которые мы получаем доступ к определенным командам в панели инструментов.
Команды различны для разных видов окон все зависит от того какую задачу они выполняют.
6 Панель задач (инструментов)
В панели в нашем случае предоставляется быстрый доступ к папкам и файлам наиболее просматриваемым.
Если это окно приложений, то там могут быть доступны к выполнению определенные задачи.
8 Адресная строка
С помощью этой строки возможен быстрый переход к другим папкам и разделам нажав на стрелку рядом с названием открытого раздела
Или же можно просто ввести соответствующий адрес папки.
Но как показывает практика эти варианты не очень удобны. Проще воспользоваться «Панелью задач».
9 Рабочая область
Это самая большая область, в которой располагаются объекты находящиеся внутри папки.
10 Кнопки отображения элементов
С помощью этих кнопок возможно настроить отображение объектов в виде таблицы или больших эскизов.
11 Строка состояния
Строка состояния выполняет информационную роль. Сколько находится объектов в папке и сколько из них выбрано
12 Полоса прокрутки
Появляется если объекты не умещаются в рабочей области. И чтобы посмотреть невидные глазу требуется прокрутить вниз или бок. Наведя курсор на полосу и зажав левую кнопку компьютерной мыши.
13 Угол и границы
Наведя курсор мыши на угол или границу и нажав левую кнопку мыши можно увеличить или уменьшить размеры окна двигая компьютерную мышь по столу.
Дополнительные элементы
Еще хотелось бы отметить два элемента управления находящихся на панели задач рабочего стола
Свернуть все окна
Эта кнопка находится в правом углу панели задач
Организация отображения окон
Для организации открытых окон следует навести курсор мыши на свободную область панели задач и нажать правой кнопкой в появившемся меню выбираем нужную нам настройку.
Элементы управления в диалоговых окнах
Наличие этих элементов (не обязательно всех сразу) выделяют их от всех других.
К ним относятся:
Вкладки – как правило располагаются под заголовком
Флажки – используются для отображения различных параметров со значением «да» или «нет». Если галочка стоит в квадратике, то «да» если ее там нет, то тогда «нет»
Радиокнопки – предоставляют возможность выбора одного варианта из нескольких.
Текстовые поля – используются для ввода определенной информации которая должна будет использоваться в программе.
Цифровые счётчики – используются для ввода числовых значение путем нажатия стрелок вверх или вниз.
Списки – предоставляется для выбора определенного значения.
Раскрывающиеся списки – нажав стрелку открывается список и после выбора нужного значения оно будет отображается.
Ползунковые регуляторы – с помощью них выбираем значение из определенного диапазона.
Командные кнопки – нужны для выбора определенного действия. Например, сохранить, применить, отмена и.т.д.
Как выбрать нужное окно? Что такое активное окно?
Как выбрать нужное окно? Что такое активное окно? Microsoft Windows — многозадачная операционная система. Это означает, что одновременно в среде Windows может быть запущено несколько различных программ и, соответственно, открыто несколько окон или несколько сайтов, а в другом окне любой другой сайт. Однако в каждый момент времени пользователю доступно для работы только какое-либо одно окно — он может взаимодействовать с элементами интерфейса этой программы, управлять режимами ее отображения, редактировать открытый в окне программы документ. Окно программы, с которым пользователь работает в текущий момент времени, называют активным. Принято говорить, что все остальные программы в этом случае работают в неактивном (фоновом) режиме либо находятся в состоянии ожидания.
Основные отличия активного окна приложения Windows от окон приложений, находящихся в режиме ожидания, перечислены ниже:
■ окно активного приложения расположено на экране поверх всех остальных окон;
■ панель заголовка активного окна выглядит ярче аналогичных панелей неактивных окон, отображающихся на экране в бледных тонах;
■ соответствующая открытому окну кнопка в панели задач отображается «нажатой». Если под расположенной в Панели задач кнопкой скрывается несколько однотипных приложений, собранных в группу, при активизации одного из них кнопка также выглядит «нажатой»;
■ возможна ситуация, при которой все кнопки в панели задач отображаются в «отжатом» состоянии. Это означает, что ни одно из запущенных в текущий момент приложений не является активным, в то время как активна сама панель задач, один из элементов Рабочего стола либо другой компонент интерфейса Windows.
Активизировать одно из запущенных в системе окон можно несколькими различными способами:
1. Щелкните мышью на неактивной кнопке в Панели задач. Если под кнопкой «скрывается» одно приложение, его окно станет активным; если по нажатию кнопки раскрывается список, содержащий группу сходных задач, выберите в этом списке задачу, к которой вы хотели бы переключиться.
2. Если окно приложения отображается на экране либо видна определенная его часть, щелкните мышыо на заголовке окна либо в любой другой его части.
3. Можно активизировать одно из запущенных в системе приложений, выделив его значок в Панели задач с использованием клавиатуры. Для этого нажмите и удерживайте клавишу Windows (на большинстве клавиатур она маркирована этим значком
3 ответа 3
Вам поможет JNA+WinAPI, приведу пример как сделать окно поверх всех окон. В этом примере я работаю с запущенным приложением Калькулятор из набора Windows. Вы можете получить хэндле окна любым другим удобным для Вас способом.
Если вам нужно модальное окно, из которого нельзя вернутся назад (ну например как выбор файла или диалоговое окно), то вам нужно задать всем родителям этого окна значение enabled в false (нет такого параметра у окна «модальность», но если у него все родители не активны, то из него нельзя переключиться). Для изменения активности есть функция EnableWindow.
На нужный фрейм вешается слушатель. Как только теряет фокус, делает его активным и поверх всех окон. Таким образом все время на него переключает. Соответственно закрытие фрейма крестиком или кнопкой — не производит эффекта возврата к окну, т.к. оно закрыто.
Как определить активное окно на компьютере
Активное окно на компьютере – это окно, с которым пользователь взаимодействует в данный момент
Определение активного окна важно для множества задач, включая автоматизацию действий, анализ использования ресурсов и повышение эффективности работы
Есть несколько способов определить активное окно на компьютере:
- Использование системных API.
- Мониторинг клавиатуры и мыши.
- Анализ фокуса окна.
- Использование сторонних инструментов.
Использование системных API
Системные API предоставляют возможность получения информации о текущем активном окне. Например, в операционной системе Windows можно использовать функцию GetForegroundWindow, которая возвращает идентификатор (HWND) активного окна. Аналогичные функции есть и в других операционных системах.
Мониторинг клавиатуры и мыши
Мониторинг действий пользователя с клавиатуры и мыши может помочь определить, с каким окном пользователь взаимодействует в данный момент. Например, при нажатии клавиш или перемещении мыши можно записывать информацию о текущем окне и фиксировать его активное состояние.
Анализ фокуса окна
Определение активного окна можно производить на основе фокуса — состояния, когда окно получает ввод от пользователя. При потере фокуса окном считается следующее в очереди окно. Например, в браузере при переключении между вкладками активным считается окно, в котором происходит открытие ссылок и других действий.
Использование сторонних инструментов
Существуют сторонние инструменты, которые специализируются на определении активного окна на компьютере. В зависимости от задачи и требований можно воспользоваться различными программами, библиотеками или сервисами, которые предоставляют доступ к информации о активных окнах.
Определение активного окна – это необходимая задача при разработке программного обеспечения или проведении исследований. Существует несколько подходов и инструментов для определения активного окна на компьютере, и выбор конкретного метода зависит от контекста использования и требований проекта.
Кнопки размеров
Кнопки размеров это кнопки, расположенные у правой границы заголовка, служащие для изменения размеров окна и его закрытия.
Кнопка Свернуть. Щелчок по кнопке Свернуть сворачивает окно и убирает его с Рабочего стола на Панель задач, при этом приложение остаётся открытым и продолжает выполняться. Развернуть окно снова можно щелчком на соответствующей ему кнопке Панели задач.
Чтобы свернуть все открытые окна, необходимо щёлкнуть по значку Свернуть все окна на Панели быстрого запуска в правой стороне.
Кнопка Развернуть. Щелчок по кнопке Развернуть переводит окно в полноэкранный режим. При этом кнопка Развернуть превращается в кнопку Свернуть в окно.
Кнопка Свернуть в окно. Щелчок по этой кнопке переводит окно в промежуточное состояние (т. е. меньше полноэкранного, но не свёрнутое), которое называют нормальным режимом окна.
Кнопка Закрыть. Щелчок по кнопке Закрыть приводит к закрытию окна.
Назначение кнопок представлено в нижеследующей таблице:
| Кнопка | Результат щелчка на этой кнопке |
| Свернуть | Сворачивает окно |
| Развернуть | Переводит окно в полноэкранный режим |
| Свернуть в окно | Переводит окно в нормальный режим |
| Закрыть | Закрывает окно |
Примеры использования активных окон
Активные окна используются в различных сферах деятельности, где необходимо взаимодействие пользователя с компьютерной программой или веб-сайтом. Рассмотрим несколько примеров использования активных окон:
-
Офисные приложения — в офисных программах, таких как текстовые редакторы, таблицы, презентации, активное окно отображает текущий открытый документ или проект. Пользователь может редактировать содержимое окна, выбирать различные инструменты и выполнять действия в рамках активного окна.
-
Интернет-браузеры — веб-сайты открываются в отдельных окнах браузера. Активное окно браузера отображает открытую веб-страницу и позволяет пользователю взаимодействовать с содержимым страницы, выполнять действия, например, кликать на ссылки, заполнять формы, отправлять данные и т. д.
-
Графические редакторы — в графических редакторах активное окно отображает текущий рисунок и позволяет пользователю редактировать его, выбирать инструменты рисования, менять настройки, добавлять и удалять элементы графики и многое другое.
-
Видеоигры — в видеоиграх активное окно обычно представляет собой игровой экран, на котором отображается игровое поле, персонажи, объекты и другие элементы игры. Пользователь взаимодействует с игрой, используя управляющие элементы, такие как клавиатура, мышь или геймпад.
Это лишь некоторые примеры использования активных окон. Концепция активных окон широко применяется в различных программных продуктах, помогая пользователям управлять и взаимодействовать с программным обеспечением.
Основные виды
В зависимости от тех задач, которые предстоит выполнить пользователю окна можно подразделить на следующие виды;
- Программные (приложений)
- Документы
- Запросов
- Контекстных меню
- Диалоговые
- Активные
Программные (приложений)
Используют для открытия программ и приложений, установленных на ваш компьютер. И представляют они рабочую область в которой присутствуют разные элементы управления приложением или программой.
Приложение
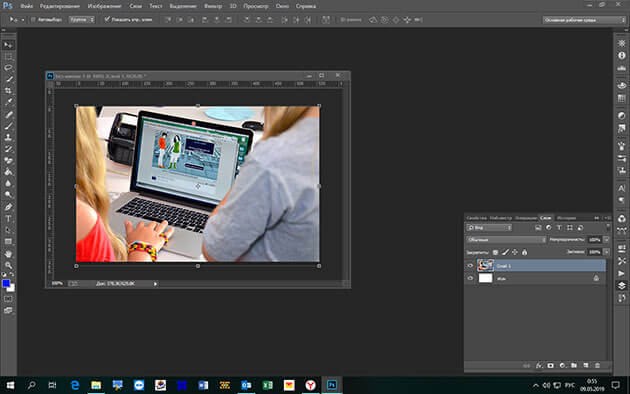
Программа
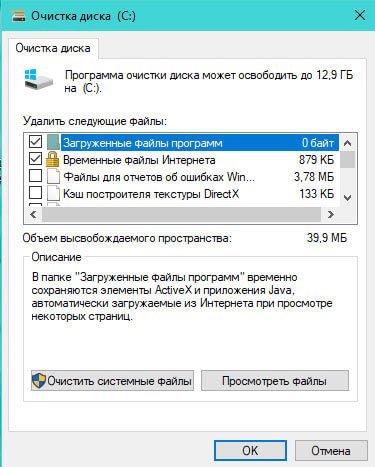
Более подробно о компьютерных программах и приложениях можете почитать здесь.
Документы
Открываются они только в окне своего приложения и отображаются в них документы, созданные в программах для Windows.
После открытия становится доступна рабочая область в которой создается или редактируется различная информация с помощью устройств ввода таких как клавиатура и компьютерная мышь.
Ярким примером является документ Word.

Запросы
Они появляются поверх всех остальных во время работы за ПК. В них отображаются запросы на подтверждение тех или иных действий или содержит запрос на определенную информацию.
Для них существует два действия предоставить ответ на запрос или подтвердить действие, или просто закрыть.
Еще их называют диалоговые, а они в свою очередь могут быть:
Модальные – это окна после появления которых блокируется приложение, и чтобы продолжить работу здесь следует завершить все действия.
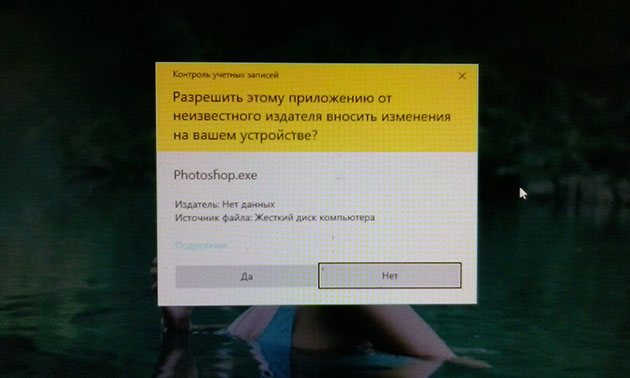
По предложенным действиям их можно подразделить на три типа:
- Требуется ввести определенную информацию
- Оповещает пользователя о каких-либо совершённых действиях
- Предлагает завершить или продолжить работу приложения
Немодальные – после появления приложение продолжает работать. Его можно свернуть или закрыть и продолжить работу в приложении.
Контекстное меню
Этот вид окон скрыт от глаз пользователей и вывести их можно нажатием правой кнопкой мыши. Они могут содержать дополнительные команды для программ и приложений.
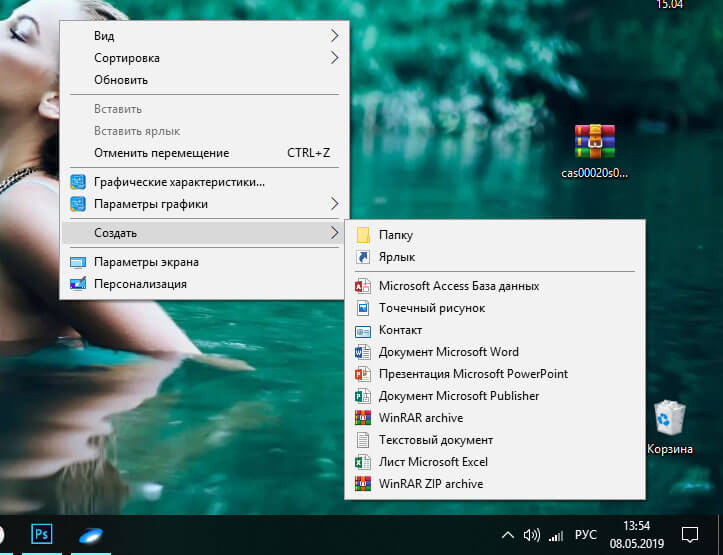
Всплывающие
В основном они используются системой для информирования или с требованием совершить то или иное действие.
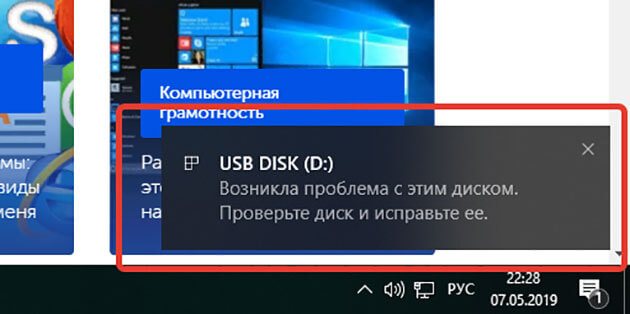
А также они часто появляются при работе в веб – браузерах при посещении различных сайтов. Но их появление можно легко запретить в настройках браузера.
Давайте я расскажу коротко об этих настройках на примере Яндекс.Браузера
Переходим в настройки
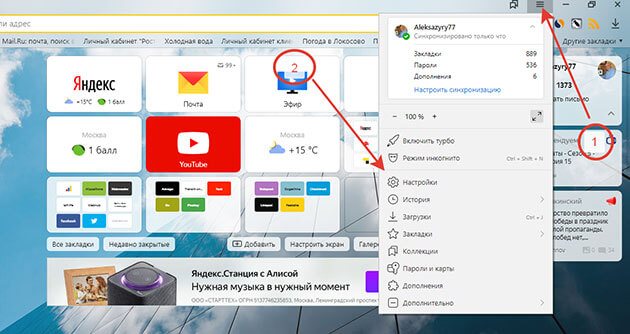
Ищем «сайты» и жмем на «расширенные настройки сайтов»
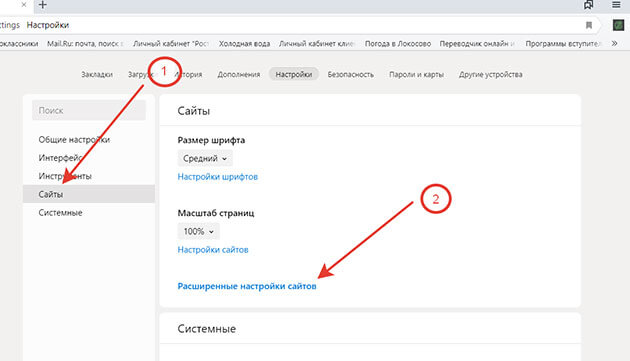
Ставим галочку «разрешены» или «запрещены»
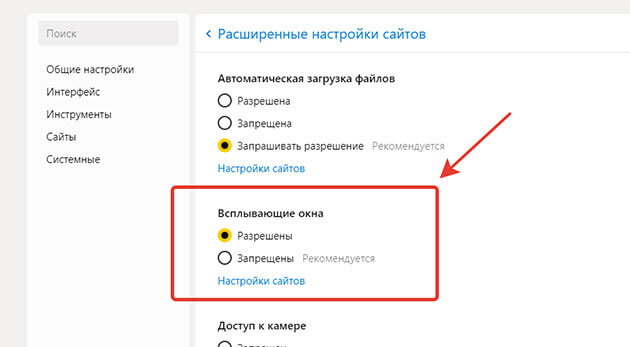
Но эти вопросы мы будем рассматривать в рубрике «Освоение интернета» когда будем с вами изучать веб-браузеры. Так что подписывайтесь на обновления блога чтобы не пропустить.
О том, как это сделать можете почитать здесь.
Активные
Активным окном называют то которое расположено поверх остальных и в котором мы на данный момент работаем. Также можно встретить такое название как «рабочее окно».
При работе с несколькими окнами переключаться между ними можно с помощью мыши или горячих клавиш клавиатуры.
Теперь давайте переходить непосредственно к работе.
Дескрипторы окон
Windows — это объекты( они имеют как код, так и данные), но не являются классами C++. Вместо этого программа ссылается на окно с помощью значения, называемого дескриптором. Дескриптор является непрозрачным типом. По сути, это просто число, которое операционная система использует для идентификации объекта. Вы можете представить windows как большую таблицу всех созданных окон. Эта таблица используется для поиска окон по их дескрипторам
(Не важно, работает ли это внутренне.) Тип данных для дескрипторов окна — HWND, который обычно произносится как «aitch-wind». Дескриптора окна возвращаются функциями, создающими окна: CreateWindow и CreateWindowEx
Чтобы выполнить операцию с окном, обычно вызывается какая-то функция, которая принимает значение HWND в качестве параметра. Например, чтобы изменить положение окна на экране, вызовите функцию MoveWindow :
Первый параметр — это дескриптор для окна, которое требуется переместить. Другие параметры указывают новое расположение окна и необходимость перерисовки окна.
Помните, что дескрипторы не являются указателями. Если hwnd — это переменная, содержащая дескриптор, попытка разыменовать дескриптор путем записи будет ошибкой.



























