Какие еще элементы управления используют в диалоговых окнах?
Любое приложение может использснать в создаваемых им диалоговых окнах произвольные элементы управления. Например, в настоящее время активно используются движки, заменяющие счетчики или полосы прокрутки, когда требуется на качественном уровне увеличить или уменьшить значение некоторого параметра; размывающиеся палитры, то есть списки, в которых выбираются не текстовые п> нкты, а графические объекты; области предварительного просмотра, демонстрирующие в упрощенном виде результат использования выбранных параметров; кнопки с присоединенным меню и другие специфические элементы управления.
Сочетания клавиш для ленты
Связанные параметры на вкладках группируются на ленте. Например, на вкладке «Главная» группа «Шрифт» включает параметр «Цвет шрифта». Нажмите клавишу Alt, чтобы отобразить ярлыки ленты, называемые подсказками клавиш, в виде букв на маленьких изображениях рядом с вкладками и параметрами, как показано на рисунке ниже.
Примечание. Надстройки и другие программы могут добавлять новые вкладки на ленту и предоставлять ключи доступа к этим вкладкам.
Вы можете комбинировать буквы подсказок клавиш с клавишей Alt, чтобы создать сочетания клавиш, называемые клавишами доступа, для параметров ленты. Например, нажмите Alt+H, чтобы открыть вкладку «Главная», и Alt+Q, чтобы перейти к полю «Рассказать» или «Поиск». Нажмите Alt еще раз, чтобы увидеть подсказки по клавишам для параметров выбранной вкладки.
В зависимости от версии Office, которую вы используете, текстовое поле поиска в верхней части окна приложения может называться «Расскажи мне». Оба варианта во многом похожи, но некоторые параметры и результаты поиска могут различаться.
В Office 2013 и Office 2010 также работает большинство старых сочетаний клавиш Alt. Тем не менее, вам нужно знать полный ярлык. Например, нажмите Alt, а затем нажмите одну из старых клавиш меню E (Правка), V (Просмотр), I (Вставка) и так далее. Появится уведомление о том, что вы используете ключ доступа из более ранней версии Microsoft Office. Если вы знаете всю последовательность клавиш, используйте ее. Если вы не знаете последовательность, нажмите клавишу ESC и вместо этого используйте подсказки по клавишам.
Использование клавиш доступа для вкладок ленты
Чтобы перейти непосредственно к вкладке на ленте, нажмите одну из следующих клавиш доступа. Дополнительные вкладки могут появиться в зависимости от вашего выбора в документе.
Перейдите к полю «Сообщить» или «Поиск» на ленте, чтобы найти помощь или справку.
Alt+Q, затем введите поисковый запрос.
Откройте страницу «Файл», чтобы использовать представление Backstage.
Откройте вкладку «Главная», чтобы использовать стандартные команды форматирования, стили абзацев и инструмент «Найти».
Откройте вкладку «Вставка», чтобы вставить таблицы, изображения и фигуры, заголовки или текстовые поля.
Откройте вкладку «Дизайн», чтобы использовать темы, цвета и эффекты, например границы страницы.
Откройте вкладку «Макет» для работы с полями страницы, ориентацией страницы, отступом и интервалом.
Откройте вкладку «Ссылки», чтобы добавить оглавление, сноски или таблицу цитат.
Откройте вкладку «Рассылки», чтобы управлять задачами слияния и работать с конвертами и этикетками.
Откройте вкладку «Рецензирование», чтобы использовать проверку орфографии, установить языки проверки правописания, а также отслеживать и просматривать изменения в документе.
Откройте вкладку «Вид», чтобы выбрать представление или режим документа, например «Режим чтения» или «Структура». Вы также можете установить увеличение масштаба и управлять несколькими окнами документа.
Работа в ленте с помощью клавиатуры
Выберите активную вкладку на ленте и активируйте клавиши доступа.
Alt или F10. Чтобы перейти на другую вкладку, используйте клавиши доступа или клавиши со стрелками.
Переместите фокус на команды на ленте.
Клавиша Tab или Shift+Tab
Перемещение между группами команд на ленте.
Ctrl + клавиша со стрелкой влево или вправо
Перемещение между элементами на ленте.
Активировать выбранную кнопку.
Пробел или Enter
Открыть список для выбранной команды.
Открыть меню для выбранной кнопки.
Alt+клавиша со стрелкой вниз
Когда открыто меню или подменю, переход к следующей команде.
Развернуть или свернуть ленту.
Откройте контекстное меню.
Или, на клавиатуре Windows, клавиша Context (между правой клавишей Alt и правой клавишей Ctrl)
Перейти к подменю, когда главное меню открыто или выбрано.
Часто используемые сочетания клавиш
В этой таблице показаны наиболее часто используемые сочетания клавиш в Microsoft Word.
Откройте документ.
Создайте новый документ.
Сохраните документ.
Закройте документ.
Вырезать выбранный контент в буфер обмена.
Скопировать выбранный контент в буфер обмена.
Вставьте содержимое буфера обмена.
Выбрать все содержимое документа.
Применить жирный шрифт к тексту.
Применить курсив к тексту.
Применить подчеркивание к тексту.
Уменьшить размер шрифта на 1 пункт.
Увеличить размер шрифта на 1 пункт.
Отцентрируйте текст.
Выровняйте текст по левому краю.
Выровняйте текст по правому краю.
Отменить команду.
Отменить предыдущее действие.
Повторите предыдущее действие, если это возможно.
Настройте масштаб.
Alt+W, Q, затем используйте клавишу Tab в диалоговом окне «Масштаб», чтобы перейти к нужному значению.
Разделить окно документа.
Удалить разделение окна документа.
Alt+Shift+C или Ctrl+Alt+S
Закрыть панель задач
Чтобы закрыть область задач с помощью клавиатуры:
Нажимайте F6, пока не будет выбрана область задач.
Используйте клавиши со стрелками, чтобы выбрать Закрыть, а затем нажмите Enter.
Где находится диалоговое окно на компьютере
На этом шаге мы рассмотрим начнем рассматривать cоздание диалоговых окон .
Диалоговые окна дают пользователю возможность взаимодействовать с вашей прикладной программой. Диалоговое окно обычно представляет собой всплывающее окно, которое позволяет пользователю вводить информацию (задавать открываемые файлы, цвета экрана, текст для поиска и т.д.).
Диалоговое окно содержит обычно некоторые управляющие элементы, например, командные кнопки, текстовые поля и полосы прокрутки.
Элементы управления обычно позволяют пользователю задавать информацию, но могут также использоваться в диалоговом окне для вывода статического текста и графики.
С точки зрения пользователя управляющие элементы — это самый простой способ выбора. Например, с помощью нажатия кнопки «мыши» при позиционировании на командной кнопке, установки кнопок с независимой фиксацией (параметров) или выбора элементов из списка пользователь может включать или выключать параметры и определять, что программа должна делать дальше.
С точки зрения программиста диалоговое окно — это родительское окно, а каждый управляющий элемент представляет собой дочернее окно и действует как устройство ввода. Чтобы создать диалоговое окно, нужно заполнить пустое диалоговое окно нужными управляющими элементами. Каждый диалоговый элемент ответственен за информацию, поступающую от «мыши» или с клавиатуры, в зависимости от того, что нажимает пользователь.
Редактор Пакета разработчика ресурсов облегчает создание и редактирование диалоговых окон прикладной программы.
- запустить редактор диалогов ;
- настроить диалоговое окно ;
- проверить диалоговое окно ;
- сохранить его .
Первая задача, запуск диалогового окна, выводит на экран диалоговое окно, которое вы можете настроить. Вторая и третья задача (настройка диалогового окна и его проверка) — это функции самого редактора диалогов. Четвертая задача сохраняет диалоговое окно, которое вы создали или отредактировали.
Рассмотрим, как выполняется первая задача.
Интересно знать
Наиболее распространенные команды это msconfig (Конфигурация системы) и regedit (Редактор реестра). Кстати зная все эти команды, а их более чем 100 команд, можно практически запустить любые системные приложение или компоненты Windows.
p, blockquote 11,0,0,0,0 —>
Да чуть не забыл сказать в операционной системы Windows 7 в меню пуск по умолчанию команда «Выполнить» отсутствует и поэтому многие пользователи думают, что этой команды в Windows 7 совсем нет. Но как Вы поняли это не так.
p, blockquote 12,0,0,0,0 —>
Для того что бы её восстановить нужно щелкнуть на кнопку Пуск правой кнопкой мыши и выбирать пункт Свойства, после чего жмем кнопку Настроить. Далее, откроется окно, в нем находим параметр Команда «Выполнить», ставим рядом с ним галочку и нажимаем Ok:
p, blockquote 13,0,0,0,0 —> p, blockquote 14,0,0,0,1 —>
В процессе написания статей для PingviTech мы часто сталкиваемся с необходимостью объяснения читателю простых, но в то же время важных вещей, таких как открытие командной строки или, например, запуск файла или какой-нибудь программы от имени Администратора системы.
Возникают ситуации, в которых мы всерьез отходим от основной темы и начинаем рассказывать пользователю как выполнить тот или иной шаг руководства вместо того, чтобы просто поделиться ссылкой на существующий материал (так, как мы сделали предложением раньше).
Серия подобных статей будет в первую очередь ориентирована на непрофессионалов и пользователей, которые только лишь начинают восхождение на компьютерные высоты. Однако, кто знает, быть может даже опытный гуру найдет что-нибудь интересное для себя?
По какому пути следует следовать, чтобы перейти к диалоговому окну, посвященному полям Word?
Какие типы диалоговых окон встречаются чаще всего?
Диалоговые окна используются в операционной системе и приложениях очень активно, так что последовательно классифицировать их весьма трудно. Можно перечислить следующие категории диалоговых окон:
• информационные окна, требующие от пользователя простого подтверждения или выбора из двух-трех вариантов действий (Да, Нет, Отмена);
• диалоговые окна для настройки свойств объектов операционной системы и аппаратных или программных средств;
• стандартные диалоговые окна приложений (открытие документа, сохранение документа и так далее);
• диалоговые окна, формируемые программой -мастером;
• прочие диалоговые окна для выполнения разнообразных настроек и других операций.
Способ 2: использование строки Поиска
В «десятке» любую функцию, раздел в параметрах системы, программу и т.д. можно найти, воспользовавшись строкой поиска, что значительно удобнее, чем пытаться отыскать что-то в непростых меню системы.
Все что нам нужно — кликнуть по значку в виде лупы рядом с меню Пуск. В открывшемся окне поиска вводим название того, что ищем (в нашем случае — «Выполнить») и далее кликаем по найденному варианту.
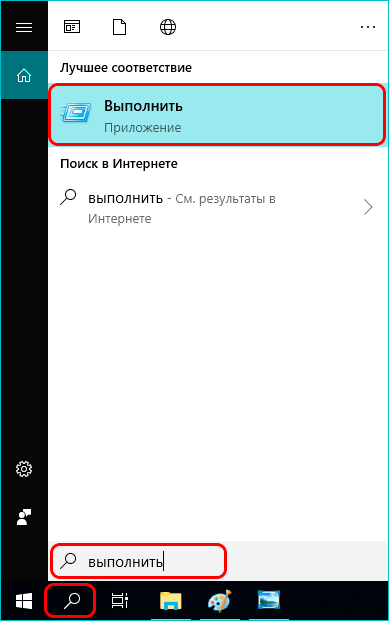
При желании, можно щелкнуть по найденному варианту правой кнопкой мыши и в открывшемся контекстном меню выбрать пункты «Закрепить на панели задач» или «Закрепить на начальном экране», чтобы инструмент всегда был под рукой.
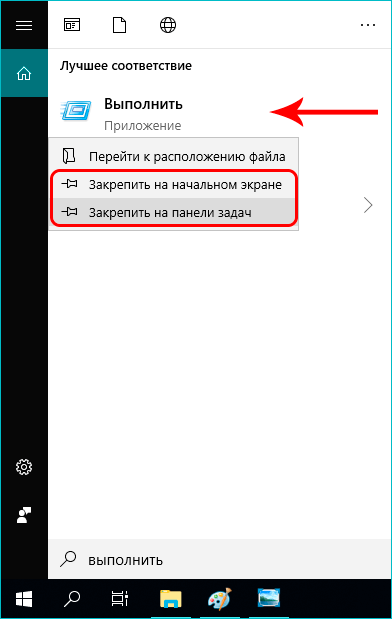
Если мы нажмем «Перейти к расположению файла», откроется папка с содержащимся в ней файлом-ярлыком запуска окна. Данный ярлык можно скопировать в любое удобное место для последующего использования.
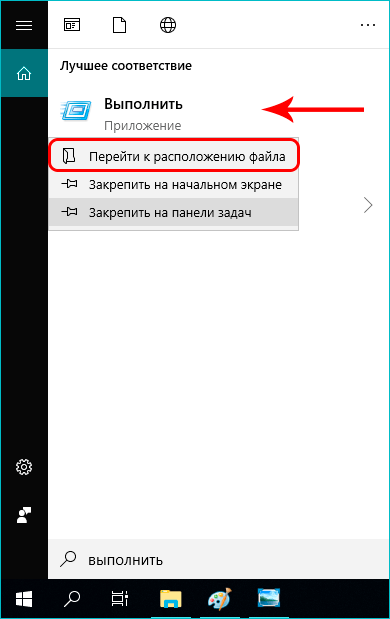
Какая клавиша открывает диалоговое окно проверки правописания и грамматики?
F7: открывает диалоговое окно «Правописание и грамматика» и запускает проверку орфографии
Word для Microsoft 365 Word для Microsoft 365 для Mac Word для Интернета Word 2021 Word 2021 для Mac Word 2019 Word 2019 для Mac Word 2016 Word 2016 для Mac Word 2013 Word для iPad Word для iPhone Word для планшетов Android Word 2010 Word для Mac 2011 Word для телефонов Android Word Mobile Word Starter 2010 Еще. Меньше
Многие пользователи считают, что использование внешней клавиатуры с сочетаниями клавиш для Word помогает им работать более эффективно. Для пользователей с нарушениями опорно-двигательного аппарата или зрения использование сочетаний клавиш может быть проще, чем использование сенсорного экрана, и является существенной альтернативой использованию мыши.
Сочетания клавиш в этом разделе относятся к раскладке клавиатуры США. Клавиши для других раскладок могут не соответствовать точно клавишам на клавиатуре США.
Если сочетание клавиш требует одновременного нажатия двух или более клавиш, в этом разделе клавиши разделены знаком плюс (+). Если вам нужно нажать одну клавишу сразу после другой, клавиши разделяются запятой (,).
В этой статье описываются сочетания клавиш и функциональные клавиши в Word для Windows.
Чтобы быстро найти ярлык в этой статье, вы можете использовать Поиск. Нажмите Ctrl+F и введите слова для поиска.
Если действие, которое вы часто используете, не имеет сочетания клавиш, вы можете записать макрос, чтобы создать его.
Если вы используете Microsoft Word Starter, имейте в виду, что не все функции, перечисленные для Word, поддерживаются в Word Starter. Дополнительные сведения о функциях, доступных в Word Starter, см. в разделе Поддержка функций Word Starter.
Получите эти сочетания клавиш в документе Word по этой ссылке: Word 2016 для сочетаний клавиш Windows.
Поиск диалогового окна
Если вы хотите внести изменения в формат документа, то, скорее всего, вам понадобится открыть диалоговое окно в программе Word. Но что делать, если вы не знаете, где оно находится? Несмотря на то, что программа имеет множество функций и возможностей, найти нужную на первый взгляд может оказаться непростой задачей.
Первый способ найти диалоговое окно — использовать меню «Файл». Откройте файл и выберите раздел «Файл» в верхнем левом углу экрана. Если нужное окно присутствует в разделе, то вы с легкостью найдете его и сможете открыть.
Второй способ — использовать «расширенный поиск». В верхнем правом углу экрана находится группа «Поиск». Чтобы найти нужное диалоговое окно, необходимо ввести запрос в поисковую строку. Например, «Шрифт» или «Размер страницы». После этого нажмите на кнопку «Поиск» и программа выдаст вам нужный результат.
Другой способ — использовать клавиатурные сочетания. Многие функции программы Word имеют свои сочетания клавиш. Например, для открытия окна «Параметры страницы» можно нажать Ctrl + Shift + P. Ознакомьтесь с сочетаниями клавиш, которые используются в программе, и вы сможете быстро найти нужное диалоговое окно.
Что такое элементы управления диалоговых окон?
Настройка в диалоговых окнах производится путем изменения состояния элементов управления. Различные элементы управления служат для ввода данных (текста или числового значения), выбора одного или нескольких вариантов из числа заданных, выполнения вспомогательных операций, ответа на заданные пользователю вопросы.
Как правило, факт открытия диалогового окна означает, что программа ждет решения пользователя по какому-либо вопросу и поэтому дальнейшая работа с программой временно невозможна. Продолжить работу можно только после закрытия диалогового окна. Вместе с тем, в большинстве случаев при открытом диалоговом окне можно переключиться в окно иного приложения, никак не связанного с данным, и продолжить работу уже с ним.
Кнопки
Изучая типичное диалоговое окно, нельзя не обратить внимание на очень важный элемент – кнопку. Такие компоненты присутствуют в большинстве рассматриваемых «диалогов»
Чаще всего встречаются:
- Ок. Кнопка, которая позволяет клиенту выразить согласие с тем, что в тот или иной момент времени отображает конкретное диалоговое окно. При клике по соответствующему элементу управления происходит закрытие окошка. Проведенные изменения (если таковые были) вступают в силу.
- Cancel. Это – отмена. Закрывает диалоговое окно без применения внесенных изменений.
- Apply – применить. Аналог «Ок» в некоторых приложениях и документах. Закрывает диалоговое имеющееся окно, принимая те или иные изменения.
Также при формировании пользовательского интерфейса диалоговых окон рекомендуется внедрить справочную информацию. Для этого обычно создается элемент под названием «Справка». Выглядит или как кнопка с соответствующей надписью, или как «знак вопроса» в навигационном меню главного окна приложения.
Остальные кнопки в диалоговых окнах встречаются редко. Они зависят непосредственно от имеющегося приложения, а также конкретной задачи.
Как открыть «Выполнить» в ОС Windows
Маленькое диалоговое окно, вмещающее всего одну строку, является одним из наиболее полезных инструментов для пользователей продуктов Microsoft. Зарекомендовав себя еще в Windows 7, данная функция также нашла одобрение у почитателей Windows 10 и 8, позволив выполнять разнообразные команды буквально в два клика.
Запустить окно можно несколькими способами:
- найти кнопку запуска в меню «Пуск»;
- вызвать с помощью сочетания клавиш;
- открыть через «Диспетчер задач».
Через меню «Пуск»
Открыть вкладку «Выполнить» таким способом опять же можно по-разному. Во-первых, в меню «Пуск» находится кнопка, просто нажав на которую, вы увидите желаемое окно.
Через сочетание клавиш
Одновременное нажатие клавиш Windows и R на клавиатуре ноутбука или компьютера откроет окно «Выполнить».
Также для доступа к панели «Выполнить» можно воспользоваться специальным меню, именуемым Power User Menu. Открыть его можно, одновременно нажав клавиши Windows и X.
Что такое окно «Выполнить»
Для начала давайте вспомним, что из себя представляет окно «Выполнить». Это небольшое диалоговое окно с одним полем для ввода текстовой системной команды, выполнение которой запускается нажатием кнопки OK или клавиши Enter на клавиатуре.
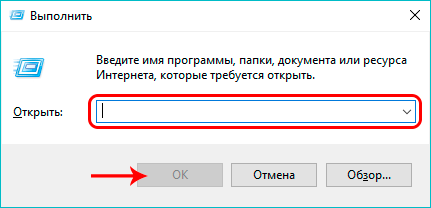
Кнопка «Обзор» открывает окно, в котором мы можем выбрать файл для запуска.
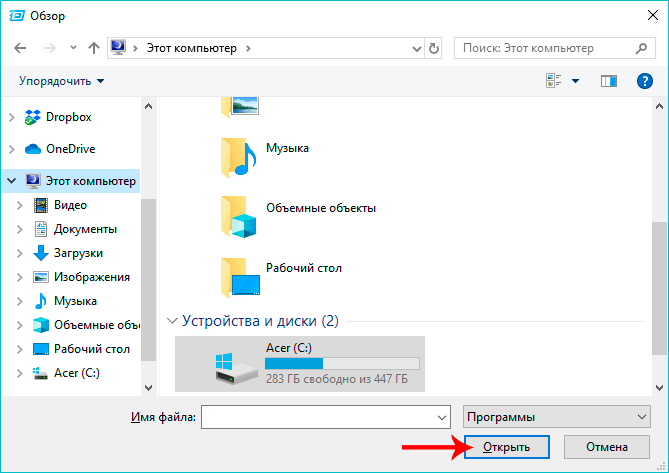
Данный способ открытия файла, конечно же, не самый удобный, но он незаменим, когда, например, Проводник по каким-то причинам не работает должным образом.
Кнопка «Отмена», соответственно, позволяет закрыть окно «Выполнить». Либо можно просто нажать на привычный крестик в правом верхнем углу окна или нажать клавишу Esc на клавиатуре.
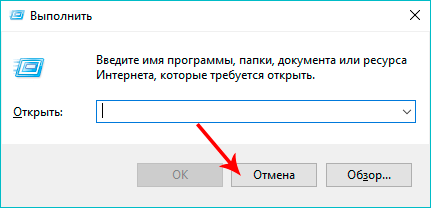
Диалоговые окна. Диалоговые окна содержат элементы управления системы, предназначенные для настройки
Диалоговые окна содержат элементы управления системы, предназначенные для настройки. Имеется три источника диалоговых окон : специальная папка Панель управления, которая находится через Мой компьютер или Пуск – Настройка ; окна настройки данного объекта, которые находятся через контекстное меню и Свойства ; окна настройки приложения, открывающиеся строки меню приложения: Параметры Настройка Сервис Найти… .Обычно если строка меню заканчивается многоточием, то за ним стоит диалоговое окно.
Элементы управления в диалоговых окнах: Строка заголовка – имеет название окна и служит для его перетаскивания; закрывающая кнопка – для закрывания окна без изменения настроек ; кнопка контекстной подсказки (с вопросом) – щелчком по ней указатель мыши дополняется знаком ? и при наведении на объект и щелчке дается информация об этом объекте, при отсутствии кнопки подсказки можно воспользоваться контекстным меню пунктом Что это такое? ; Вкладка – для индикации нужной части диалогового окна щелчком мыши ; Командные кнопки – для выполнения команд; Текстовые поля с открывающимся или готовым списком для выбора и без него; Группа элементов настройки с переключателями в которые заносятся флажки, открывающейся палитрой, счетчиками, позиционируемыми движками, областями предварительного просмотра и проверки. Командные кнопки: OK – закрытие окна с новыми настройками, Отмена – закрытие окна с прежними настройками, Применить – выполнение проведенных настроек без закрытия окна, Обзор – для нахождения требуемого объекта, Настройка – открытие нового диалогового поля для настройки элемента, Параметры – настройка параметров группы элементов управления, Изменить – изменение настройки одного элемента, Сохранить как – дает сохранение настройки в отдельном файле при сложных настройках, Дополнительно – открывание диалогового окна для более сложных настроек, Проверить – проверяются новые настройки перед сохранением, Печать – печать бумажной копии настроек на принтере, Свойства – дополнительные сведения о свойствах настраиваемого объекта, Далее – переход к следующему этапу настройки, Назад – возврат к предыдущему этапу настройки, Готово – завершение работы с мастером с сохранением результатов настройки и выполнению операций в соответствии с ними. Кроме кнопок для управления в диалоговых окнах применяют : текстовое поле, поле со списком, раскрывающийся список, переключатели, флажки, счетчики, позиционируемые движки и прочие элементы управления. Для удобства настройки элементы управления диалоговых окон группируют. Для возврата в предыдущее окно можно просто нажать клавишу Backspace.
Для уточнения назначения элементов диалогового окна можно использовать режим Что это такое?, наведя на него указатель мыши и щелкнув правой клавишей.
Одним из основных средств настройки системы является Панель управления. Открывается через Мой компьютер или Пуск – Настройка – Панель управления или через Мой компьютер.
Навигация по документу
Переместите курсор на одно слово влево.
Ctrl+клавиша со стрелкой влево
Переместите курсор на одно слово вправо.
Ctrl+клавиша со стрелкой вправо
Переместить курсор вверх на один абзац.
Ctrl+клавиша со стрелкой вверх
Переместите курсор вниз на один абзац.
Ctrl+клавиша со стрелкой вниз
Переместите курсор в конец текущей строки.
Переместите курсор в начало текущей строки.
Переместите курсор в верхнюю часть экрана.
Переместите курсор в нижнюю часть экрана.
Перемещайте курсор, прокручивая вид документа вверх на один экран.
Перемещайте курсор, прокручивая вид документа вниз на один экран.
Переместите курсор в начало следующей страницы.
Переместите курсор в начало предыдущей страницы.
Переместите курсор в конец документа.
Переместите курсор в начало документа.
Переместите курсор на предыдущую версию.
Переместите курсор в место последней редакции, сделанной перед последним закрытием документа.
Shift+F5, сразу после открытия документа.
Переключение между плавающими фигурами, такими как текстовые поля или изображения.
Ctrl+Alt+5, а затем повторно клавишу Tab
Выйдите из навигации с плавающей фигурой и вернитесь к обычной навигации.
Отображение панели задач навигации для поиска в содержимом документа.
Отображение диалогового окна «Перейти» для перехода к определенной странице, закладке, сноске, таблице, комментарию, рисунку или другому местоположению.
Попеременное переключение местоположений четырех предыдущих изменений, внесенных в документ.
Перемещайтесь по документу, используя параметры просмотра в Word 2007 и Word 2010
В Word 2007 и 2010 вы можете просматривать документ по различным типам объектов, таким как поля, сноски, заголовки и графика.
Откройте список параметров просмотра, чтобы определить тип объекта для просмотра.
Увлеченный технологиями, Windows и всем, что имеет кнопку питания, он тратил большую часть своего времени на развитие новых навыков и изучение мира технологий. Исходя из солидного фона на ПК. Подробнее
- Нет ничего более раздражающего, чем повторяющееся уведомление при попытке сохранить или закрыть документ.
- Хуже всего в этой проблеме то, что кажется, что нет никакого способа добраться до всплывающего окна, но это руководство поможет вам.
- Изучите наш подробный центр Microsoft Word, чтобы получить дополнительные полезные советы и рекомендации.
- Не стесняйтесь добавить в закладки наш подробный раздел о проблемах с Microsoft Word, чтобы получить более подробные руководства.
Для решения различных проблем с ПК мы рекомендуем Restoro PC Repair Tool: Это программное обеспечение устраняет распространенные компьютерные ошибки, защищает вас от потери файлов, вредоносных программ, сбоев оборудования и оптимизирует работу вашего ПК для достижения максимальной производительности. Решите проблемы с ПК и удалите вирусы за 3 простых шага:
- Загрузите Restoro PC Repair Tool, который поставляется с запатентованными технологиями (патент доступен здесь).
- Нажмите «Начать сканирование», чтобы найти проблемы Windows, которые могут вызывать проблемы с ПК.
- Нажмите «Исправить все», чтобы устранить проблемы, влияющие на безопасность и производительность вашего компьютера.
В этом месяце Restoro скачали 0 читателей.
В некоторых случаях, когда вы запускаете MS Word и хотите выполнить задачу, вы получаете сообщение об ошибке Word не может этого сделать, поскольку открыто диалоговое окно. Вы нажимаете OK , но снова и снова получаете одно и то же сообщение об ошибке.
Не волнуйтесь, эту ошибку очень легко выявить и исправить, и обычно она возникает, если в папке автозагрузки открыто другое окно Word.
Прочитайте это руководство, чтобы узнать о проверенных методах, которые решат эту проблему раз и навсегда.
Определение
Диалоговое окно (dialog box) – это элемент графического интерфейса. Специальный компонент, представляющий собой окошко, предназначенное для вывода информации, а также получения ответов со стороны пользователя. Это – своеобразное «место ведения диалога» между машиной (устройством) и клиентом.
Элементарный пример – это окно сообщения. Оно выводит на дисплей сообщение, после чего требует от пользователя подтверждения факта прочтения. Для этого используется специальная кнопка. Чаще – «Ок». Окошки сообщений необходимы непосредственно для того, чтобы:
- информировать пользователя о завершившемся действии в пределах системы;
- выводить на экран сообщения об ошибках;
- отображать те или иные данные, которые не требуют от клиента какого-либо выбора.
Окошечки сообщений выступает одним из наиболее часто встречающихся шаблонов проектирования. Несмотря на это, соответствующий компонент получает немало критики. Он рассматривается как малоэффективное решение для поставленной задачи. От ошибочных действий непосредственного клиента защитить не сможет.
Немодальные диалоговые окна[править | править код]
Немодальные (англ. modeless) диалоговые окна используются в случаях, когда выводимая в окне информация не является существенной для дальнейшей работы системы. Поэтому окно может оставаться открытым, в то время как работа пользователя с системой продолжается. Разновидностью немодального окна является панель инструментов или окно-«палитра», если она отсоединена или может быть отсоединена от главного окна приложения, так как элементы управления, расположенные на ней, могут использоваться параллельно с работой приложения. Впрочем, такие окна редко называют «диалоговыми».
В общем случае, правила хорошего программного дизайна предлагают использовать именно этот тип диалоговых окон, так как он не принуждает пользователя к определённой (возможно, не очевидной для него) последовательности действий. Примером может быть диалоговое окно для изменения каких-либо свойств текущего документа, например, цвета фона или текста. Пользователь может вводить текст, не обращая внимания на его цвет. Но в любой момент может изменить цвет, используя диалоговое окно. (Приведённый пример не обязательно является лучшим решением. Такую же функциональность может обеспечить и панель инструментов, расположенная в главном окне.)
Модальные на уровне приложения[править | править код]
Модальным называется окно, которое блокирует работу пользователя с родительским приложением до тех пор, пока пользователь это окно не закроет. Диалоговые окна преимущественно реализованы модальными.
Например, модальными являются диалоговые окна настроек приложения — так как проще реализовать режим, когда все сделанные изменения настроек применяются или отменяются одномоментно, и с момента, когда пользователь решил изменить настройки приложения и открыл диалог настроек, и до момента, когда он новые настройки вводит в силу или отказывается от них, приложение ожидает решения пользователя.
Отображение окон в модальном режиме практикуется и в других случаях, когда приложению для продолжения начатой работы требуется дополнительная информация, либо просто подтверждение от пользователя на согласие выполнить запрошенную последовательность действий, если она потенциально опасна.
Специалисты по юзабилити считают модальные окна запросов подтверждений плохими дизайнерскими решениями, так как они могут приводить пользователя к, так называемым, «ошибкам режима программы». Опасные действия должны иметь возможность отмены везде, где это возможно, а модальные окна запросов подтверждений, пугающие пользователя своим неожиданным появлением, через некоторое время пропускаются им автоматически (так как он привык к ним) и, поэтому, не защищают от опасных действий.
Выводы статьи
Для запуска системных средств и приложений, на ПК используются команды «Выполнить», с помощью которых пользователь получает быстрый доступ к системным инструментам. В статье представлено большое количество команд для выполнения необходимых действий в операционной системе Windows.
p, blockquote 1,0,0,0,0 —>
Как вы знаете с помощью диалогового окна «Выполнить» можно запускать различные системные программы окна прямо внутри ОС Windows.
p, blockquote 2,0,0,0,0 —>
Особенно использование панели «Выполнить» удобно, если эти программы или окна спрятаны где-то в глубинах операционной системы.
p, blockquote 3,0,1,0,0 —>
Решить поставленную задачу можно тремя способами:
Диспетчер задач
p, blockquote 5,0,0,0,0 —>
Затем жмем Подробнее/Файл/Запустить новую задачу
p, blockquote 6,0,0,0,0 —>
p, blockquote 7,1,0,0,0 —>
Через меню Пуск
Запустить диалоговое окно «Выполнить» можно через меню Пуск – Выполнить:
Далее в этом окне надо просто ввести нужную Вам команду и нажать Ok.


























