Создание скриншота на удаленном компьютере
Скриншот экрана на удаленном компьютере можно сделать с помощью специальных программ и инструментов, а также с помощью встроенных средств операционной системы. В данной инструкции мы рассмотрим несколько способов создания скриншота на удаленном компьютере.
- С помощью программы для удаленного управления
Если на удаленном компьютере установлена специальная программа для удаленного управления, такая как TeamViewer, AnyDesk или VNC Viewer, то вам будет доступна функция создания скриншотов экрана. Для этого необходимо выполнить следующие действия:
- Установите программу для удаленного управления на ваш компьютер и на удаленный компьютер.
- Запустите программу на обоих компьютерах и установите соединение между ними.
- На удаленном компьютере откройте окно программы для удаленного управления.
- В меню программы найдите функцию создания скриншота экрана и нажмите соответствующую кнопку или используйте сочетание клавиш для создания скриншота.
- Скриншот будет сохранен на удаленном компьютере.
С помощью встроенных средств операционной системы
В большинстве операционных систем, таких как Windows, macOS и Linux, имеются встроенные средства для создания скриншотов экрана. Чтобы сделать скриншот на удаленном компьютере с помощью встроенных средств, следуйте этим шагам:
- На удаленном компьютере откройте программу или окно, экран которого вы хотите снять.
- Используйте сочетание клавиш для создания скриншота. Например, в Windows это может быть сочетание клавиш «Print Screen» или «Alt + Print Screen». В macOS можно использовать сочетание клавиш «Command + Shift + 3» или «Command + Shift + 4». В Linux часто используется сочетание клавиш «Print Screen».
- Скриншот будет сохранен на удаленном компьютере. Часто скриншоты сохраняются в формате изображения (например, PNG или JPEG) на рабочем столе или в папке «Документы».
С помощью онлайн-сервиса
Если на удаленном компьютере ограничен доступ к программам или встроенным средствам создания скриншотов, вы можете воспользоваться онлайн-сервисом для создания скриншотов. Для этого выполните следующие действия:
- Откройте браузер на удаленном компьютере и перейдите на сайт онлайн-сервиса для создания скриншотов, например, «Lightshot» или «Screenshot Guru».
- Воспользуйтесь инструкцией на сайте, чтобы создать скриншот экрана удаленного компьютера. Обычно это делается путем указания области экрана, которую нужно снять, и нажатием соответствующей кнопки или используя сочетание клавиш.
- Полученный скриншот будет доступен для сохранения на удаленном компьютере или для загрузки на другой устройство через браузер.
Выберите удобный для вас способ создания скриншота на удаленном компьютере и следуйте указанным инструкциям
Важно помнить, что некоторые способы могут быть доступны только при наличии на удаленном компьютере соответствующих программ или разрешений
Стандартный способ
Итак, для начала немного теории. Снимок экрана — это изображение, на котором отображен экран пользователя. На картинке он выглядит точь-в-точь так же, как видите его вы на своем мониторе. Как уже было отмечено, такой снимок может использоваться для демонстрации работы какого-нибудь приложения или в учебных целях. Еще нужно добавить, что нет разницы, как сделать скриншот: в «ВК» или на любом другом сайте. Технология, с помощью которой фотографируется экран таким, каким его видит пользователь, одинакова для всех случаев.
Итак, наши компьютеры разработаны таким образом, что в каждом из них предусмотрен «стандартный» способ сделать картинку экрана. Для этого нужно лишь найти на своей клавиатуре кнопку «PrintScreen» (на ноутбуке Lenovo она назывется, к примеру, «PrtScr») и нажать ее. После того как сделали это, в вашего компьютера попал снимок экрана в полном размере. Далее наша задача заключается в том, чтобы увидеть его, получить в материальном понимании.
С этой целью откройте любой (наиболее распространенными являются Photoshop и Paint, можете выбрать один из них). Далее нажмите «Создать новый» и «Вставить» (или зажмите «горячие» клавиши Ctrl + V). На экране вместо белого полотна появится ваш снимок. Далее можно редактировать его так, как будет удобнее.
Благодаря этой инструкции вы знаете, как сделать скриншот диалога «ВК» стандартным способом. Далее рассмотрим то, как отправлять скриншоты своим друзьям, а еще то, как данную операцию можно осуществить при помощи специализированной программы, делающей работу с фотографиями рабочего стола гораздо удобнее.
Порядок оформления электронного СТС
Регистрационное свидетельство на авто формируется в упомянутом мобильном приложении в виде QR-кода, который и необходимо предъявлять проверяющему. Как получить электронный СТС и что для этого необходимо? Прежде всего, у автовладельца должен быть смартфон с OS Android или iOS. Для получения электронного документа нужно сделать следующее:
- Скачать и установить приложение «Госуслуги Авто»
- Создать учетную запись или авторизоваться.
- Система выполняет поиск информации об автомобиле и водителе и выдаст ее на экране телефона.
Услуга по формированию свидетельства о регистрации доступна лишь тем, у кого в разделе «Транспорт» на портале указаны сведения из ПТС о машине (госномер и VIN-код). В базе данных также должна быть информация о водительском удостоверении владельца.
Разобравшись, как сделать электронный СТС на свой автомобиль, можно оформить передачу транспортного средства в управление третьему лицу. Для этого в приложении указывается дата его рождения и номер водительского удостоверения. Соответственно эти данные должны быть внесены на портал госуслуг тем, кому передается машина.
На нашем сайте вы можете получить ответ на вопрос, можно ли предъявлять СТС в электронном виде и как это работает? Свидетельство о регистрации в форме QR-кода принимается и проверяется инспектором ГИБДД с помощью сертифицированного мобильного устройства. Вместе с тем по его требованию необходимо предъявлять документ, установленного образца. В случае отсутствия последнего водителю грозит штраф в 500 рублей, а также постановка авто на спецстоянку.
Создание и заливка скриншота на фотохостинг
Итак, первый способ – классический. Его плюс в том, что ничего дополнительно устанавливать не нужно, ведь все выполняется стандартными инструментами.
Чтобы сделать скриншот на ноутбуке, нажмите клавиши Fn + Alt + Prt Scr.
На компьютерах кнопки Fn нет, поэтому там достаточно щелкнуть Alt + Prt Scr.
Система сделает скриншот и сохранит его в буфере обмена (в своей «памяти», если можно так выразиться). Далее перейдите в Пуск – Все программы – Стандартные, откройте Paint и нажмите Ctrl + V (или щелкните ПКМ – Вставить). Вы тут же увидите сделанный ранее скриншот. При необходимости его можно обработать: обрезать, нарисовать стрелки, написать текст. Затем сохраните файл в любом нужном формате.
В принципе, можно использовать любой другой графический редактор (тот же Photoshop), но Paint по умолчанию имеется на любой системе Windows.
Итак, скриншот готов и сохранен на компьютере. Далее вы можете отправить его:
- по электронной почте;
- в Вконтакте;
- ссылкой.
В первых двух случаях достаточно лишь прикрепить файл, указав, где он находится. Если же вы хотите скинуть скрин экрана, например, в Skype или ICQ, то здесь лучше подойдет последний вариант.
- Зайдите на сайт radikal.ru.
- Щелкните на кнопку «Выбрать файлы» и укажите путь к изображению, которое хотите отправить.
- Нажмите «Загрузить на сервер».
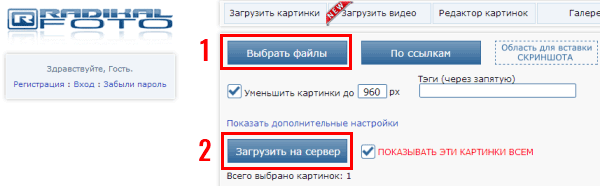
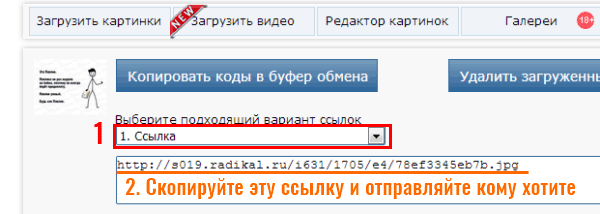
Делаем снимок при помощи специальной программы
Процедура копирования снимка экрана при помощью клавиши в буфер обмена с дальнейшем его сохранением проста. Правда, этот механизм малоудобен в том случае, если возникла необходимость создания серии скриншотов. В таком случае на вопрос о том, ВК, следует ответить: с помощью дополнительного софта.

Программ, которые способны выполнить такую задачу, достаточно много. Например, это FastStone Captur, Screenshot Captor, PicPick, LightShot, Joxi и другие. Каждая представляет собой комплексное программное обеспечение, способное эффективно снимать экран. Некоторые даже могут сохранять фото в готовом виде, загружая на сторонние сервера и выдавая вам только ссылку. Правда, в плане удобства использования каждая из таких программ индивидуальна, и не факт, что вам все они подойдут.
Как загрузить скриншот в интернет и показать другим?
Теперь узнаем, как же хранить и делится скриншотами в этом сервисе, заходим на сайт проекта
, и выбираем нужные картинки кнопкой «Выбрать файлы» (до 20 штук), затем, жмем кнопку загрузить.
После этого получаем прямую ссылки на картинку, копируем ее (клавиши Ctrl+A — выделение, Ctrl+C — копирование и Ctrl+V — вставка) и вставляем куда угодно, например, в социальные сети, или можете попробовать вставить картинку в своем комментарии.
Скажу сразу, что для «ВКонтакте», или электронной почты, есть встроенные функции для этих целей
, и ими пользоваться намного удобней
. Как — это сделать? Сейчас тоже узнаем.
Как быстро отправить фотографию в сообщении «ВКонтакте»?
В форме сообщений есть специальная иконка (фотоопарат) для отправки скриншотов и фотографий, а если нажать кнопку «Прикрепить», то можно добавить еще разные файлы: видеозапись, аудиозапись, документ и т.д.
Как отправить скриншот через сервис Яндекс.Почта?
При ответе на сообщение, нажмите на иконку в виде скрепки, выберите нужную фотографию, после загрузки она появится справа от формы сообщения.
Здесь примерно то же самое, жмем на иконку похожую на скрепку, раскроется список иконок, выбираем «Добавить фото», и все, картинка готова к отправке.
На этом я заканчиваю статью, удачных вам скриншотов и фотографий!
По всей видимости, пользователи компьютеров с любым уровнем подготовки знают, что в любой операционной системе и практически на любом известном сегодня устройстве можно создавать так называемые скриншоты или, проще говоря, моментальные снимки того, что в данный момент отображается на экране компьютерного монитора, ноутбука или мобильного девайса. Такие снимки можно совершенно элементарно отправлять друзьям, знакомым или коллегам по электронной почте или в программах-мессенджерах для «живого» общения посредством текстовых сообщений. Но как сделать такой снимок и как отправить скриншот по электронной почте? Несмотря на кажущуюся простоту этого вопроса, увы, очень часто у пользователей возникает множество проблем, поскольку они далеко не всегда осведомлены о всех возможных методах, позволяющих выполнить такие операции. Рассмотрим наиболее популярные и самые простые способы.
Как сделать скриншот с удаленного рабочего стола?
Допустим, есть 10 IP машин, на которых крутится какой — то процесс, который хочется контролировать. Можно ли со своей рабочей машины послать какую-нибудь команду, которая бы сделала скриншот и передала его мне на основную машину? Даже достаточно было бы если бы скриншот выложился бы в какое-нибудь общедоступное место, такое как сетевая папка. Возможно ли такое? В приоритете решение на VBA (не путать с VB.NET ) и без дополнительной установки софта. Может быть можно решить задачу используя WMI? Если нативно это сделать нельзя, то какими методами этого можно добиться?
Отслеживать
8,390 4 4 золотых знака 25 25 серебряных знаков 64 64 бронзовых знака
задан 14 дек 2017 в 22:02
24.9k 13 13 золотых знаков 67 67 серебряных знаков 164 164 бронзовых знака
Я бы поглядел в сторону powershell. Оно вроде может исполнять команды на удаленном ПК
14 дек 2017 в 23:01
@tym32167, вроде, PowerShell не входил в стандартный пакет установки Windows 7 и ранее, и начал ставится автоматом на последующих ОС. Ну да ладно. Думаю, что прокинуть PowerShell на другие ПК не проблема.
15 дек 2017 в 5:22
Почему то я думал, что он с апдейтами приходит для W7, ну и встроен сразу в старшие версии
15 дек 2017 в 8:45
Последний пошик под 7 числится за номером KB3191566 .
15 дек 2017 в 20:59
2 ответа 2
Сортировка: Сброс на вариант по умолчанию
Готовый скрипт для Powershell, позволяющий сделать скриншот, всегда лежит в центре сценариев Technet
Теперь об удаленном запуске. Собственно, сама возможность удаленного запуска должна быть разрешена. Вроде как это можно сделать при помощи PowerShell’овского Enable-PSRemoting-Force. Это запустит службу удаленного управления WinRM и пропишет исключения в брандмауэре. Но можно сделать для всего домена, используя механизм групповых политик.
Как запустить? В голову приходят пара вариантов:
- Самый простой способ. ЕМНИП, начиная с XPюши: wmic /node:»имя_компа» process call create запускаемый_файл
- Через powershell: Invoke-Command -ComputerName имя_Компа -ScriptBlock -credential имя_пользователя # имя_пользователя — если необходимо
Можно ещё работать с VB&WMI, но навскидку я не помню, как. Но, думаю, для решения задачи и двух вышеприведённых вариантов достаточно.
Built-In Remote Desktop Screenshot Solutions
Both Windows and OS-X provide internal solutions to this problem, allowing the guest computer to grab a screen image from the host. However, there are significant limitations as typical remote screen sharing only work between computers of the same platform. OS-X’s screen sharing works exclusively with other Macs on the system. Windows remote desktop protocol works only with other Windows computers.
Solutions for Windows
In Windows, the key to a successful remote desktop print screen command is gaining temporary control of the functions of the guest computer. There are several commands that allow this using “Ctrl” and “Alt” keys in combination.
- “Ctrl” + “Alt” + “Break”: Although this does not take a screenshot, it toggles between the RDP connection in windowed and full-screen mode. Operating in windowed mode can make it easier to go back and forth between the guest and host computer functions.
- “Ctrl” + “Alt” + “Print Screen”: This command takes a basic screenshot of the guest computer screen, saving it to the guest computer. If you are operating RDP in a windowed mode, this will save a picture of your whole screen.
- “Ctrl” + “Alt” + “+”: This command takes a screenshot of the full host computer’s screen, saving it to the guest computer.
- “Ctrl” + “Alt” + “-”: This command takes a screenshot of the active window on the host computer’s screen, saving it to the guest computer.
Solutions for OS-X
Mac computers also have internal options for remote desktop screenshots using the OS-X Screen Sharing service. As with Windows, the primary issue is getting the screenshot to the guest computer. There are two common options.
- “Shift” + “Command” + “3”: This is the normal screenshot command. Rather than disrupt the connection, you take a screenshot on the host computer and then use the host computer to upload the shot to the guest through email or other means of file-sharing.
- “Save Screen Capture As”: While in Screen Sharing mode, use the Connection menu to access this option. The guest computer will then save an image of the host computer’s screen.
«Ножницы»
При создании скриншота можно обойтись без Paint и клавиши Print Screen. Среди стандартных приложений Windows есть программа «Ножницы», с помощью которой можно сделать снимок всего экрана или определенной области.
- Нажмите клавишу «Пуск», после этого переходим во вкладку «Все приложения», и в выпавшем меню выбираем «Стандартные». Теперь откройте «Ножницы».
- В правом верхнем углу открывшегося окна нажмите кнопку «Создать».
- Мышкой выделите необходимую область на экране.
- Кликните на кнопку «Сохранить фрагмент», который тоже изображен в виде дискеты.
- Выберете папку и нажмите «Сохранить».
Я советую программу Gadwin PrintScreen, потому что она условно-бесплатная (для физических лиц), и имеет очень гибкие настройки.
Программа «Ножницы» в Windows 7
Вы можете воспользоваться встроенным приложением «Ножницы». Оно позволит снять выделенную область или весь монитор. Как сделать скрин?
- Откройте инструмент «Ножницы». Для этого нажмите на «Пуск» и наберите фразу «Ножницы» в поисковой строке.
- Наведите курсор на стрелку рядом с «Создать» и выберите «Произвольная форма», «Прямоугольник» или «Весь экран».
✦ При использовании прямоугольного фрагмента выделите мышкой нужную область.
✦ В полноэкранном режиме служба снимет материал сразу после выбора типа захвата.
Снимок экрана в Windows XP
На Виндовс XP можно создать только скрин всего монитора. Также для сохранения картинки вам потребуется графический редактор. Для захвата контента:
- Откройте окно, которое хотите захватить. Одновременно зажмите Alt+ Print Screen (PrtScr). Где искать кнопку? Смотрите на рисунке ниже. Чаще всего она расположена в верхней части клавиатуры между F12 и Scroll Lock.
- Запустите любой фоторедактор, например, Paint. В верхней строке меню нажмите «Правка» — «Вставить». Можно использовать комбинацию Ctrl + V.
- Кликните на меню «Файл» и экспортируйте изображение.
«Установки»
Здесь мы выбираем нужные настройки. Всё (почти) на русском, поэтому смотрим картинку ниже.
Выбираем, что будем захватывать. Я пользуюсь прямоугольной областью, это позволяет каждый раз самому контролировать всю область захвата.
Как видите, возможности программки очень широкие. Главное – возможность указать папку, куда будут попадать картинки, и автоматическое присвоение имени картинки. Очень экономит время.
Создание скрина
Чтобы сделать скриншот на ПК, запустите софт и кликните по его иконке в панели задач. Курсор приобретет вид плюсика. Зажмите левую кнопку мыши и обрисуйте на экране кусочек, который нужно будет сохранить как изображение.
Если вы работаете в полноэкранном режиме, можно сделать снимок экрана на компьютере сочетанием Shift + Print Screen. Таким образом вы сфотографируете весь монитор. Чтобы в этом режиме создать обрезанный скрин, передвигайте границы окна захвата. Также вы можете запустить ручной режим, нажав принтскрин.
Программа разрешает самостоятельно менять клавишные сочетания. Для этого кликните по иконке скриншотера в системном трее и выберите пункт «Настройки».
Захват скриншотов с помощью PowerShell
Прежде всего, давайте узнаем, как сделать скриншот на локальном компьютере с помощью PowerShell. Чтобы захватить текущий образ рабочего стола, вы можете использовать встроенный класс .NET System.Windows.Forms. Я получил этот скрипт PowerShell:
Этот сценарий PowerShell создает каталог для хранения снимков экрана, получает текущее разрешение экрана, захватывает изображение текущей рабочей области и сохраняет его в виде файла PNG. Запустите скрипт PowerShell и убедитесь, что в указанной директории появился png-файл (можно указать UNC-путь к общей сетевой папке) со скриншотом вашего рабочего стола. Для удобства имя файла PNG содержит имя компьютера, имя пользователя, текущую дату и время.
Если вы хотите вызвать скрипт PS из пакетного файла, используйте эту команду (в этом случае вам не нужно менять настройки политики выполнения PowerShell):
Для редактирования сценариев PowerShell я предпочитаю использовать Visual Studio Code вместо Powershell ISE.
Вы можете создать объект групповой политики, чтобы разместить ярлык сценария PowerShell на рабочих столах всех пользователей домена и назначить горячие клавиши для его вызова. Теперь при появлении проблемы или ошибки в каком-либо приложении пользователь может просто нажать назначенные ему горячие клавиши. Затем в общей папке HelpDesk появляется скриншот рабочего стола пользователя.
Как получить скриншот рабочего стола с удаленного компьютера из PowerShell?
Следующая задача – нужно через PowerShell получить скриншот рабочего стола пользователя на удаленном компьютере/сервере. Это может быть как отдельный компьютер с Windows 10, так и RDS сервер.
Предпочтительный способ графического подключения к рабочему столу пользователей на RDS сервере — Remote Desktop Shadowing.
Если вы хотите получить скриншот рабочего стола с RDS сервера (или десктопной Windows , на которой разрешены множественные RDP подключения), сначала нужно получить ID сессии пользователя на удаленном компьютере. В следующем скрипте нужно указать имя удаленного сервера и учетную запись пользователя.
$ComputerName = «msk-rds1″$RDUserName = «avivanov»$quser = (((query user /server:$ComputerName) -replace ‘^>’, ») -replace ‘\s’, ‘,’ | ConvertFrom-Csv)$usersess=$quser | where $usersessID=$usersess.ID
Если вы используете скрипт для получения скриншотов экрана с удаленных компьютеров с одним пользователя, номер его сессии, всегда будет 1. Замените предыдущий блок опроса RDS сервера на $usersessID = 1 .
Для удобства нужно сохранить файл с PowerShell скриптом получения скриншота в сетевой каталог. Для этого отредактируйте скрипт PS-Capture-Local-Screen.ps1, измените путь на:
В этот каталог будут сохранятся скриншоты пользователей. Предоставьте права на запись в этот каталог для доменной группы Authenticated Users.
После того, как вы получили ID сессии пользователя, можно удаленно подключиться в его сессию через PsExec и запустить скрипт:
.\PsExec.exe -s -i $usersessID \\$ComputerName powershell.exe -executionpolicy bypass -WindowStyle Hidden -file «\\server1\Screen\PS-Capture-Local-Screen.ps1»
Теперь, сотрудник HelpDesk может запустить этот скрипт со своего компьютера, и в указанном каталоге появится скриншот текущего изображения рабочего стола пользователя удаленного компьютера.
Наша автоматическая система анализирует ответы и выбирает тот, который с наибольшей вероятностью поможет решить проблему. Если он оказывается полезным, мы помечаем его как «Рекомендованный ответ».
Вопрос заблокирован. Ответить на него невозможно.
Сейчас уведомления отключены и вы не получаете электронные письма о новых записях. Чтобы включить их, откройте свой профиль и перейдите в настройки уведомлений.
Добавить или удалить ссылку
We found the following personal information in your message:
This information will be visible to anyone who visits or subscribes to notifications for this post. Are you sure you want to continue?
Сейчас уведомления отключены и вы не получаете электронные письма о новых записях. Чтобы включить их, откройте свой профиль и перейдите в настройки уведомлений .
Компания Google очень серьезно относится к неправомерному использованию своих сервисов. Мы рассматриваем подобные нарушения в соответствии с законодательством вашей страны. Получив вашу жалобу, мы изучим ее и примем необходимые меры. Мы свяжемся с вами только в том случае, если потребуется дополнительная информация или появятся интересующие вас сведения.
Если вам нужно, чтобы тот или иной контент был изменен согласно действующему законодательству, воспользуйтесь этим инструментом.
Запись не относится к теме, посвящена сторонним продуктам, написана в неуважительной форме или содержит персональную информацию.
Запись содержит домогательства, дискриминационные высказывания, изображение наготы, вредоносный, противозаконный, сексуальный или рекламный контент или ее автор выдает себя за другое лицо.
Компания Google очень серьезно относится к неправомерному использованию своих сервисов. Мы рассматриваем подобные нарушения в соответствии с законодательством вашей страны. Получив вашу жалобу, мы изучим ее и примем необходимые меры. Мы свяжемся с вами только в том случае, если потребуется дополнительная информация или появятся интересующие вас сведения.
Если вам нужно, чтобы тот или иной контент был изменен согласно действующему законодательству, воспользуйтесь этим инструментом.
-
Как сделать подсыпку под гараж
-
Как сделать планировку из батона
-
Как сделать мастеринг в рипере
-
Как сделать слив в ванне быстрее
- Как сделать флешку fat32 из exfat














![[видео] как быстро прикрепить, передать или загрузить только что созданный файл – вадим стеркин](http://portalcomp.ru/wp-content/uploads/d/a/3/da3de7f3fbe0cbd3263af412e440583d.png)











