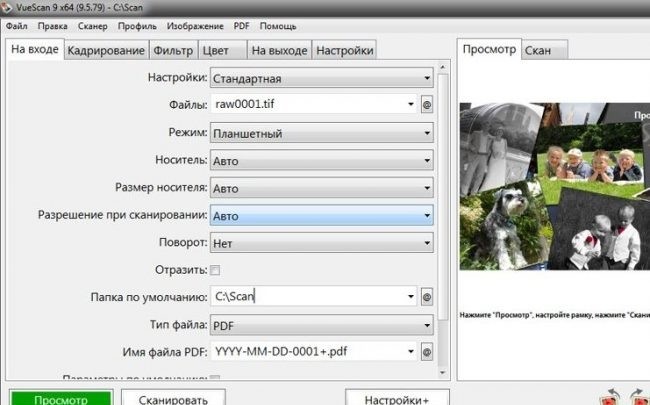В чем заключается разница между сканированием и копированием?
Если сканированием является процесс, направленный на получение копии документа в цифровом формате, то под копированием подразумевается процесс, предназначенный для того, чтобы получить точную копию (или целый ряд копий) документа в бумажном варианте.
В первую очередь хочется отметить, что в основе обоих вышеописанных процессов лежит метод считывания изображения с поверхности бумажного носителя при помощи особых светочувствительных элементов. Однако цели, преследуемые в каждом из процессов, являются совершенно разными. Таким образом, сканирование позволяет создать цифровой файл конкретного документа, а копирование выдает лишь его распечатку. Объединение двух этих процессов в одном аппарате, называемом многофункциональным устройством, стало возможным именно благодаря тому, что способ обработки исходного документа в них идентичны.
Кроме того, при работе с таким устройством, как сканер обязательно нужно иметь подключение к персональному компьютеру. Перед непосредственным сканированием следует произвести все необходимые настройки данного процесса и определить папку, куда будет сохранен отсканированный документ. К любой модели сканера, как правило, прилагается фирменное ПО, которое предоставляет возможность редактирования готового изображения.
А вот копировальное устройство или просто ксерокс не нуждается в организации связи с другой оргтехникой, т.к. является полностью автоматизированным аппаратом. Простая модель копира, по сути, имеет в своем корпусе и печатающее устройство, и сканер. Что касается настроек, к примеру, количества копий, то задать их можно непосредственно с панели, расположенной на самом аппарате.
Таким образом, можно отметить, что процесс сканирования является более экономичным вариантом, нежели копирование. Дело в том, что он не требует расходных материалов – в этом случае нужен лишь оригинал документа, который впоследствии будет преобразован в цифровой файл. Получение же бумажных копий является таким же затратным методом, как и сама печать, ведь здесь нужна не только бумага, но и картридж с красящим веществом.
https://vk.com/video_ext.php
Использование функций сканирования в программе Easy Document Creator
Убедитесь, что установлены последние версии драйверов печати и сканирования.
Последние версии драйверов сканирования доступны в разделе Software and Drivers (Программное обеспечение и драйверы).
Если на рабочем столе нет значка, откройте скрытые значки.
Рис. : Выбор программы Samsung Easy Printer Manager
В программе Easy Printer Manager на левой панели выберите принтер, а затем в разделе Quick Links (Быстрый переход) выберите вариант сканирования.
Если экран Easy Document Creator не открывается, перейдите в раздел Software and Drivers (Программное обеспечение и драйверы), чтобы загрузить последнюю версию программы.
Щелкните значок сканера, чтобы изменить параметры сканирования изображений.
Если значок сканера не отображается в левом нижнем углу экрана Easy Document Creator , щелкните Search (Поиск), чтобы найти подключенный сканер.
Выберите необходимый параметр в зависимости от типа бумаги, используемой для сканирования.
После выбора отобразится предварительно отсканированное изображение с учетом выбранных параметров.
Рис. : Предварительно отсканированное изображение
В раскрывающемся списке Size (Размер) выберите размер бумаги.
В раскрывающемся списке Resolution (Разрешение) выберите параметр разрешения.
Выберите More Options (Дополнительные параметры), чтобы настроить изображение для сканирования, и щелкните Scan (Сканировать).
После сканирования изображения измените параметры файла, чтобы сохранить файл.
В раскрывающемся списке File Format (Формат файла) выберите формат файла, а в текстовом поле введите имя файла.
В разделе Save to Location (Место сохранения) щелкните значок лупы, чтобы выбрать папку для сохранения файла.
После изменения параметров щелкните Save (Сохранить).
В открывшемся окне выберите один из следующих вариантов.
После выбора параметра No (Нет) появится экран Easy Document Creator .
Рис. : Выход из программы Easy Document Creator
ABBYY FineReader
ABBYY FineReader предназначен для сканирования документов любого разрешения и качества. Для него не стоит искать специальные драйвера, так как он сделан для рабочих инструментов Windows. ABBYY FineReader умеет распознавать около 150 языков мира, а также сканировать рукописные тексты в высоком разрешении. Работать с этим приложением не сложнее, чем со стандартными компьютерными программами.
Пошаговые инструкции:
- Запустите программу и выберите вкладку «Файл».

- Выберите способ сохранения будущего скана в файл: Word, Excel или Изображение;
- Отредактируйте настройки и отправьте на сканирование.
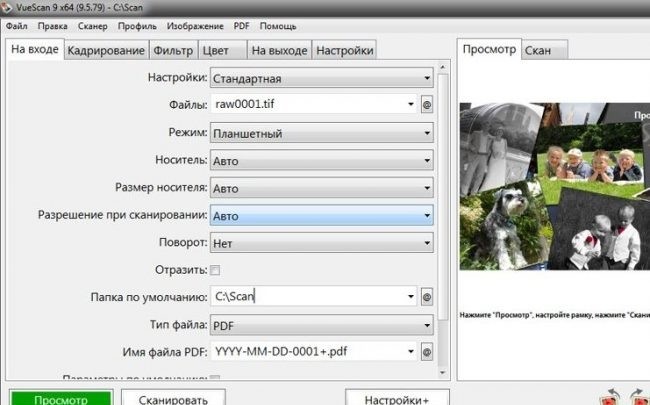
Полноформатная версия программы платная — она подходит большинству пользователей ПК, редко использующих функцию сканирования. В ABBYY FineReader есть функция преобразования изображения документа в формат редактирования.
Где можно купить МФУ?
МФУ можно приобрести в специальных магазинах, специализирующихся на технике, такие как «Эльдорадо», «М.Видео» и тд. Или в интернет – магазинах, например Ozon.
Список моделей принтеров – сканеров:
- Sharp
- Samsung
- Ricoh
- Panasonic
- Kyocera
- Xerox
- HP
- Epson
- Canon
- Brother
Из представленных производителей МФУ производит модели разной ценовой категории. Продукты среднего и высокого класса обладают достаточным перечнем возможностей.
Для того чтобы определить тип принтера, нужно взглянуть на корпус устройства. Если верхняя крышка оснащена специальным стеклом, то данный прибор – МФУ. Если же он оснащен только лотком-приемником для бумаги, это, как правило – принтер.
Стандартные средства Windows
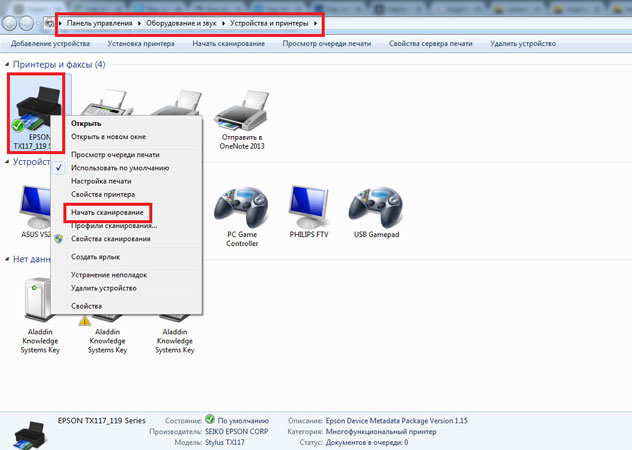
Этот метод является наиболее практичным и проверенным. Используя возможности этой системы, вы сможете решить проблему, потратив на это минимум времени. Процедура следующая.
- Перейдите в меню «Пуск», найдите «Устройства и принтеры».
- Поиск имени определенного принтера, подключенного к компьютерному устройству.
- Щелкните значок, а затем нажмите кнопку «Начать сканирование».
- Укажите такую информацию, как профиль, цветовой формат, шаг, тип файла, разрешение, контрастность и яркость.
- Использование опции предварительного просмотра для целей предварительной проверки.
- Нажав на «Сканировать», дождаться самого процесса и последующего появления окна импорта фото и видео.
- Импорт с предварительным открытием параметров.
- Отправляет готовый файл в папку, где он должен быть размещен.
В процессе работы с изображением необходимо следить за чистотой и прозрачностью стекла устройства. Ведь даже если он немного испачкается, снимки будут некачественными. В самом начале сканирования не открывайте крышку, чтобы изображение не было пересвечено. Графические инструменты рекомендуется использовать после их запуска в сканере.
Сканирование нескольких страниц в один файл
Убедитесь, что установлены последние версии драйверов печати и сканирования.
Последние версии драйверов сканирования доступны в разделе Software and Drivers (Программное обеспечение и драйверы).
Выберите принтер, а затем в разделе Quick links (Быстрый переход) выберите ссылку для сканирования.
Выберите необходимый параметр в зависимости от типа бумаги, используемой для сканирования.
В раскрывающемся списке Document Source (Источник документов) выберите параметр ADF (Устройство АПД) и щелкните Scan (Сканировать) в нижней части экрана.
В раскрывающемся списке File Format (Формат файла) выберите формат файла PDF или Multiple page TIFF (Многостраничный TIFF), а в текстовом поле Name (Имя) введите имя файла.
Рис. : Выбор PDF в качестве формата файла
Рис. : Имя файла для отсканированного изображения
В разделе Save to Location (Место сохранения) выберите папку для сохранения файла и щелкните Save (Сохранить).
В зависимости от места для сохранения файла щелкните No (Нет) или Yes (Да).
Функции сканера
Функции сканера
Специальные функции
Сканирование и отправка на сервер FTP/SMB
Убедитесь, что устройство подключено к сети.
Поместите документ на стекло экспонирования лицевой стороной вниз или несколько документов в автоподатчик лицевой стороной вверх (см. «Загрузка оригиналов» на стр. 53).
Сканирование) > Сканир.: SMB или Сканир.:
на панели управления.
Или выберите на сенсорном экране Скан > SMB или FTP.
Выберите сервер и формат файла.
Выполнив сканирование, устройство отправит изображение на указанный сервер.
Сканирование из программы редактирования изображений
Вы можете выполнять сканирование и импорт документов в программе редактирования изображений, например, в Adobe Photoshop,
если программа является TWAIN-совместимой. Для
сканирования с помощью TWAIN-совместимого приложения следуйте нижеприведенной инструкции.
Убедитесь в том, что устройство подключено к компьютеру и включено.
Поместите документ на стекло экспонирования лицевой стороной вниз или несколько документов в автоподатчик лицевой стороной вверх (см. «Загрузка оригиналов» на стр. 53).
Откройте приложение, например Adobe Photoshop.
Нажмите Файл > Импорт и выберите сканер.
Задайте параметры сканирования.
Отсканируйте и сохраните изображение.
Зачем нужен и что такое цветовой профиль
Цветовой ICC-профиль прописывается для строго определённого сочетания — принтер + чернила + бумага. При изменении какого-либо «слагаемого» должен меняться и профиль. Фирменные профили, прописанные в драйвере принтера — это усреднённые данные именно для этой модели печатающего устройства, его родных чернил и РЕКОМЕНДОВАННОЙ бумаги этого же производителя. При использовании совместимых чернил (или неоригинальных дешевых картриджей) или фотобумаги будет происходить изменение в цветопередаче, которое будет больше заметно на сочетаниях основных цветов и полутонах.
При печати с использованием профиля в идеале должны использоваться те же настройки, которые использовались при создании профиля. Хороший вариант – сохранить эти настройки принтера в драйвере (если возможно).
Разрешение изображения при сканировании с принтера на компьютер
Разрешение – один из важных параметров итогового изображения. Именно он определяет детализацию (четкость) картинки. Для текстовых документов излишне высокие значения выставлять не стоит – в этом нет необходимости, а времени на процесс сканирования будет потрачено больше. И помните, что снизить разрешение полученного изображения можно (в графическом редакторе), увеличить – нельзя, необходимо будет заново сканировать документ.
Мультифункциональный принтер Кэнон, как правило, может не только печатать, но и сканировать и копировать. У компания Canon очень многие модели позволяют с отсканировать необходимые документы не только на свой компьютер а так же на любой другой гаджет.
Если хотите знать, как сканировать на принтере Canon, сперва следует нужно установить на компьютер принтер, чтобы иметь возможность сохранять уже отсканированную нами информацию в необходимом формате и потом в случаи необходимости перенести на другое свое устройство. Как включить сканер на принтере.
С принтера сканировать свои документы, фотографии на компьютер достаточно легко. Что бы делать эту процедуру, всего лишь нужно.
1. Установить драйверы, нужные для работы вашего принтера. Есть два варианта, для их установки: либо можете установить их с дикса, которые купили вместе с принтером, но можно так же без диска.
В первом варианте, если под рукой имеется диск, выданный во время покупки в качестве комплекта с принтером, можете спокойной использовать его. Сначала отключаете принтер, поставьте диск в нужное место, и ждите несколько секунд. Когда откроется папка с файлами, найдите там файл, с расширением и запустите его (обычно этот файл легче найти, он называется Setup.exe). Во время установки просто выполните шаги, с подсказками мастера, внимательно читая все, что бы не допускать ошибки.
2. Положить документ на стекло сканера. В подавляющем большинстве случаев нужно положить отпечатанной стороной вниз, но для многофункциональных принтеров HP ENVY — вверх.
3. Включаем принтер и ждем 30 секунд, пока он определится в системе.
4. Сканируем. Есть различные способы, как сканировать фото на компьютер через принтер Canon: Зайти по пути «Панель управления\Оборудование и звук\Устройства и принтеры.

Кликаем по иконке принтера правой кнопкой мышки и выбираем «Начать сканирование«. В открывшемся окошке задаем необходимые параметры, жмем «Просмотр и если нас все устраивает — нажимаем «Сканировать. В 3-ем видео слева показан этот вариант на примере МФУ Canon. Открыть специальное программное обеспечение для сканирования, которое устанавливается в компьютер с драйвером для вашего МФУ. Обычно для него появляется ярлык на рабочем столе. Там можно открыть настройки и задать нужные. Paint. Эта утилита идет в комплекте с ОС Windows. Запустить ее можно открыв меню Пуск — Все программы — Стандартные — Paint. Раскрываем меню Файл (или нажимаем на кнопку со стрелочкой вниз в Windows 7). Вы так же легко справитесь с тем, как с принтера сканировать на компьютер Canon. Выбираем «Со сканера или камеры«. В открывшемся окошке можно выбрать тип сканируемого изображения. У многих пользователей так же возникает вопрос, как отксерить документ на принтере Canon. Если времени нет и нужно быстро что-то отсканировать — сразу выбираем нужный тип и жмем «Сканировать. Если время есть можно выбрать «Настроить качество сканированного изображения и задать более подходящие настройки. 5. Сохраняем. После того как сканированное изображение появится в программе раскрываем меню Файл — Сохранить как — Изображение в формате JPEG. Выбираем директорию или папку для сохранения документа в компьютере, задаем имя файла и жмем «Сохранить. Смотрим если .
Сканирование в режиме «тихого» режима
Режим «тихого» сканирования на МФУ Samsung M2070 позволяет производить сканирование документов или изображений с минимальным шумом и вибрацией устройства. Этот режим находится в настройках сканера и может быть активирован при необходимости.
Для того чтобы включить «тихий» режим сканирования, нужно сначала открыть приложение «Scan» на компьютере. Затем выбрать режим сканирования, выбрать опцию «Настройки» и перейти на вкладку «Сканер». Там можно найти опцию «Тихий режим», где нужно поставить галочку.
После включения «тихого» режима сканирования устройство будет работать более медленно, но зато значительно уменьшится шум и вибрация
Это позволяет осуществлять сканирование в тихом режиме, что может быть важно в случае работы в офисе или в другой общественной среде
Распечатка отсканированных документов
После того, как вы произвели сканирование документа на МФУ Самсунг М2070, вы можете распечатать его прямо с устройства. Для этого нужно следовать нескольким простым шагам.
Во-первых, проверьте, что сканированный документ сохранен в папке, которую вы указали при сканировании. Затем, подключите компьютер к МФУ с помощью кабеля USB или через Wi-Fi соединение. Если у вас есть возможность, убедитесь, что драйверы на МФУ установлены и работают правильно.
Откройте документ, который хотите распечатать, используя любое подходящее приложение на вашем компьютере. Например, если это PDF файл, вы можете использовать Adobe Acrobat Reader.
После того, как вы открыли документ, выберите опцию «Печать» в меню Файл. В появившемся окне «Печать» убедитесь, что МФУ Самсунг М2070 выбрано в качестве устройства для печати. После этого, нажмите кнопку «Печать», чтобы начать процесс печати.
Если вы хотите распечатать несколько документов сразу, выберите их все и нажмите кнопку «Печать». Кроме того, вы можете настроить опции печати, такие как размер бумаги, ориентацию, цветность и т.д. Следует отметить, что все опции печати будут зависеть от возможностей вашего МФУ и используемого приложения для печати.
В целом, распечатка отсканированных документов на МФУ Самсунг М2070 — это простой процесс, который даже новичок может освоить в короткие сроки. Просто следуйте инструкциям и наслаждайтесь свежепечатанными документами.
Настройка для работы через Wi-Fi
Используя беспроводную сеть, вы можете сканировать документы на принтере даже со смартфона, находясь на другом конце города. Это очень удобная функция, которая включает в себя фирменные программы от производителей и является оптимальным вариантом для тех, кто работает дома.
Чтобы настроить МФУ через Wi-Fi, нужно расположить устройство так, чтобы оно могло легко ловить сигнал. Далее настраиваем роутер и подключаем МФУ к питанию. После этого настройка должна начаться автоматически, но если этого не произошло, сделайте это вручную. Затем вы можете подключиться к сети:
- включить Wi-Fi;
- выбрать режим подключения «Автоматическая/быстрая настройка»;
- введите имя точки доступа;
- введите и подтвердите пароль.
Теперь можно установить драйвера и подключиться к облачному хранилищу.