Процесс установки кнопки на ноутбуке
Перед установкой клавиши необходимо внимательно изучить качели на предмет их целостности. Если какая-то часть повреждена, то потребуется менять кнопку у специалистов или самому ее заказывать в специализированных магазинах.
Процесс установки заключается в следующем:
Важно! Если крышка выпала вместе с качелями, то необходимо устанавливать эти части отдельно друг от друга, как указано выше. Если не разобрать эти две детали, то есть высокий риск повреждения усиков, за которые кнопка цепляется к клавиатуре
Установка больших кнопок происходит как на обычной клавиатуре. Там есть небольшой металлический стабилизатор, который нужно ввести в пазы на клавиатуре. А потом потребуется приподнять его для того, чтобы установить крышку строго на него. Если установка выполнена неверно, то будет отсутствовать пружинящий эффект.
Если усики клавиши сломались, но у вас получилось их найти, то можно воспользоваться супер-клеем для их фиксации.
Горячие клавиши Excel / Google Sheets
Работа в Excel иногда беспокоит тех, кто любит работать с бухгалтерскими листами. Это нормально — трудно удержать в голове такое большое количество действий с функциями. Ниже приведены комбинации, которые значительно упрощают рабочий день
- shift + пробел — выбрать строки и
- ctrl + пробел — выбрать столбцы, и
- Pagedown (недействительный Numlock) — плавное перемещение вниз, и
- PageUp — плавное перемещение вверх, и
- Ctrl + H — вызвать диалог «Найти и заменить», и
- Shift + F3 — вызов «Операции водителей», и
- Shift + F11 — быстрое добавление пустых листов.
Автоматический размер ширины столбца
Забудьте о постоянной настройке ширины колонок с помощью «Instinct». Регулируйте до тех пор, пока не найдете оптимальное применение. Excel умеет самостоятельно регулировать ширину. Достаточно дважды щелкнуть по двум столбцам, и система настроит их.
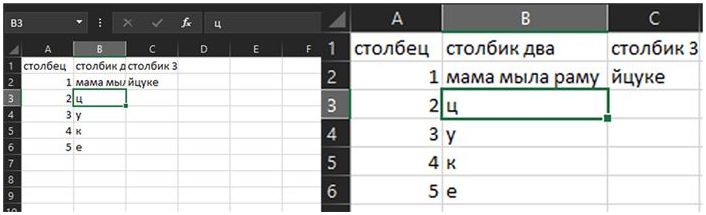
Автоматический выбор ширины столбцов в Excel
Если вы хотите использовать много столбцов одновременно, выберите их и выполните описанные выше действия для первого столбца вашей команды.
Быстрые диаграммы
Всем нам нравится визуальное представление контента, но не все овладели искусством создания красивых диаграмм в Excel. В этом случае может помочь клавиша F11. Выделите нужную область на бухгалтерском листе и нажмите F11 (на ноутбуках следует использовать комбинацию FN+F11). Через несколько секунд новый график появится на новой странице.
Пересчитать тип
Не обобщены ли претензии и кредиты или в некоторых ячейках отсутствуют ответы? Пересчитать тип документа.
- F9-Просмотр типа всей книги.
- Shift + F9-Ограничить пересчет текущим рабочим листом.
Быстрая копия.
Предположим, вам нужно ввести тот же тип/имя/число к концу колонки. Не форсируйте события — есть простой способ. Поместите указатель мыши в правый нижний угол, пока не появится черный крест. Теперь не вытаскивайте его, а просто дважды щелкните.
Для тех, кому приходится растягивать числа (для списков посетителей или контрагентов — попробуйте нажать клавишу CTRL, чтобы растянуть ячейку. В этом случае перетащите указатель мыши на тот же угол, и когда появится черный крестик, нажмите клавишу CTRL и сдвиньте его вниз до получения желаемого результата.
Преобразование столбцов в строки и наоборот
Мы обнаружили, что проще вводить большие колонки, содержащие важную информацию, и редактировать их, если они представляют собой строки. Не тратьте время на повторный ввод информации и последующую проверку ее правильности.
Скопируйте нужную область обычным способом. Затем воспользуйтесь методом вставки (CTRL+ALT+V), в появившемся окне выберите ‘Transpose’ и поместите подпись перед ним. Нажмите ‘OK’, чтобы подтвердить свое намерение, и вся необходимая информация будет отображена в требуемом формате.
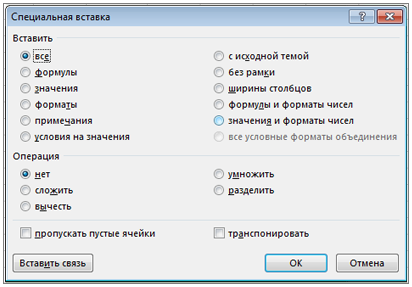
Специальные меню ввода в Excel
Больше ярлыков в Google Sheets
Электронные таблицы Google легко читает Excel и большинство других офисных программ (например, в мощном формате Ctrl+B. Вот несколько уникальных клавиш быстрого доступа.
- ctrl + shift + 1-Включить десятичное форматирование.
- ctrl + shift + 2Для применения формата формы нажмите кнопку
- ctrl + shift + 3-Для изменения текущей формы и
- Ctrl + Shift + 4-Измените форму ячейки на «валюта», и
- Ctrl + Shift + 5-Изменение формы «процент», и
- Ctrl + Shift + 6-Расширенная активация формы.
Для быстрого импорта и времени в ячейках с «базовым» форматированием доступны горячие клавиши.
- Ctrl + Shift + ? — Текущее время,.
- Ctrl +? — текущая дата, ctrl + alt + shift +?
- ctrl + alt + shift +? — Дата и время.
Эта комбинация полезна для работы с комментариями.
- ctrl + alt + m-Добавить комментарий и нажать кнопку
- ctrl + alt + shift + a-открыть список комментариев, нажмите
- ctrl + alt + удерживайте e, нажмите e, а затем c — открыть комментарий, и
- ctrl + alt вниз, затем n, затем c-следующий комментарий, затем
- Удерживайте ctrl + alt, затем p, затем c-предыдущий комментарий.
Для анализа таблиц полезны следующие уникальные комбинации
- alt + shift + x-Data analysis press,.
- ctrl + alt + shift + m — деактивировать часть, c
- ctrl + alt + shift + h — отображает историю изменений документа, ctrl + alt + shift + h
- ctrl + alt + минус ( — ) — открывает меню удаления.
Это также помогает работать со строками, столбцами и данными о них.
- ctrl + alt + = — вводит вышеупомянутую строку введения, w
- alt + i, и w (для хрома) — введите следующую строку, и
- ctrl + alt + = — введение колонки слева, и
- alt + i и o (для хрома) — импорт колонки вправо, и
- ctrl + alt + минус ( — ) (после выделения строки или столбца) — удалить строку или столбец,.
- Alt + Shift + стрелка вправо — группировка строк или столбцов,.
- Ctrl + — показать все формулы на листе;
- ctrl + — удалить формат,.
- Ctrl + Shift + V — цена только в начале, без форматирования.
Возможные причины
Кнопки ноутбука выпадают по следующим причинам:
- удары по клавиатуре;
- падение ноутбука;
- самостоятельное очищение клавиатурной панели от мусора без специальных инструментов и демонтажа клавиатуры;
- слишком сильные нажатия на клавиши;
- попадание любой жидкости на механизм.
![]()
Признаки несправной работы клавиатуры:
- западание;
- отсутствие чувствительности при нажатии;
- хруст или скрип во время нажатия;
- запоздалая реакция после использования клавиатуры (если вручную не включено программное залипание).
Если хотя бы один из признаков обнаружен, то рекомендуется демонтировать клавиатуру ноутбука, визуально посмотреть причину отказа работы и выполнить монтаж обратно.
Как правильно почистить кнопки на ноутбуке — изучаем особенности крепления узлов
Для того чтобы почистить залипшие кнопки на клавиатуре ноутбука стоит знать технологию крепления и сборки.
Типовая конструкция ноутбучной клавиши выглядит следующим образом:
- Крышка (внешняя прямоугольная поверхность с буквой/цифрой/символом и т.п.),
- Салазки (кто-то называет их «качелями», «раскладушкой» или даже «лифтом». Это Х-образная подвижная конструкция),
- Мембрана (совмещает в себе функции замыкателя/ключа и пружины).
Конечно, многим больше понравится технология очистки кнопок с применением сжатого воздуха.
Купить заряженные баллончики можно в компьютерных магазинах поблизости. Однако, если у вас в гараже есть компрессор, то ничего покупать не придется.
Воздушной струей вычищаются не только пыль, грязь и механические частицы, но и сушатся попавшие в клавиши жидкости. И для процедуры ничего разбирать не придется!
Однако, в особо сложных ситуациях может помочь только разбор.
Если понадобится снять все клавиши – сделайте фото исходного положения кнопок и выкладывайте их на отдельной свободной поверхности в том же порядке, что и снимаете.
Процедура проводится в следующем порядке:
- Если у вас нет специального инструмента, то аккуратно пальцами поддевается верхняя часть клавиши (она соответствует второму концу жестко закрепленной половине салазок) и тянется вверх (от клавиатуры);
- Отщелкивается второй край крышки;
- Салазки также начинают снимать с верхней части (можно аккуратно пальцами или удобным инструментом).
Второй вариант снятия кнопок.
- Крышки клавиш можно удобно снимать тонкой плоской отверткой:
- Соседние клавиши нажимаются до упора, так чтобы освободить доступ для шлица отвертки;
- Шлиц вставляется в центр (по вертикальной стороне кнопки) и после входа между салазками и крышкой сдвигается максимально в верхнюю часть;
- Отвертка поворачивается так, чтобы один край шлица уперся в салазки, а второй – в крышку.
- Крышка отщелкивается.
Чистка может производиться с помощью пылесоса (рекомендуется в первую очередь, чтобы убрать самый крупный мусор), ветоши или ватных дисков, смоченных в спирте, и щетки (можно использовать целый набор с разной жесткостью и длиной ворса).
ВИДЕО ИНСТРУКЦИЯ
Что делать если залиты кнопки на ноутбуке?
Возможны две ситуации:
Жидкость пролилась давно и со временем отдельная клавиша (клавиши) перестала работать. Может помочь разбор и чистка только проблемных кнопок.
- Если жидкость попала в клавиатуру прямо сейчас – лучше всего обесточить ноутбук (вынуть шнур питания и вытащить аккумуляторную батарею), перевернуть его вверх дном в раскрытом состоянии (чтобы вода, чай или кофе не попали в другие узлы ПК).
- После того, как жидкость перестанет стекать, необходимо снять клавиатурный блок (технология зависит от модели устройства) и выполнить полный разбор и чистку.
Если жидкость попала в другие узлы – это уже другая история.
Если залип «Пробел»
Пробел – самая нажимаемая клавиша в любой клавиатуре. Что делать, если залипла кнопка на ноутбуке, а особенно пробел?
Скорее всего под крышку кнопки попала сладкая жидкость (варенье, чай и т.п.) или механический мусор препятствует нормальному ходу салазок.
Разбор, сборка, чистка и т.п. полностью идентичны процедурам с другими кнопками с той лишь разницей, что при сборе на этапе установки крышки в первую очередь металлическая скоба вставляется в специальные пазы на алюминиевой основе клавиатуры и уже потом крышка центруется и защелкивается.
А при разборе крышку большой кнопки не стоит двигать вверх после щелчка отсоединения салазок. Скоба может отломать крепления. Крышку стоит смещать в сторону (от себя).
Что делать, если после очистки перестали работать некоторые клавиши
Если после всех процедур разборки, чистки, мойки, сушки и сборки все кнопки не работают. Убедитесь, что шлейф подключен как положено, не имеет разрывов, стертых контактов и т.п. Если все сделано правильно, но кнопки не реагируют на нажатия – пора менять клавиатуру.
Если же не отзываются отдельные кнопки – убедитесь, что в этих местах не стерлись токопроводящие контакты мембран.
Может потребоваться полная замена неисправных мембран или восстановление их токопроводящего слоя (например, самое простое и эффективное решение — наклеивание фольги).
Функции
Наиболее часто энтер применяется при наборе текста. В его задачи входит разделение абзацев и перевод текста на следующую строку.
Однако этим функции не ограничиваются. Возможности также предусматривают:
- Выбор пункта меню;
- Подтверждение нажатия выделенной кнопки в диалоговом окне;
- Указание на выполнение отмеченной команды;
- Ввод сведений в ячейки электронных таблиц MSExcel;
- Открытие окна выделенного объекта в каталоге;
- Ввод команды в командной строке;
- Отправка запроса в адресной строке;
- Обозначает подтверждение завершения действия.
Для ускорения работы полезно знать, какими функциями кнопка обладает в сочетании с другими.
- Одновременное нажатие Shift+Enter обозначает перенос набора текста на новую строчку. При этом не начинается новый абзац и сохраняется форматирование.
- В MSExcel такое сочетание клавиш обозначает перевод курсора на ячейку выше. А с помощью сочетания Alt+Enter можно начать новую строку в текущей ячейке.
- Нажав совместно Ctrl+Enter, можно отправить электронную почту. Использование этой функции требует дополнительных настроек в MSOutlook.
Исправление пробела на клавиатуре
Если вы не знаете, как исправить пробел на клавиатуре, наши следующие пошаговые методы помогут вам легко справиться с этой задачей.
Метод № 1: отключение залипания клавиш и фильтров
Лучший способ исправить неисправную клавишу пробела на клавиатуре ПК — отключить залипание клавиш и клавиши фильтра, выполнив следующие действия.
- Включите компьютер и щелкните меню «Пуск».
- Запустите «Настройки».
- Нажмите «Удобство доступа».
- Выберите «Клавиатура» с левой стороны.
- Щелкните переключатель рядом с «Использовать залипание клавиш», чтобы отключить эту функцию.
- Прокрутите вниз и щелкните переключатель рядом с «Использовать ключи фильтра», чтобы отключить его.
После отключения залипания клавиш и клавиш фильтра пробел должен начать работать правильно.
Способ № 2: обновление вашего ПК
Еще один способ исправить пробел на клавиатуре — удалить все ожидающие обновления ОС следующим образом.
- Включите компьютер и щелкните меню «Пуск».
- Открыть настройки.
- Нажмите «Обновление и безопасность».
- Нажмите «Центр обновления Windows» слева.
- Нажмите «Проверить наличие обновлений», установите новые обновления и посмотрите, начнет ли снова работать пробел.
Способ № 3: обновление драйверов клавиатуры
Следующие шаги помогут вам обновить драйвер клавиатуры на вашем ПК, чтобы исправить пробел.
- Включите компьютер и нажмите Windows + R на клавиатуре.
- Вставьте devmgmt.msc в диалоговое окно «Выполнить» и нажмите «ОК».
- В диспетчере устройств нажмите «Клавиатуры».
- Нажмите «Стандартная клавиатура PS/2».
- Выберите «Обновить драйвер».
- Выберите опцию «Автоматический поиск» и подождите, пока Windows найдет и установит драйвер.
После установки драйвера клавиатуры дайте компьютеру перезагрузиться. Это исправит пробел на клавиатуре.
Если обновление драйвера клавиатуры не устраняет пробел, вы можете удалить его из диспетчера устройств. После перезагрузки ПК драйверы будут установлены автоматически.
Способ № 4: переустановка предыдущего драйвера клавиатуры
Ваш текущий драйвер клавиатуры также может привести к сбоям в работе клавиши пробела, поэтому выполните следующие действия, чтобы переустановить предыдущую версию на вашем ПК.
- Включите компьютер и войдите в меню «Пуск».
- Найдите «Диспетчер устройств».
- В диспетчере устройств выберите «Клавиатуры».
- Выберите вариант «Стандартная клавиатура PS/2».
- Выберите «Свойства» и перейдите на вкладку «Драйвер».
- Нажмите «Откатить драйвер».
Если на вашем ПК отключена опция «Откатить драйвер», необходимо установить драйвер из Интернета.
Способ № 5: очистка пробела
Если пыль и мусор на клавиатуре мешают правильной работе клавиши пробела, выполните следующие действия, чтобы очистить клавишу.
-
Отключите клавиатуру от ПК.
- Слегка надавите плоской отверткой, чтобы снять клавишу пробела с клавиатуры.
- Окуните пробел в мыльную воду и оставьте там на 45 минут.
- Достаньте ключ из раствора и высушите его салфеткой из микрофибры.
- Очистите область под пробелом на клавиатуре ватным тампоном, смоченным в изопропиловом спирте.
-
Повторно вставьте клавишу пробела на клавиатуре.
Если пробел по-прежнему вызывает проблемы, купите новый, соответствующий характеристикам вашей клавиатуры.
Порядок установки обычных квадратных кнопок
Если выпала обычная квадратная кнопка, то вернуть ее на место очень просто. Но сначала внимательно осмотрите конструкцию элемента, все пазы и крепления. Если конструкция стандартная, процесс будет состоять всего из нескольких простых этапов:

Все описанное справедливо, когда вся кнопка выпала вместе с креплением. Если же «отвалилась» только верхняя крышка, то поставить ее обратно на место уже гораздо проще — нужно выполнить только лишь третий пункт описания. Возможно, оно кому-то и покажется сложным, однако при должной сноровке клавишу закрепить таким способом можно всего за несколько секунд.
Сочетание клавиш и автозамена
Этот элемент появится, если одновременно нажать Shift + Ctrl + Space bar. Назначить другие кнопки можно так:
- Перейдите в меню Вставить — Символ — Другие.
- Вкладка «Специальные знаки».
- Отыщите пункт «Неразрывный пробел» («Non-breaking space»).
- Кликните на «Сочетание клавиш…»
- Задайте удобные для вас параметры.
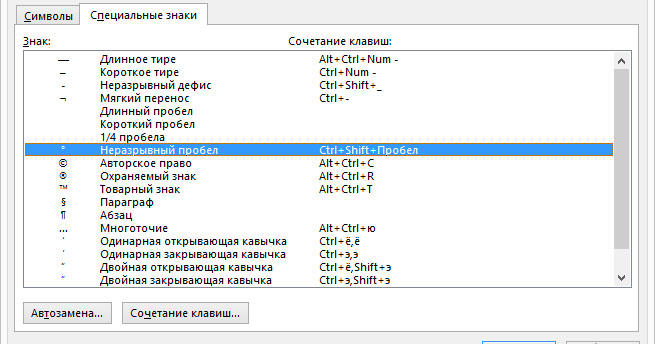
Если не хотите каждый раз тянуться пальцами к разным местам на клавиатуре или вспоминать, за что отвечает та или иная кнопка в Ворде, настройте параметры замены.
- Выделите и скопируйте нужный элемент форматирования.
- Откройте всё ту же вкладку «Специальные знаки».
- Кликните на «Автозамена»
- В поле «Заменить» напечатайте то, что должно превращаться в неразрывный пробел при вводе. Это могут быть три коротких тире, два подчёркивания или кодовое слово, которое не используется при печати в Word. Задайте те параметры, которые хотите.
- В поле «На» нужно поставить заранее скопированный Non-breaking space. Перед этим отметьте пункт «Обычный текст».
- Нажмите «Добавить».
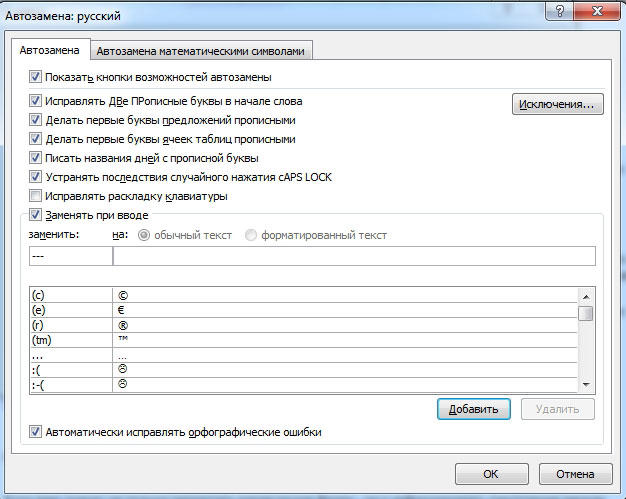
Как вставить неразрывный пробел в Word — решать вам. Можете выбрать наиболее удобный способ. Это очень легко настраивается.
Ставим неразрывный пробел в Word различными способами
В этой статье будут описаны различные способы того, как вставить неразрывный пробел в Word или любое другое офисное приложение. Этот элемент хоть и не так часто, но все же используется в том же самом текстовом процессоре от «Майкрософт». Именно о нем и пойдет в дальнейшем речь.

Способы
Неразрывный пробел в Word и не только может быть установлен такими способами:
- С помощью специальной комбинации клавиш.
- С применением специального ASCII-кода.
- С использованием меню программы.
- С помощью буфера обмена.
Сам по себе этот символ в обычном режиме набора не виден. Его заметить можно лишь в режиме отображения непечатаемых символов, который активируется соответствующей кнопкой на панели инструментов.
Комбинация на клавиатуре
Это наиболее простой способ того, как набрать неразрывный пробел в Word. Сочетание клавишпозволяет в данном случае легко и быстро набрать данный символ. Порядок набора в данном случае такой:
- Устанавливаем курсор ввода в месте набора данного символа.
- Зажимаем одновременно функциональные клавиши Ctrl и Shift и, не отпуская их, нажимаем пробел.
- После этого отпускаем одновременно все клавиши и получаем в тексте неразрывный пробел.
Пользуемся ASCII-кодами
Любой символ можно ввести с помощью специального ASCII-кода в поле ввода текстового процессора от «Майкрософт». Неразрывный пробел в этом плане не исключение. Алгоритм ввода в этом случае такой:
- Устанавливаем указатель ввода в необходимом месте с помощью манипулятора или клавиш управления курсором.
- Переключаемся на английский язык ввода текста с помощью все того же манипулятора на языковой панели.
- Зажимаем функциональную клавишу Alt на левой части клавиатуры.
- Последовательно набираем комбинацию клавиш 2-4-8 (это и есть ASCII-код данного символа).
После проделанных манипуляций и должен появиться именно этот символ.
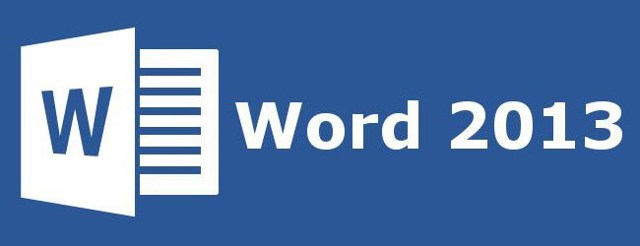
Используем меню
Неразрывный пробел в Word можно также поставить с помощью меню. Для этого устанавливаем курсор ввода в месте набора. В меню переходим на вкладку «Вставка» для «Офиса 2007» и более поздних версий этого программного продукта или выбираем пункт меню «Вставка» для «Офиса 2003» и более поздних версий этого софта. Затем находим пункт «Символ» и кликаем на нем левой кнопочкой мышки.
В «Офисе 2007» и более поздних версиях этого программного обеспечения пункт «Символ», как правило, находится на правом краю дисплея. В открывшемся меню находим неразрывный пробел, выделяем его и нажимаем кнопку «Вставить».
Все эти манипуляции выполняем с помощью мышки или клавиш навигации курсора и табуляции, которая позволяет переключаться между различными элементами пользовательского интерфейса.
Ситуация в пакете «Майкрософт Офис 2013»
Наиболее сложная ситуация с тем, как поставить неразрывный пробел в Word, в последних версиях данного программного обеспечения — «Офисе 2013». Привычная комбинация клавиш, указанная ранее, в нем по умолчанию не функционирует.
Поэтому при первом запуске этого софта рекомендуется изменить его базовые настройки. Для этого заходим в меню или вкладку «Вставка» и находим на ней пункт «Символ». В поле «Код знака» вводим комбинацию 202F (это шестнадцатиричный код данного знака).
В дальнейшем в процессе ввода текста при необходимости набора этого знака необходимо лишь одновременно нажать привычную комбинацию из двух функциональных клавиш и пробела — и все.
Еще один универсальный способ
Еще один способ ввода неразрывного пробела основывается на использовании неразрывного пробела. В этом случае порядок действий такой:
- Находим в любом месте данный символ и выделяем его с использованием мышки. Например, в Интернете на любом сайте.
- Используем комбинацию клавиш Ctrl + С для внесения в буфер обмена символа неразрывного пробела.
- Далее переходим в то приложение, в котором необходимо вставить этот знак, и устанавливаем курсор в месте ввода.
- Затем нажимаем комбинацию Ctrl + V. После этого должен вставиться в наш документ скопированный символ.
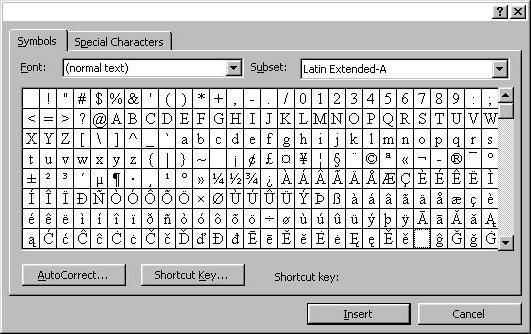
Рекомендации
Как бы там ни было, а неразрывный пробел в Word наиболее просто вставить с помощью специальной комбинации клавиш. Именно ее и рекомендуется использовать на практике.
Хоткеи MacOS
Экосистему Apple называют одной из самых удобных для пользователей. И это звание вполне заслуженно — мы собрали несколько уникальных сочетаний клавиш, которые с легкостью может использовать любой пользователь устройства Apple.
Защитите себя от других
Защита вашей частной жизни имеет первостепенное значение. Эти ярлыки помогут вам быстро скрыть информацию от любопытных глаз.
Щелкните правой кнопкой мыши на Magic Mouse
По умолчанию Magic Mouse не имеет функции PCM. Включение занимает меньше минуты:.
- Перейдите в раздел Системные настройки.
- Выберите мышь.
- Перейдите к пункту «Выбрать и щелкнуть».
- Установите флажок рядом с пунктом «Имитировать правую кнопку».
В этом же меню можно изменить скорость перемещения мыши по экрану в соответствии с вашими предпочтениями.
Принудительное закрытие программ
Отсутствующая у многих иммигрантов Windows привычная комбинация ‘Ctrl + Alt + Delete’, которая помогала при самых больших крахах. В MacOS есть аналогичное меню, которое можно активировать, нажав ⌘CMD + Option (ALT) + ESC.
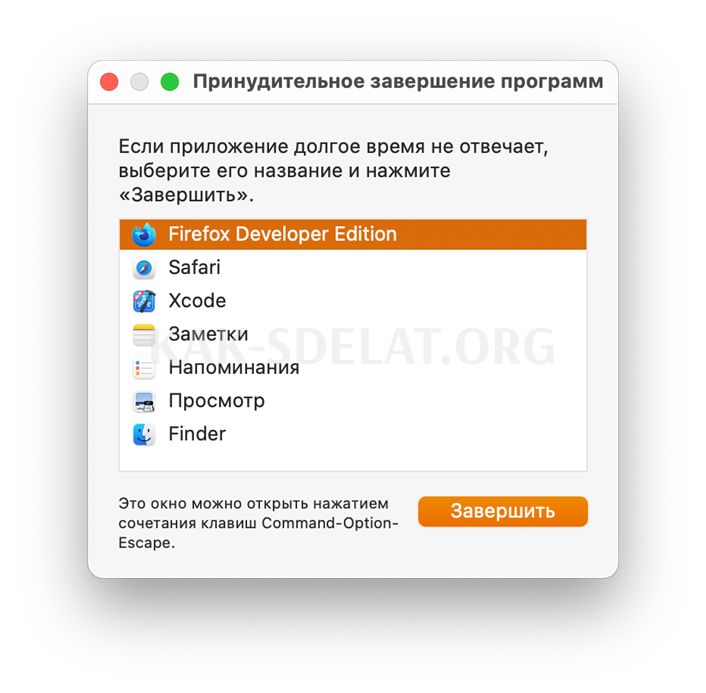
Меню принудительного закрытия в MacOS выглядит следующим образом
Переместить фон.
Многим людям для работы необходимо иметь много открытых программ на рабочем столе. И не всегда нужно быть «на заборе» — иногда достаточно видеть происходящее краем глаза (например, рендеринг).
Переместите приложение в фоновом режиме, не затрагивая активное окно на переднем плане — удерживая CMD, щелкните левой кнопкой мыши на «фоновой работе» и перетащите ее в нужное положение.
Аналоговые изменения на стороне окна
Иногда необходимо изменить размер окна, сохранив при этом прежнее соотношение размеров. В этом случае нажмите клавишу ⇧ Shift + Option (ALT) при изменении размера окна. После этого размер изменится пропорционально.
Замена больших пробелов на обычные
Можно сделать замену больших пробелов с помощью автозамены. Вызываем окно автозамены клавишами Ctrl + H. В первое поле копируем большой пробел, а во второе — созданный при помощи нажатия клавиш Shift+Ctrl+Пробел. Нажимаем кнопку «Найти и заменить».
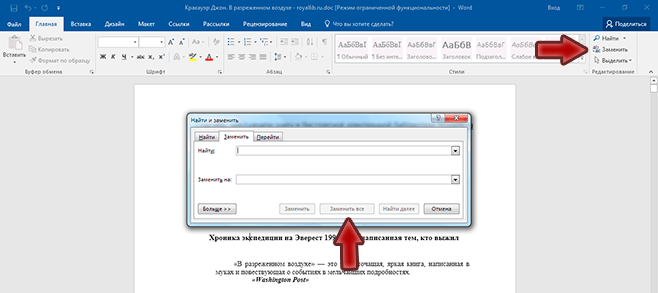
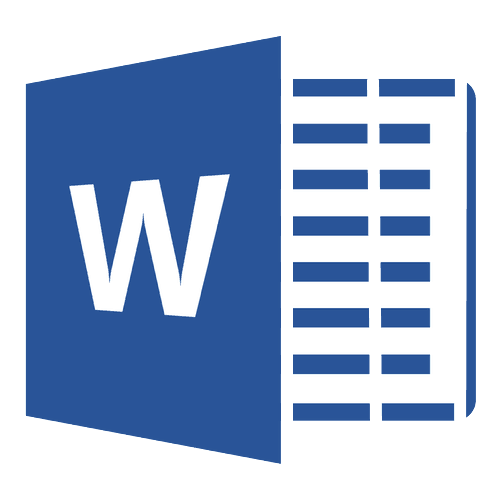
В MS Word имеется довольно большой выбор стилей для оформления документов, есть множество шрифтов, кроме этого доступны различные стили форматирования и возможность выравнивания текста. Благодаря всем этим инструментам можно качественно улучшить внешний вид текста. Однако, иногда даже столь широкий выбор средств кажется недостаточным.
Урок: Как сделать заголовок в Ворде
Мы уже писали о том, как выровнять текст в документах MS Word, увеличить или уменьшить отступы, изменить междустрочный интервал, а непосредственно в этой статье расскажем о том, как сделать большие расстояния между словами в Ворде, то есть, грубо говоря, как увеличить длину пробела. Кроме того, если это необходимо, аналогичным методом вы также сможете и уменьшить расстояние между словами.
Урок: Как изменить межстрочный интервал в Word
Сама по себе необходимость сделать расстояние между словами больше или меньше, чем это делается программой по умолчанию, возникает не так уж и часто. Однако, в случаях, когда это все-таки требуется сделать (например, чтобы наглядно выделить какой-то фрагмент текста или, наоборот, отодвинуть его на “задний план”), в голову приходят отнюдь не самые правильные идеи.
Так, для увеличения расстояния кто-то ставит вместо одного пробела два и более, кто-то использует для отступа клавишу TAB, тем самым создавая в документе проблему, избавиться от которой не так уж и легко. Если же говорить об уменьшенных пробелах, подходящее решение даже близко не напрашивается.
Урок: Как убрать большие пробелы в Ворде
Размер (значение) пробела, который обозначает расстояние между словами, стандартный, а увеличивается он или уменьшается разве что с изменением размера шрифта в большую или меньшую сторону, соответственно.
Однако, мало кто знает, что в MS Word есть символ длинного (двойного), короткого пробела, а также символ четвертного пробела (¼), которые как раз-таки и можно использовать для увеличения расстояния между словами или его уменьшения. Находятся они в разделе “Специальные знаки”, о котором мы ранее уже писали.
Урок: Как вставить символ в Ворде
Ремонт клавиши
Процедура ремонтирования зависит от модели ноутбука. Для одних требуется больше инструментов, а для других – опыта. Чтобы разобрать клавиатуру ноутбуков Asus, Acer и Lenovo пригодится только тонкий инструмент – ножницы или ножик. Если речь идет о Dell и HP – понадобится клей для пластмассы.
Процедура ремонтирования в целом выглядит так:
- Разбор клавиатурной панели.
- Очистка от пыли и мусора.
- Сборка панели обратно.
Инструкция по ремонту клавиш для ноутбука Asus:
- Выключите устройство.
- При помощи ножика подденьте крышечку сбоку.
- Демонтируйте пластмассовую крышку.
- Используя ножницы, подденьте качели с пружиной, пока она не вылетит.
- Проведите очистку пространства.
- Вставьте качели с усиками обратно. Рекомендуется начинать вставлять с нижнего зацепа возле пленки.
- Поставьте крышку сверху крестообразной качели. Надавите до появления щелчка.
- Проверьте работоспособность клавиш.
Руководство к HP и Асер аналогично:
- Убедитесь, что ноутбук отключен.
- Подденьте пластмассовую крышку ножом сбоку.
- Снимите прямоугольную панель, заменяющую качели. Рекомендуется поддевать сбоку.
- Демонтируйте пружинящий элемент, пока он не выпадет сам.
- Очистите пространство.
- Посередине используйте клей, чтобы зафиксировать пружинящий элемент. Такой подход работает в том случае, если пружина состоит из резины.
- Закрепите панельку сверху до характерного щелчка.
- Зафиксируйте пластмассовую крышку на панель.
- Проверьте работоспособность клавиатурной панели.
«узнай-ка»
Сейчас рынок завален разной электроникой. На прилавках стоят ноутбуки многочисленных производителей, компьютерные блоки и вспомогательные девайсы, такие как клавиатуры, мышки, тачпады и так далее
Вот на эти самые девайсы, мы не всегда обращаем внимание, считая, что они стандартны. А когда приходим домой и раскрываем коробки, садимся за нотик или комп, то обнаруживаем, что клавиатура не похожа на нашу старую или вовсе странная
Хорошо, что такое бывает не часто, а необходимые клавиши рано или поздно находятся. Из этой статьи вы узнаете, где найти кнопку enter на клавиатуре, чем можно заменить эту клавишу и какова её функция.
ищем на клавиатуре кнопку enter
Возможно, вы новичок и просто не знаете, где находится кнопка enter, поэтому прежде чем разыскивать эту клавишу, обратите внимание на нижние функциональные клавиши: «alt», «ctrl» и «shift». Если вы их нашли с права и лева, то ищите кнопку enter прямо над правым shift-ом
Это стандартное расположение нашей клавиши enter, при этом эта клавиша может выглядеть по-разному: обычной клавишей, клавишей в виде обратной буквы «Г», перевёрнутой обратной буквой «Г», вытянутой вертикальной кнопкой, квадратной кнопкой и так далее. В большинстве случаев на кнопке enter размещён символ из маленкой вертикальной палочки, которая присоединена к длинной стрелочке, направленной влево. Не перепутайте клавишу enter с клавишей backspace. Enter всегда ниже клавиши backspase.
если нет enter на своём месте
Если на обычной компьютерной клавиатуре кнопка enter находится на своём месте, то у ноутбуков эта кнопка может отсутствовать. Это происходит из-за нехватки места. В подобных случаях приходится проявлять смекалку, чтобы обнаружить требуюмую кнопку. Если у вас не хватает терпения, то беритесь за функциональную клавишу «FN» и нажав на неё перебирайте по всем клавишам, которые у вас присутствуют на клавиатуре ноутбука. В некоторых случаях сочитание «FN» + «SPACE» даёт нужный результат. Но, если вы человек осторожный, то лучше всего возьмите инструкцию и почитайте её. Обычно, в подобных инструкциях есть описание сочетаний клавиш. Наверняка, вы найдёте в ней необходимое.
аналоги кнопки enter
Самый простой аналог enter — это двойной клик мыши. В некоторых случаях кнопку enter может заменить клавиша «пробел». Любую программу в среде Windows можно запустить через контекстное меню. Также можно настроить любую клавишу, которая будет срабатывать, как enter. Это делается через программу, которая отвечает за работу вашей клавиатуры.
функции кнопки enter
- Запускать программы и открывать разные файлы;
- В текстовом редакторе, делает перевод на новую строку;
- Активировать кнопки в диалоговых окнах;
- Enter можно использовать в сочетании горячих клавиш.
заключение
Очень надеемся, что ваша кнопка enter находится на месте и вам не придётся тратить лишнее время на её поиск, а её функции стали ясны и понятны. Если у вас возникли вопросы по теме, просим вас написать об этом. Также будем рады вашим комментариям и заметкам в области компьютерной грамотности. Благодарим за посещение. Удачи!
Источник https://tvoyapecarnya.ru/ustroistva-pc/keyboard/klavisha-enter
Источник https://topobzor10.ru/gde-nakhoditsia-knopka-inter-v-noutbuke
Источник https://uznai-ka.blogspot.com/2021/03/enter.html
























