Чем полезна функция?
- Оконная версия занимает меньше места, что особенно полезно на маленьких экранах ноутбуков или мониторах с низким разрешением.
- С маленьким окном мессенджера проще ориентироваться на рабочем столе, не путаясь в обилии ярлыков.
- Компактный режим проще спрятать от посторонних глаз.
Данный ресур является неофициальным сайтом фан-клуба приложения Telegram. Все текстовые, графические и видео материалы взяты из окрытых источников и носят ознакомительный характер. В случае возникновения споров, претензий, нарушений авторских или имущественных прав, просьба связаться с администрацией сайта.
Жесты управления Telegram
Именно жесты сейчас стали основным органом управления многими приложениями и операционной системой в целом. Это очень логично и нативно. Чем-то это можно сравниться со свайпами для пролистывания, когда мы как бы отправляем интерфейс в сторону. С жестами все примерно так же. Надо закрыть — выкинул от себя, надо вернуться назад — захватил свайпом от края и вернулся.
А еще свайпы удобны тем, что они работают на всей площади экрана и не надо попадать в маленькие кнопочки.
Ярким примером удобства свайпов является Telegram. С таким богатым набором функций, включенных в Telegram, легко пропустить некоторые из них или забыть, что они существуют. Итак, давайте рассмотрим некоторые из наиболее полезных жестов, которые скрыты в Telegram, и поймем, почему мы должны ими пользоваться.
Как прочитать сообщение, чтобы собеседник не узнал об этом
Иногда я хочу прочитать сообщение, но у меня нет времени, чтобы ответить на него сразу же. В эти моменты хочется прочитать сообщение, но так, чтобы никто не знал, что я это сделал. Есть такие люди, которые обижаются, если ты прочитаешь его сообщение, не ответишь в течение 12 секунд после этого. Желательно развернуто.
Telegram показывает, когда ты прочитал сообщение, и потенциально это может привести к неприятной ситуации. Для этого есть один лайфхак. Длительное нажатие на изображение рядом с названием чата вызывает предварительный просмотр, позволяющий прочитать последние несколько сообщений полностью, не помечая их как прочитанные. Если вы все же хотите ответить сразу, просто проведите пальцем вверх. Так откроется полный разговор.
Аудитория Telegram не такая, как у WhatsApp, но тоже большая.
Быстрое закрытие чата в Telegram
Чтобы быстро закрыть чат и вернуться к списку тех, которые вы вели до этого, есть один простой жест, который часто применяется в системе, будь то Android или iOS. Для этого надо просто провести пальцем по экрану слева направо. Так чат свернется и вы получите доступ к общему списку чатов. Все очень просто.
Как быстро ответить на сообщение в Telegram
Этот жест, наверное, один из самых удобных и он позволяет быстро ответить на сообщение. Не надо нажимать на него, держать, потом выбирать ”ответить” и тратить на это драгоценные секунды жизни.
Просто проведите пальцем от сообщения влево и можете отвечать на него. Исходное сообщение появится в нижней части над строкой набора текста. В общем, все как обычно, только с новым жестом управления. Так можно быстро и удобно отвечать в больших чатах, где постоянно идет обсуждение разных тем. Например, в нашем Telegram чате, где всегда есть с кем и что обсудить.
Как посмотреть стикер Telegram перед отправкой
Для меня всегда было проблемой понять, какой стикер я сейчас отправлю. Иногда бывает выбираешь нужный эмодзи и тебе накидывают вариантов стикеров, ты выбираешь вроде хороший, но когда он отправляется, становится большим и анимированным, оказывается, что у него есть скрытый смысл и становится как-то неудобно.
Для решения этой проблемы тоже есть свой жест. Надо просто нажать на один из предложенных стикеров и подержать на нем палец. Он откроется в более крупном формате и будет анимирован. Так можно будет понять, стоит ли его отправлять. Если, не отпуская палец, передвигать его по экрану, вы сможете посмотреть другие стикеры, из тех, что открыты в миниатюрках для предпросмотра. Это очень удобно, учитывая огромное количество стикеров в Telegram.
Telegram приятен в первую очередь своей корсплатформенностью.
Как записывать долгие голосовые сообщения в Telegram
В Telegram, как и в других мессенджерах, есть возможность отправлять голосовые сообщения. Вообще я это осуждаю и не понимаю, почему, общаясь с человеком голосовыми сообщениями, нельзя просто позвонить (тем более, что звонить можно и через сам Telegram). Такое общение отнимает в два раза больше времени и потом нельзя найти в переписке то, что вы обсуждали.
Я вижу только две ситуации, когда можно и нужно пользоваться голосовыми сообщениями. В первом случае это будет большое сообщение, которое долго печатать и ты отправляешь его ночью, чтобы собеседник утром мог его прослушать. Во втором случае это опять же долгое сообщение в чате, когда текстом мысль объяснить невозможно, но и звонить каждому участнику чата не будешь. Например, мы иногда так оправляем голосовые ”наброски” в редакционных чатах.
Общаться в Telegram очень просто, но не все пока им пользуются.
Для того, чтобы записать сообщение, надо нажать на значок микрофона и говорить, как в рацию. Впрочем, если вам надо записать долгое сообщение, то держать микрофон ”нажатым” не имеет смысла. Просто проведите пальцем вверх и запись будет идти пока вы ее не остановите.
Использование горячих клавиш для выбора всех сообщений в телеграмм чате
Телеграмм — один из наиболее популярных мессенджеров, который предоставляет различные функциональные возможности для облегчения использования приложения. Одной из таких функций является возможность выбора всех сообщений в чате с помощью горячих клавиш.
Для того чтобы выбрать все сообщения в чате, достаточно нажать комбинацию клавиш Ctrl + A (на компьютере) или Long tap + Select all (на мобильных устройствах) сразу после открытия диалога. При этом будут выделены все сообщения в чате, и вы сможете выполнить с ними определенные действия.
Выбранные сообщения в телеграмм чате можно скопировать, переслать другим пользователям или удалить. Для этого нужно нажать соответствующие кнопки в интерфейсе приложения, которые появятся после выделения всех сообщений.
Горячие клавиши для выбора всех сообщений позволяют значительно упростить процесс работы с чатами в Телеграмм. Они полезны в случаях, когда необходимо быстро скопировать или удалить большое количество сообщений, либо же переслать их другим пользователям.
Таким образом, использование горячих клавиш для выбора всех сообщений в телеграмм чате является удобным и эффективным способом управления сообщениями и повышения производительности в использовании мессенджера.
Перенос строки в Telegram: что нужно знать
В Telegram можно использовать несколько способов для переноса строки внутри сообщений:
- Использование клавиши Enter/Return на клавиатуре. Просто нажмите на эту клавишу после текста, который вы хотите перенести на новую строку.
- Использование символа переноса строки (
). Вставьте символ
в том месте, где вы хотите сделать перенос строки. Например, текст
новая строка будет выглядеть как:
- Использование комбинации Shift + Enter/Return на клавиатуре. Этот способ также создает перенос строки, но в отличие от первого метода, не переводит курсор на новую строку.
Также, в Telegram есть несколько команд, которые позволяют добавить дополнительные элементы форматирования текста:
- *жирный текст* — добавляет жирное начертание к выделенному тексту.
- _курсивный текст_ — добавляет курсивное начертание к выделенному тексту.
- — отображает выделенный текст внутри кодового блока.
Используя эти простые способы и команды, вы легко можете управлять форматированием текста и переносом строки в Telegram. Они помогут сделать ваши сообщения более выразительными и понятными для всех собеседников.
Как быстро перейти в начало чата в Telegram: полезный гайд
Одним из способов, чтобы быстро перейти в начало чата в Telegram, является использование иконки с белой стрелкой. Для этого необходимо находиться в открытом диалоге или группе, в которой находятся сообщения.
Иконка с белой стрелкой расположена на правой стороне чата и поможет Вам быстро переместиться к первому сообщению диалога
Обратите внимание, что при нажатии на данную иконку, Вы будете перемещены в самое начало чата, а не к первому непрочитанному сообщению, как это происходит в других диалогах
Если Вы хотите перейти к первому непрочитанному сообщению в диалоге, нажмите на иконку с белой стрелкой, а затем на надпись «Перейти к первому непрочитанному». Также Вы можете использовать горячие клавиши на клавиатуре, нажав на «ctrl + вверх».
Если же Вы хотите переместиться к самому последнему сообщению в диалоге, то нажмите на надпись «Перейти к последнему сообщению» внизу чата, которая появляется при прокрутке вверх.
Вопрос-ответ:
Подробная инструкция
Если вы хотите перейти в начало чата в Telegram, следуйте этим шагам:
Шаг 3: Прокрутите вверх
Прокрутите чат вверх, проведя пальцем вниз по экрану или скользя по полосе прокрутки вверх. Продолжайте прокручивать, пока не достигнете начала чата.
Совет: Если чат содержит большое количество сообщений, это может занять некоторое время. Воспользуйтесь функцией быстрой прокрутки, проведя пальцем по полосе прокрутки сильнее и быстрее.
Шаг 4: Достигните начала чата
Как только вы достигнете начала чата, вы увидите первое сообщение или самую старую запись в чате.
Примечание: Если вам нужно найти определенное сообщение или слово в чате, вы можете воспользоваться функцией поиска. Просто откройте чат и нажмите на значок поиска в правом верхнем углу экрана, затем введите ключевое слово или фразу.
Теперь вы знаете, как перейти в начало чата в Telegram. Наслаждайтесь общением!
Методы добавления переноса строки в Telegram
Telegram — популярный мессенджер, который позволяет коммуницировать с друзьями и коллегами через сообщения. Однако, иногда возникает необходимость вставить перенос строки в тексте сообщения, чтобы сделать его более читаемым или структурированным.
В Telegram существует несколько методов, позволяющих добавить перенос строки в сообщение:
- Использование специальных символов:
- Символ «^»: Данный символ используется для обозначения переноса строки в Telegram. Вставка его в тексте сообщения приведет к созданию новой строки.
- Символ «\» и «n»: Данный символ комбинируется с символом «n» и используется в тексте сообщения для вставки переноса строки.
- Использование HTML-тегов:
- Тег ««: HTML-тег «» является стандартным тегом для вставки переноса строки в HTML-документе. В Telegram можно использовать этот тег для создания переноса строки в сообщении.
- Тег «
«: Тег «
» используется для создания нового абзаца в HTML-документе. В Telegram можно использовать этот тег для создания переноса строки.
Выбор метода добавления переноса строки в Telegram зависит от ваших предпочтений и того, что будет более удобным для чтения и понимания текста сообщения
Однако, важно помнить, что в Telegram некоторые методы могут не поддерживаться или отображаться некорректно в других клиентах
Независимо от выбранного метода, добавление переноса строки в Telegram позволит сделать ваши сообщения более структурированными и понятными для ваших собеседников.
Как добавить перенос строки в Telegram
Telegram предоставляет несколько способов добавления переноса строки в сообщения:
- Использование клавиши «Enter». Для добавления переноса строки в сообщение, достаточно нажать клавишу «Enter» на клавиатуре. В этом случае Telegram автоматически добавит перенос строки в конец текущей строки.
- Использование тега «<br>». Чтобы добавить перенос строки в определенном месте сообщения, можно использовать HTML-тег <br>. Например, чтобы сделать две строки текста:
- Первая строка текста
- Вторая строка текста
Необходимо написать:
Использование Markdown. В Telegram можно использовать синтаксис Markdown для добавления различных элементов форматирования, включая перенос строк. Чтобы добавить перенос строки, достаточно использовать два пробела в конце строки:
Использование форматирования сообщения «Pre». Если нужно сохранить форматирование текста с сохранением переносов строк, можно воспользоваться форматированием сообщения «Pre». Для этого нужно использовать символы ««`» в начале и в конце соответствующего блока текста:
Перечисленные способы позволяют добавить перенос строки в сообщения Telegram и сделать текст более читабельным и организованным.
Трансляция геопозиции
Как сделать: скрепка в сообщение → геопозиция.
Виртуальный пиарщик Pressfeed — подберет СМИ под вашу тему, напишет текст, организует выход публикации или интервью. Оплата за результат! Реклама: ООО «ПРЕССФИД», ИНН: 9715219654, ОГРН: 1157746902961, erid: LjN8KBhYY
В чатах и группах можно отправлять свою геопозицию, но это не все – ее можно транслировать: получатель будет видеть в реальном времени ваше перемещение на карте. Как пользоваться:
- Отправьте геопозицию в сообщении.
- Откройте карту и нажмите «Транслировать».
- Выберите время трансляции: 15 минут, 1 час, 8 часов.
- Трансляцию можно остановить в любой момент, закрыв пуш-сообщение.
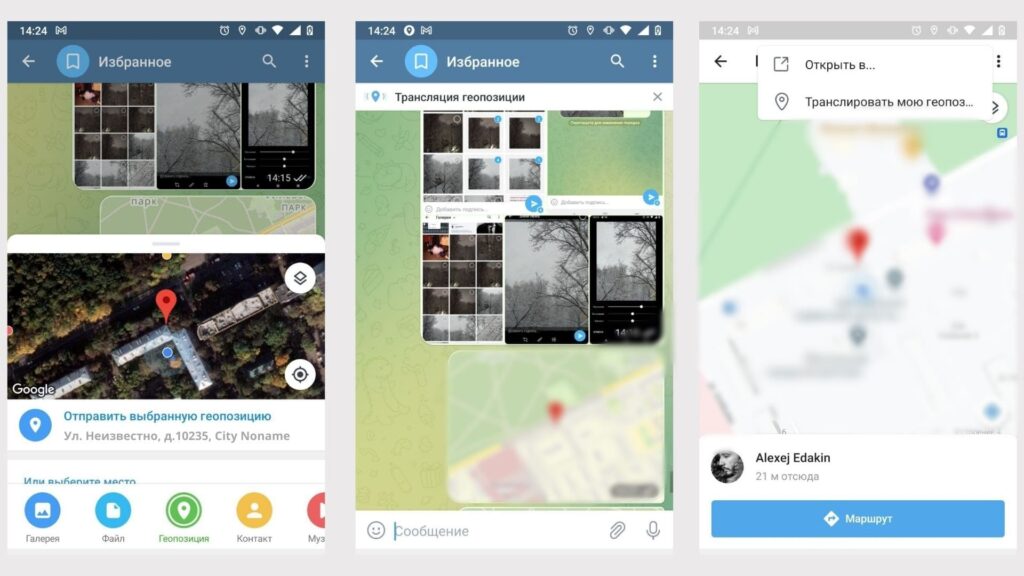 Трансляция местоположения в Телеграме
Трансляция местоположения в Телеграме
Перенос строки в Telegram — просто и удобно!
Telegram — это популярный мессенджер, который предлагает простой и удобный способ сделать перенос строки.
Для того чтобы сделать перенос строки в Telegram, достаточно использовать специальный символ — символ перевода строки. Вместо того чтобы нажимать клавишу «Enter» и отправлять сообщение, чтобы создать новую строку, можно просто добавить символ перевода строки в текст сообщения.
Символ перевода строки в Telegram — это сочетание символов «
«. Когда вы вводите эту комбинацию, она будет восприниматься как перенос строки и текст после символа перевода строки будет выводиться на новой строке.
Например, если вы хотите написать сообщение с двумя строками, просто введите первую строку, затем добавьте символ перевода строки «
«, и затем введите вторую строку. Когда вы отправите это сообщение, оно будет отображаться с двумя строками.
Если же вы хотите создать список пунктов, используйте теги <ul>, <ol> для неупорядоченного и упорядоченного списка соответственно, а также тег <li> для каждого пункта списка. Внутри каждого тега <li> вы можете использовать символ перевода строки для создания новой строки.
Также, если вам требуется создать таблицу, воспользуйтесь тегом <table>. Внутри этого тега вы можете создавать строки с помощью тега <tr>, а внутри каждой строки вы можете создавать ячейки с помощью тега <td>. Используйте символ перевода строки для создания новой строки внутри каждой ячейки.
Теперь вы знаете, как сделать перенос строки в Telegram. Используйте символ перевода строки «
» вместо нажатия клавиши «Enter» для создания новой строки или добавления пунктов списка в ваши сообщения. Наслаждайтесь удобством и простотой использования Telegram!
Памятка по форматированию текста в Телеграме
Контекстное меню
Выделить текст — кликнуть правой кнопкой (на десктопе) — выбрать форматирование текста в появившемся меню — выбрать нужный стиль.
Telegraph — относительно свежий программный продукт от команды разработчиков Telegram. Сервис появился в 2016 году и с тех пор потихоньку укрепляет свои позиции.
Некоторые всерьез считают, что недалек тот день, когда Telegraph сможет заменить печатные СМИ. Разберемся, может ли такое быть, для чего вообще нужен текстовый редактор от Telegram и как им пользоваться.
Рекомендуем заглянуть в наш Каталог: Телеграм каналы с сортировкой по категориям и странам.
Лайфхак: быстрое копирование с помощью шрифта
Как работает быстрое копирование моноширинного текста
Выделяйте моноширинным шрифтом текст, который понадобится скопировать:
- номер телефона или email,
- фрагмент кода,
- длинные банковские реквизиты и так далее.
Вот живой пример — канал про работу с Google Таблицами использует моноширинный шрифт, чтобы выделить формулы. Подписчики могут легко скопировать нужные строки.
Моноширинный шрифт в телеграм-посте для быстрого копирования
А чтобы сэкономить время на общение с клиентами в Telegram, создайте чат-бота с помощью SendPulse. Автоматизируйте рутину в бизнес-процессах и запускайте рассылки на нужную аудиторию — бесплатно.
Главные настройки Телеграма
После того, как вы скачали и установили приложение, зарегистрировались в мессенджере и уже готовы начинать переписку, уделите время настройкам Telegram. Детально погрузиться в мир возможностей можно позже, но первые настройки поменять надо сразу же после регистрации в мессенджере.
- Оформите свой профиль. Чтобы собеседникам было проще понять, кто появился в списке их контактов, укажите в профиле свое имя и фамилию (лучше все-таки реальные), а также установите аватар пользователя (опять же, в идеале, чтобы это была ваша настоящая фотография). В описание профиля можно добавить несколько приложений о себе.
- Установите настройки конфиденциальности. Перед тем, как начинать активное пользование Телеграмом, определитесь, кто может видеть ваш номер телефона, время последней активности в мессенджере, кому вы разрешаете звонить вам в приложении, отправлять голосовые сообщения и пересылать сообщения в другие чаты. Для большей безопасности стоит установить период автоматического удаления аккаунта, если вы в течение заданного времени ни разу не заходили в профиль. Естественно, установите двухэтапную аутентификацию, которая повысит безопасность вашего аккаунта и позволит защитить профиль от потенциального похищения.
- В разделе «Данные и память» задайте путь для сохранения файлов, установите, скачивать ли автоматически изображения, видеоролики и файлы, которые будут появляться в чатах. Ну и заодно, если не любите автовоспроизводящуюся анимацию и видео, можно отключить эту опцию. Эти настройки уберегут и ваши нервы от некстати запускающихся клипов, и сберегут память на устройстве, не засоряя гаджет всеми подряд файлами.
Какие возможности дает Telegraph
Сервис припас для любителей писать статьи несколько инструментов первой необходимости, а также пару скрытых функций. Текст, отформатированный в редакторе, гораздо легче читается и воспринимается.
![]()
Основные инструменты по форматированию текста в Telegraph
Заголовки
Первый и самый главный инструмент — это возможность создавать заголовки. Давно известно, что статья, в которой есть заголовки и подзаголовки, воспринимается гораздо проще.
Вы просто пробегаете глазами заголовки и останавливаетесь на чем-то важном для себя
Оглавления (содержание)
Второй инструмент тесно связан с первым: в статье, опубликованной на Telegraph, можно создавать оглавление. За каждым заголовком закреплен определенный идентификатор, который используется как гиперссылка.
Проще говоря, сервис дает возможность прикреплять к каждому заголовку ссылку-якорь для быстрого перехода к ним.
Достаточно нажать на якорь, чтобы переместиться к участку публикации с этим заголовком.
Делается это просто: в нужном месте вашего текста напишите слово “Оглавление” или, например, “Содержание”. И под ним располагайте пункты-заголовки.
Но при формировании якоря заголовки нужно будет слегка отформатировать — вместо пробелов поставить тире.
Чтобы слово сработало как ссылка на определенный заголовок в тексте, делаем так:
Создаем содержание — перечисляем все заголовки из статьи в начале материала;
Выделяем слово-заголовок в содержании и кликаем на значок ссылки (выглядит как звенья цепи в появившемся редакторе);
В поле для ввода ссылки ставим значок # и пишем название заголовка, заменяя все пробелы на короткое тире. Обязательно учитывайте регистр;
Нажимаем Enter.
Важно: проверяйте, чтобы заголовки не повторялись, иначе ссылка в содержании будет работать некорректно
Разберемся на примере
Общая структура якоря выглядит так:
http://telegra.ph/<название статьи>#<заголовок>
Если наша статья называется «Telegraph», а один из заголовков «Все о Telegraph», то ссылка-якорь для быстрого перехода к этому разделу будет выглядеть так:
http://telegra.ph/<Telegraph>#<Все-о-Telegraph>
Откроем один секрет: есть специальная ссылка для возврата к началу страницы: #_tl_editor. Просто разместите ее внизу лонгрида, это очень удобно.
Шрифт
Третий инструмент незаменим при расставлении акцентов
Выбирайте сами, какой шрифт использовать для важной информации — курсив или полужирный
Цитаты
А еще Телеграф дает возможность использовать и оформлять цитаты. Причем делать это можно двумя разными способами.
Для того чтобы переключаться между разным видом цитат, выделите текст, а затем нажмите один или два раза на значок цитаты.
Если кликнуть один раз в редакторе на значок цитаты (две запятые справа), то цитируемый кусочек текста оформится курсивом с черной вертикальной линией слева.
При повторном клике на значок текст расположится по центру и тоже выделится курсивом.
![]()
Переключение между типами цитат происходит при нажатии на соответствующую иконку на панели форматирования
Медиа
Пятый пункт в списке возможностей касается визуального контента. Если вы хотите разбавить публикацию картинками или видео из YouTube — пожалуйста.
Чтобы добавить изображение в материал, кликните на пиктограмму фотоаппарата, которая отображается слева от строчки ввода текста в компьютерной версии и справа в мобильной.
Для вставки видео с YouTube или Vimeo, а также постов с Twitter, нужно кликнуть на специальную иконку.
![]()
Вставить видео или твитт в Telegram редактор очень просто — кликните на этот значок и вставьте ссылку
Списки
И, наконец, для любителей упорядочивать информацию доступно оформление списков.
Вы можете создавать как обычные нумерованные, так и выразительные маркированные списки. Сформировать список вы можете двумя способами:
Классическим способом — добавляя цифры перед начало пункта;
Поставив короткое тире или звездочку, а затем пробел перед началом пункта, чтобы сделать маркированный список.
Сервис предоставляет неплохой набор для творчества, не правда ли? Ниже посмотрим, как это все выглядит при детальном рассмотрении.
Другие способы перейти на новую строку в Телеграме
1. Использование специальных команд: в Телеграме существует несколько команд, которые позволяют оформить текст в сообщении в виде структурированных шагов. Например, вы можете использовать команду “/step” для создания новой строчки текста в сообщении.
2. Использование клавиши “Shift” на компьютере: если вы пишете сообщение в Телеграме на компьютере, то можете использовать клавишу “Shift” в сочетании с клавишей “Enter” для перехода на новую строку.
3. Использование клавиш на смартфоне: если вы пишете сообщение в Телеграме на смартфоне, то можете использовать клавишу “Enter” или “Return” на клавиатуре смартфона для перехода на новую строку.
4. Использование абзацев: в Телеграме также есть возможность создания абзацев в текстовом сообщении. Для этого просто оставьте пустую строку между двумя строчками текста.
Используя эти способы, вы сможете структурировать текст в Телеграме и сделать его более понятным и читабельным для других пользователей.
Премиум подписка
Платная подписка открывает пользователям новые фишки ТГ: истории, перевод голосовых сообщений в текст, эксклюзивные стикеры, приоритет при скачивании файлов и многое другое.
Как подключить премиум в Telegram
Самый простой способ — через верифицированного бота:
- Перейдите в настройки профиля и нажмите Telegram Premium. Выберите подходящий план подписки и нажмите кнопку «Подключить».
- В чате с Premium Bot можно оплатить подписку, продлить ее или подарить другому пользователю. Сервис поддерживает российские карты.
С помощью счета Apple ID:
- Открыть App Store, перейти в «Настройки» — имя пользователя — «Оплата и доставка» — «Добавить способ оплаты» и «Мобильный телефон».
- Доступно только для операторов МТС и «Билайн».
Как отключить подписку в Telegram:
- Через Premium Bot: отправить ему команду /stop.
- Для владельцев iOs: запустить App Store, открыть «Настройки учетной записи» — «Подписки» — Telegram Premium.
Читайте по теме:
Индивидуальные звуки для каждого чата, группы или канала
Как сделать: настройки → уведомления и звук → выбрать личные чаты, группы, каналы.
Вы можете убрать все чаты на беззвучный режим, а близких людей сделать приоритетными: их сообщения и звонки будут приходить даже если стоит режим «Не беспокоить».
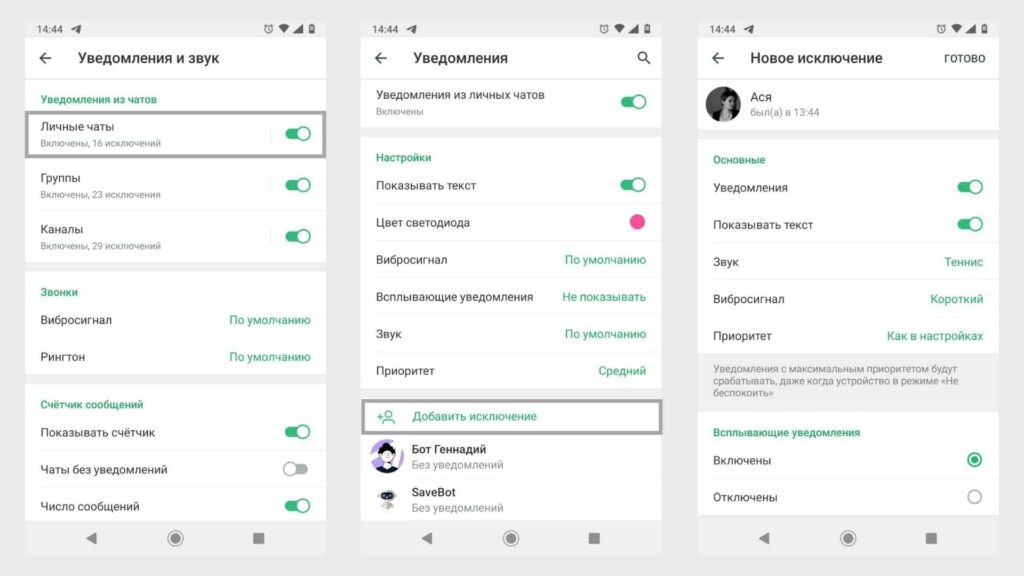 Как поставить уникальный звук для контакта в Телеграме
Как поставить уникальный звук для контакта в Телеграме
В разделах «Личные чаты»,«Группы» и «Каналы», которые находятся в «Уведомлениях и звуках», вы можете задать общие настройки для разделов. Например, сделать так, что все группы и каналы работают в беззвучном режиме или личные сообщения приходят с определенным звуков, а новости с каналов – на вибро. Кроме этого, можно задать индивидуальные настройки для каждого контакта. Нажмите «Добавить исключение» и выберите:
- Показывать или нет уведомления и текст сообщения в ленте или пуше.
- Какой звук и вибросигнал будет на сообщении или звонке.
- Приоритет: на высоком сообщения будут приходить даже в режиме «Не беспокоить».



























