Расширение или дублирование: что происходит после завершения слайд-шоу
PowerPoint делает кое-что за кулисами, чтобы сделать процесс запуска слайд-шоу на втором мониторе как можно более плавным и быстрым. Когда вы входите в режим слайд-шоу, PowerPoint автоматически меняет параметры отображения (также известные как топология отображения) на Расширить .
Что может сбить с толку, так это то, что происходит после завершения слайд-шоу:
-
В PowerPoint 2013 , когда ваше слайд-шоу заканчивается , PowerPoint оставляет топологию отображения как Расширить . (Преимущество этого подхода заключается в том, что в следующий раз, когда вы будете показывать изображение на втором мониторе, первый слайд появится с минимальной задержкой. Недостатком является то, что PowerPoint может переопределять предпочитаемый вами параметр отображения «дублировать». Некоторым людям не нравится это переопределение.)
-
В более новых версиях , в том же сценарии конца слайд-шоу PowerPoint возвращается к ваш параметр по умолчанию, возврат к Дублировать , если это то, что вы выбрали.
Если вы используете PowerPoint 2013 и хотите PowerPoint вернется к настройке по умолчанию, а не сохранит настройку Extend , вы можете указать ей это сделать, внеся небольшое изменение в реестр Windows, как описано ниже.
В этой процедуре вы создаете команду, которая добавляет новый параметр в реестр Windows для PowerPoint, а затем запускаете эту команду:
Создайте новый файл в Блокноте.
Скопируйте и вставьте следующий файл th ee строк текста в Блокноте:
Редактор реестра Windows версии 5.00 «RestoreTopology» = dword: 00000001
В файле в Блокноте нажмите Сохранить как .
Назовите файл Update.reg
(Важно, чтобы расширение имени файла было .reg ). В В поле «Сохранить как тип» выберите Все файлы (*
*)
Обратите внимание на папку, в которой вы сохраняете файл. Затем нажмите Сохранить и закройте Блокнот. Откройте проводник из меню «Пуск» и перейдите к в папку, в которую вы сохранили Update.reg
Откройте проводник из меню «Пуск» и перейдите к в папку, в которую вы сохранили Update.reg.
Дважды щелкните Update.reg .
Ответьте «Да» на два последующих запроса.
После этого PowerPoint вернется к вашей топологии отображения по умолчанию в конце слайд-шоу.
(Дополнительные технические подробности см. в этом сообщении на форуме сообщества, на которое ответил Диспетчер программ PowerPoint.)
Обзор режима докладчика
Примечание:
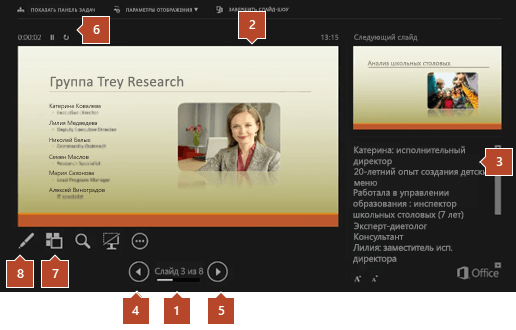
5. Переход к следующему слайду
6. Истекшее время презентации в часах и минутах
7. Щелкните, чтобы просмотреть эскизы всех слайдов в презентации
8. Перо, лазерная указка или маркер
Позволяют просматривать презентацию с заметками докладчика на одном компьютере (на ноутбуке, например), во время презентации аудитории зрителям заметок на другом мониторе.
Примечание:
Использование двух мониторов поддерживает PowerPoint только для презентации. Тем не менее можно настроить на запуск презентации с тремя и более мониторов, подключенные к одному компьютеру. Посетите веб-сайт производителя компьютера для получения последних сведений о поддержке нескольких мониторов для вашего компьютера.
Режим докладчика включает следующие средства, которые упрощают проведение презентаций:
Эскизы, с помощью которых можно выбирать нужные слайды в произвольном порядке.
Заметки докладчика, которые отображаются крупным шрифтом, что позволяет использовать их в качестве сценария презентации.
Можно темнее или светлее экрана во время презентации и нажмите Продолжить, где вы остановились. Например не требуется отображать содержимое слайда во время разрыва или вопросов и ответов периода.
Крупные значки и кнопки, которые позволяют легко управлять с презентацией, даже если вы не привыкли к клавиатуре или мыши. На следующем рисунке показаны средства, доступные в режиме докладчика.
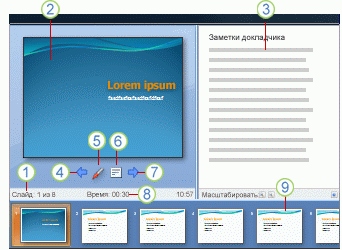
1. Номер слайда (например, слайд 1 из ![]()
2. Слайд, который вы сейчас показываете аудитории
3. Заметки докладчика, которые можно использовать в качестве сценария презентации
4. Переход к предыдущему слайду
5. Перо или маркер
6. Щелкните, чтобы открыть меню, позволяющее завершить слайд-шоу, затемнить экран для аудитории или сделать его ярким, а также перейти к слайду с определенным номером
7. Переход к следующему слайду
8. Истекшее время презентации в часах и минутах
9. Эскизы слайдов, которые можно щелкнуть, чтобы перейти или вернуться к слайду
Если вы используете PowerPoint 2013 или более новую версию, просто подключите мониторы и PowerPoint автоматически настроит режим докладчика. В этом режиме вы можете просматривать свои заметки во время показа, а зрителям будут видны только слайды. (Заметки вы найдете в правой части окна приложения под эскизом слайда в разделе Следующий слайд
).
Настройки в PowerPoint для показа презентации на весь экран
Если вы хотите показать свою презентацию PowerPoint в полноэкранном режиме, есть несколько настроек, которые могут вам помочь. Вот обзор основных параметров, которые следует проверить, прежде чем начать ваше выступление:
- Открыть презентацию в PowerPoint: откройте программу PowerPoint и загрузите нужный файл презентации.
- Перейти в режим презентации: нажмите на кнопку «Слайдшоу» в верхней части экрана и выберите «Запустить слайдшоу» из выпадающего меню.
- Выберите способ показа презентации: в появившемся окне выберите один из трех вариантов — «Начать с первого слайда», «Начать с текущего слайда» или «Настройки презентации».
- Настроить параметры показа презентации: при выборе опции «Настройки презентации» откроется окно со списком параметров для настройки.
- Установить автоматическое переключение слайдов: вы можете настроить время, через которое каждый слайд должен автоматически переходить к следующему.
- Выбрать тип указателя: можно выбрать разные стили указателя для выделения информации на слайдах.
- Включить заметки для диктора: если вы планируете рассказывать презентацию перед аудиторией, можно включить отображение заметок только для себя.
- Включить массовый переключатель слайдов: при показе презентации с несколькими слайдами можно выбрать, какие слайды отображать.
- Установить фон презентации: можно выбрать изображение или цвет, который будет использоваться в качестве фона презентации.
Нажмите «Показать» для начала презентации: после настройки всех нужных параметров нажмите на кнопку «Показать» в правом нижнем углу окна для запуска презентации в полноэкранном режиме.
После выполнения этих шагов ваша презентация PowerPoint будет показана на весь экран, и вы сможете без проблем делиться своими идеями и информацией с аудиторией.
Где взять бизнес идею?
Идеи, приносящие доход – это тоже своего рода товар. А за качественный товар нужно платить.
Соответственно, бизнес идеи можно купить. Одной из форм такой покупки является бизнес по
франшизе, когда франчайзер за отдельную плату предлагает
проверенную схему работы. Выбрав надежного франчайзера, можно
быть уверенным, что дело принесет успех.
Некоторым людям кажется, что можно просто скопировать чью-то идею, не заплатив за это ни копейки,
и предлагать товары и услуги под собственной маркой. Но то, что видно невооруженным глазом, не
показывает всей специфики дела:
- особенностей работы с клиентами;
- маркетинговых ходов.
Кроме того, покупатели или клиенты будут отдавать предпочтение известному ресторану, магазину или
парикмахерскому салону, а не его копии.
Множество идей можно почерпнуть в интернете или у знакомых бизнесменов. При наличии так
называемой «бизнес-жилки» и достаточной креативности идеи для бизнеса можно
создавать самостоятельно или сообща с партнерами-единомышленниками.
История знает немало случаев, когда люди с нуля создавали новый бренд, но сначала нужно
простестировать нишу. И этот бренд становился
всемирно известной корпорацией. Но в таких обстоятельствах работать приходится на свой страх и
риск. Вероятность прибыльности бизнеса зависит не только от продуманности плана, качества и
уникальности продукции и услуг, но и от самих клиентов. Бизнес идея всегда должна быть уместной.
Потому к выбору области работы и составлению плана нужно подходить с учетом всех нюансов.
Режим докладчика в PowerPoint
Выше был рассмотрен пример показа презентации на одном мониторе или на двух в режиме дублирования. Если вы показываете презентацию через проектор, то целесообразнее в этом случае использовать режим докладчика.
Здесь показ слайдов выводится на проектор, а на вашем мониторе вы получаете еще и возможность видеть эскизы всех ваших слайдов, заметки к демонстрируемому слайду, текущее время и таймер времени вашего выступления.
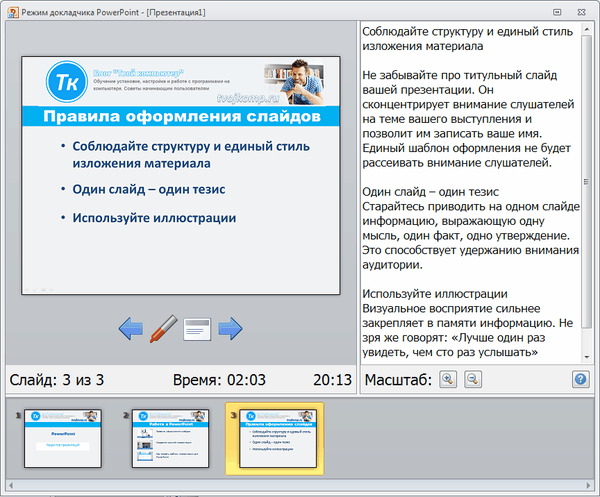 Экран монитора в режиме докладчика
Экран монитора в режиме докладчика
Вам не придется вспоминать, что-же должно появиться на следующем экране, и сможете четко контролировать регламент вашего выступления.
Для включения данного режима при вашем выступлении, на вкладке Показ слайдов в группе Мониторы поставьте флажок и выберите режим второго монитора (отмечено красной рамкой ниже на рисунке)
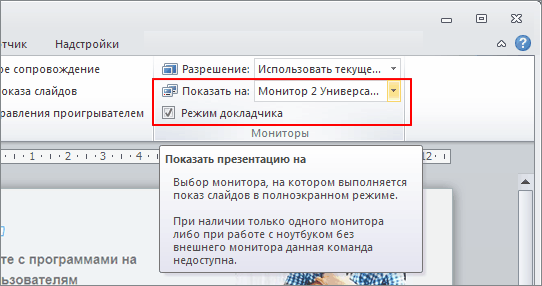
Надеюсь, что последняя фишка значительно упростит ваше публичное выступление. И слушатели будут удовлетворены . Желаю вам удачных выступлений.
PS: Интересные факты по созданию презентации
Данный урок создан с использование PowerPoint 2007
Большинство пользователей для запуска презентации в режиме демонстрации использую клавишу «F5», либо кнопку «Показ слайдов» которая находится в правом нижнем углу рабочей области программы PowerPoint:
Это все правильно. Но не многие используют дополнительные настройки, которые заложены в программу. А эти настройки дают дополнительные инструменты разработчику и автору при использовании презентации в режиме демонстрации.
Расширенные возможности демонстрации слайдов находятся в меню «Показ слайдов»:
Меню «С начала» — эквивалентно нажатию кнопки «F5» на клавиатуре;«С текущего слайда» — данная опция эквивалентна кнопке «Показ слайдов»
и начинает демонстрацию с того слайда, который в данный момент открыт.
«Произвольный показ» позволяет задать логику показа слайдов. При этом открывается диалоговое окно «Задание произвольного показа». Для нужной последовательности показа переносим слайды из левой части панели в правую. В правой панели («Слайды произвольного показа») с помощью стрелок «вверх», «вниз» можем сортировать очередность слайдов:

«Настройка демонстрации». Данное окно имеет множество настроек.

«Управляемый докладчиком (полный экран)
». Данная опция стоит по умолчанию. В данном режиме презентация демонстрируется во весь экран. Докладчик может листать слайды до завершения презентации.
«Управляемый пользователем (окно)
». Данный режим предоставляет возможность изменять размер окна демонстрации и перемещать уменьшенное окно в нужное место на мониторе. Активизация опции «с полосой прокрутки» включает полосу прокрутки в правой части экрана.
«Автоматический (полный экран)». В данном режиме отсутствует возможно смены слайдов при помощи клавиатуры или мыши. Смена слайдов осуществляется либо автоматически по заданному времени, либо при помощи управляющих кнопок. Время можно задать в меню «Анимация», блок «Смена слайдов», «Автоматически после»:
Либо с помощью меню «Настройка времени»:

В блоке «Параметры показа» можем задать:
- «непрерывный цикл до нажатия клавиши «Esc» — в этом случае демонстрация будет циклически повторяться до тех пор, пока докладчик не нажмет клавишу «Esc»;
-
«без речевого сопровождения». Если презентация сопровождается дикторским текстом или музыкальным сопровождением, что делается для создания самовоспроизводящейся презентации, которая работает без участия пользователя автоматической, то с помощью этой галочки можно отключить звуковое сопровождение. И работать с презентацией в обычном режиме.
- Параметр «без анимации» отключает эффекты анимации на всех слайдах.
- Параметр «Цвет пера» позволяет задавать цвет ручки, фломастера или выделения, которые можно использовать при демонстрации презентации:
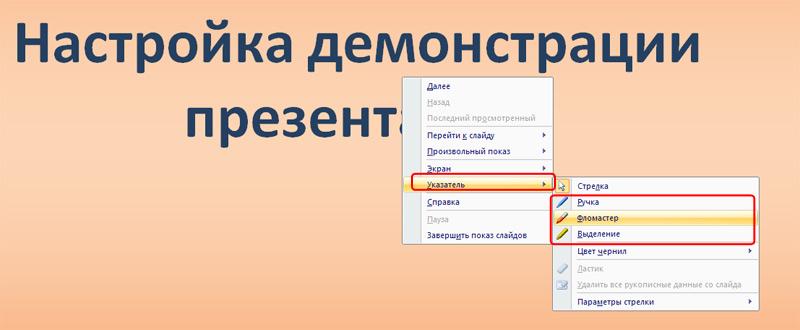
Опция «Использовать аппаратное ускорение обработки изображения» помогает анимации и смене слайдов работать более плавно.
Блок параметров «Слайды» позволяет настроить слайды для демонстрации: показывать все подряд, показывать с какого-то по какой-то или выбрать «Произвольный показ», который настраивается в меню «Произвольный показ» (см. в начале урока).
Блок параметров «Смена слайдов» позволяет настроить демонстрацию либо со сменой слайдов вручную, либо по заданному в настройках смены слайдов времени.
Опция «Несколько мониторов» предназначена для работы с несколькими экранами. В качестве используется ноутбук или компьютер докладчика, а вторым может быть проектор, демонстрирующий презентацию на большую аудиторию.
Следующая опция меню «Показ слайдов» – «Скрыть слайд». Перед демонстрацией презентации мы можем отметить слайды, которые нежелательны в данный момент при демонстрации и щелкнуть по кнопке «Скрыть слайд».
Шаг 1. Настраиваем время показа слайдов
Возможности и требования режима докладчика в PowerPoint
По существу, приложение PowerPoint поддерживает лишь два монитора для показа презентации, однако второй ПК вы в силах отладить для работы с тремя и более дисплеями.
На что же способен режим докладчика, какие возможности тот скрывает:
- можно применять эскизы во время выбора слайдов из соответствующего их количества;
- заметки можно выделить особой гарнитурой, дабы ведущий мог использовать их как сценарий доклада;
- затемнение или осветление экрана, чтобы показ продолжался с той же позиции. Также эти интервалы можно задействовать в качестве пауз для Q&A-секций или для кофе-брейка;
- использование крупных значков поможет облегчить контроль над слайдами, даже во время того, как вы взаимодействуете с новой, не прошедшей процедуру идентификации мышкой или клавиатурой.
Для того, чтобы режим докладчика в PowerPoint функционировал бесперебойно и корректно, система должна соответствовать ряду требований. Перед запуском режима докладчика в данном программном продукте следует убедиться вот в таких элементах:
компьютер способен взаимодействовать с несколькими мониторами. У большей части современных видеокарт данная фича является встроенной, однако если такая поддержка не реализована, вам придется установить несколько видеоадаптеров;
как мы уже указывали ранее, программа для показа презентаций PowerPoint способна взаимодействовать только с двумя дисплеями. Чтобы обеспечить показ слайд-шоу на трех и более экранах, понадобятся некоторые настройки на втором мониторе.
Отключение режима докладчика
Чтобы отключить режим докладчика во время показа презентации, выполните указанные ниже действия.
Слайд-шоуРежим докладчика
В PowerPoint есть замечательный инструмент, который, почему-то довольно редко используется. Возможно дело в том, что инструмент этот больше подходит для больших презентаций и рассчитан на показ с проектора, а не с экрана монитора. Речь идет о режиме докладчика PowerPoint.
Режиме докладчика PowerPoint добавляет к вашей демонстрации несколько очень полезных возможностей, среди которых:
- Акцент внимания аудитории на отдельных элементах презентации.
- Невидимые зрителям заметки для себя или помощника.
- Возможность управления порядком показа слайдов, опять же, незаметно для аудитории.
Перейти в режим докладчика просто: достаточно применить сочетание клавиш: Alt+F5.
Включен режим докладчика
Устроено здесь все просто, пояснения требуют только два элемента: инструменты и заметки.
Как создать заметку вPowerPoint
Заметки больше нужны в том случае, если переключение слайдов презентации, а также подсветка её отдельных элементов осуществляется не автором презентации, а его помощником. В этом случае заметка будет руководством к действию. Впрочем, как памятка они полезны и автору, ведь являясь инструментом разработчика, они не отображаются при показе презентации перед аудиторией и служат исключительно для внутреннего пользования.
Чтобы добавить заметку, перейдите на вкладку «Вид» и в группе «Показ» нажмите «Заметки» для отображения панели. Повторное нажатие кнопки спрячет панель.
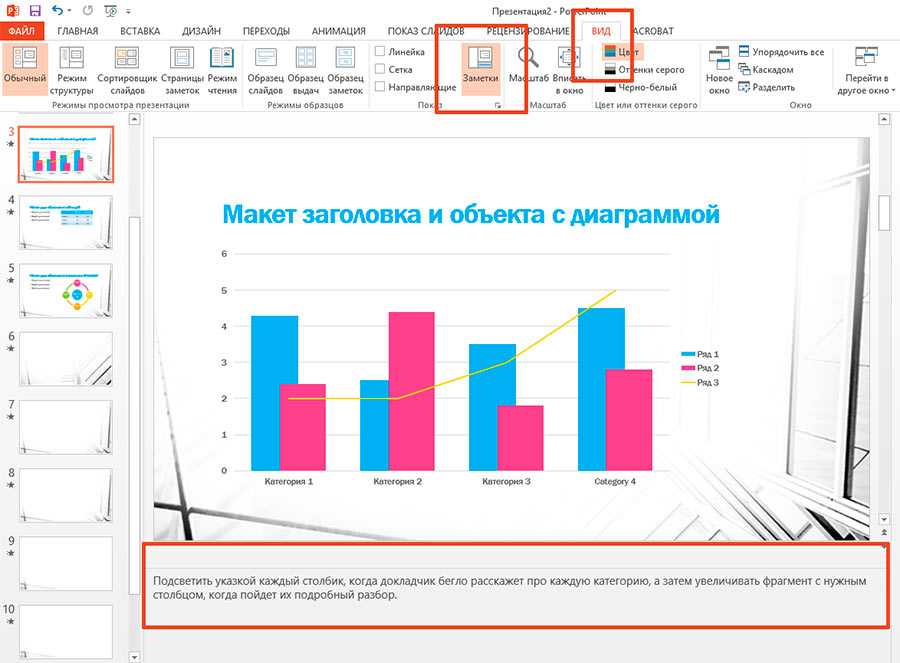
Создаем заметку в PowerPoint
Перейдем в режим докладчика и обнаружим нашу заметку справа от основного слайда.
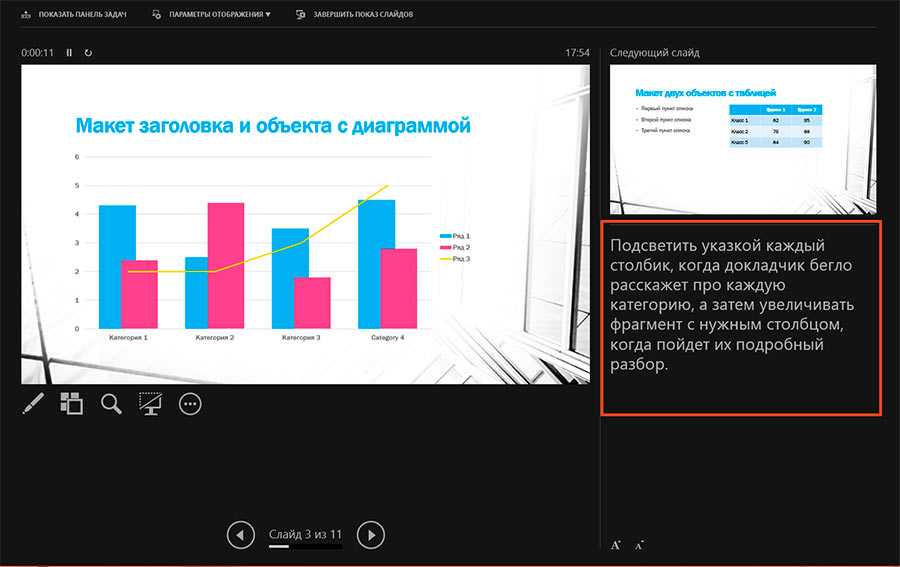
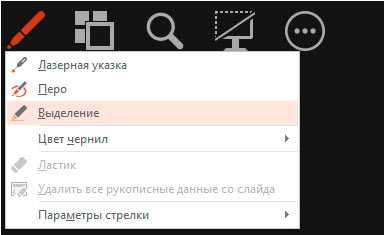
Первая кнопка «Перо и лазерная указка» содержит сразу три похожих инструмента:
- Лазерная указка
- Выделение
Лазерная указка – просто яркий круг имитирующий указку, привязанный к движению курсора мыши. Предназначен он для аудитории (и в отличие от заметок виден ей) – движения мыши на управляющем компьютере с включенным режимом докладчика, отображаются и на презентационном экране.
Перо и Выделение – позволяют рисовать прямо на слайдер в режиме «карандаша» и «цветовыделителя». Также как и в случае с указкой, рисунки сделанные с их помощью будут видны аудитории.
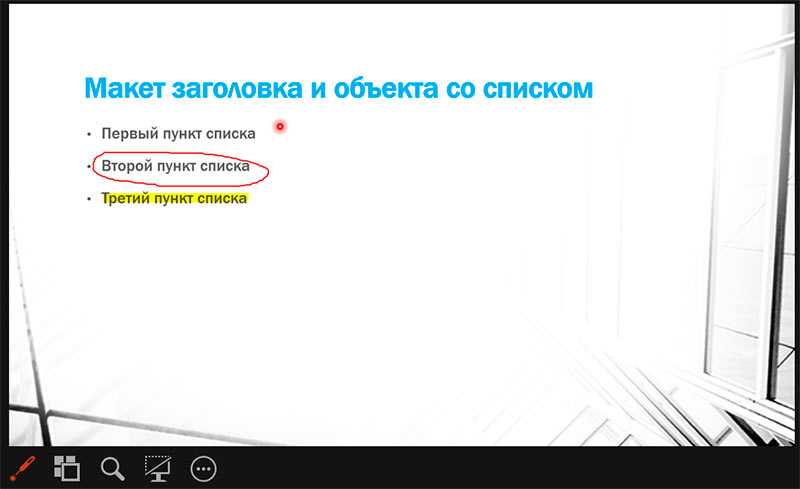
Сверху вниз применены: лазерная указка, перо, выделение
Следующий инструмент: «Просмотр всех слайдов» выводит на экран изображения всех слайдов презентации с возможностью быстрого перехода к нужному. Аудитория этих движений не видит.
«Увеличение слайда» позволяет увеличить произвольный фрагмент демонстрируемого слайда и показать его аудитории в укрупненном виде.
«Чёрный или нормальный экран» — цвет экрана-заглушки, отображаемой при отсутствии слайдов.
«Параметры» — тут все понятно без пояснений.
Техническая поддержка пользователей с ограниченными возможностями
Корпорация Майкрософт стремится к тому, чтобы все наши клиенты получали наилучшие продукты и обслуживание. Если у вас ограниченные возможности или вас интересуют вопросы, связанные со специальными возможностями, обратитесь в службу Microsoft Disability Answer Desk для получения технической поддержки. Специалисты Microsoft Disability Answer Desk знакомы со многими популярными специальными возможностями и могут оказывать поддержку на английском, испанском, французском языках, а также на американском жестовом языке. Перейдите на сайт Microsoft Disability Answer Desk, чтобы узнать контактные сведения для вашего региона.
Если вы представитель государственного учреждения или коммерческой организации, обратитесь в службу Disability Answer Desk для предприятий.
Отключение режима докладчика
Чтобы отключить режим докладчика во время показа презентации, выполните указанные ниже действия.
Слайд-шоу
Режим докладчика
Вы уже, наверное, догадались, что запустить показ презентации можно выбором команды Показ слайдов > Начать показ
или простым нажатием клавиши F5. Однако, готовясь показать презентацию перед большой аудиторией, следует настроить параметры показа и научиться манипулировать слайдами.
1. Выберите команду Показ слайдов > Настройка презентации
.
Переключатель и флажки раздела Показ слайдов
открывшегося окна диалога (рис. 15.12) позволяют задать следующие режимы:
* управляемый докладчиком
— полноэкранный режим демонстрации;
* управляемый пользователем
— демонстрация в окне;
* с полосой прокрутки
— добавление полосы прокрутки в окопном режиме просмотра;
* автоматический
— автоматически повторяющаяся бесконечное число раз демонстрация всей последовательности;
* непрерывный цикл до нажатия клавиши «Esc»
— переход к первому слайду после показа последнего;
* без речевого сопровождения
— отключение всех записанных звуковых сообщений;
* без анимации
— отключение анимации объектов слайдов.
Рис. 15.12. Параметры слайд-шоу презентации PowerPoint
2. Чтобы демонстрировались только некоторые слайды, введите номера первого и последнего слайдов последовательности в счетчики От
и До
и выберите соответствующее положение переключателя.
3. Для отмены автоматической смены слайдов выберите положение переключателя Вручную
. Теперь презентация полностью находится под вашим контролем.
4. Завершив настройку, щелкните на кнопке ОК
.
5. Нажатием клавиши F5 запустите показ презентации.
Управление слайд-фильмом производится с помощью кнопки контекстного меню и самого меню.
6. Для вызова меню щелкните на кнопке меню или щелкните правой кнопкой мыши в произвольной точке экрана.
Примечание
Чтобы во время демонстрации кнопка меню не появлялась на экране, выберите команду Сервис > Параметры
и на вкладке Вид
сбросьте флажок Показывать кнопку контекстного меню
. При этом проверьте, чтобы был установлен флажок Контекстное меню при щелчке правой кнопкой
.
Команды Далее
и Назад
контекстного меню позволяют переходить на один слайд вперед и назад. Чтобы перейти к конкретному слайду (в том числе скрытому), раскройте подменю Переход > Выбор слайда по имени
и выберите слайд в появившемся списке.
7. Щелкая левой кнопкой мыши, пролистайте все слайды презентации, прослушав записанную звуковую дорожку. Если понадобится сделать перерыв, не стоит оставлять на экране текущий слайд (особенно при показе презентации с помощью проектора в большом зале). Команда Экран > Черный экран
отключает показ, заменяя слайд черным нолем. Чтобы возобновить презентацию, просто щелкните мышью. Презентацией можно управлять и с помощью клавиатуры, пользуясь комбинациями, перечисленными в табл. 15.1.
Таблица. 15.1. Клавиши управления показом презентации
|
Клавиша или клавиатурная комбинация |
Операция |
| Пробел, вправо, вверх, Page Down или N | Переход к следующему слайду |
| Backspace, влево, вверх, Page Up или Р | Возврат к предыдущему слайду |
| Номер слайда+Enter | Переход к слайду с указанным номером |
| В или Точка | Черный экран/возврат слайда |
| W или Запятая | Белый экран/возврат слайда |
| Ctrl+P | Режим карандаша, позволяющий, протаскивая мышь по слайду, рисовать на нем прямо в режиме демонстрации |
| Ctrl+H | Скрыть указатель мыши |
| Ctrl+A | Возврат к обычному указателю мыши |
| S или Серый плюс | Остановка/возобновление автоматической демонстраниции |
| Н | Показать скрытый слайд, расположенный вслед за текущим |
| Esc | Закончить демонстрацию |
Привет, дорогие читатели блога! Я часто видел, как многие демонстрируют свою презентацию в режиме редактирования слайдов. То есть, с правой стороны слайды, а с левой стороны — миниатюры. Но это неправильная демонстрация, поскольку здесь нет ни анимации, ни полноэкранного режима, что доставляет некоторые неудобства докладчику. И один из самых популярных вопросов для новичков — как запустить презентацию в powerpoint в полный экран.
Управляющие кнопки
В PowerPoint мы можем выбрать одну из 12 управляющих кнопок. Рассмотрим каждую из них более детально.
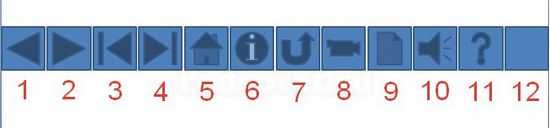
- Назад. Управляющая кнопка Назад предназначена для перехода на предыдущий слайд. По умолчанию задается действие кнопке Перейти по гиперссылке на предыдущий слайд.
- Далее. При щелчке мыши осуществляется переход на следующий слайд.
- В начало. Переводит на первый слайд.
- В конец. Управляющая кнопка В конец переводит на последний слайд.
- Домой. По умолчанию этой кнопке назначается гиперссылка на первый слайд, можно выбрать любой другой слайд (например, слайд с оглавлением, меню презентации).
- Сведения. Можно использовать для перехода на слайд с инструкцией или с другой информацией (например, об авторе презентации).
- Возврат. Используется для перехода на последний показанный слайд (удобно размещать на слайде со справочной информацией (например, табличные значения или таблица Менделеева при решении задач).
- Фильм. Можно использовать как триггер для запуска видео на слайде.
- Документ. Применяется для запуска программы (действие задано по умолчанию). Можно использовать для открытия документа, только нужно настроить действие (об этом будет сказано далее).
- Звук. При выборе управляющей кнопки Звук по умолчанию не задается действия кнопке, но уже установлен флажок Звук, остается только выбрать нужный звуковой звук из списка или задать свой.
- Справка. Используется для создания гиперссылки на слайд со справочной информацией.
- Настраиваемая. Эту кнопку можно настроить на свое усмотрение.
Вернемся к созданию управляющей кнопки. После того, как мы выбрали в списке нужную кнопку, щелкнем на слайде в том месте, где она должна располагаться.
Автоматически появится диалоговое окно Настройка действия.
В данном окне две вкладки:
- По щелчку мыши;
- По наведении указателя мыши.
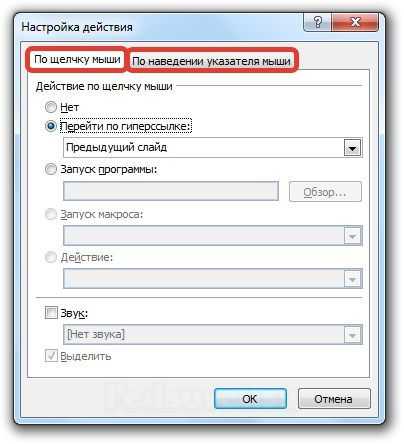
В первой вкладке мы настраиваем действие кнопки при щелчке левой кнопкой мыши по ней, а во второй — действие, которое будет происходить, если навести указатель мыши на кнопку.

На обеих вкладках есть несколько вариантов действия:
- Нет. Если будет установлена эта кнопка, то никакого действия при нажатии (или наведении) мыши на управляющей кнопке происходить не будет.
- Перейти по гиперссылке. Выберем из раскрывающего списка место назначения, то есть куда мы перейдем при нажатии на управляющую кнопку или при наведении на нее курсора.
Возможно несколько вариантов гиперссылок:
- следующий, предыдущий, первый или последний слайд, последний показанный слайд, можно выбрать номер слайда;
- завершить показ презентации;
- адрес URL (сайт);
- другая презентация PowerPoint;
- другой файл.
- Запуск программы. Если установить эту кнопку, то следует выбрать Обзор и указать программу, которую нужно запустить при нажатии (или наведении) на кнопку в режиме показа презентации.
- Запуск макроса. Если в презентации есть макросы, то это действие будет активно, а если нет — кнопка будет неактивна.
- Действие.
Помимо действия можно настроить Звук, который будет проигрываться при нажатии (или наведении) на кнопку. Для этого нужно установить флажок напротив надписи Звук и выбрать в раскрывающемся списке либо команду Прекратить звук (используется для кнопки, при нажатии на которую нужно, чтобы звук прекратил звучать), либо звук из предложенного набора, либо Другой звук… (если нужного звука нет в наборе или необходимо вставить записанный звук или музыку). В последнем случае (если выбираем Другой звук…) нужно указать путь к звуковому файлу, расширение файла должно быть обязательно .wav.

Основные составляющие
Основная программа для работы — это Microsoft PowerPoint (причем, она есть на большинстве компьютеров, т. к. идет вместе в комплекте с Word и Excel).
Пример презентации.
Текст
Самый лучший вариант, если вы сами в теме презентации и сами можете написать текст из личного опыта. Для слушателей это будет интересно и увлекательно, но такой вариант подойдет не для всех.
Можно обойтись книгами, особенно, если у вас на полке неплохая коллекция. Текст из книг можно отсканировать и распознать, а далее перевести в формат Word. Если у вас нет книг, или их мало, можно воспользоваться электронными библиотеками.
Кроме книг, хорошим вариантом могут стать рефераты, возможно даже те, которые вы сами писали и сдавали ранее. Можно воспользоваться популярными сайтами из каталога. Если собрать несколько интересных рефератов по нужной тематике — может получиться отличная презентация.
Не лишним будет просто поискать статьи в интернете на различных форумах, блогах, сайтах. Очень часто попадаются отменные материалы.
Картинки, схемы, графики
Конечно, самым интересным вариантом были бы ваши личные фотографии, которые вы сделали в процессе подготовки к написанию презентации. Но можно обойтись и поиском Яндекса. К тому же, не всегда есть время и возможности для этого.
Графики и схемы можно начертить самому, если у вас есть какие-то закономерности, или вы считали что-нибудь по формуле. Например, для математических расчетов, есть интересная программа для составления графиков graph.
Если не сможете найти подходящую программу, график можно составить и вручную, нарисовать в Excel»e, или просто на листе бумаге, а затем его сфотографировать или отсканировать. Вариантов много…
Видео
Снять качественное видео — дело не простое, да еще и затратное. Одна видеокамера не всем по карману, а еще нужно правильно обработать видео. Если у вас есть такая возможность — непременно используйте ее. А мы попробуем постараться обойтись…
Если качеством видео можно несколько пренебречь — вполне для записи сойдет и мобильный телефон (во многих «средней» ценовой категории мобильников установлены камеры). Некоторые вещи можно снять и им, чтобы показать детально какую-то конкретную вещь, которую сложно объяснить на картинке.
Кстати, многие популярные вещи уже кто-то снял и их можно найти на youtube (или на других хостингах видео).
И еще один интересный вариант создания видео — его можно записать с экрана монитора, причем добавить еще и звуковое сопровождение, например, свой голос, рассказывающий что происходит на экране монитора.
Пожалуй, если у вас все вышеперечисленное уже есть и лежит на жестком диске, можно приступить делать презентацию, точнее к ее оформлению.
Заключение
Напоследок стоит сказать, что при изменении размеров слайда без автоматической перенастройки масштаба у элементов может случиться ситуация, когда смещение компонентов будет значительным. Например, некоторые картинки вообще могут уехать за границы экрана.
Так что лучше все-таки использовать автоформатирование и уберечь себя от проблем.
Мы рады, что смогли помочь Вам в решении проблемы.
Помогла ли вам эта статья?
Да Нет
В разделе Программное обеспечение на вопрос Как в Microsoft PowerPoint открыть презентацию на полный экран? заданный автором Прослаивать лучший ответ это Вроде бы нажать F5
Ответ от
2 ответа
Привет! Вот подборка тем с ответами на Ваш вопрос: Как в Microsoft PowerPoint открыть презентацию на полный экран?
Ответ от КолосокВ зависимости от версии продукта надо найти кнопку «Показ слайдов», либо ее аналоги
Ответ от Невроз«Показ слайдов» — либо «С начала» либо «С текущего слайда»
Ответ от Елена ГлухотинаНадо нажать на F5
Ответ от
2 ответа
Привет! Вот еще темы с нужными ответами:
























