Object Data Context
В окне «Properties» нажмите кнопку «Object Data context», которая выглядит как фигурка маленького человечка, и убедитесь, что на панели «Display» отмечены «Names» и «X-Ray».
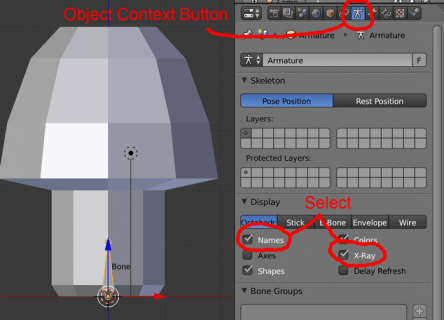
Параметр «Names» отображает названия костей в окне 3D View, а «X-Ray» позволяет гарантировать, что скелет остается видимым для вас, даже если перед ним находятся какие-либо другие объекты.
Кнопка context в вашем случае представляет контекст объекта арматуры. Если вместо этого ваш гриб был активным объектом, то эта кнопка будет отображаться в виде сетки. Поскольку скелет в настоящее время является активным объектом, то значок отражает именно контекст скелета.
В окне «Properties» кнопки относятся к разным контекстам — например, контекст рендеринга или контекст игровой сцены. Количество кнопок в окне «Properties» изменяется в зависимости от того, какой объект вы выбрали в сцене, как показано на рисунке ниже:
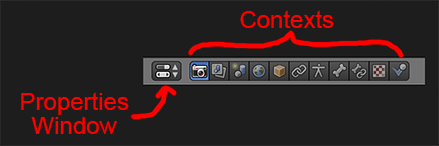
Кроме того, некоторые кнопки даже меняют свои изображения. Кнопка контекста Object Data изменится с фигурки на кинокамеру, в зависимости от того, что в данный момент выбрано.
Всплывающая подсказка кнопки показывает «Object data», если у вас выбран объект скелета, то данные, соответствующие этому объекту, являются скелетом в текущем контексте — следовательно, «object data context».
Step 5: Editing and Cropping the Photo
Once you‘ve got your top contender pic, it‘s time for editing. Roblox profile pictures are circle crops, so you‘ll need to zoom and frame the crop:
Focus on key elements – Crop around your avatar‘s face, accessory details, or emote action.
Get creative with angles – Position the crop diagonally or close-up for impact.
Mind the edges – Ensure your avatar‘s hands, feet, and gear don‘t get cut off.
Center them thoughtfully – Off-center crops add dynamics, but don‘t leave too much empty space.
Review on all device sizes – The crop may look different on mobile vs desktop, so preview and adjust.
Editing tip: Use the «Undo» button if you make a wrong move. This returns you to the original image so you can recrop.
Take your time editing – refining the crop is key to an eye-catching profile picture.
Why Set a Posed Profile Picture
Before we get into the steps, here are some key reasons why you should take the time to set a posed profile photo:
- Shows off your personal style – A carefully posed profile pic lets you highlight your favorite outfit and accessories.
- Lets your personality shine – Choose an emote that captures your vibe, from sassy to silly and everything in between.
- Makes your profile stand out – Posed pics grab more attention than basic avatar shots.
- Adds flair to your posts – Your pic pops off the page when you comment or post on Roblox.
- Represents the real you – Profile pics let your IRL personality and swag radiate through your avatar.
- Easy to update anytime – Change your pose whenever you want to refresh your look!
A creative profile picture makes a statement each time you engage on Roblox. So put thought into snapping that perfect pose photo!
Работа со светом и тенями

Одним из способов управления светом в Roblox Blender является использование источников света. Источники света позволяют создавать разнообразные эффекты теней и освещения. При правильном настройке источников света можно создать иллюзию естественного освещения, что позволит сделать сцену более реалистичной и привлекательной для зрителей.
Существует несколько типов источников света, которые могут быть использованы в Roblox Blender: направленный свет, точечный свет и окружающий свет. Каждый из этих типов имеет свои особенности и применение. Например, направленный свет создает реалистичные тени и позволяет «направлять» свет на объекты. Точечный свет имитирует свет от источника, расположенного в определенной точке, а окружающий свет создает равномерное освещение сцены со всех сторон.
Для достижения желаемого эффекта освещения и теней, важно правильно настраивать параметры источников света, такие как расположение, интенсивность и цвет света. Оптимальный выбор этих параметров поможет создать требуемую атмосферу и подчеркнуть особенности объектов
Кроме использования источников света, также можно применять другие техники работы со светом и тенями, такие как отражение света от поверхностей и регулировка яркости теней. Все эти методы позволяют создавать интересные и эффектные визуальные решения и придавать уникальный стиль анимации.
|
Важные аспекты работы со светом и тенями в Roblox Blender:
|
|---|
Follow These Steps to Create Your Roblox Profile Pose
- First Go to your Roblox Profile
- Right Click on Screen Anywhere and then click inspect
- Then Click the Option “Console”
- Copy the code from here https://gist.github.com/Julli4n/13016b11e80109ba643ab9e90b431e02
- Paste this code in Console
- Now open a new tab in the same browser and select any Emote that you like
- Copy the Id from the URL
- Use CTRL+F and find “emoteAssetId” in Console Code
- In EmoteAssetId enter the code that you copied from link
- Click Enter, then reload
When you’re finished creating your pose, click on the “Save” button to save it to your profile. Moreover, you can use a good profile pictures generator from Google and use these interesting roblox profile pose.
Создание спрайтов
Теперь вам нужно переместить камеру так, чтобы она смотрела с той же точки зрения, что и Right Ortho. К счастью в Blender есть простой способ сделать это. Щелкните правой кнопкой мыши камеру, чтобы выбрать ее. Нажмите пробел, укажите камеру и выберите Align Camera Ctrl Alt Numpad 0, вот как это выглядит:
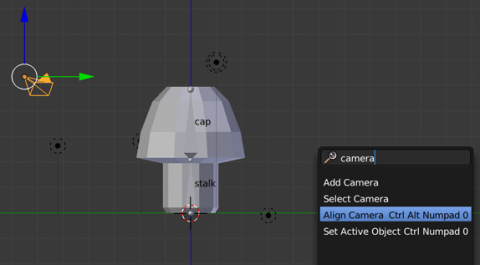
Нажмите на первый значок камеры в окне Properties, тот, который похож на 35-мм камеру — это контекстная кнопка рендеринга. На панели «Dimensions» задается разрешение, соответствующее размеру спрайта, который вы хотите создать. Представьте, что для этого урока вы хотите иметь размер 128 × 128 пикселей. Установите X: 128, Y: 128 и 100%. Установите для конечного кадра значение 20, как показано на скриншоте:
Нажмите Option-Z, чтобы включить затенение текстуры.
В окне «Properties» нажмите на значок камеры, который выглядит как старая видеокамера. Убедитесь, что у вас выбрана камера: щелкните левой кнопкой мыши на камере на панели Outliner, если это необходимо.
Щелкните левой кнопкой мыши Orthographic на панели Lens и введите 8 в поле Orthographic Scale, чтобы анимация грибочка вписывалась в рамки камеры.
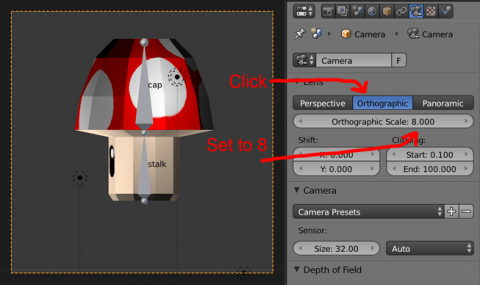
Расположите камеру так, чтобы гриб находился по центру в области просмотра с помощью клавиши G.
Теперь вам нужно назначить HopAction вашему объекту. Щелкните правой кнопкой мыши на кости ножки, затем перейдите к редактору действий DopeSheet и выберите HopAction из выпадающего меню, как показано на изображении ниже:

На панели «Shading» параметра Render context установите «Alpha» для значения «Transparent».
На панели «Output», расположенной ниже в контексте «Render», выберите папку вывода для анимированных файлов и щелкните левой кнопкой мыши кнопку RGBA, как показано ниже:
Если вы добавите «hop» к пути, файлы будут названы как hop0001.png, hop002.png и так далее. Кроме того, поскольку вы знаете, что у вас будет менее ста изображений, вы можете добавить к этому пути «hop ##», и вы получите следующие данные: hop01.png, hop02.png и т. д.
Нажмите «Animation» в верхней части Render context на панели «Render». Blender преобразит ваши анимационные кадры в отдельные файлы и сохранит их в папку, указанную выше. Чтобы просмотреть полностью визуализированную анимацию, нажмите кнопку «Play». Если вы не видите окно воспроизведения сразу, оно может появиться за основным окном Blender. Просто нажмите Command-Tab, чтобы переключиться на окно воспроизведения.
Step 4: Snapping Your Profile Pic
Now comes the fun part – posing your avatar and taking their picture!
Go into profile pic take mode:
On Mobile:
- Tap «Change Profile Picture»
- Select «Choose New Photo»
On PC:
- Click «Change Profile Picture»
- Click «Take New Photo»
This will open camera controls so you can frame up the perfect profile pic:
Zoom – Get closer or farther back for ideal framing.
Rotate – Turn the camera for an interesting angle.
Move – Slide the camera up, down, left, or right.
Try different poses – Rotate through your emotes to snap options.
Check lighting – Move the camera around to get ideal lighting on your avatar.
Use camera effects (mobile) – Add filters like Cool, Mystical, or Neon for dramatic flair.
Here are some tips for taking an awesome profile pic:
- Frame your avatar creatively – try angles like side profile.
- Catch the emotion of your emote mid-animation.
- Crop out empty space around your avatar.
- Line up the emote action – catching a jump at its peak, etc.
- Watch for distracting backgrounds – position against a solid color if needed.
- Get playful! Take lots of options and review for your fave.
Have fun playing photographer with your posed avatar. Snapping lots of pics allows you to compare and pick the very best one.
Основные принципы создания анимаций
1
Планирование: Прежде чем приступать к созданию анимации, важно иметь ясное представление о том, как будет выглядеть конечный результат. Проведите время на планирование каждого шага и определите, какие движения или действия вы хотите передать в анимации
2. Сложность: Начните с простых движений и постепенно переходите к более сложным. Если вы новичок в создании анимаций, начать с простых движений поможет вам понять основы и разобраться в инструментах.
3
Плавность: Чтобы анимация выглядела естественной и привлекательной, важно создавать плавные переходы между каждым движением. Используйте кривые плавности, чтобы добавить дополнительные детали и сделать движения более реалистичными
4
Детализация: Обратите внимание на детали в анимации, такие как мимика лица или детали одежды. Детализация поможет придать вашей анимации реалистичность и улучшить качество итогового результата
5. Эксперименты: Не бойтесь экспериментировать и добавлять свой собственный стиль в анимации. Используйте редактор анимаций в Roblox, чтобы испытать различные эффекты и движения, и создать уникальную анимацию, отражающую вашу индивидуальность.
6. Обратная связь: Получайте обратную связь от других пользователей Roblox, чтобы улучшить свои навыки и сделать вашу анимацию еще лучше. Публикуйте свои работы на форумах и сообществах для получения критики и советов от других создателей анимаций.
Всегда помните, что создание анимаций — это процесс, который требует практики и терпения. Следуйте этим основным принципам, и вы сможете создавать превосходные анимации в Roblox.
Подготовка и редактирование поз и анимаций: основные принципы и подходы
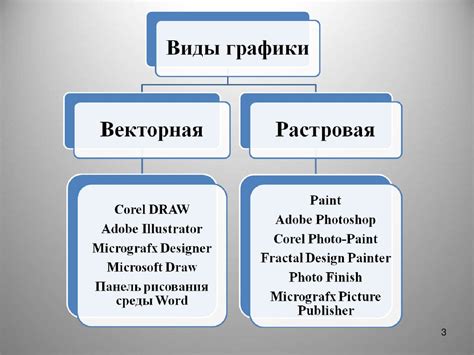
В данном разделе мы рассмотрим основные шаги и принципы, которые стоит учесть при настройке и редактировании поз и анимаций в Blender для Roblox
Способы создания поз и анимаций могут варьироваться в зависимости от целей проекта и стиля арт-работы, поэтому важно иметь понимание общих принципов и алгоритмов работы
Первым шагом при подготовке и редактировании поз и анимаций является анализ целей и задач проекта
Важно определить желаемый стиль движений и выражений персонажей, а также принять решение о типе анимаций, которые нужно создать — это могут быть анимации бега, прыжков, атаки и т.д
Далее, необходимо создать или импортировать 3D-модель персонажа в Blender. Это может быть готовая модель из Roblox или собственное творение. После этого можно приступать к настройке поз и анимаций
Важно помнить, что позы и анимации должны быть естественными и реалистичными, чтобы передать правильное выражение и движение персонажа
Для создания поз и анимаций в Blender можно использовать различные инструменты, такие как кинематические цепи, кости и ключевые кадры. Кинематические цепи позволяют создавать сложные иерархии костей для управления позами и движениями персонажа
Кости могут быть использованы для задания точек вращения и деформаций модели, а ключевые кадры позволяют задавать определенные положения и временные интервалы для анимации.
Важно экспериментировать с позами и анимациями, чтобы найти наиболее подходящие и эффективные решения. Редактирование поз и анимаций в Blender включает в себя работу с кураторами, корректировку скорости и интерполяцию движений, а также обработку деталей и настройку освещения
Важно уделить внимание деталям и точности движений для создания качественных поз и анимаций.
После создания и редактирования поз и анимаций необходимо экспортировать их в формат, подходящий для использования в Roblox. Blender предоставляет возможность экспортировать анимации в различные форматы, такие как FBX или Collada (DAE). Затем можно импортировать анимации в Roblox Studio и применить их к персонажу или объекту в игре.
В завершении абзаца упомяни важность проверки и тестирования анимаций в игровой среде, чтобы убедиться, что они выглядят и работают правильно. Изменение поз и анимаций может потребовать дальнейших корректировок и настройки для достижения наилучших результатов
Plugin: Load Your Character for Roblox Studio
Now we need our character! (basically) We will go to the toolbox located to the left and inside the marketplace tab, we will type “Load Character”. This plugin will help us locate our avatar from the game, bring it to our project and later export it to Blender as an .obj file.
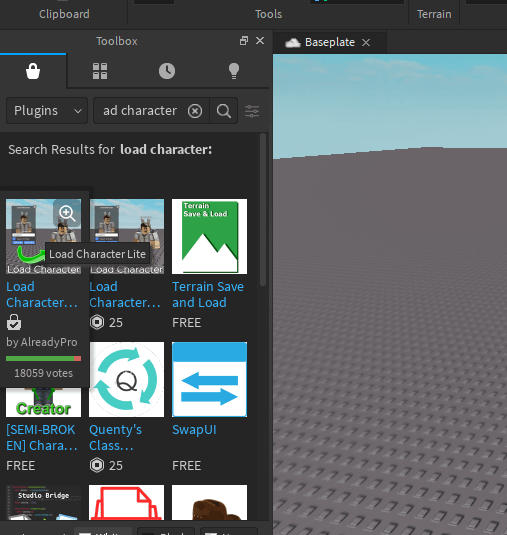
Once installed it should appear in the Plugin tab as seen in the picture.
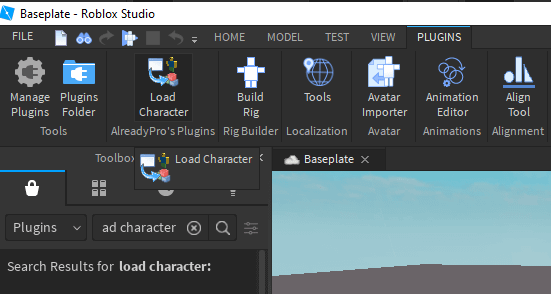
Let’s click, now we can type the name of our character and bring it to our project.
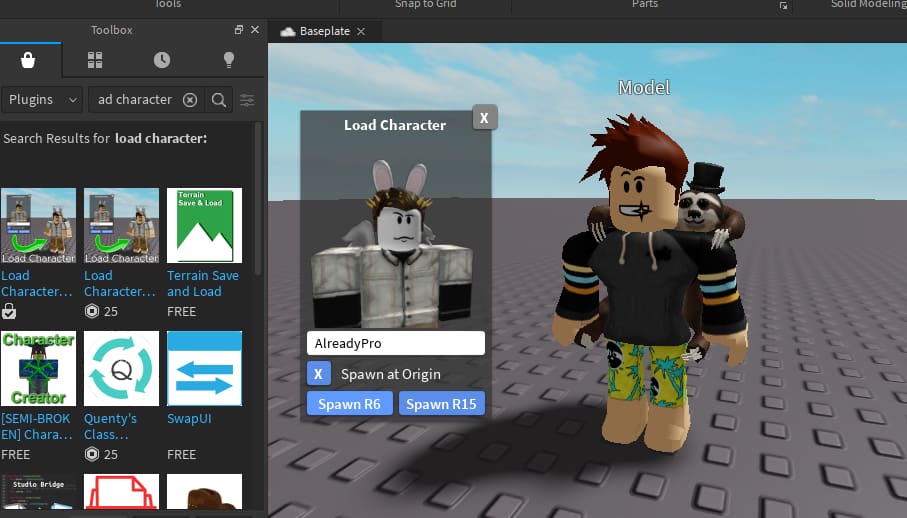
Check Spawn at Origin and Spawn R6
The difference between R6 and R15 relies on the amount of joints (R15 avatars can bend). In this case, we will import the rig from a different source. What we need from here are only the texture packs, so R6 will do the job.
Once our character is loaded, we will go to the explorer panel and look for all head accessories. Select all of them with the hat sign.
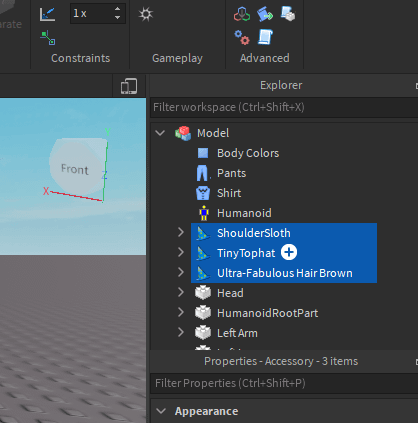
Right Click > Export Selection…
Create a separate folder and save the .obj file.
Выбор модели и создание скелета: важные шаги для достижения правильного позинга в Roblox Blender

Важность правильного подбора модели и создания соответствующего скелета
Успешное создание позинга в Roblox Blender требует не только умения работать с программой, но и правильного подбора модели и создания подходящего скелета для неё
Каждая модель имеет свои особенности и требует индивидуального подхода, поэтому важно уделить внимание этому этапу в процессе разработки
Подбор подходящей модели
Перед тем как начать работу с позированием, следует тщательно выбрать модель, которая наилучшим образом подходит для вашей задачи. Подходящая модель должна соответствовать стилю и концепции вашего проекта. Будьте внимательны к деталям, таким как пропорции и анатомия, чтобы модель выглядела естественно и гармонично.
Создание скелета
После выбора подходящей модели необходимо создать скелет, который будет использоваться для позирования. Скелет является основной структурой модели и позволяет ей принимать различные позы и двигаться. Для создания скелета можно использовать специальные инструменты в Roblox Blender, такие как «Rigging» или «Armature»
Важно учитывать анатомические особенности модели и точно располагать кости в нужных местах, чтобы достичь максимальной гибкости и реалистичности в позировании
Заключение
Правильный выбор модели и создание подходящего скелета — важные шаги в процессе позирования в Roblox Blender. Эти этапы требуют внимательности, тщательности и умения анализировать анатомию и пропорции модели. Используйте предложенные инструменты и следуйте рекомендациям для достижения наилучших результатов в создании позинга.
Что такое позинг в Roblox?
При помощи позинга, игровые разработчики могут управлять движением и положением персонажей в игре. Позинг позволяет создавать различные анимации, такие как ходьба, прыжки, плавание, атаки и другие действия.
Для создания позинга в Roblox используется специальный инструмент под названием Roblox Animation Editor. С его помощью разработчики могут создавать и изменять анимации, устанавливать позы, задавать скорость анимации и другие параметры.
Позинг в Roblox не только позволяет создавать анимации для персонажей, но и может быть использован для создания анимаций окружающей среды, таких как двери, лифты, механизмы и т.д. Это позволяет сделать игровой мир более интерактивным и захватывающим для игроков.
Важно отметить, что для создания и использования анимаций в Roblox необходимы навыки программирования и знание Lua — языка программирования, который используется в Roblox Studio. Однако, существуют также готовые анимации, которые можно использовать без необходимости программирования
| Преимущества позинга в Roblox: | Недостатки позинга в Roblox: |
| — Возможность создания уникальных анимаций | — Требуется навык программирования |
| — Позволяет добавить реалистичность и живость персонажам | — Необходимость использования Roblox Animation Editor |
| — Добавляет интерактивность в игровой мир | — Возможность ошибиться в параметрах анимаций |
| — Улучшает визуальный опыт игроков | — Требуется время на создание анимаций |
Покупка и продажа поз в Roblox
Roblox предоставляет возможность игрокам покупать и продавать анимации и позы для использования в игре. Это открывает дополнительные возможности для создания уникальных персонажей и анимаций, которые помогут вам выделиться и придать своей игре особый стиль.
Покупка поз в Roblox происходит через внутриигровую валюту, известную как «Robux». Вы можете приобрести Robux с помощью реальной валюты или заработать их, участвуя в различных мероприятиях и получая достижения в игре.
Когда у вас уже есть Robux, вы можете искать и покупать позы в магазине Roblox. В магазине вы найдете разнообразные анимации и позы, созданные другими игроками. Чтобы найти интересующую вас позу, вы можете использовать поиск или просматривать различные категории.
Если у вас есть навыки в создании анимаций, вы также можете продавать собственные позы в магазине Roblox. Для этого вам понадобится премиум-аккаунт Roblox и платная подписка «Roblox Premium», чтобы иметь возможность создавать и продавать контент. Когда вы создадите анимацию или позу, вы сможете загрузить ее в магазин и установить цену, за которую вы хотите ее продать.
При покупке и продаже поз в Roblox следует учитывать, что некоторые анимации могут быть доступны только в конкретных играх. Поэтому перед покупкой необходимо проверить совместимость позы с игрой, в которой вы планируете ее использовать.
Покупая и продавая позы в Roblox, вы сможете создавать уникальные персонажи и анимации, которые помогут вам выделиться среди других игроков. Не забывайте развивать свои навыки и экспериментировать с новыми анимациями, чтобы создавать впечатляющий и уникальный геймплей в Roblox.
Основные принципы создания поз в Blender: важные аспекты
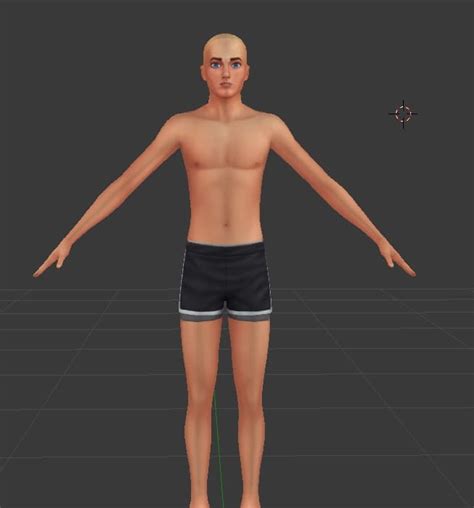
В этом разделе мы рассмотрим основные принципы, которые важно учитывать при создании поз в Blender. Позинг представляет собой процесс установки и расположения персонажа или объекта в определенной позе, чтобы передать определенное выражение, движение или эмоцию
Первым важным аспектом является анатомическая правильность и естественность позы. Это означает, что каждая часть тела должна быть правильно пропорциональна и соответствовать анатомии реального человека или объекта. Неправильно установленные позы могут выглядеть искусственно и неестественно, что может негативно сказаться на восприятии вашей модели.
Вторым важным аспектом является анимация и динамика позы
Поза должна выражать движение или эмоцию, поэтому важно создавать позы, которые выглядят динамично и живо. Используйте различные элементы, такие как наклон тела, повороты головы и рук, чтобы передать нужное выражение или движение
Кроме того, учтите, что поза должна быть согласованной со сценой и окружением, чтобы создать ощущение гармонии и целостности.
Третий аспект, который следует учитывать, это контекст и коммуникация через позы
Поза может использоваться для передачи определенного сообщения или эмоции, поэтому важно иметь ясное представление о том, что вы хотите передать с помощью вашей позы. Например, если ваш персонаж испытывает грусть, вы можете использовать позу с наклоном головы вниз и сложенными руками, чтобы передать это чувство
Коммуникация через позы может быть очень мощным инструментом для передачи идеи или эмоции зрителю.
И, наконец, не забывайте о деталях и финальных штрихах
Даже самая хорошо проработанная идея может быть испорчена, если вы не обратите внимание на мелкие детали. Уделите внимание изгибам позвоночника, позиции пальцев, выражению лица — каждая деталь важна и может внести значительный вклад в реалистичность и эмоциональное воздействие вашей позы
Учитывайте анатомическую правильность и естественность позы
Создавайте динамичные и живые позы
Передавайте сообщение или эмоцию через позы
Обращайте внимание на детали и финальные штрихи
Версия
В предыдущем уроке по Blender вы создали маленький счастливый грибочек, который получился довольно забавным. Тем не менее, статично стоящий гриб в вашей игре будет выглядеть скучно и однообразно. Гораздо лучше, если этот же грибочек будет кивать и прыгать во время перемещения по игровой локации.
К счастью, Blender может помочь с этой задачей. В этом уроке вы узнаете, как сделать серию изображений, которые нужно использовать в спрайт-листе для анимации вашего гриба.
В этом учебном пособии предполагается, что вы прошли наш предыдущий учебник по Blender или хотя бы знаете основы пользовательского интерфейса этой программы.
Import Your Roblox Character to Blender
Now comes the fun part! We will unzip first and then open the Blender rig file with the model, in my case the faceless Boy Rig (Type A).
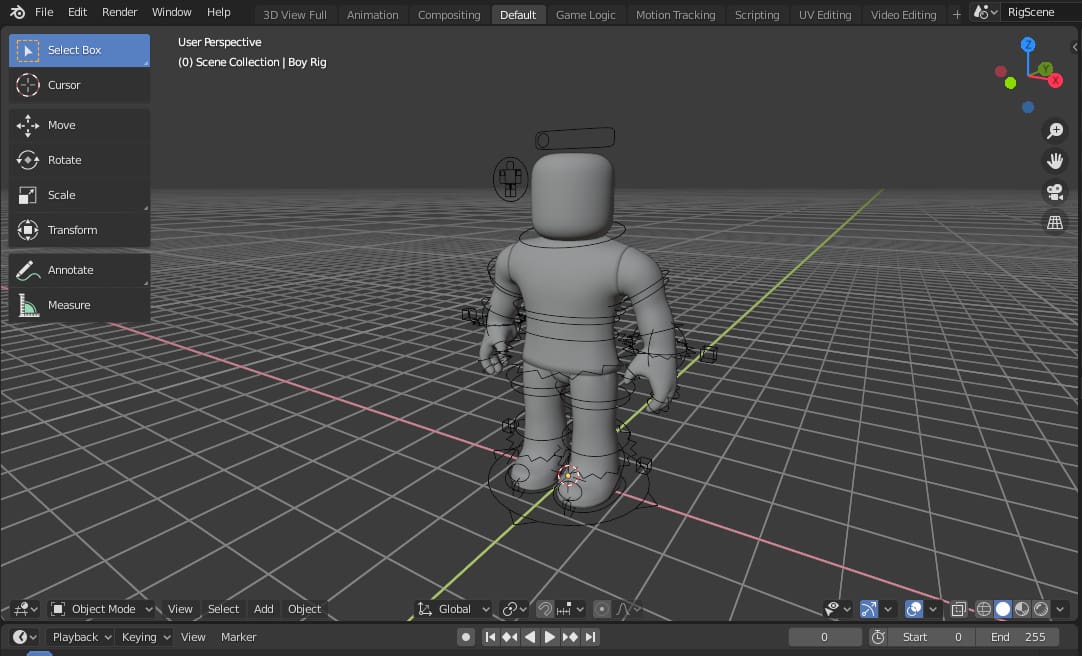
Now we will import our accessories from Roblox Studio.
File > Import > Wavefront (.Obj) > Locate Your File and click Import Obj
The object most likely will need some manual re-positioning. Press R + X/Y/Z to Rotate on that specific axis and G + X/Y/Z to Move on that axis as well.
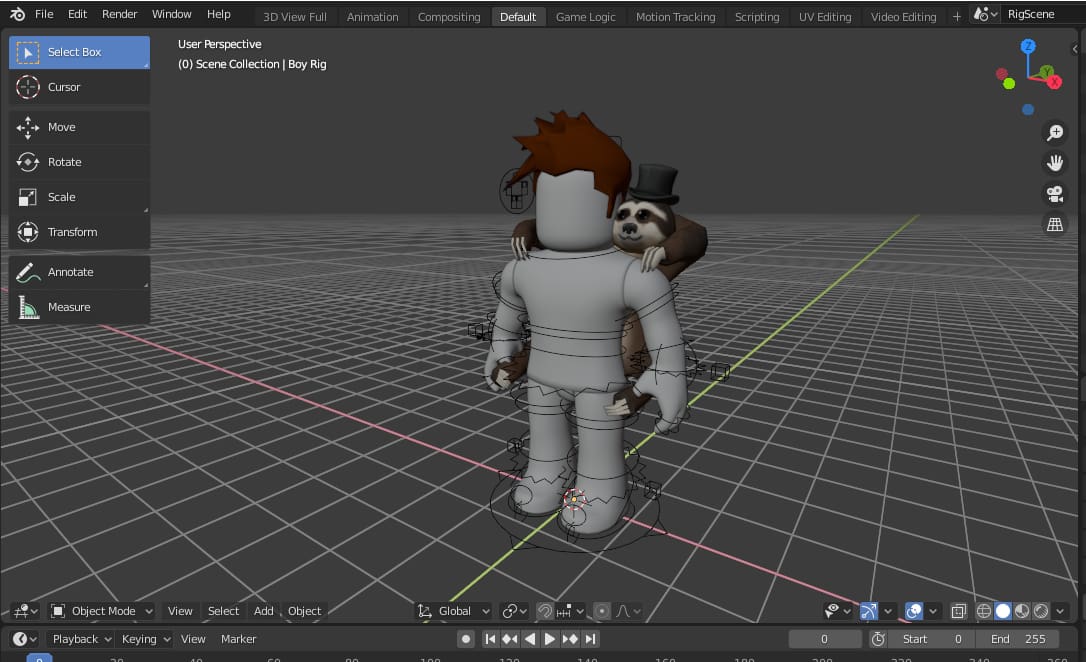
It looks good so far! We now need to link the missing texture maps from the body.
In Object Mode, select any body part. Go to the Shader Editor and find the Texture Image shader (in orange). Click on the small folder icon to open and search your texture files. It is located together with your accesories files.
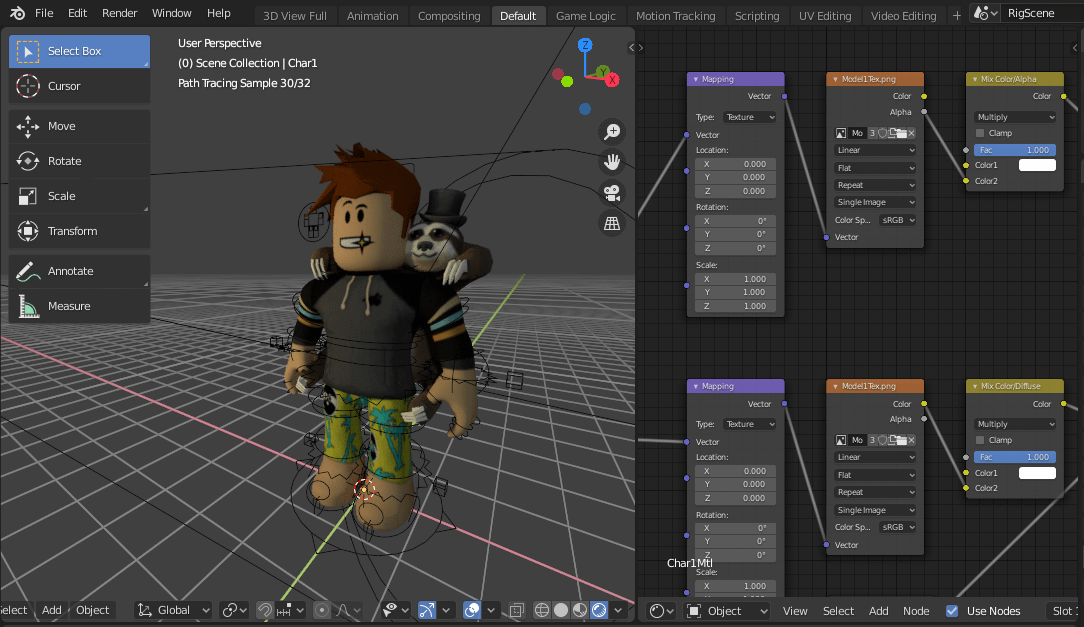
In render mode, it might happen that the models attached to the body look transparent. To solve this, select the object and go once again to the shader editor.
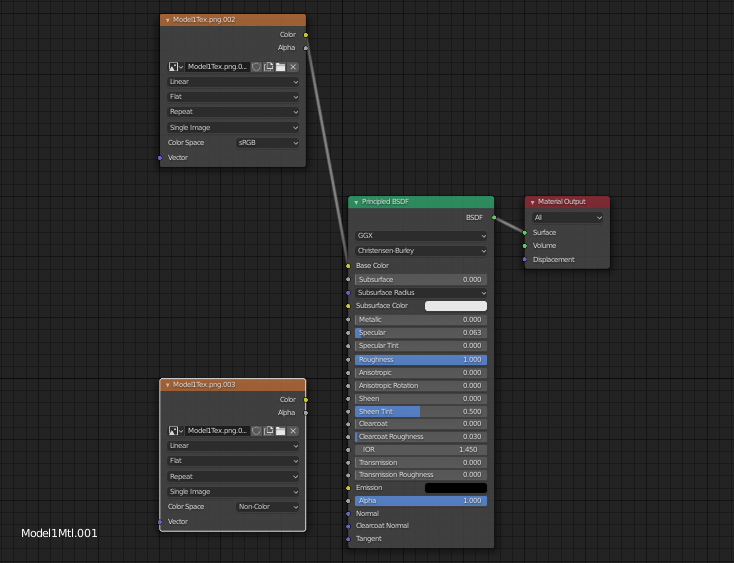
Here simply remove the image texture linked to the alpha channel by pressing delete. That should fix it.
Контроль поз и анимаций
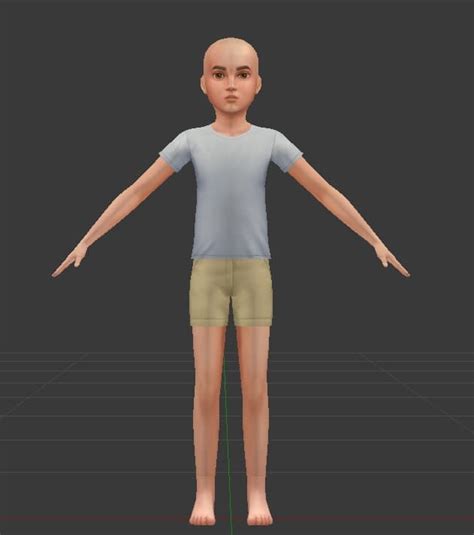
Контроль поз подразумевает способность манипулировать различными элементами персонажа, такими как позиция тела, головы, конечностей, выражение лица и другие детали. Анимация же представляет собой последовательность поз, создающую иллюзию движения. Эффективный контроль над позами и анимациями позволяет достичь максимальной реалистичности и оживленности игрового персонажа, добавляя ему индивидуальность и уникальность.
Одним из основных инструментов, позволяющих осуществить контроль поз и анимаций, является риггинг. Риггинг представляет собой процесс создания скелета персонажа, состоящего из костей и суставов, которые могут быть анимированы. Главная задача риггинга — обеспечить гибкость и контроль над движениями персонажа, позволяя передать желаемую позу или анимацию.
Еще одним важным аспектом контроля является использование ключевых кадров. Ключевые кадры определяют моменты, в которых задаются конкретные позы и состояния персонажа. Работая с ключевыми кадрами, вы можете контролировать плавность и динамику анимации, создавая более реалистичные и привлекательные движения.
Контроль поз и анимаций в Roblox Blender позволяет не только оживить персонажей, но и дать им уникальные черты, выделиться среди других игровых персонажей и создать уникальную игровую атмосферу. Следуя за представленными в разделе рекомендациями, вы сможете достичь высокого качества анимаций и сделать свои проекты более привлекательными для игроков.
Зачем необходимо позинг в Roblox Blender и как это способствует созданию игр

Применение правильного позинга в Roblox Blender позволяет создателям игр подчеркнуть индивидуальность каждого персонажа и придать им уникальную жизненность. Это помогает игрокам легче воспринимать персонажей, а также улучшает общее визуальное впечатление от игрового процесса.
Кроме того, позинг обеспечивает более реалистичное взаимодействие персонажей с окружающим миром в игре. Задание правильных поз и движений помогает персонажам интегрироваться без сюрпризов внутри игрового окружения и выполнять задачи более естественно и плавно
Это важно для создания игр, где анимации и действия персонажей играют ключевую роль в сюжете или геймплее
Без правильного позинга игра может выглядеть дерганой и несбалансированной, что сильно снижает ее привлекательность для игроков. Высококачественный позинг помогает выделить игру среди множества других проектов, что является важным аспектом коммерческого успеха или успеха в оценках пользователей.
- Позинг позволяет создателям игр выразить индивидуальность персонажей;
- Правильный позинг делает взаимодействие персонажей с окружением реалистичным;
- Позинг придает жизненность игровуму процессу;
- Качественный позинг выделяет игру среди других проектов.
Все эти факторы делают позинг в Roblox Blender незаменимым инструментом для создания качественных и привлекательных игр, способных заинтересовать аудиторию и обеспечить ее увлечение виртуальным миром.
Как добавить анимацию в свою игру
Добавление анимации в свою игру в Roblox открывает множество возможностей для создания уникального и интересного геймплея. Вот несколько шагов, которые помогут вам добавить анимацию в вашу игру:
-
Выберите анимацию. Перед тем, как добавить анимацию в свою игру, вам нужно выбрать подходящую анимацию. Роблокс предоставляет широкий выбор анимаций, которые вы можете использовать. Выберите ту, которая лучше всего соответствует вашей игре и вашему желаемому эффекту.
-
Импортируйте анимацию. Чтобы добавить анимацию в свою игру, вы должны импортировать ее в Роблокс. Это можно сделать с помощью специальной программы-конвертера или используя сторонние инструменты, которые могут помочь вам преобразовать анимацию в поддерживаемый формат Роблокса.
-
Создайте объект анимации. После импорта анимации вам нужно создать объект, который будет воспроизводить эту анимацию в вашей игре. Создайте новый объект в игре и добавьте к нему скрипт, который будет управлять воспроизведением анимации.
-
Настройте параметры анимации. Чтобы анимация выглядела и работала так, как вам нужно, вы можете настроить различные параметры анимации, такие как скорость воспроизведения, петли и т. д. Изменение этих параметров поможет вам достичь желаемого эффекта и интегрировать анимацию в вашу игру.
-
Протестируйте и отладьте. После настройки анимации, протестируйте ее в своей игре, чтобы убедиться, что она работает правильно и выглядит так, как вы задумали. Если являются проблемы, проведите отладку, чтобы исправить их и улучшить качество анимации.
Следуя этим шагам, вы сможете добавить анимацию в свою игру в Roblox и сделать ее более интересной и привлекательной для игроков. Постарайтесь экспериментировать с различными анимациями и параметрами, чтобы создать уникальный и захватывающий геймплей.
Step 2: Choosing Your Outfit and Accessories
You‘ll want to start by dressing up your avatar in an awesome outfit – this really sets the tone for your overall profile pic vibe.
Browse the Roblox catalog and choose clothing, gear, faces, and body parts to create a complete look. Here are some tips:
- Show your style – Pick apparel in your favorite colors, prints, or aesthetic
- Cohesive look – Make sure all your avatar pieces coordinate well together
- Highlight key pieces – Focus on statement making hair, accessories, or gear
- Balance simplicity – Avoid going overboard; 2-4 statement pieces is ideal
- Accessorize strategically – Hats, shoulder pets, tools etc. add flair
Spend time finding that perfect outfit combo for your avatar – this makes a huge visual impact in your profile pic.
Common Questions about Posed Profile Pics
Here are answers to some frequently asked questions about setting a posed avatar photo as your Roblox profile picture:
How often can I change my profile picture?
You can change your profile photo as often as you like! Feel free to swap in a new pose whenever the mood strikes.
Where else will my new picture be visible?
Your new profile pic will display on your Roblox profile, next to forum posts, in chat, and on leaderboards.
Can I use regular photos as my profile picture?
Nope, you can only take profile pics of your avatar through the Roblox avatar editing tools.
What are the image dimensions for Roblox profile pictures?
The cropped profile pics are resized to 250×250 pixels. Keep your pose inside that area when framing shots.
Is there a way to customize my profile picture background?
Unfortunately custom profile pic backgrounds aren‘t an option. The background will always be transparent.
What‘s the best emote for a profile picture?
It depends on what vibe you want! For expressive pics, choose emotes that capture your avatar‘s personality best.
Can I use profile pictures from my computer?
Profile pics can only be taken through the Roblox avatar editor – you can‘t upload images saved externally.
Что такое риггинг
Риггинг — это процесс подготовки так называемого цифрового скелета, или рига, для 3D‑модели. Такой скелет, как и реальный, состоит из костей и суставов (в софте они называются джойнтами). В скелете также могут быть дополнительные связки, контролирующие определённые группы костей.
Работая с таким каркасом, аниматоры могут придавать моделям различные позы и задавать движения. В разработке современных игр риггинг стал важным этапом производства, так как скелетная анимация обеспечивает реалистичные движения персонажей. Технически этот процесс довольно сложен, и, как правило, им занимаются отдельные специалисты. Но в рамках инди-проекта, при наличии необходимых программ и знаний, процесс риггинга можно освоить самостоятельно и после основательной практики продемонстрировать достойный результат.
Animation Settings and Events
In the Animation Editor, you’ll find a Looping button. It will allow you to loop specific animations. However, it won’t optimally blend the final keyframe with the first keyframe.
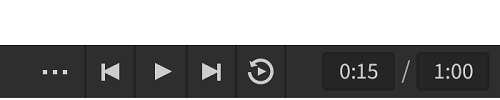
A workaround for this issue would be to copy your first keyframe and use it as the last one. If you do this, the looper will be able to interpolate between the two keyframes.
It’s also at this point where you’ll want to assign a priority for your animation. Priorities are listed as follows from lowest to highest.
- Core.
- Idle.
- Movement.
- Action.
Note that setting a higher priority will allow you to override a lower priority animation while it’s playing.
How to Reveal and Create Events
- Click the gear button in the upper right corner of the timeline.
- Select the Show Animation Events option.
- Select a position on the timeline for a new event.
- Select the Edit Animation Events button.
- Click the Add Event option.
- Give your new event a name.
- Go to the parameter field and input a parameter string.
- Hit Save to register the new event.
You’ll know if this worked once a marker becomes visible at that location on the timeline. - Select the event marker.
- Copy the event.
- Move the scrubber bar to the right as far as you think the event should last.
- Press Ctrl+V.
How to Save Animations
You save an animation as a KeyframeSequence. Here’s how to do it:
- Click on the three-dotted icon in the editor window.
- Select the Save option.
- Click the three-dotted icon again.
- Select the Export option.
- Copy the asset ID given by the URL – it’s the last number in the URL.
If you just save your animation and don’t export it, you won’t be able to use it outside the editor. And, you will need the asset ID to script the animation for use in games.
7 Tips for Taking Your Pose to the Next Level
Ready to level up your avatar profile picture? Use these pro tips:
1. Coordinate colors – Match your outfit and background colors for visual pop. Contrasting colors also make your avatar stand out.
2. Use two emotes – Stack emotes like waving while dancing for a dynamic two-in-one pose.
3. Play with perspective – Interesting angles like from above, below, or super close-up add flair.
4. Add props – Wield related gear items like a microphone for singers or swords for warriors.
5. Try different faces – Swap around happy, angry, silly or cute faces to change up the vibe.
6. Change up camera angles – Rotate around your posed avatar to snap lots of different options to choose from.
7. Cast your avatar in scenes – Use themed Roblox backdrops like concert stages or football fields as fun «sets» for your profile character.
Taking your time playing with these advanced posing strategies can really take your profile picture to the next level. Get creative with it!





























