Заполнение шаблона
В качестве предварительной подготовки необходимо четко понимать положение обложки (титульного листа) буклета и его последней страницы. В случае буклета формата A4 с двумя сгибами обложка будет крайним правым столбцом условной лицевой стороны листа, а последняя страница будет крайним правым столбцом обратной стороны листа. То есть первая страница буклета четко размещается на развороте обложки. В этом случае столбец слева от обложки в шаблоне в конечном итоге окажется задней частью буклета.
лучше всего заранее сделать пометки, какая из колонок какая в модели.
В зависимости от выполняемых действий буклету можно присвоить цветной фон или разместить его позади фонового изображения текста. Это сформирует определенный стиль. Главное, чтобы изображение не мешало восприятию основного контента, поэтому цвета лучше сделать полупрозрачными.
Проработка титульной страницы
здесь принято размещать информацию о членстве и цели буклета. Чаще всего это название компании, мероприятия или рекламируемого мероприятия, на которое рассчитана брошюра. Кроме того, на обложке часто присутствуют следующие типы данных:
- логотип;
- дата и место;
- изображение, соответствующее основному содержанию;
- краткий вводный текст.
имеет смысл использовать красивые шрифты и буквицы на титульной странице.
Заполнение задней части
Здесь вы можете просто разместить блок общего содержания или сделать эту часть отличной от остальной части документа. Во втором случае на нем указывается следующая информация:
- контактные данные и формы связи;
- спасибо;
- оперативный режим;
- подборка фото.
Основная часть
Классикой является вставка текста, изображений и других форм представления данных. Мы рекомендуем вам воспользоваться преимуществами функций дизайна Microsoft Word: объекты WordArt, встроенные фигуры, быстрые блоки, буквицы и т.д.
вы должны вставлять текст и изображения одновременно, поскольку каждый новый вставляемый элемент последовательно сдвигает содержимое столбцов.
По завершении работы готовый шаблон можно сохранить в формате DOC, но лучше преобразовать в формат PDF или JPEG, так как именно в таком виде он может быть распечатан необходимым тиражом в типографии. В некоторых случаях идеально подходит печать на стандартном принтере с использованием простой, цветной или фотобумаги.
При выборе варианта принтера и самостоятельной печати необходимо столкнуться с проблемой переворачивания листа для правильной двусторонней печати. Кроме того, необходимо в настройках обозначить переплет: переворачивать лист относительно короткой кромкой, а не длинным.
Как распечатать, сохранить или дать доступ к готовому буклету Ворд Онлайн
Готовый файл теперь можно использовать любым способом. Сохранять в Word Online ничего не придется. Ваш документ проходит автоматическое сохранение каждые несколько секунд. Находится он в облачном хранилище, откуда его можно с легкостью извлечь в любое время.
Готовый документ, если он уже открыт в приложении, вы сможете распечатать, чтобы оценить, как все получилось. Для этого нажмите сочетание горячих клавиш «CTRL+P», чтобы вызвать окно печати.
Следующий момент – вы можете предоставить доступ к буклету. Для этого потребуется предоставить ссылку на него тем пользователям, которым вы хотите его предоставить. Простая инструкция поможет вам в этом:
- Нажмите в верхней части экрана кнопку «Общий доступ».
- В открывшемся списке тапните по пункту «Получить ссылку».
- Выберите один из вариантов, здесь можно предложить только просмотр, а также редактирование и общий доступ.
- Кликните на надпись «Создать ссылку».
- Скопируйте адрес ссылки, и установите его в сообщении для отправки пользователю.
Так же готовый буклет вы можете сохранить на свой компьютер через «Файл/Сохранить», чтобы затем перенести его на USB-носитель.
Рассмотрим процесс создание грамоты помощью инструмента «Слияние» более подробно.
Для создания данного шаблона нам необходимо выполнить следующие действия:
- Создать шаблон грамоты в MS Word
- Создать таблицу с данными на каждого учащегося в MS Excel
- Выполнить процесс слияния
- Настроить поля
- Вывести грамоты на печать
Процесс создания шаблона я описывать не буду, так как шаблон вы можете взять любой и подготовить его самостоятельно таким каким он вам нужен.
Рассмотрим следующие действия на примере шаблона грамоты, представленного на первом рисунке.
Для автоматизации процесса заполнения мы создадим в программе MS Excel таблицу с данными (такую таблицу лучше заранее раздать учителям которые формируют списки учащихся для выдачи грамот, чтобы они заполнили ее и тогда вам останется только настроить поля при слиянии документов).
При создании таблице в первой сроке указываем названия полей
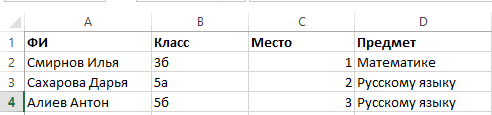
После заполнения таблицы, ее необходимо обязательно закрыть, дать название.
Когда шаблон и список готовы, переходите к процессу слияния. Для этого открываете шаблон в программе Ms Word и переходите в меню «Рассылки»

Нажимаем на стрелочку справа от надписи «Начать слияние» и выбираем пункт «Пошаговый мастер слияния»
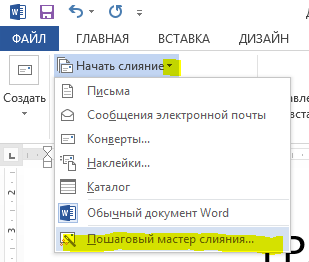
В правой части вашего документа откроется окно «Слияние»
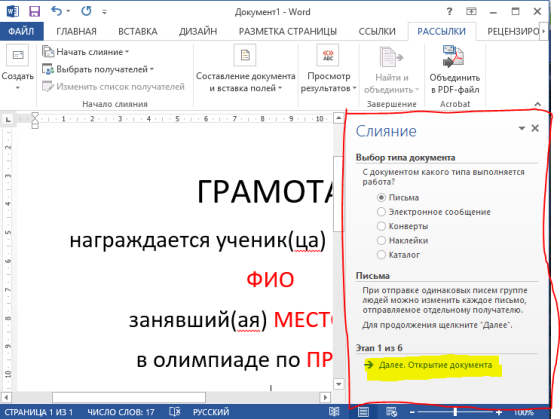
Необходимо нажать на ссылку «Этап 1 из 6», затем на ссылку «Этап 2 из 6».
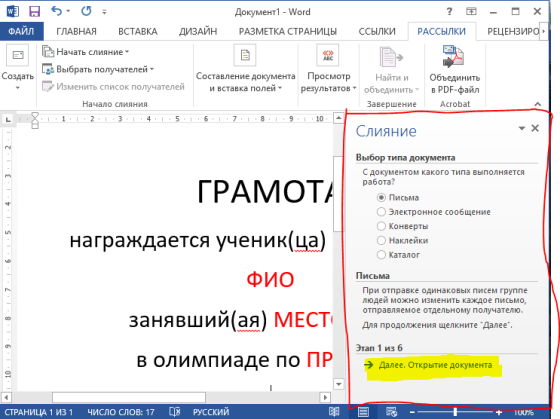
Мастер «Слияния»
После выполнения этих действий вы окажетесь на закладке «Этап 3 из 6». Далее нажимаете кнопку «Обзор» и выбираете файл с таблицей с данными для заполнения шаблона.
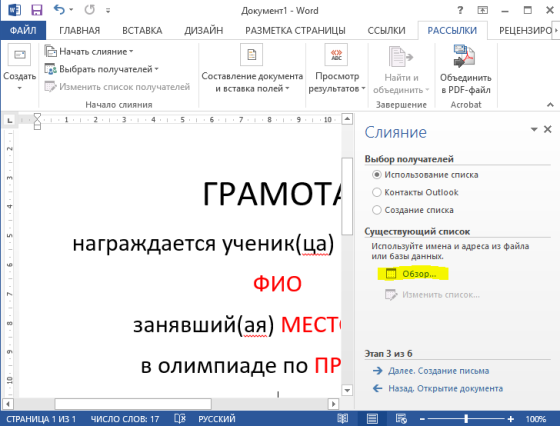
Третий этап мастера «Слияние» пошаговая инструкция.
После того как вы открыли файл с данными, приступайте к расстановке полей в шаблоне. Для этого выделяем поочередно поля которые выделены были в шаблоне красным цветом.
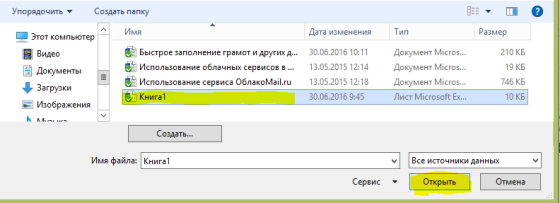
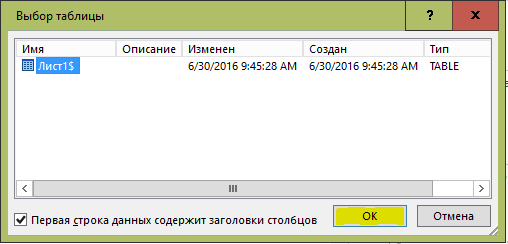
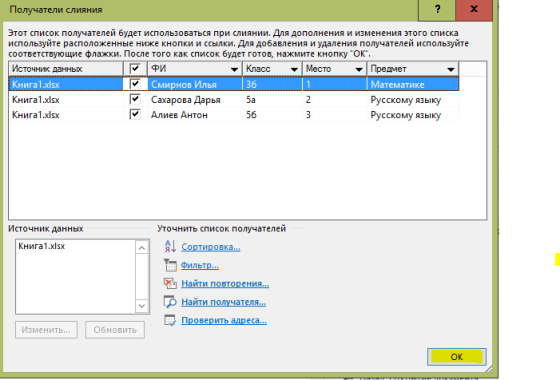
Входите в пункт «Вставить поле слияния» и выбираете нужное вам поле

Вставка полей в шаблон.
После того, как вы вставите в шаблон все поля, документ примет вид, представленный на рисунке.

Вид документа после вставки полей.
Теперь нажимаем на кнопку Просмотреть результаты и с помощью кнопок навигации просматриваем грамоты

Вид документа после включения режима «Просмотреть результаты».
Для печати всех грамот одновременно или заданного диапазона необходимо нажать на кнопку «Найти и объединить» и выбрать пункт «Печать документов». В появившемся окне выбираем вариант действий, например выведем на печать диапазон грамот с 1 по 3
Выводим данные на печать

Указываем диапазон для вывода на печать
Данным шаблоном можно пользоваться многократно.
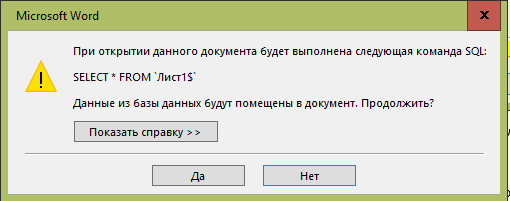
Запрос на доступ к данным из таблицы MS Excel
Надеюсь данный материал поможет вам сократить временные затраты при работе с подобными документами.
Портфолио для других профессий?
- Фотограф – существует много разных направлений, некоторые фотографируют пейзажи, другие свадьбы. Фото в портфолио должны соответствовать навыкам фотографа. Если дело касается снимков для свадьбы, значит, стену сайта следует украсить высококачественными фотоснимками со свадьбы. Если профессия заключается в том, чтобы убирать дефекты с фото, в таком случае список работ следует пополнить фото “до” и “после”. Чтобы пользователь визуально увидел изменения.
- Дизайнер – показ фотографий помещений, в которых видно как оформлены офисы и квартиры, также можно добавить проекты дизайнерского стиля для ландшафта и придомовых территорий. Веб-дизайнер занимается внешним видом сайтов, в этом случае скриншоты нужно сопровождать ссылками.
- Программист – разместите разработанные вами коды, для этого укажите ссылки на репозитории github. Расскажите, в каких последних проектах вы принимали участие и опишите программы, которые вы создали.
- Маркетолог – заказчик должен увидеть графики и таблицы. Это послужит наглядной демонстрацией, того какую выгоду получит клиент от сотрудничество с фрилансером.
Создание буклета с нуля без шаблона
Брошюра без шаблона создается поэтапно. Первый шаг — изменить размер бумаги с вертикального на горизонтальный и отрегулировать поля (верхнее, нижнее, правое и левое). Второй этап — планирование раскладки: определение положения полос и линий сгиба. Третий — создание и верстка: размещение материалов на макете.
Теперь обо всем по порядку:
- Запустите программу «Word». Нажмите кнопку «Поля» на вкладке «Макет страницы». Вкладка может иметь другое имя: «Макет» или «Формат» в зависимости от версии Word.
- Щелкните Настраиваемые поля».
- На первой вкладке «Поля» укажите отступ в 1 см от верхнего, нижнего, левого и правого краев. Выберите альбомную ориентацию.
- Щелкните вкладку Размер бумаги и при необходимости выберите размер буклета. Обычно это лист формата А4. Нажмите «ОК», чтобы сохранить настройки для будущего буклета.
- На той же вкладке «Макет страницы» нажмите кнопку «Столбцы». Выберите количество столбцов на странице (зависит от количества сгибов и открытых страниц буклета). Щелкните «Другие столбцы» («More Columns»).
- При необходимости установите флажок «Разделитель». Столбцы будут разделены вертикальными линиями: их удобно использовать для обозначения сгиба. В этом же диалоге вы можете увеличить количество столбцов (если вам нужно больше 2-3). Нажмите «ОК», чтобы сохранить настройки.
- Перейдите на вкладку «Файл». Щелкните «Сохранить как». Или нажмите на диск в правом верхнем углу окна. Выберите формат документа и место для сохранения, введите его имя и нажмите «Сохранить».
- Начните редактировать буклет. На первой странице (после складывания брошюры по разделительным линиям она будет снаружи), например, введите заголовок и краткий текст о вашей компании и продукте (в первом столбце).
- Разместите тематическое изображение или логотип в центральном столбце. Чтобы вставить изображение, перейдите на вкладку «Вставка» на верхней панели Word. Выберите кнопку «Изображение». Найдите изображение на жестком диске вашего ПК. Выделите его левой кнопкой мыши и нажмите «Открыть». При необходимости отрегулируйте размер изображения в столбце.
- Чтобы открыть настройки, дважды щелкните изображение: вверху появится новая вкладка «Формат». С помощью имеющихся здесь инструментов вы можете кадрировать изображение, изменять его положение относительно краев столбца, выбирать экспресс-стиль (рамка, трехмерное изображение, размытие, закругленные углы и т.д.), Добавлять яркость и художественные эффекты.
- В третьем столбце первого листа укажите название компании, ее слоган и, например, уникальное торговое предложение.
- Чтобы в окне появилась вторая страница буклета (с теми же настройками: горизонтальная ориентация, количество столбцов), просто нажмите кнопку «Ввод», пока вы находитесь на последней строке первой страницы. Вторая страница будет внутренней.
- Начните печатать на второй странице. Пусть здесь будет более подробная информация о продукте и компании. Вы можете создать основной заголовок и несколько дополнительных, в зависимости от того, сколько информации вы хотите разместить на странице.
- В третьем столбце можно вставить тематическое изображение и написать контакты компании: адрес офиса, телефон, факс, e-mail.
- При необходимости измените цвет фона буклета. Для этого нажмите кнопку «Цвет страницы» на вкладке «Макет страницы». Выберите градиент из палитры, и фон на обеих страницах изменится.
- Когда вы закончите редактирование, не забудьте сохранить все изменения в документе.
Дизайн буклета зависит от вашей фантазии. Вы можете изменить расположение элементов (заголовки, контакты компании и т.д.) по своему вкусу. Я привел только один образец
Однако имейте в виду, что внешняя сторона буклета служит обложкой — это краткая информация, привлекающая внимание. Большая часть текста о компании и продукте должна быть внутри
Как создать портфолио онлайн
Самым значительным преимуществом наличия страницы портфолио является то, что она помогает создать вашу репутацию в Интернете. Чтобы попасть в число миллионов людей, которые консультируются с Google и другими поисковыми системами, прежде чем совершить сделку или нанять сотрудника, все, что вам нужно, — это простое упоминание вашей организации или услуг в Интернете.
По сути, создание портфолио, доступного в Интернете, может помочь вам привлечь новых клиентов или получить новую работу. Благодаря доступности, предоставляемой Интернетом, люди могут посещать ваш сайт в любое удобное для них время.
Хотя клиенты, безусловно, важны, портфолио также можно использовать для общения с другими профессионалами в той же области, с которыми вы могли бы наладить отношения сотрудничества и продвигать бизнес друг друга путем обмена рекомендациями. Ваша способность знакомиться с новыми людьми и расширять свою сеть значительно возрастет, если вы создадите онлайн-портфолио.
Наконец, современные веб-технологии дают вам полный контроль над вашим портфолио. Таким образом, вы можете представить свои способности, опыт или что-либо еще, что вы хотите выделить в портфолио, любым удобным для вас способом.
Вот как вы можете создать портфолио с помощью онлайн-платформы
Кому необходимо составлять портфолио, и какие его виды существуют?
Как сделать портфолио, чтобы выставить себя в выгодном свете, и получить вожделенную должность? Все зависит от того, представителю какой профессии нужно предоставить подобное досье. Чаще всего портфолио необходимо составлять:
- актерам;
- моделям;
- художникам;
- архитекторам;
- дизайнерам;
- копирайтерам и рерайтерам;
- переводчикам, работающим с письменной документацией;
- фотографам;
- стилистам и парикмахерам.
Адвокатам, программистам, учителям и представителям других ответственных профессий тоже важно знать, как оформить портфолио, и какие данные в нем указать, чтобы устроиться на работу. Примеры того, как нужно это делать, мы приведем далее, а сейчас более подробно остановимся на разновидностях данного документа
Каким бывает портфолио?
Существует 2 вида портфолио:
- Бумажное. Если вы хотите всегда быть готовыми к тому, чтобы в любой момент продемонстрировать свой профессионализм, тогда лучшие свои работы всегда распечатывайте и храните в отдельной папке. Мешать она вам не будет, зато вы всегда будете находиться «в полной боевой готовности». Конечно, в век интернет-технологий есть и другие возможности предоставить портфолио на рассмотрение потенциальному работодателю. Но предусмотрительность всегда ценится, и если вдруг в сети возникнет сбой, у вас всегда под рукой будет папка с вашими лучшими наработками.
- Электронное. Такое портфолио создается в цифровом формате, и может храниться на компьютере, либо в облаке электронной почты. Также можно выставить образцы своих работ на разных биржах фриланса, либо в собственном блоге. В интернете ваше портфолио заметят и оценят быстрее, следовательно, быстрее предложат работу заинтересовавшему кандидату.
Какой вариант выбрать – решать вам. Но мы советуем подумать о том, чтобы оформить свое портфолио и в бумажном, и в электронном формате. Благодаря такому подходу проблем с представлением своих лучших работ у вас точно не возникнет.
https://youtube.com/watch?v=-CtlBYMnI0s
Добавление изображения
Вы не можете вставить изображение прямо в свое портфолио. Вы должны выполнить следующие действия.
Если вы добавите изображение, следуя приведенным ниже инструкциям, но вместо изображения увидите ссылку, ваш файл может быть в формате, который не поддерживается UB Learns (например, HEIF).
JPG, PNG и GIF — распространенные форматы, поддерживаемые UB Learns.
- Нажмите ссылку «Изменить» для портфолио, которое вы хотите изменить.
- Перейдите на страницу, на которую вы хотите добавить изображение.
- Нажмите в любом месте раздела, чтобы начать редактирование.
- Чтобы просмотреть все параметры редактирования, нажмите значок с многоточием (три точки) справа от редактора контента.
- Нажмите значок плюса.
- Нажмите «Вставить локальные файлы».
- Найдите файл на своем компьютере.
- Нажмите «Открыть».
- Нажмите правой кнопкой мыши на изображение и выберите «Изображение…» во всплывающем меню.
- Добавьте описание изображения в поле Альтернативное описание (в целях доступности).
- При необходимости измените размер изображения. Вы также можете изменить размер изображения, нажав на него и перетащив угловые маркеры.
- Нажмите «Сохранить».
Как добавить прайс-лист в tilda?
Прайс-лист будет состоять из трех колонок. В нашем макете уже установлен подходящий блок, под идентификатором FR202.
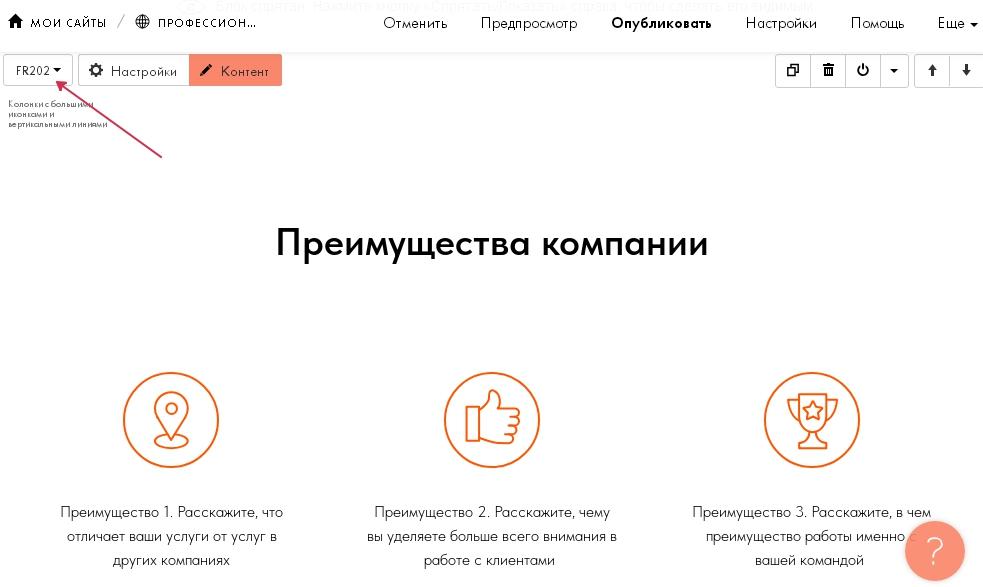
Перейдите в “Контент”, отредактируйте данные.
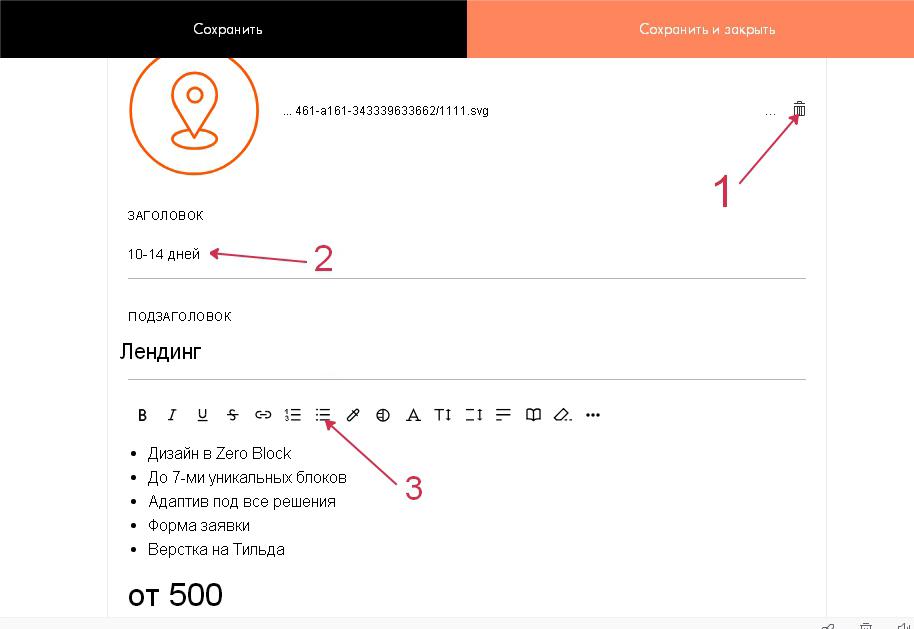
- Удалите иконку.
- Укажите сроки выполнения задания.
- Используйте визуальный редактор и маркированный список, чтобы придать тексту аккуратный вид.
После всех изменений сохранитесь. Текст в колонке размещен по центру. Выровняйте его по левому краю. Выделите список и во встроенном редакторе нажмите “Выровнять текст влево”.
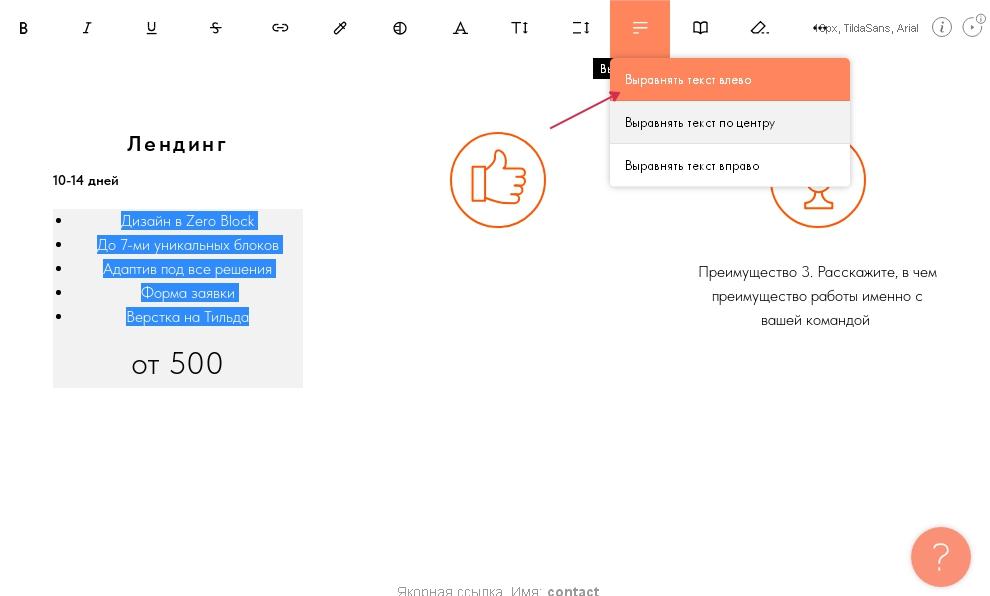
Цену переместите вправо (по правому краю). Ниже предоставлено готовое решение.

Обратная связь – в “Универсальном шаблоне”, который используется для оформления portfolio, присутствует блок “Наши контакты” (CN501N). Здесь уже добавлен номер телефона, почта и форма для отправки писем.
В бесплатной версии форма не работает, придется поменять на рубрику “Контакты с заголовком”.
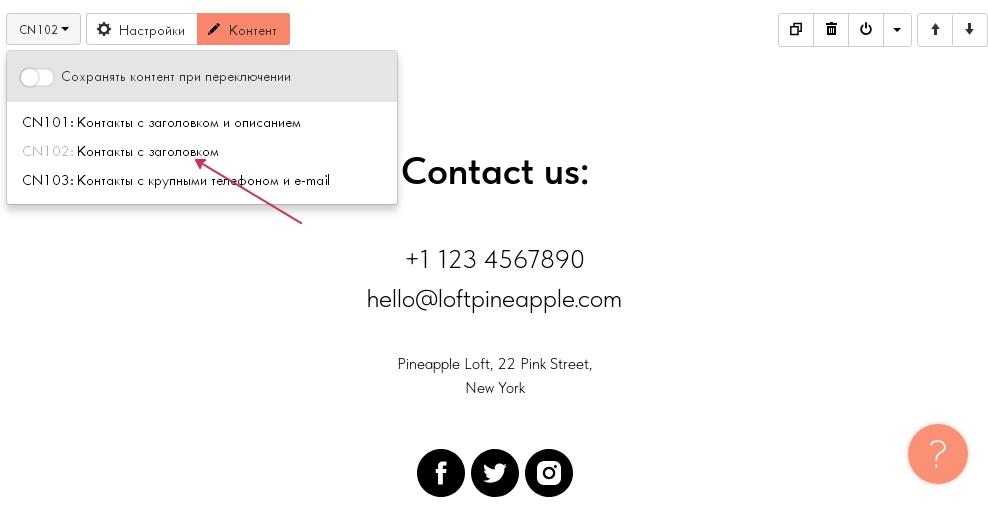
Отредактируем через “Контент”. Здесь мало полей, только “заголовок” и “Текст”.
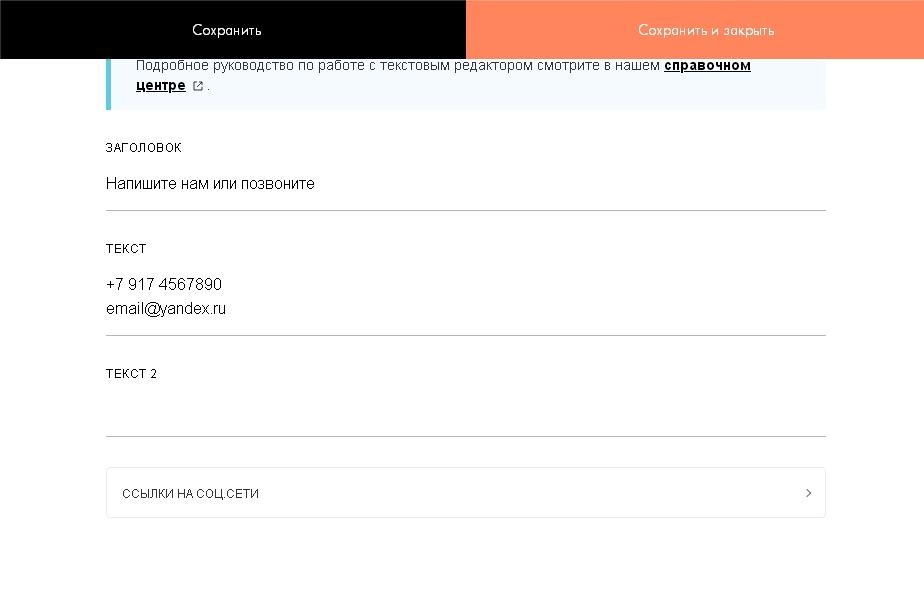
Дополнительные опции, которые можно настроить для раздела “контакты”, это “Ссылки на соц.сети”. В этой вкладке предлагается добавить новые или отредактировать существующие пункты “Социальных сетей”.
Сайт-портфолио практически готов, теперь осталось оформить меню навигации и установить якорные ссылки для перехода на любой участок страницы.
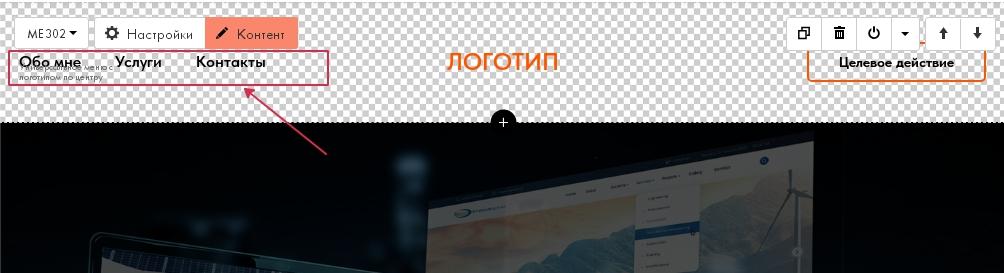
В меню навигации откроем “Контент” добавим еще ссылки и сохраним.
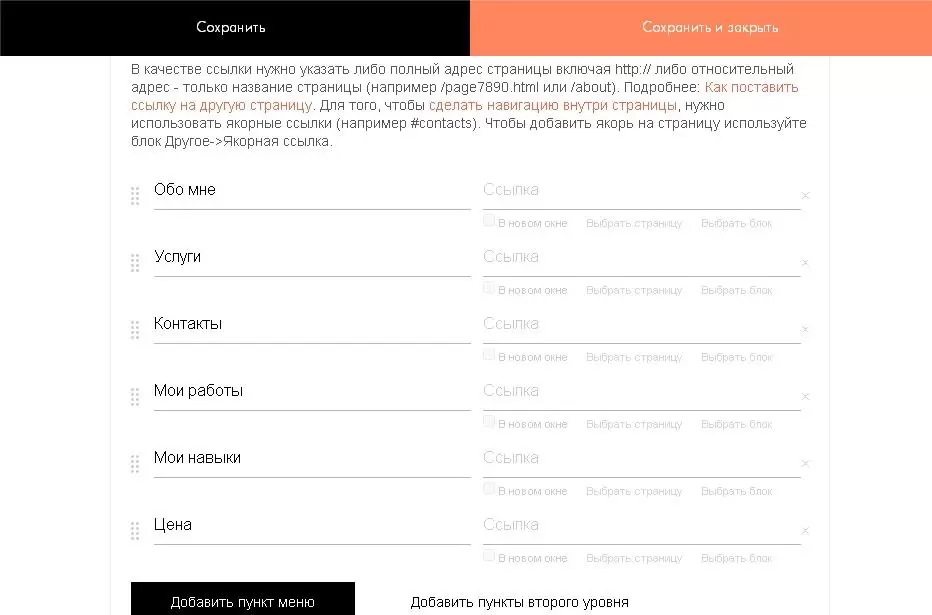
Справа от списка ссылок, есть поля для ввода url-адресов, там находится три опции.
- В новом окне
- Выбрать страницу
- Выбрать блок
В нашем случае подходит третий вариант, с его помощью мы создадим якорь, который будет переправлять пользователя на участок страницы. Делается это в два шага:
1. Выбрать блок
2. Мышкой указываем контейнер.
В поле для ссылок появится ключевое слова со знаком “#”.
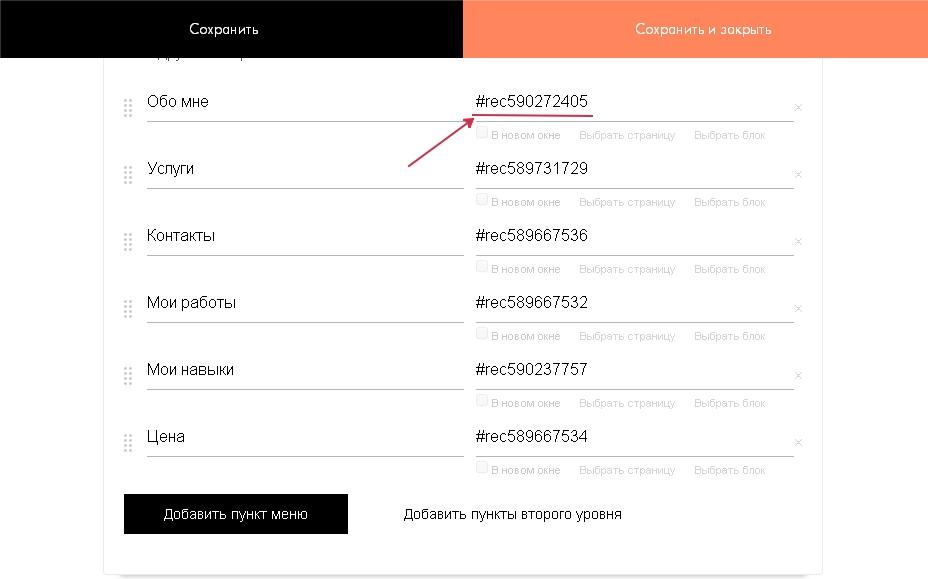
Проверяем, как все работает. Следующий шаг, нужно изменить две вкладки: почистить “Логотип” от текста и “Кнопки”, там тоже надо затереть текст. Изменим настройки:
Пункты меню:
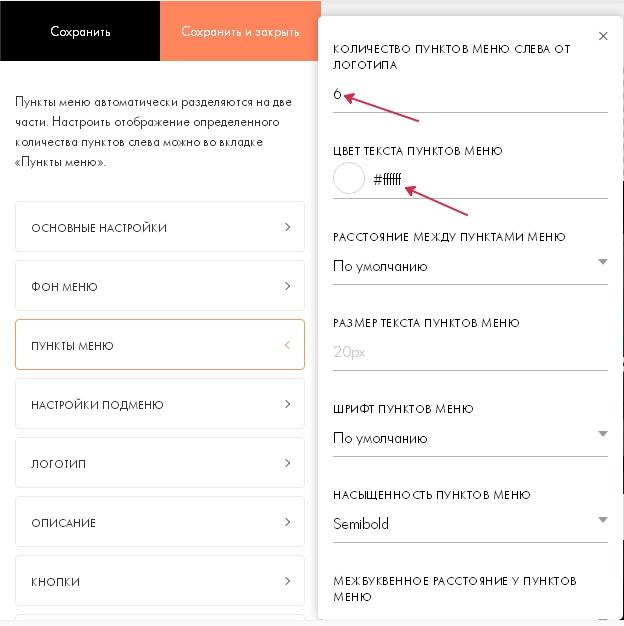
Фон меню:
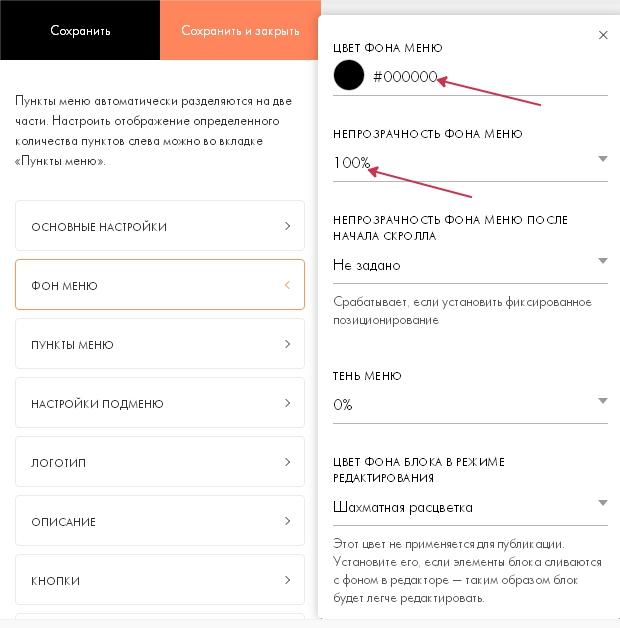
Меню навигации – ссылка-якорь будет перемещать пользователя на определенный участок сайта. Для плавного перехода, нужно добавить “скролл”.
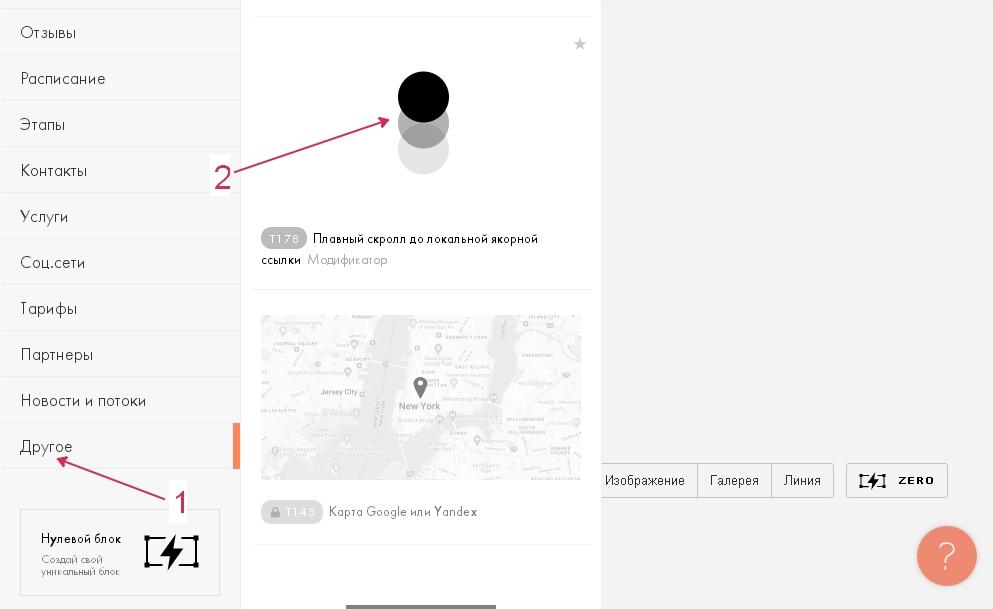
Последний шаг, чтобы разместить страничку в интернете, нажимаем кнопку “опубликовать”.
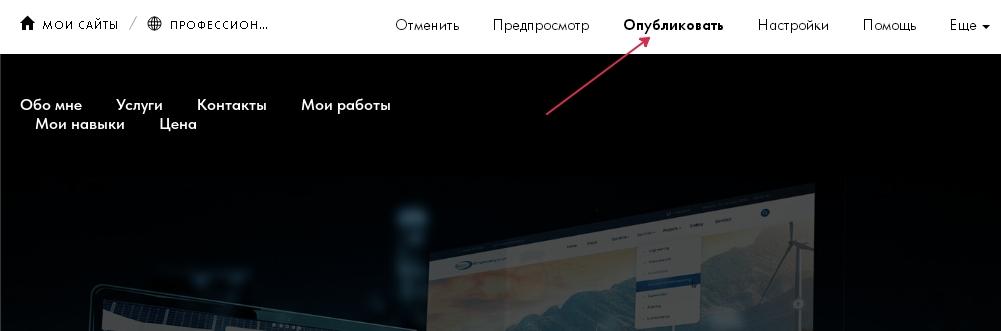
Определение, что такое брошюра
Здравствуйте, друзья! Поговорим о том, что такое брошюра и где она используется. После чего перейдем к ее созданию.
Итак, брошюра – это печатное произведение. Обычно, оно отражает рекламную информацию на 5 или 48 страниц (не больше). Чаще всего брошюры используют для проведения каких-либо рекламных компаний. Такие издания применяют в общественно-политической деятельности, в сельском хозяйстве, экономике, в учебной и предпринимательской сфере.
Брошюра напоминает небольшую книгу, которая соединена с двух сторон ниткой и скобками (скрин 1).
У нее есть титульный лист и тыльная сторона, где находится краткая информация о том, что говорится в брошюре.
Брошюру можно создать самостоятельно и в программе Ворд. Далее расскажем об этом пошагово.
Создание титульника на современном ворде
Сейчас разберем, как сделать титульный лист в современном ворде.
Первым делом давайте, как и в ситуации с 2003 изданием ворда рассмотрим нумерацию. Она будет необходима, не озираясь на то вручную вы делаете титульный лист или используете шаблон.
Здесь мы вновь вкратце пробежимся по тем возможностям, что нам необходимы.
В статье о колонтитулах вы сможете узнать, как добавлять их и настраивать. Для научных работ, как правило, требуется нумерация на всех страницах, кроме титульной.
Давайте я покажу, как это сделать.
Необходимо перейти на вкладку «Вставка» и в модуле «колонтитулы» выбрать пункт «номер страницы».
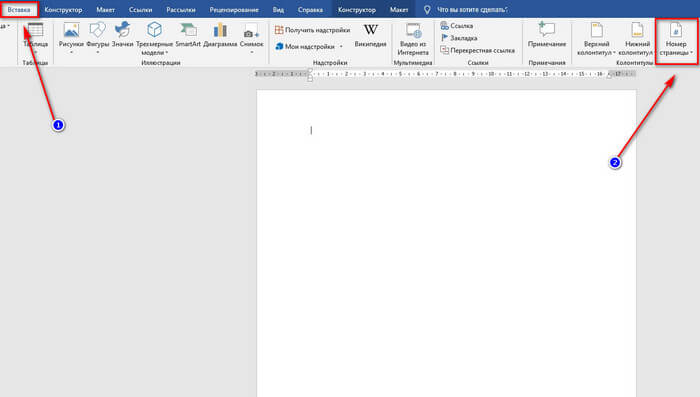
Перед нами откроется список различных вариантов нумерации. Выбирайте подходящий вам.
В соответствии с вашим выбором вы увидите цифры на страницах
Для того, чтобы нумеровать начиная со второго листа, обратите внимание на панель сверху, которая поменялась для непосредственного редактирования колонтитула. Нам потребуется поставить галочку перед пунктом «особый колонтитул для первой страницы»
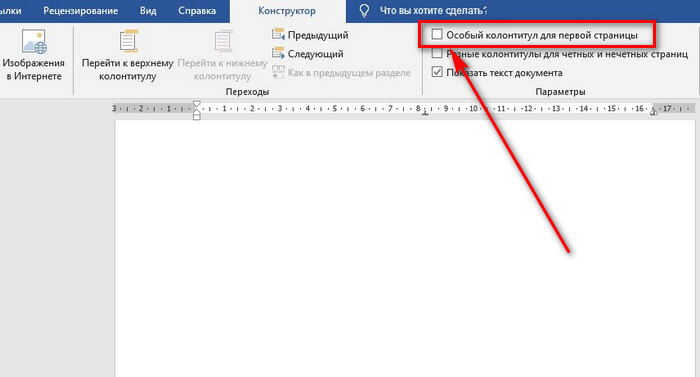
Для детальной настройки нам необходимо меню «формат номеров страниц», который находится на панели сверху в категории «номер страницы». Смотрите на скриншот ниже.
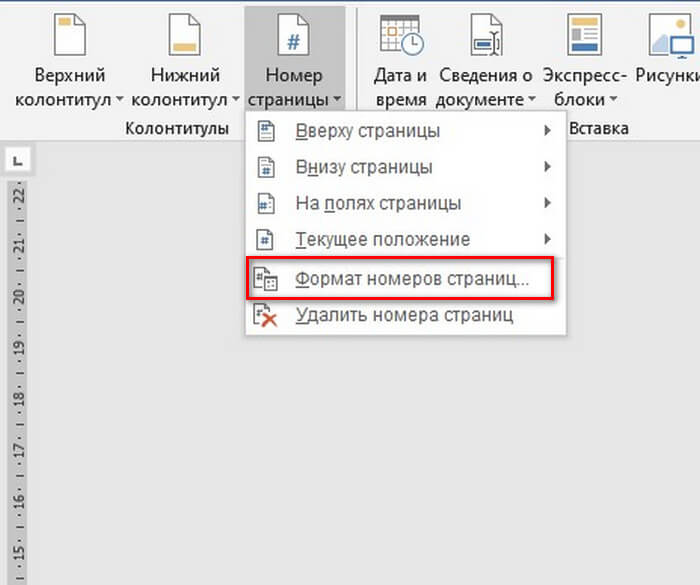
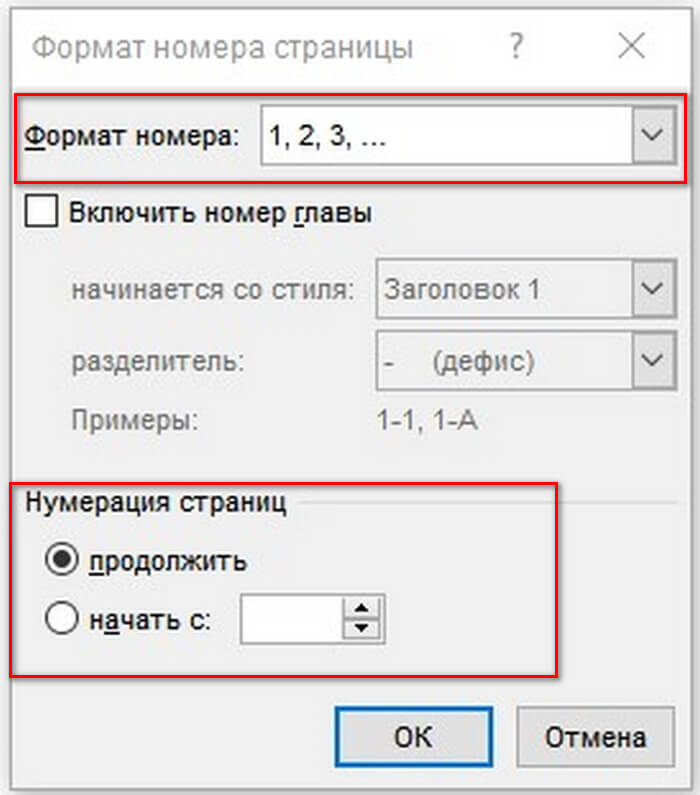
В открывшемся окне нас могут заинтересовать несколько параметров, например:
- Формат номера. Здесь вы можете выбрать какими символами будут отображаться номера страниц. По стандарту это цифры
- Нумерация страниц. В данном окне при активации пункта «начать с» вы можете выбрать с какого номера начать нумерацию. Если в условиях прописано, что страница, следующая за титульной, должна иметь номер «1», то здесь следует прописать «0» и комбинировать ее с активацией галочки «особый колонтитул для первой страницы». В этом случае вторая страница по факту будет первой по нумерации.
Встроенные шаблоны
Теперь предлагаю рассмотреть, как сделать титульный лист в ворде с использованием встроенных шаблонов.
Для этого нам вновь понадобится вкладка «Вставка», на которой мы в самом левом углу мы можем увидеть список «Титульная страница», где вы сможете увидеть большое количество шаблонов различного оформления.
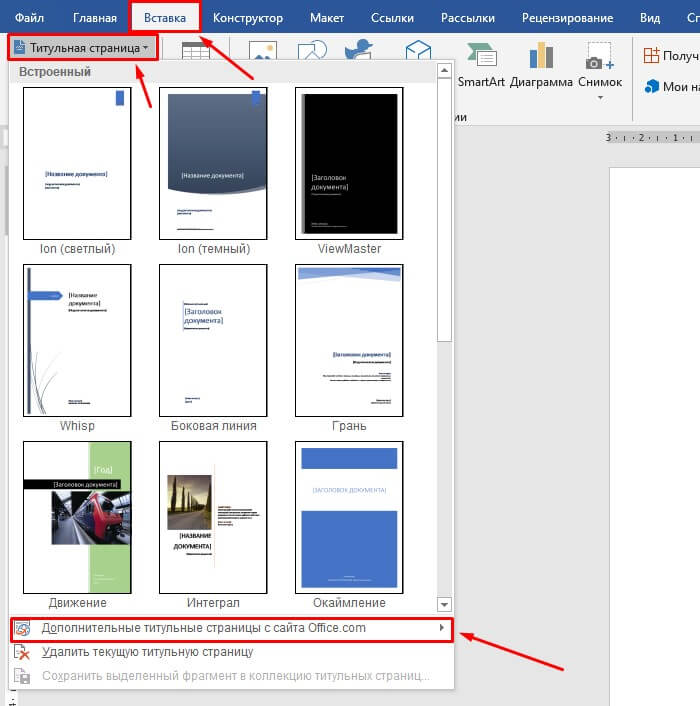
В данном списке вы можете увидеть разные готовые проекты, которые вы можете использовать для вашего проекта, отредактировав стандартные надписи под свои нужды. Если вам не хватило этих решений, то можно нажать на кнопку «дополнительные титульные страницы с сайта Office.com» и скачать с интернета еще больше различных шаблонов.
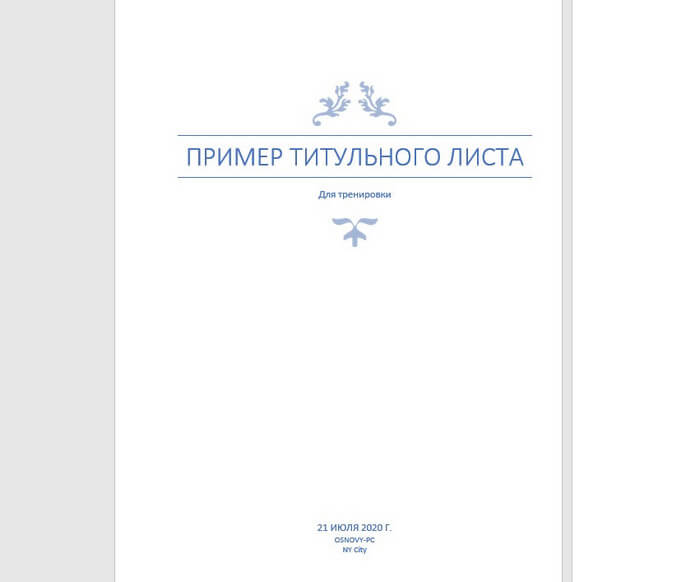
Вот что получилось у меня. Уверен, что и вы найдете подходящий вам вариант, который идеально впишется в контекст вашего документа!
Данная инструкция пойдет под любой ворд начиная с 2007 издания, заканчивая 2016 и 2019!
Куда еще можно загрузить портфолио?
Полезные материалы по теме:
- Как сделать портфолио? Полезные советы и рекомендации с примерами.
- Российские социальные сети и мессенджеры, которые могут вам пригодиться.
- Как сделать хорошее резюме? Полезная статья, как составить резюме, чтобы быстрее найти работу.
- 100+ бирж фриланса, где можно найти разовые проекты или удаленную работу.
-
Каталог фрилансеров. Бесплатный сервис для размщения информации о себе и своих услугах.
Рекомендуем
 Как найти программиста 1С и где искать хорошего специалиста?
Как найти программиста 1С и где искать хорошего специалиста?
В статье собраны лучшие сайты, где можно найти разработчика или добавить вакансию о его поиске, в том числе бесплатно. Вы узнаете, как выбрать …
 Удаленная работа в Авито: какие вакансии предлагает компания?
Удаленная работа в Авито: какие вакансии предлагает компания?
Сервис по размещению объявлений Авито знают многие. Но не все догадываются, что компания набирает удаленных сотрудников в разных городах России. …
# Советы и рекомендации
Интернет – место, где хорошее портфолио быстрее попадется на глаза работодателю, которого заинтересуют ваши навыки. Но даже при наличии такового – его необходимо продвигать, чтобы не увязнуть в рутине и проходных заказах. Следуйте советам приведенным ниже, и всегда будете востребованы для крупных заказчиков.
Придумайте идеального клиента, который попросит сделать вашу любимую задачу и качественно выполните её. Это может быть новый дизайн для Google или сайт новой линейки Mercedes-Benz – что угодно.
Такой метод отлично действует на начальном этапе продвижения портфеля и дает возможность специалисту проявить свои творческие способности. Однако, не рекомендуется превышать планку в 20-30% по отношению к реальным работам.
Не забывайте указывать ссылку на портфолио в бланке резюме – это станет главным оценочным фактором при приеме на работу, поскольку визуально докажет ваш профессионализм.
Подумайте, что наниматель хочет получить от работника, какие задачи ему нужно решать? Покажите, что уже сталкивались с подобным и делали работу качественно. Тогда работодатель захочет получить подобные услуги и для себя.
Понятие портфолио, его важность для трудоустройства
Итак, портфолио – что это значит? Это документ, которым можно дополнить резюме. Но здесь есть один небольшой нюанс: он нужен далеко не всем представителям профессий. Как правило, портфолио составляют люди, наделенные творческим потенциалом, и желающие получить работу с таким же креативным направлением.
Значение слова
Каково значение слова портфолио? Если говорить о переводе, то с английского языка термин portfolio в буквальном смысле означает «портфель». Если же рассматривать это понятие более широко, то оно подразумевает наличие в «копилке» человека завершенных работ, которые могут являться его своеобразной визитной карточкой при устройстве на работу. Говоря проще, когда соискатель предоставляет портфолио потенциальному работодателю, он дает ему возможность оценить свой профессионализм, талант, амбициозность, готовность к самосовершенствованию.
Теперь рассмотрим вопрос с другой стороны: что такое портфолио в резюме? Это одна из составляющих досье на претендента на конкретную должность. Резюме – список личных и деловых качеств, а также профессиональных достижений человека. В сочетании с портфолио оно дает полную картину и представление о том, каких успехов добился соискатель на конкретной должности.
Так, для чего нужно портфолио? Этот документ необходим для повышения шансов на трудоустройство. Вполне логично, что у человека, предоставившего о себе исчерпывающую информацию в отдел кадров, более выгодная позиция, чем у соискателя, пришедшего в компанию «с пустыми руками».
Поэтому если вы хотите, чтобы ваша кандидатура не только заинтересовала кадровика, но и была выдвинута на первый план, не поленитесь, и составьте подробное резюме, обязательно включив в него свое портфолио.

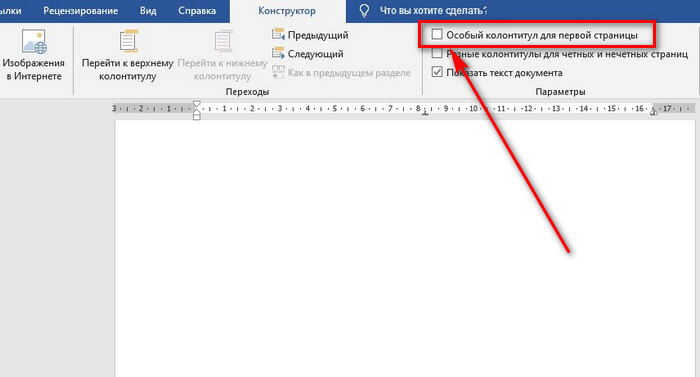






![[8 образцов] как сделать титульный лист 2024 года](http://portalcomp.ru/wp-content/uploads/b/c/0/bc04cce961c0e1be697cb19404abc274.jpeg)






















