Как создать ярлык выключения? Как создать ярлык перезагрузки | World-X
Одним из самых простых практических применений создания ярлыка, можно назвать создание системных ярлыков. Обычно это функциональные ярлыки для запуска той или иной службы или программы.
Сейчас же разберём на примере как создать ярлыки для управления системой: выключение, перезагрузка, блокировка, сон и выход из системы, то есть набор самых распространённых задач, используемых пользователем при работе за компьютером.
Как создать ярлык?
Для начала общая вступительная информация о том как же создать ярлык:
- Попадаем на рабочий стол и в свободном месте нажмём правой кнопкой мышки
- Из контекстного меню выберем пункт «Создать», а в нём подпункт «Ярлык».
-
После у Вас появится окно для создания, как на рисунке ниже. В строке «Расположение объекта» введём адрес искомого приложения, программы или интернет сайта. В нашем случае, попробуем адрес интернет сайта: https://wd-x.ru/
- После нажмите кнопку «далее». Следующим шагом станет назначение названия ярлыка, впишите его в строку и для продолжения «Готово».
- После у Вас появится созданный ярлык, который будет в числе значков рабочего стола. Запускается такой ярлык так же как и другие программы на вашем компьютере – двойным кликом или по нажатии клавиши Enter.
После того как Вы поняли принцип создания ярлыков на рабочем столе, остаётся применить знания на практике . Ниже приведены пять возможных ярлыков для управления операционной системой:
5. Создание ярлыка режим сна
- Расположение объекта: C:WindowsSystem32
undll32.exe powrprof.dll,SetSuspendState Sleep - Название ярлыка: Сон
В дальнейшем для ярлыка можно применить быстрый вызов, о котором мы успели поговорить в прошлой статье. Думаю у Вас не возникнет никаких проблем с назначением сочетания клавиш для созданного ярлыка, после прочтения статьи.
Вместо послесловия
Если в силу каких то либо обстоятельств у Вас не получилось самостоятельно создать ярлык, то Вы можете скачать архив с готовыми ярлыками в количестве пяти штук.
Также в дальнейшем, если Вам захочется облагородить созданные ярлыки можно применить для каждого индивидуальное изображение, которое будет отображаться значком. Для этого в свойствах ярлыка присутствует кнопка «Сменить значок», которую Вы можете видеть на рисунке выше.
Ярлык выключения в Windows: пошаговая инструкция
- Первым этапом кликните по пустому полю рабочего стола правой кнопкой мыши и выберите «Создать» затем «Ярлык»
- В поле с названием «Расположение объекта» при создании ярлыка выключения наберите команду следующего типа: «shutdown -s -t 0» после чего жмите «Далее»
- Следующим этапом указываем имя ярлыка и нажимаем «Готово»
- После того как ярлык выключения создастся на рабочем столе вы сможете изменить иконку, для этого нажмите по ярлычку выключения правой кнопкой мыши и перейдите в его «Свойства»
- В появившимся окне кликните по вкладке «Сменить значок»
- У вас возможно всплывет окно с предупреждением что файл не содержит значков – игнорируйте его нажав «Ок»
- В открывшимся поле со значками выберите любой понравившийся вам ярлык и нажмите «Ок»
- Ярлык выключения Windows 10 создан и если вы запустите его, то компьютер будет у вас выключен.
Ярлык перезагрузки Windows: пошаговая инструкция
- Помимо ярлыка выключения на рабочий стол можно создать ярлык перезагрузки.
- Итак, кликните ПКМ по рабочему столу затем жмем «Создать» после чего выбираем «Ярлык»
- Затем вводим команду следующего типа: «shutdown -r -t 0» и жмем «Далее»
- В поле где требуется ввести имя вводим допустим «Перезагрузка» и жмем «Готово»
- После того как ярлык появится на рабочем столе вы сможете изменить его значок, как было показано выше
- После того как вы произвели необходимые настройки можно так же проверить работоспособность ярлыка перезагрузки
На этом пожалуй все, если у вас возникли вопросы задавайте их в комментарии и подписываемся на рассылку. Всем спасибо и удачи!
- Tweet
- Share 0
- +1
- VKontakte
Создаем программу для автоматического выключения компьютера
На данный момент мы имеем три батника, каждый из которых выполняет свою функцию: выключение компьютера, перезагрузку и отмену запланированных действий.
Для начала напишем основную часть нового единого bat-файла. Суть будет заключаться в том, чтобы спрашивать у пользователя, какое из трёх действий требуется выполнить, а потом уже переходить к той части, которая отвечает за нужную функцию.
Выбор функции зададим следующей строчкой (её, как и весь файл, можно отредактировать на своё усмотрение, как будет удобнее):
set /p answer="выключить - 1, перезагрузить - 2, отменить - 0: "
Здесь мы задаём новую переменную answer, значение которой вводится при каждом запуске файла и подтверждается нажатием клавиши Enter.
Переход к нужной части бат-кода осуществляем командой goto, в данном случае строчка будет иметь следующий вид:
goto %answer%
Начало каждой независимой части ознаменуем, соответственно, как :1, :2 и :0
Для грамотного выполнения сделаем завершение каждой части кода не командой pause, а командой exit, добавив перед закрытием окна двухсекундную задержку:
TIMEOUT /T 2 exit
И в завершении добавим раскрашивание текста разным цветом, в зависимости от выполняемой команды:
color C
На выходе мы получим следующий код:
echo off chcp 1251 set /p answer="выключить - 1, перезагрузить - 2, отменить - 0: " goto %answer% :1 set /p min_off="Выключить компьютер через (минут): " set /A sec_off="%min_off% * 60" color C echo Компьютер будет выключен через %min_off% минут shutdown -s -f -t %sec_off% TIMEOUT /T 2 exit :2 set /p min_re="Перезагрузить компьютер через (минут): " set /A sec_re="%min_re% * 60" color E echo Компьютер будет перезагружен через %min_re% минут shutdown -r -f -t %sec_re% TIMEOUT /T 2 exit :0 color A echo Запланированное завершение работы Windows отменено shutdown -a TIMEOUT /T 2 exit
Каждая команда уже описана выше. Вот, как это работает:
- Мы запускаем батник.
- В ответа на вопрос о выборе функции вводим 1, 2 или . , подтверждаем ввод клавишей Enter.
- Консоль перейдёт к соответствующей части кода и, если это выключение или перезагрузка, спросит, через сколько минут произвести требуемое действие.
- Потом введённое значение преобразуется в секунды и добавляется в команду, параметры которой и определяют запланированное действие.
Скачать готовый bat-файл для автоматического выключения компьютера можно из прикреплённого архива: auto-shutdown-bat.
Для удобства можно упаковать получившийся батник в SFX-архив и добавить к нему иконку. В итоге получится простая портативная программа для автоматического выключения и перезагрузки компьютера через заданный интервал времени: auto-shutdown-exe.
Способ 1: Мгновенное выключение
Ярлык выключения избавляет от необходимости открывать главное меню, чтобы завершить работу системы. Создать его можно в любом месте: как на рабочем столе, так и на панели задач. Также в Windows 10 есть возможность заменить изображение иконки на любую другую для удобного визуального восприятия.
- Кликните правой кнопкой мыши по свободной области рабочего стола, в контекстном меню наведите курсор на пункт «Создать», затем выберите «Ярлык».
- Откроется окно мастера создания ярлыков. В строке нужно указать расположение элемента интерфейса – вставьте и нажмите на кнопку «Далее». Указанную комбинацию можно менять в зависимости от того, каким образом необходимо выключать систему: будет ли Windows игнорировать запросы о сохранении изменений в различных редакторах и программах (за это отвечает аргумент «-f»), а также определять время задержки выключения (аргумент «-t», в нашем случае равный 0).
- В следующем окне нужно задать имя новому ярлыку, а после нажать на кнопку «Готово».
На рабочем столе появится ярлык выключения Windows 10. По умолчанию его внешний вид не слишком приглядный, поэтому можно изменить изображение:
- Щелкните правой кнопкой мыши по созданному ярлыку и из контекстного меню выберите пункт «Свойства».
В новом окне перейдите на вкладку «Ярлык», затем нажмите на кнопку «Сменить значок». Может отобразиться предупреждение о том, что путь к файлу не содержит значков. В этом случае просто нажмите на кнопку подтверждения.
Выберите понравившееся изображение, выделите его и нажмите на кнопку «ОК».
Вы вернетесь в окно «Свойства», где нужно применить и подтвердить настройки.
Помимо иконок, открывающихся по умолчанию, есть еще несколько файлов с системными иконками. Вставьте один из приведенных ниже адресов в строку «Искать значки в следующем файле» на этапе выбора изображения:
- ;
- ;
- ;
- ;
- .
Если хотите закрепить ярлык выключения на панели задач, достаточно зажать его левой кнопкой мыши и, не отпуская, перетащить на нижнюю панель, затем отпустить.
Создание кнопки выключения компьютера на Рабочем столе Windows 10
В операционной системе Windows 10, так же как и в более ранних версиях, можно создать ярлык выключения компьютера. Это будет альтернатива стандартному и привычному выключению, но только не нужно будет производить лишнюю работу, все действия сведутся к одному нажатию клавиши.
Кнопку выключения можно будет создать на рабочем столе, разместить на начальном экране или закрепить на панели задач. Сама процедура создания очень проста, не займет много времени и подойдет для неопытных пользователей. Все делается для удобства, хотя не только для этого.
Бывает так, что в некоторых версиях Windows не получается выключить компьютер стандартным способом. Причины могут быть разные, например некорректно работают драйвера электропитания. В таких случаях может помочь создание дополнительной кнопки выключения с применением системного приложения shutdown.exe, которое отвечает за выключение и перезагрузку.
- Итак, для создания ярлыка выключения нажимаем правой кнопкой мыши в свободном месте рабочего стола и выбираем Создать – Ярлык.
- В окне мастера создания ярлыков указываем путь расположения объекта:
- shutdown.exe /s /t 10
где t – время в секундах до начала выключения компьютера. Значение можно указать свое. Если поставить /t 00, то выключение произойдет сразу, без задержки.
Также возможно создание ярлыка перезагрузки. Для его создания указываем следующий путь:
shutdown.exe /r /t 10
После ввода нужной команды, жмем кнопку “Далее” и в следующем окне оставляем имя ярлыка по умолчанию или придумываем свое.
Жмем “Готово” и ярлык будет создан. Он уже будет функционален, но чтобы доделать дело до конца, следует изменить иконку ярлыка.
Щелкаем правой клавишей мыши по созданному ярлыку и нажимаем “Свойства”. Далее во вкладке “Ярлык” выбираем “Сменить значок”. Ищем иконку выключения, обозначаем ее и нажимаем “OK”.
Способы выключения ПК:
Основные способы правильного отключения
Правильное отключение ПК – залог его долгой работы. Ниже представлены основные способы, как завершать работу правильно без нарушения работоспособности.
Использование панели Charms
Операционные системы постоянно развиваются для возможности взаимодействия и поддержки нового оборудования. Система Windows 10 стала революционной ОС в линейке. Ее возможности положительно оценит любой пользователь ПК. Одна из них – панель Charms.
Панель Charms – программный блок, в котором собраны основные функции управления. После презентации новой Windows 10 у пользователей было много вопросов относительно применения панели, в том числе как правильно выключать компьютер через панель Charms.
Для этого необходимо выбрать на панели раздел «Параметры» и в появившейся новой боковой панели нажать на кнопку «Включение». Выключение предполагает окончание работы, то есть для правильного отключения необходимо выбрать пункт «Завершение работы».
Кроме того, панель Charms содержит в себе такую функцию, как автовыключение компьютера. Возможно, некоторые пользователи даже не догадываются о существовании этой опции и ее назначении.
Функция автоматического выключения позволяет настроить таймер выключения ПК, согласно предпочтениям пользователя. Однако более детально процесс настройки будет представлен немного ниже.
Выключение компьютера через контекстное меню
В настоящее время ОС Windows 10 – последняя версия в линейке семейства. После ее появления разработчики регулярно тестируют и внедряют новые опции.
Совсем недавно для удобства большинства пользователей была добавлена возможность выключения ПК через контекстное меню. Функция будет доступна после установки дополнительного расширения.
Если программа не будет установлена, то отключение оборудования через вызов контекстного меню никак не состоится.
Надежный и простой способ — сочетание клавиш Ctrl+Alt+Del
Самым надежным, простым и действенным способом завершения работы и отключения ПК считается использование сочетания горячих клавиш Ctrl+Alt+Del.
Чаще всего эта функция применяется тогда, когда происходит остановка работоспособности компьютера, связанная с осложнениями в работе программных продуктов (их «подвисанием»).
Нажатие указанных клавиш предполагает применение административного ресурса управления оборудованием и вызова диспетчера задач
В рассматриваемом контексте необходимо обратить внимание на кнопку завершения работы, расположенную в правом нижнем углу. Нажатие на нее активирует панель для завершения работы, перезагрузки или перехода в спящий режим
Применение горячих клавиш. Сочетание Alt+F4
Правильно выключить персональный компьютер можно, нажав одновременно клавиши Alt+F4. Чтобы сочетание сработало без проблем, необходимо чтобы работа всех программ была завершена. Иначе пользователь только завершит сеанс работы текущего программного продукта.
Если работа ПО завершена, операционная система активирует окно для корректного завершения работы, смены пользователя, перезагрузки или перехода в спящий режим.
Завершение работы с помощью экрана блокировки
Ещё один способ выключить компьютер – использовать встроенную функцию экрана блокировки. Такой способ используется редко, но знать о его существовании для общего развития весьма полезно.
Для перехода в режим блокировки необходимо воспользоваться сочетанием клавиш «Windows+L». На экране будет представлено окно без каких-либо кнопок. Принято считать, что в таком состоянии система находится в ожидании действий пользователя.
Нажатие любой клавиши активирует систему для возможности смены пользователя, ввода пароля и входа под текущим, либо предоставит возможность для активации окончания работы системы.
Самый «продвинутый» способ
Существует ещё один способ выключения, о существовании которого знают единицы, — это использование командной строки.
Для ее вызова необходимо воспользоваться командным окном «Выполнить», нажав одновременно клавиши «Windows+R» и указав в поле ввода команду «cmd».
Последовательность действий активирует командную строку, где пользователю останется ввести команду shutdown с параметном /s.
Активация системной утилиты выведет сообщение, что Windows будет закрыта менее чем через минуту.
Как отключить компьютер в Windows 10
Для обычного выключения компьютера выберите Пуск > Выключение > Завершение работы. Более удобное решение содержится в нажатии правой кнопкой мыши по кнопке пуск и в открывшемся контекстном меню достаточно выбрать Завершение работы или выход из системы > Завершение работы.
На рабочем столе откройте окно Завершения работы Windows воспользовавшись горячими клавишами Alt+F4. Теперь в доступном списке что должен сделать компьютер выберите Завершение работы и нажмите ОК.
Текущее сочетание указано в таблице сочетаний клавиш на клавиатуре Windows 10. Оно мгновенно закрывает активное окно (проводник или приложение). Сворачивайте все приложения и только тогда на рабочем столе используйте вышеуказанное сочетание.
Закрепляем ярлык в удобном месте
После создания самой кнопки было бы неплохо расположить её так, чтобы ей было удобно пользоваться. Конечно, можно поставить её только на рабочий стол, но есть и другие места. Например, панель задач или начальный экран на Windows 8.

Закрепить ярлычок на начальном экране Виндовс 8.1 и 10 довольно легко. Для этого достаточно кликнуть ПКМ по значку, после чего выбрать соответствующее поле. В версии 8 сделать это немного труднее. Придётся открыть папку, куда и нужно будет поместить ярлык. Папка располагается по следующему адресу: C:\Users\your_user\AppData\Roaming\Microsoft\Windows\Start Menu\Programs
Вместо «your_user» вставьте ваше имя пользователя. Диск, как правило, всегда тот же самый. После размещения в этой директории ярлык окажется на стартовом экране.
Удобно иметь такую кнопку и в панели задач. Снова жмём на неё ПКМ. После чего выбираем «Закрепить на панели задач». Можно просто перетащить ярлычок мышкой на нижнюю панель.
Теперь вы знаете, как создать ярлык для выключения компьютера, редактировать его и перемещать. Этим управление питанием компьютера не исчерпывается. Можно выключать, вводить в режим сна или гибернации при помощи сочетания клавиш Alt и F4. Выберете наиболее удобный для себя способ.
Автоматическое выключение системы в Планировщике задач — 6 способ
С помощью Планировщика задач можно назначить точное время для автоматического завершения работы операционной системы Windows 10.
- Вам нужно будет запустить Планировщик заданий, одним из этих способов.
- В окне приложения, в колонке «Действия» нажмите на опцию «Создать простую задачу…».
- Запустится мастер создания простой задачи. В окне «Создать простую задачу», в поле «Имя» введите любое название задачи, например, «Выключение ПК» (без кавычек).
- В окне «Триггер задачи» активируйте пункт «Однократно» для запуска задачи один раз.
- В окне «Один раз» выберите дату и время для автоматического отключения компьютера.
- В окне «Действие» выберите параметр «Запустить программу».
- В следующем окне «Запуск программы» в поле «Программа или сценарий» введите полный путь до файла, или выберите файл с помощью кнопки «Обзор…»:
С:\Windows\System32\shutdown.exe
- В поле «Добавить аргументы (необязательно)» введите «-s» (без кавычек).
- В окне «Сводка» отображены все настройки запланированного задания, нажмите на кнопку «Готово» для запуска задачи.
Принудительное завершение работы
Часто по время завершения работы Windows просит подождать пока завершатся открытые Вами приложения. Если Вы не закрыли все свои приложения сами перед завершением работы, Windows будет ждать, когда они автоматически закроются. Чтобы изменить это поведение, существует три разных значения реестра:
- WaitToKillAppTimeout: Windows будет ждать 20 секунд для сохранения приложений, прежде чем давать возможность принудительно закрыть их.
- HungAppTimeout: если программа не отвечает в течение пяти секунд, Windows считает, что она висит.
- AutoEndTasks: после этих пяти секунд Windows даст вам возможность принудительно завершить работу.
Вы можете редактировать все эти значения в редакторе реестра.
Будьте осторожны при редактировании реестра и точно следуйте этим инструкциям.
Инструкция как открыть редактор реестра находится в этой статье.
Затем по следующей ветке в реестре:
HKEY_CURRENT_USER\Control Panel\Desktop
В главном меню выберите Правка — Создать — Строковый параметр и введите одно из трех имён переменных, описанных выше, например:
Вы можете таким образом создать или отредактировать (если они уже созданы) все три параметра, если хотите.
После того, как вы создали параметр, дважды щелкните на нём, чтобы изменить его и указать значение.
Для WaitToKillAppTimeout и HungAppTimeout введите данные значения в миллисекундах.
Для AutoEndTasks — значение 1, если хотите, чтобы Windows автоматически закрыла программы при завершении работы и 0, если хотите делать это самостоятельно.
Вот такие простые способы могут разнообразить возможности завершения работы компьютера.
Как выключить компьютер по таймеру Windows 10 при помощи ярлыка — 2 способ
Если предыдущий способ вызывает у пользователя определенные трудности, можно упростить задачу, создав специальный ярлык для запуска таймера отсчета времени, до завершения работы ПК.
- Щелкните правой кнопкой мыши по Рабочему столу.
- В контекстном меню выберите «Создать», а затем «Ярлык».
- В окне «Создать ярлык» введите путь до расположения объекта «C:\Windows\System32\shutdown.exe -s -t X» (без кавычек). «X» — время в секундах до выключения компьютера.
- Нажмите на кнопку «Далее».
- В следующем окне введите произвольное имя для ярлыка. Для имени ярлыка выберите что-то понятное, например, «Выключение ПК» или тому подобное.
- Нажмите на кнопку «Готово».
На Рабочем столе компьютера появится созданный ярлык.
Имеет смысл выбрать изображение для ярлыка, чтобы пользователю было визуально понятно предназначение этого ярлыка.
- Кликните правой кнопкой мыши по ярлыку.
- В открывшемся контекстном меню выберите пункт «Свойства».
- В окне свойств ярлыка откройте вкладку «Ярлык», а затем нажмите на кнопку «Сменить значок…».
- В предупреждающем окне нажмите на кнопку «ОК».
- В окне «Смена значка» выберите подходящий значок, а потом нажмите на кнопку «ОК».
- В окне «Свойства ярлыка» нажмите на кнопку «ОК».
Ярлык на Рабочем столе для выключения системы по таймеру поменяет свой значок.
Теперь, для запуска отсчета времени достаточно лишь два раза кликнуть по ярлыку на Рабочем столе.
Изменить время запуска таймера можно следующим образом:
- Щелкните правой кнопкой мыши по ярлыку, нажмите на «Свойства».
- В окне «Свойства», во вкладке «Ярлык» в поле «Объект» поменяйте время в секундах на другой временной промежуток.
- Нажмите на кнопку «ОК».
Как сделать кнопку выключения или перезагрузки на рабочем столе при помощи bat файла на Windows
Аналогичное действие можно выполнить и через специальный файл скриптов. Он имеет расширение *.bat и предназначен для выполнения различных команд и сценариев для изменения настроек операционной системы, редактирования параметров и запуска программ.
Создать файл типа BAT можно в любом текстовом редакторе, но лучше всего использовать для этого стандартный Блокнот. Его легко найти и запустить, а сохранение документа происходит мгновенно. Пошаговая инструкция по созданию файла автоматического выключения персонального компьютера выглядит следующим образом:
- Перейти в меню «Пуск» и выполнить поиск приложения Блокнот, если оно не высвечивается в наиболее часто используемых программах.
- Запустить приложение и прописать с помощью клавиатуры в нем команду «shutdown.exe -s». Также, как и в первом случае, можно добавить атрибут времени. Выглядеть это будет следующим образом «shutdown -s -t 10». Кавычки ставить не нужно.
- Нажать на раздел «Файл» и выбрать пункт «Сохранить».
- Указать любое имя для файла, например, «Выключить компьютер».
- Изменить расширение файла с TXT на BAT.
- Оставить кодировку ANSI и нажать на клавишу «Сохранить».
Важно! После запуска этого файла ПК будет сразу же отключаться или выполнять завершение работы с заданной задержкой. Также можно выводить сообщение перед отключением
Для этого добавляют атрибут «-c». Пример: shutdown.exe -s -t 10 -c «текст сообщения».
Настройки электропитания
Как сделать кнопку выключения в Windows?
Выключать и перезагружать компьютер или ноутбук можно разными способами. И если в Windows 7 и XP достаточно нажать Пуск – Завершение работы, то в Windows 8 эта процедура выполняется дольше. Здесь уже нужно увести курсор мыши в правый угол, подождать 1 секунду, выбрать пункты Параметры – Выключение и только там уже будет «Завершение работы». Довольно неудобно, верно?
Хорошо, что в Windows можно сделать кнопку отключения ПК и поместить ее на рабочий стол, закрепить в панели задач или разместить на начальном экране. А дальше всего один клик – и ПК или ноутбук тут же выключится.
Это обычный ярлык. Достаточно лишь создать его, прописать соответствующую команду и сохранить. Для наглядности ниже рассмотрен пример, как создать кнопку выключения, перезагрузки и гибернации ПК.
Описанная инструкция является универсальной и подходит для Windows 10, 8, 7 и XP. Более того, вы можете записать эти ярлыки на флешку, а затем использовать их на работе, подарить друзьям и т.д.
Как создать ярлык для выключения компьютера?
- Нажмите на рабочем столе ПКМ – Создать – Ярлык.
- Откроется новое окошко, где нужно указать расположение объекта. Пропишите сюда команду shutdown -s -t 0. Обязательно ставьте пробелы между словами, иначе ярлычок не будет работать (или просто скопируйте эту строчку).
- Напишите имя (например, «Выключение ноутбука») и нажмите кнопку «Готово».
Вот и все. Ярлык успешно создан.
Как проверить температуру видеокарты?
Поскольку выглядит он не очень, можно сменить значок. Для этого:
- Выделите ярлычок, нажмите ПКМ и зайдите в «Свойства».
- Нажмите «Сменить значок».
- Выберите любую иконку, нажмите «ОК», а затем «Применить».
Вот теперь ярлык выключения ПК выглядит более симпатично, верно? Для удобства вы можете выделить его, нажать ПКМ и закрепить в панели «Пуск» или в панели задач. В Windows 8 и 10 можно также закрепить его на начальном экране.
Это тоже интересно: Выключение компьютера по расписанию
Как сделать ярлык перезагрузки?
Если вам нужно часто перезагружать ПК или ноутбук, можно сделать кнопку перезагрузки на рабочем столе, панели задач или начальном экране. Принцип действия тот же, только команда чуть другая.
Итак, чтобы сделать ярлык перезагрузки:
- Создайте его.
- Пропишите команду shutdown -r -t 0 (не забывайте про пробелы).
- Укажите имя (например, «Перезагрузка ноутбука») и щелкните «Готово».
Далее снова можете поменять значок, чтобы ярлык перезагрузки на рабочем столе выглядел более презентабельно.
Прописать две команды за один раз не получится. Поэтому, если вам нужно сделать кнопку выключения и перезагрузки одновременно – придется создавать два ярлычка.
Кнопка гибернации на рабочем столе
Если же вам нужен ярлык гибернации, тогда:
- Создайте его на раб. столе.
- Введите следующую команду – rundll32.exe powrprof.dll, SetSuspendState 0,1,0 (лучше скопируйте).
- Напишите любое имя.
Готово – ярлык для гибернации создан.
Программы для выключения компьютера в заданное время
Вам также может понравиться
Выключение компьютера командной строкой — 3 способ
Пользователь может запустить таймер отсчета времени для выключения системы в командной строке.
Запустите командную строку в Windows 10. При настройках по умолчанию, командная строка скрыта в меню «Пуск». Поэтому прочитайте здесь, как открыть в Windows 10 командную строку разными способами.
В окне командной строки введите команду, а затем нажмите на клавиатуре на клавишу «Enter»:
shutdown -s -t X
«X» — время в секундах до выключения ПК.
После выполнения команды, пойдет отсчет времени до выключения Windows 10.
Если необходимо задать точное время для отключения системы, введите эту команду:
at XX:XX shutdown /s /f
Вместо «XX:XX», введите подходящее точное время, например, «23:30».
Команда Shutdown для выключения, перезагрузки или гибернации
Воспользоваться командой Shutdown для перезагрузки, гибернации (энергосберегающий режим) или выключения довольно просто на любой Windows (ХР, 7, 8, 10):
- Откройте «Пуск» и найдите среди служебных программ Command line или впишите её в «Поиск».
- Кликните дополнительной кнопкой манипулятора и выберите Run As Administrator, чтобы «Командная строка» не отвергла ваш запрос за недостаточностью прав.
- Далее в чёрное окно нужно вписать:
- shutdown /r — для перезагрузки;
- shutdown /s – чтобы выключить ПК;
- shutdown /h – для перехода в энергосберегающий режим Hibernation.
Также можно выключить, перезагрузить или ввести компьютер в определенный режим с дополнительными условиями – для этого используются параметры, закодированные буквами, о которых вы прочтёте ниже.
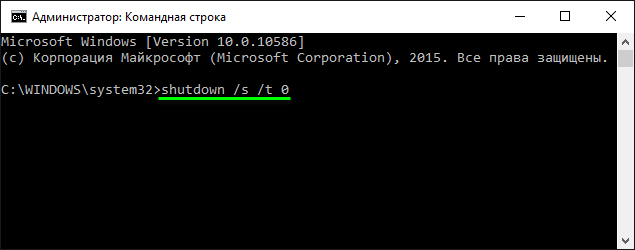
Как выключить компьютер через командную строку Windows 10
В операционной системе имеется встроенная программа shutdown.exe, которая собственно и позволяет выключить или перезагрузить компьютер. Рекомендуется её использовать с определёнными параметрами. Непосредственно в командной строке можно вызвать текущую команду с нужными параметрами. Для этого достаточно открыть командную строку от имени администратора в Windows 10.
После запуска командной строки выполните команду: shutdown –s –t 1800 для автоматического отключения компьютера через 30 мин. После выполнения команды Вам будет показано уведомление: работа Windows будет завершена через 30 мин.
Параметр t- 1800 устанавливает ограничение на 30 минут (1800 секунд) через которое автоматически будет выключен ПК. Значение можно задать и меньше вплоть до 0 секунд, тогда компьютер сразу начнёт завершать все процессы и выключится.
Именно по такому принципу ранее рассматривали, как установить таймер на выключение компьютера Windows 10. При необходимости установленный таймер можно отключить. Есть также и другие способы выключения компьютера по таймеру описанные ранее.
Как выключить компьютер Windows 10 | Windd.ru
Правильное выключение компьютера продлевает не только срок его работы, но и стабильность работы операционной системы Windows 10. При неправильном отключении ПК может произойти повреждение файлов, поскольку происходит экстренное завершение работы процессов. В зависимости от параметров и платформы компьютер может выключаться от нескольких секунд до минуты.
Эта статья расскажет, как правильно выключить компьютер с Windows 10. Вместе с классическими решениями есть возможность выключить компьютер через командную строку или создать кнопку выключения на рабочем столе. Правильное отключение ПК позволяет уберечь файлы пользователя от их повреждения, в итоге которого определённые приложения перестают работать.
Как отключить компьютер в Windows 10
Для обычного выключения компьютера выберите Пуск > Выключение > Завершение работы. Более удобное решение содержится в нажатии правой кнопкой мыши по кнопке пуск и в открывшемся контекстном меню достаточно выбрать Завершение работы или выход из системы > Завершение работы.
На рабочем столе откройте окно Завершения работы Windows воспользовавшись горячими клавишами Alt+F4. Теперь в доступном списке что должен сделать компьютер выберите Завершение работы и нажмите ОК.
Текущее сочетание указано в таблице сочетаний клавиш на клавиатуре Windows 10. Оно мгновенно закрывает активное окно (проводник или приложение). Сворачивайте все приложения и только тогда на рабочем столе используйте вышеуказанное сочетание.
Как выключить компьютер через командную строку Windows 10
В операционной системе имеется встроенная программа shutdown.exe, которая собственно и позволяет выключить или перезагрузить компьютер. Рекомендуется её использовать с определёнными параметрами. Непосредственно в командной строке можно вызвать текущую команду с нужными параметрами. Для этого достаточно открыть командную строку от имени администратора в Windows 10.
После запуска командной строки выполните команду: shutdown –s –t 1800 для автоматического отключения компьютера через 30 мин. После выполнения команды Вам будет показано уведомление: работа Windows будет завершена через 30 мин.
Параметр t- 1800 устанавливает ограничение на 30 минут (1800 секунд) через которое автоматически будет выключен ПК. Значение можно задать и меньше вплоть до 0 секунд, тогда компьютер сразу начнёт завершать все процессы и выключится.
Именно по такому принципу ранее рассматривали, как установить таймер на выключение компьютера Windows 10. При необходимости установленный таймер можно отключить. Есть также и другие способы выключения компьютера по таймеру описанные ранее.
Кнопка выключения на рабочий стол Windows 10
Каждый день пользователям приходится выключать ПК. Можно вынести кнопку (ярлык) выключения компьютера на рабочий стол Windows 10. Мастер помогает создать ярлык, указывающий на локальные или сетевые программы, файлы, папки, компьютеры или адреса в Интернете. Это даст возможность быстро отключать компьютер без использования пуска.
На рабочем столе откройте контекстное меню и выберите Создать > Ярлык. Теперь в строке расположения объекта введите команду: shutdown.exe -s -t 0. Дальше введите имя ярлыка, например Кнопка выключения компьютера. После запуска созданного ярлыка произойдёт мгновенное отключение компьютера, значение времени можно при необходимости увеличить.
Вместо, стандартного значка ярлыка можно установить другую иконку. Достаточно, в свойствах ярлыка нажать кнопку Сменить значок и выбрать значок из списка доступных или указать расположение к другому файлу.
Кнопка питания ноутбука / компьютера
Есть ещё один способ выключения компьютера с использованием кнопки питания. Чаще всего используется на ноутбуках при зависаниях системы. В зависимости от производителя по умолчанию кнопка питания может переводить устройство в спящий режим. Это можно изменить в параметрах электропитания Windows 10.
Перейдите в раздел Параметры > Система > Питание и спящий режим и в сопутствующих параметрах выберите Дополнительные параметры питания. Теперь перейдите в закладку Действие кнопок питания, и в пункте Действие при нажатии кнопки питания установите Завершение работы.
Заключение
Правильное выключение компьютера продлит срок стабильной работы Windows 10. Как и было ранее в процессе выключения операционная система принудительно закрывает все программы. Рекомендуется перед выключением ПК самостоятельно закрыть все приложения, сохранив нужные данные.
Как создать ярлык выключения компьютера в Windows 10 или Windows 7
Для выключения компьютера обычно используют меню «Пуск» но, это далеко не единственный способ. Завершить работу или перезагрузиться можно с помощью клавиатуры, командной строки или ярлыка на рабочем столе, в меню «Пуск» или на панели задач. Последний из описанных способов мы рассмотрим в данной инструкции. Здесь вы узнаете, как создать ярлык для выключения компьютера в Windows 10 или Windows 7.
Для сотого чтобы создать ярлык выключения компьютера в Windows 10 или Windows 7 нужно использовать стандартную функцию создания ярлыков, которая доступна на рабочем столе. Для этого нужно кликнуть правой кнопкой мышки по пустому пространству на рабочем столе и в открывшемся меню выбрать « Создать – Ярлык ».
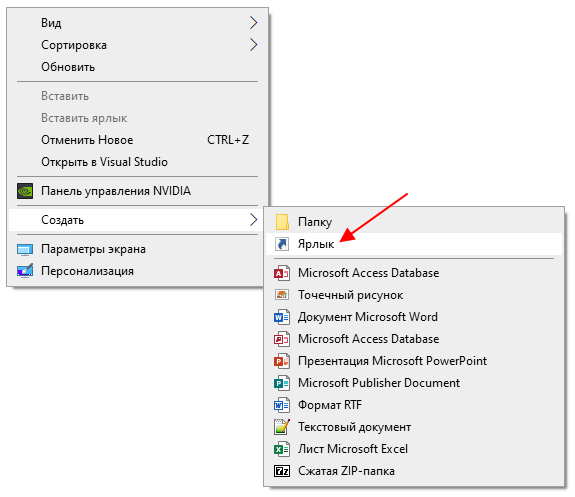
В результате появится окно для создания ярлыка. Здесь будет текстовое поле, куда нужно ввести расположение объекта, на который будет ссылаться создаваемый ярлык
Важной особенностью данного поля является то, что вы можете вводить в него не только расположения объектов, но и любые команды, которые можно выполнить в командной строке Windows
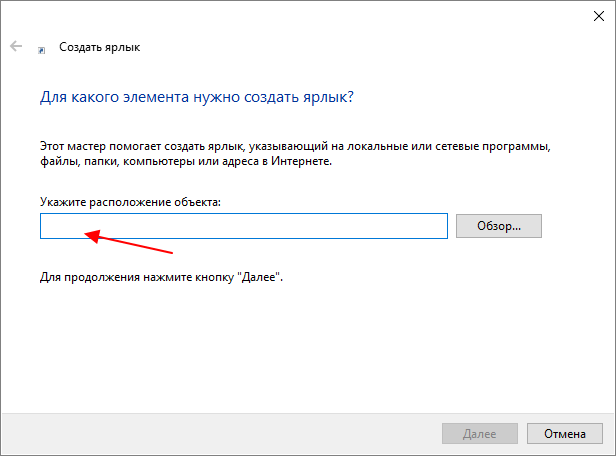
Поэтому, вы можете ввести команду для выключения компьютера и таким образом получить выключающий компьютер ярлык. Ниже мы приводим команды, которые можно использовать для выключения компьютера.
Немедленное выключение компьютера . Опция « /s » запрашивает выключение компьютера, а опция « /t 0 » выполняет команду через 0 секунд.
Немедленная перезагрузка компьютера . Опция « /r » запрашивает перезагрузку компьютера, а опция « /t 0 » выполняет команду через 0 секунд.
Переход в режим гибернации . Опция « /h » запрашивает переход в режим гибернации (опция « /t 0 » не требуется).
Переход в спящий режим . Работает только после отключения режима гибернации при помощи команды « powercfg -hibernate off ».
rundll32 powrprof.dll,SetSuspendState 0,1,0
Для примера создадим ярлык, который будет выключать компьютер. Для этого вводим команду « shutdown /s /t 0 » и нажимаем на кнопку « Далее ».
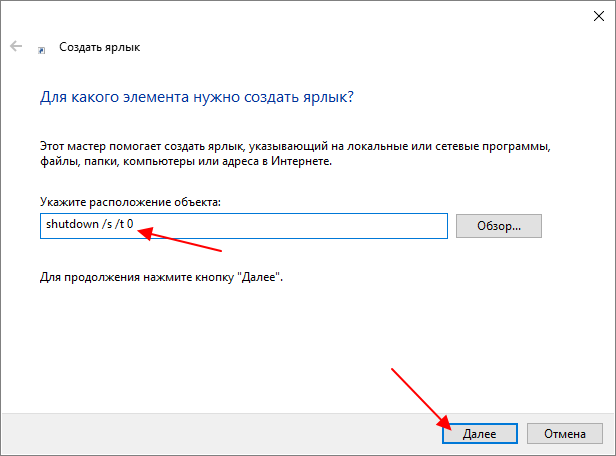
После этого нужно ввести имя ярлыка и нажать на кнопку « Готово ».
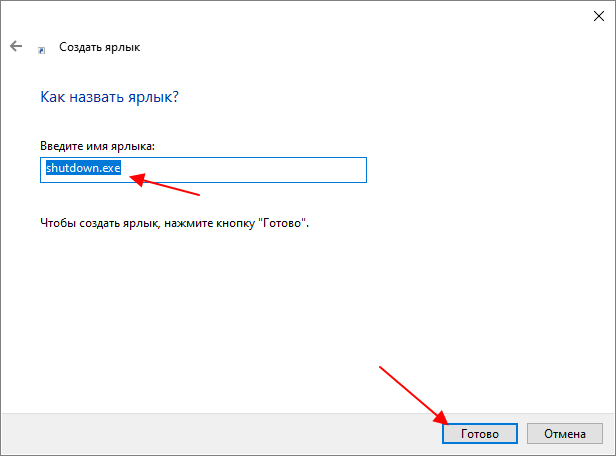
После этого вы получите рабочий ярлык, который уже можно использовать для выключения компьютера. Но, для более комфортной работы ярлыку желательно изменить значок. Для этого кликните по нему правой кнопкой мышки и перейдите в « Свойства ».
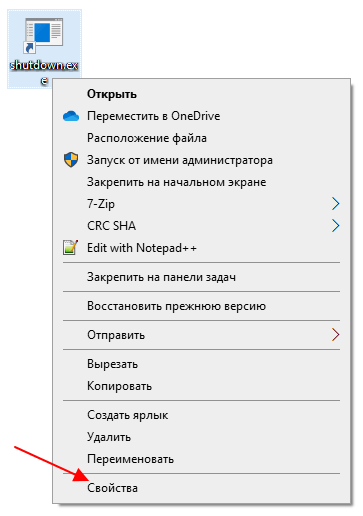
В появившемся окне нужно нажать на кнопку « Сменить значок » и выбрать один из предложенных системой значков.
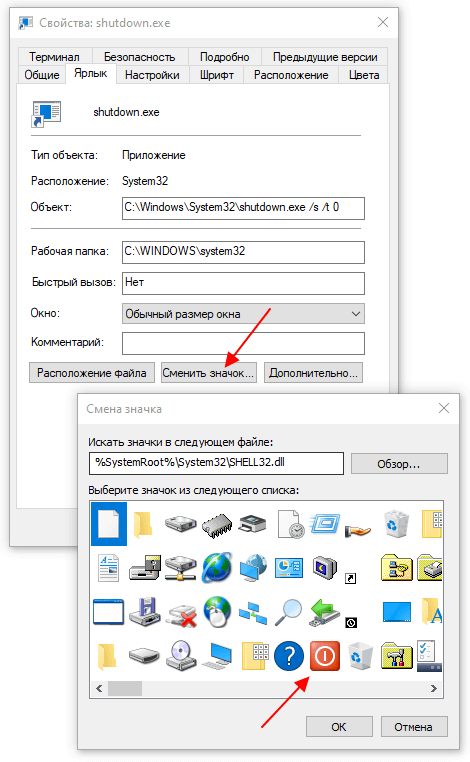
После этого получившийся ярлык можно будет закрепить на начальном экране (в меню «Пуск») или на панели задач Windows.
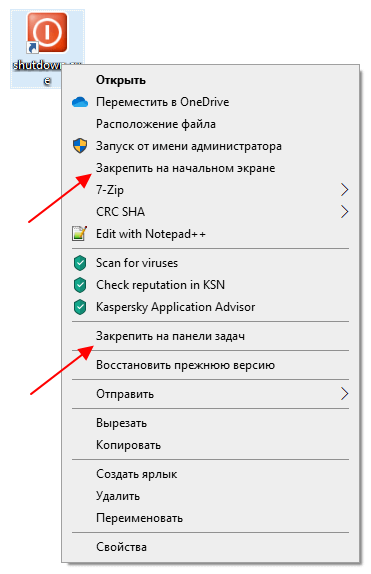
После закрепления ярлыка на начальном экране или на панели задач, его можно будет использовать в любой момент, даже не возвращаясь к рабочему столу Windows.
- Как создать ярлык сайта на рабочем столе
- Как создать ярлык Мой компьютер на рабочем столе Windows 7
- Как перезагрузить компьютер через командную строку
- Как убрать стрелки с ярлыков в Windows 7
- Как изменить размер значков на рабочем столе в Windows 7 или Windows 10
Создатель сайта comp-security.net, автор более 2000 статей о ремонте компьютеров, работе с программами, настройке операционных систем.
Остались вопросы?

























