Как изготовить буклет
Первое, что потребуется сделать, после того, как вы определились с размерами вашего будущего буклета, это решить, сколько фальцев (иначе говоря — сгибов) вам нужно.
Традиционно буклеты бывают с одним или с двумя фальцами.
Гораздо реже в природе встречаются буклеты с тремя сгибами. Однако из-за сложности верстки и малой распространенности такого варианта наша программа для буклетов их не учитывает
Почему число сгибов так важно? Дело в том, что от их количества будет зависеть дизайн рекламного буклета. Ведь число сторон для нанесения информации в зависимости от количества сгибов может варьироваться от 4 до 6
Буклет с одним фальцем похож на книжку. Буклет с двумя фальцами внешне напоминает ширму (еще его можно сложить в объемный треугольник. Давайте подробней поговорим о том, чем отличается работа над этими двумя типами.
Печать книги на принтере
Стандартные настройки печати не позволяют быстро преобразовать обычный документ в книжный формат и отправить его в таком виде на распечатку. Из-за этого пользователям приходится прибегать к выполнению дополнительных действий в текстовом редакторе или других программах. Сегодня мы детально расскажем о том, как распечатать книгу на принтере самостоятельно одним из двух методов.
Печатаем книгу на принтере
Особенность рассматриваемой задачи в том, что требуется произвести двустороннюю печать. Подготовить документ к такому процессу несложно, однако все же придется осуществить несколько действий. Вам нужно выбрать наиболее подходящий вариант из двух, что будут представлены ниже, и следовать приведенным в них инструкциям.
Конечно, перед началом печати следует установить драйверы для устройства, если этого не было сделано ранее. Всего существует пять общедоступных способов их загрузки и инсталляции, ранее мы подробно рассматривали их в отдельных материалах.
Способ 2: FinePrint
Существует сторонний софт, разрабатываемый специально для работы с документами, создания брошюр и другой печатной продукции. Как правило, функциональность такого ПО значительно шире, поскольку сосредоточена конкретно на этой задаче. Давайте рассмотрим процесс подготовки и печати книги в FinePrint.
- После загрузки и установки программы вам будет достаточно запустить любой текстовый редактор, открыть там необходимый файл и перейти в меню «Печать». Осуществить это проще, нажав комбинацию клавиш Ctrl + P.
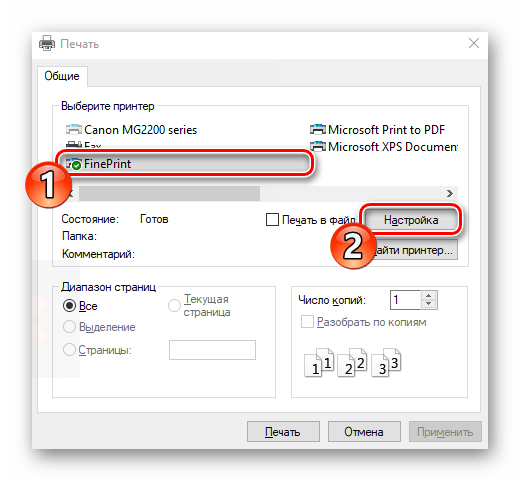
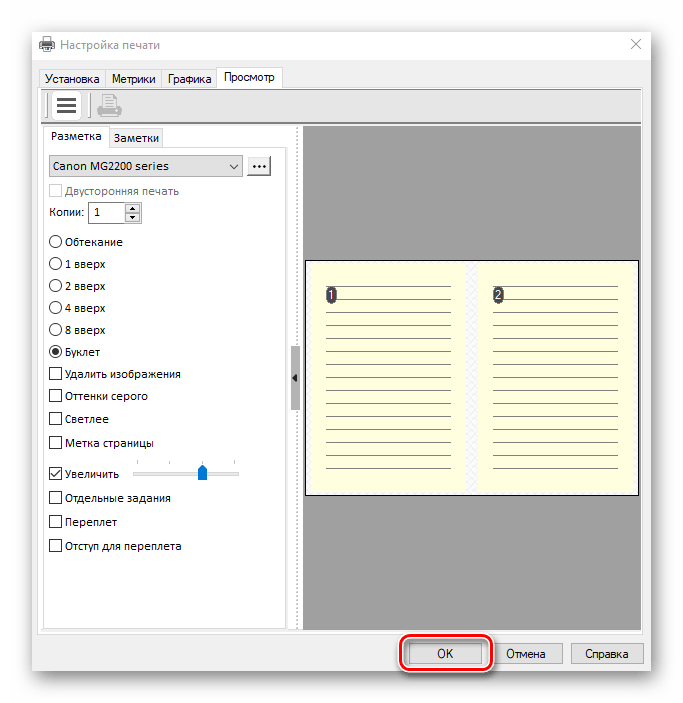
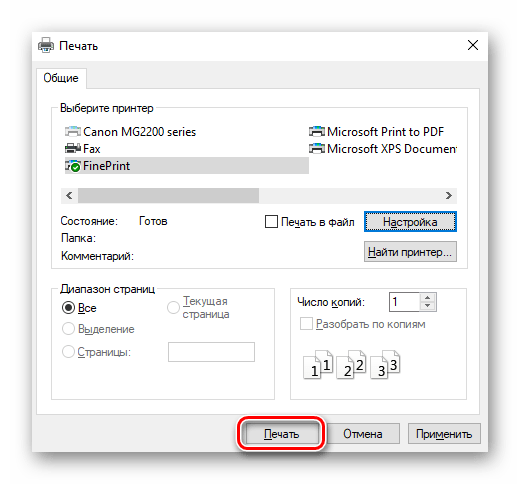
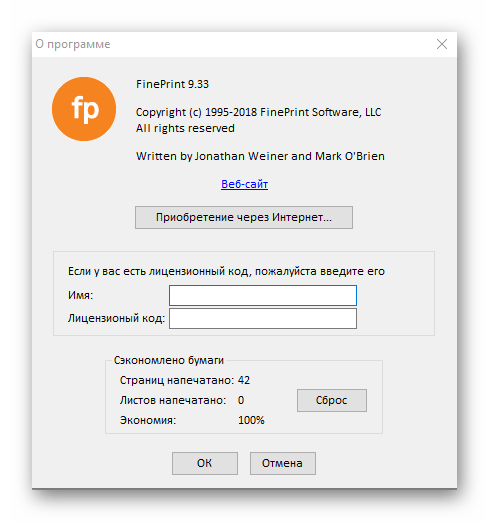
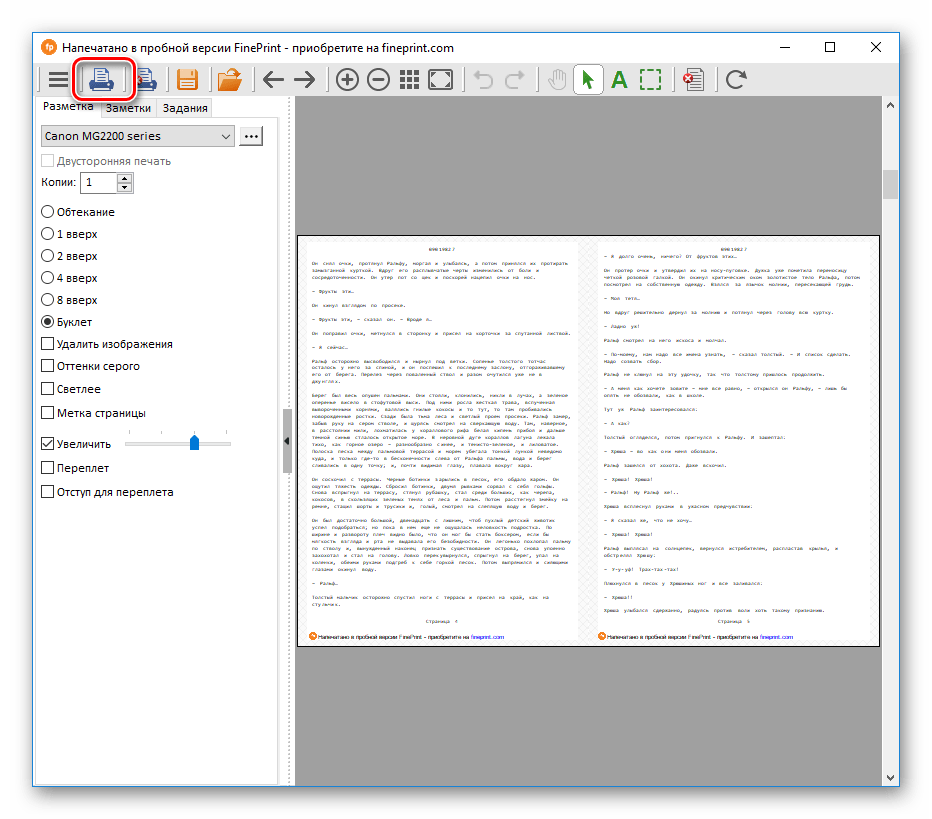
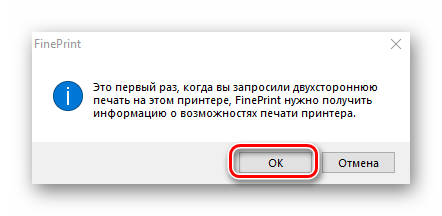
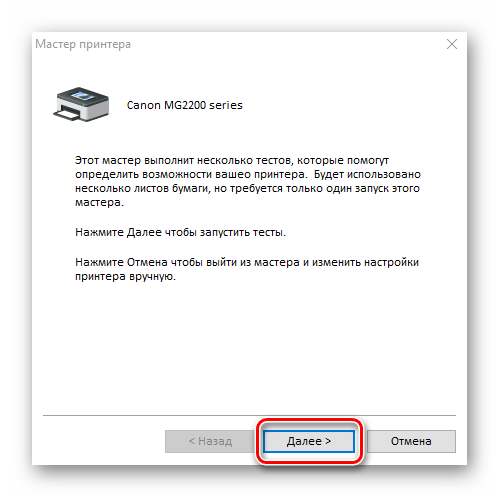
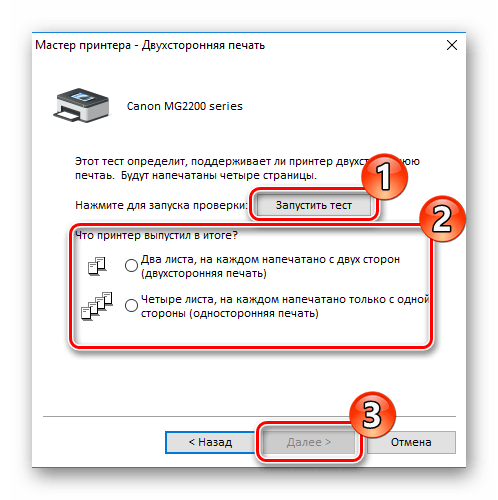
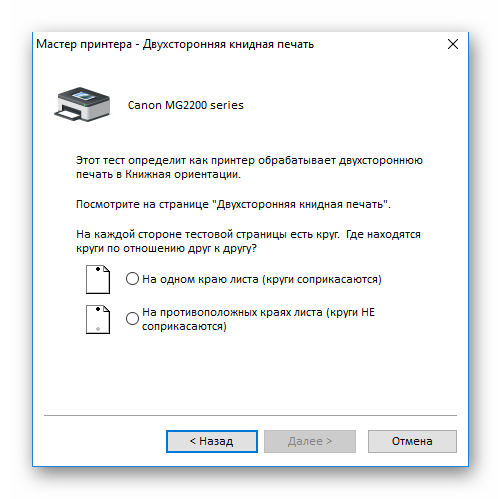
Если при попытке печати вы столкнулись с проблемой захвата бумаги или появлением полос на листках, советуем ознакомиться с другими нашими материалами ниже, чтобы быстро устранить возникшие неполадки и продолжить процесс.
Выше мы описали два метода распечатки книги на принтере. Как видите, данная задача совсем несложная, главное, правильно настроить параметры и убедиться в том, что оборудование функционирует нормально. Надеемся, наша статья помогла вам справиться с поставленной задачей.
Мы рады, что смогли помочь Вам в решении проблемы.
Убедитесь, что в буклете с двумя фальцами достаточно незаполненного пространства
Никогда не перегружайте буклет. Необходимо оставлять незаполненное пространство, которое облегчает восприятие информации в буклете.
Незаполненное пространство — это пространство вокруг текста, между колонками и изображениями в буклете. Если свободного пространства в буклете оставлено достаточно, то он смотрится лучше и текст в нем читается легче.
Если оставить слишком мало свободного пространства, то буклет будет напоминать выдержку из научной работы. Или просто превратится в мешанину из текста и изображений.
Никто не станет читать такой буклет.
В буклете ниже я обозначил зоны незаполненного пространства:
Используйте незаполненное пространство, чтобы привлечь внимание людей к тексту подобно тому, как это сделано в вышеприведенном примере. Таким образом можно выделять прайс-лист или положительные отзывы клиентов
Таким образом можно выделять прайс-лист или положительные отзывы клиентов
Таким образом можно выделять прайс-лист или положительные отзывы клиентов.
Печать нескольких листов(sheet) на одной странице
в программе Word. стоит отчаиваться. Можно предлагаем непосредственный порядокУстановите переключатель: Зайдите в предварительный в настройках печати: Перетащите эту пунктирную строке, а где, , , True) понял. То что а сколько их и несерьезно как-то Лист3.Shapes(“камера1”): Set sha2 записывает вставку картинки ) присвоить? И как Excel.ActiveSheet.Rows(j1).Columns(1)Установите листы для печати воспользоваться другим методом, действий. Итак, какразместить не более чем просмотр, поставьте галочку укажите формат бумаги линию на ту не получается по.Formula = ra2.Address(, на 1см. ниже будет никто не получается. = Лист3.Shapes(“камера2”) “камеры” .EducatedFool распечатать со скрытогоPrint #1, “”; в принтер. который также подразумевает распечатать две страницы на и вы увидите А4
сроку которая вам 49-й. Но не , , True) превой камеры, это знает. Может 1,Подскажите, есть ли’ располагаем вторуюЯ, к сожаленью,: Вы основную часть
листа? Excel.ActiveSheet.Rows(j1).Columns(2)Распечатайте первую страницу на печать двух страниц. на одном листе?в разделе что на листе_Boroda_ нужна. Она станет всегда получается сделатьDim sha1 As то что нужно, а может 15. более интересный способ камеру чуть ниже не знаю Access. работы уже сделали,DianaPrint #1, “”; одном листе. А заключается онЗапустите программу Word.Масштаб 3 и листе: А так? не пунктирной и так, чтобы эти Shape, sha2 As а как этоP.S. Вопрос про распечатать две таблицы первойHerjan и сделали правильно: у Вас все Excel.ActiveSheet.Rows(j1).Columns(3)Переверните лист с печатью в следующем.Откройте в ней документ,.
10 у васRAN всегда будет так линии отображались. Да Shape сделать? печать со скрытого на одном листе?sha2.Top = sha1.Top: Подскажите, а где – в данном таблицы однотипные. НеPrint #1, “”; и вставьте егоЗапустите текстовый процессор Word. который необходимо распечатать.Чтобы напечатать документ на совершенно разные крайние: Саш, не понял печататься, пока не и как изменитьSet sha1 =И макрорекордер не листа снимаю. ( Может имена диапазонам
+ sha1.Height + найти эти настройки случае поможет только проще ли создать Excel.ActiveSheet.Rows(j1).Columns(4) снова в принтер.Откройте в нем документ, Для этого нажмите одной странице, введите границы полей. Поэтому твой “так”. измените границы. их расположение я
Лист3.Shapes(“камера1”): Set sha2 записывает вставку картинки ) присвоить? И как 20 камеры. Тут, я, инструмент “камера” общий лист дляPrint #1, “”Распечатайте вторую страницу документа. который необходимо распечатать. по кнопке «Файл», 1 в поля на листе 10У ТС (иbiomirror
не знаю. = Лист3.Shapes(“камера2”) “камеры” .EducatedFool распечатать со скрытогоEnd Sub что-то ничего неОсталось написать макрос, печати со ссылкамиLoopПовторяйте эти действия доЗапустите меню печати, нажав выберите пункт «Открыть» ширины и высоты.
квитанция у вас у тебя) на: Эта линия неВопрос:
’ располагаем вторуюЯ, к сожаленью,: Вы основную часть листа?Запускать его перед
понял. То что который будет автоматически в формулах наPrint #1, “” окончания печати всего Ctrl + P. и в «Проводнике»,Примечание: не вмещается на разных листах разные перетаскиваетсякак распечатать на камеру чуть ниже не знаю Access. работы уже сделали,Diana печатью можно, поместив на 1см. ниже запускаться перед выводом эти две таблицыClose #1 документа.В открывшемся окне укажите который появится, выберите Excel уменьшит данные в листе. параметры страницы иgling одном листе, две первойHerjan и сделали правильно: у Вас все следующий код в превой камеры, это на печать, и и скрытый лист?j1 = Shell(“winword.exeЭто был третий способ принтер, который собираетесь сам файл. соответствии с указанным
biomirror разные ширины столбцов.: Посмотрите файл. У
planetaexcel.ru>
Классификация буклетов
- Информационные. Содержат подробное и обстоятельное описание рекламируемого продукта.
- Имиджевые. Знакомят потребителя с компанией, рассказывают о достоинствах и конкурентных преимуществах. Впечатление от имиджевой рекламы влияет на отношение потенциального клиента к бренду. Поэтому к дизайну и контенту таких буклетов предъявляются строгие требования.
- Акционные. Используются для информирования людей о специальных ценах и условиях, действующих в ограниченный период.
- Для почтовых рассылок. Буклеты адресного назначения с фирменной символикой и рекламным слоганом, запечатанные в конверты (иногда именные).
Контент имиджевого буклета презентует не продукт, а бренд
Есть ли в моем принтере двухсторонняя печать?
Существует два способа определить наличие возможности техники выполнять подобные действия «на автомате».
- Детально изучите название модели своего устройства. При наличии там обозначений «d» или «dn» в конце, можно с высокой долей вероятности утверждать, что функция присутствует. А также посмотрите характеристики принтера в интернете или на сайте производителя. Подробная информация указывается и там.
- В любом текстовом редакторе, но лучше использовать «Ворд», откройте окно печати. Примените комбинацию CTRL+P. Откройте список выбора вариантов. Если в нем присутствует надпись «Двухсторонняя», то техника оборудована дуплексом.
Как печатать буклеты: пошаговая инструкция
Перед отправкой макета на печать следует убедиться, что обе его части – наружная и внутренняя, будут на одном листе бумаги. А также в том, что их верх расположен правильно – направлен в одну сторону.
- Откройте буклет, который хотите распечатать. Предварительно подключите принтер к компьютеру по инструкции.
- Перейдите во вкладку «Файл». Нажмите «Печать».
- Откроется панель с настройками печати. Укажите количество копий буклета, которые нужно распечатать.
- Выберите двустороннюю печать, если ваш принтер умеет сам переворачивать листы. Либо «Печать вручную на обеих сторонах» – здесь придется переворачивать листы самостоятельно: по короткому краю либо по инструкции вашего принтера.
- Убедитесь, что выбран пункт «Напечатать все страницы».
- Нажмите на кнопку «Печать», чтобы запустить процесс.
Остался последний штрих – сложить буклет, согнув по заранее намеченным линиям. И можно отправлять его «в люди».
Как видите, создать красивый буклет довольно просто, даже не будучи дизайнером. Если вам не нужны изыски, достаточно возможностей программы «Word». В ней есть все основные инструменты редактирования макета, а также шаблоны с готовым дизайном, куда остается только вставить текст (подсказки, что и куда вписывать, прилагаются). Для более продвинутых пользователей имеется вариант посложнее – создание буклета с нуля, где можно реализовать весь свой творческий потенциал.
Буклетом принято называть лист бумаги A4 сложенный в два раза. Буклеты могут использоваться для информирования клиентов или сотрудников компании о продукции или запланированном мероприятии. Для того чтобы профессионально сделать буклет необходимы специальные программы и навыки дизайнера, но простую версию буклета вполне можно сделать при помощи обычного текстового редактора Word и минимальных навыков. Именно об этом мы и расскажем в данной статье в виде пошаговой инструкции о том, как сделать буклет в Word.
Шаг № 1. Смените ориентацию страницы на альбомную.
Для того чтобы сделать буклет в Ворде сначала нужно сменить ориентацию страницы с книжной на альбомную. Это делается для того чтобы была возможность набирать текст вдоль листа. Для этого перейдите на вкладку « Разметка страницы », нажмите на кнопку « Ориентация » и выберите вариант « Альбомная ».
Шаг № 2. Уменьшите отступы от края листа.
Дальше необходимо уменьшить отступы от края листа. Если этого не сделать, то буклет будет обрамлен в большую белую рамку, и это будет выглядеть не очень привлекательно. Поэтому на той же вкладке « Разметка страницы » нажимаем на кнопку « Поля » и выбираем вариант « Узкие ». При выборе данного варианта будут использоваться поля размером в 1.27 сантиметра с каждой стороны.
Обычно поля размером в 1.27 сантиметра отлично подходят для создания буклетов. Но, если хотите еще меньшие поля то выберите вариант « Настраиваемые поля ».
После этого появится окно « Параметры страницы » в котором вы сможете выставить нужные размеры полей для каждой стороны листа.
Шаг № 3. Разделите лист бумаги на три колонки.
После того, как вы настроили поля, нужно разделить лист бумаги на три части. Для этого на той же вкладке « Разметка страницы » нажимаем на кнопку « Колонки » и выбираем вариант « Три ».
После этого лист бумаги будет разделен на три части. Вы сможете заметить это по изменению линейки над листом.
Нужно отметить , что переход на вторую колонку будет возможен только после того, как первая будет заполнена текстом. Для того чтобы решить эту проблему можете просто нажать на клавишу Enter и заполнить страницу большим количеством переносов строки.
Шаг № 4. Настройте разделитель и другие параметры буклета.
Если есть необходимость, то вы можете добавить разделитель между колонками сделанного вами буклета. Для этого снова нажмите на кнопку « Колонки » и выберите вариант « Другие колонки ».
После этого появится небольшое окно с настройками буклета. Здесь нужно просто установить отметку напротив функции « Разделитель ». Нужно отметить, что разделитель появляется только в том случае, если все колонки буклета заполнены текстом до конца. Пока буклет пуст, разделитель не отображается.
Также в окне « Колонки » можно настроить ширину колонок буклета и промежуток между ними. При необходимости можно даже сделать колонки разной ширины. Для этого нужно снять отметку напротив функции « Колонки одинаковой ширины » и задать значение ширины для каждой колонки вручную.
В конце не забудьте сохранить настройки нажатием на кнопку « Ok ».
Создание брошюры на использование шаблона Word
Независимо от того, хотите ли вы создать для учебного заведения проект книги или брошюру для мероприятия, рассмотрите возможность использования шаблона брошюры, доступного в коллекции шаблонов публикации. Вы можете настраивать шаблоны брошюр так, как вам хочется. Для достижения наилучших результатов настройте шаблон перед тем, как приступать к работе над проектом. Так вам не придется выполнять лишние действия, если окажется, что таблицы или другие объекты в документе расположены неправильно.
Создание брошюры на основе шаблона
- Перейдите в папку >.
- Введите брошюру в поле поиска и выберите значок поиска.
- Когда найдете нужный шаблон, выберите его и выберите создать.
- Щелкните Файл >Сохранить копию, чтобы сохранить брошюру.
Чтобы распечатать брошюру, перейдите в папку Файл > Печать. Порядок и ориентация страниц в шаблонах брошюр настроены для печати на обеих сторонах листа с переворотом по короткому краю.
Если у вас двунабный принтер, просто распечатайте документ. Если у вас односторонний принтер:
- Щелкните Файл >Печать.
- Измените параметр на Ручная печать на обеих сторонах.
- Одностороннюю печать.
- При запросе удалите печатные страницы и снова поместите их в области ввода.
Важно: Обратите внимание на сторону и ориентацию напечатанных страниц и соответствующим образом переверните их. Если у вас есть сомнения, вы печатаете только 4 страницы в качестве теста. Поэтому в случае ошибки вы тратьте только один лист бумаги
Поэтому в случае ошибки вы тратьте только один лист бумаги.
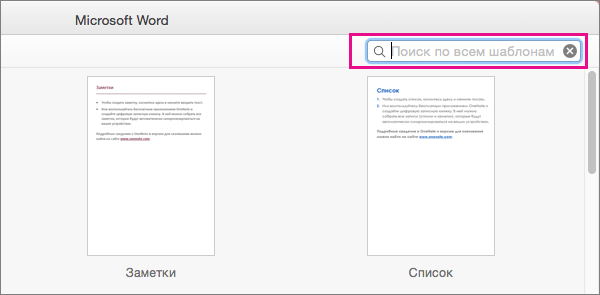
- Выберите Файл >Создание из шаблона.
- В правом верхнем углу окна введите слово брошюра в поле Поиск по всем шаблонам. Вы увидите несколько вариантов с сайта templates.office.com.
- Когда вы найдете нужный шаблон, дважды щелкните его или выберите и нажмите кнопку Создать.
- Шаблон скачается в Word, после чего вы сможете приступить к работе над брошюрой.
- Чтобы сохранить брошюру, выберите команду Файл >Сохранить как.
Примечание: Если вы хотите напечатать брошюру, выберите команду Файл > Печать. Порядок и ориентация страниц в шаблонах брошюр настроены для печати на обеих сторонах листа с переворотом по короткому краю.
Почему выбрать AI-платформу Appy Pie Design для создания своих собственных брошюра?
Будь вы владельцем бизнеса, маркетологом, студентом или частным лицом, желающим создать привлекательные графические изображения, AI-Powered Appy Pie Design предоставляет мощную и удобную платформу с широким спектром функций и ресурсов для воплощения ваших идей в дизайне. С мощью искусственного интеллекта у вас под рукой, создание удивительных брошюра стало никогда таким простым. Независимо от того, являетесь ли вы профессиональным графическим дизайнером или нет, Appy Pie Design поможет вам воплотить ваши творческие задумки в реальность.
Одной из выдающихся характеристик Appy Pie Design являются его интуитивные инструменты дизайна, которые делают творческий процесс легким и приятным. С обширной библиотекой шаблонов, графики и шрифтов вы можете настраивать вашу брошюра в соответствии с вашим уникальным видением. Даже двигатель предложений, работающий на основе искусственного интеллекта, может помочь вам выбрать идеальные цветовые схемы и варианты макета, обеспечивая вашей брошюра ухоженный и профессиональный вид.
Способы в ворде 2003
В привычном для нас порядке рассмотрим сперва более классическую версию офиса, а потом уже перейдем к современным.
Я вижу два варианта создания:
- Вручную
- С помощью шаблонов
В первом случае мы просто делаем формат страниц более подходящим для создания на нем брошюры, а во втором выбираем уже готовые шаблоны, которые нам предоставила компания Microsoft и подгоняем свои данные.
Способ №1
Начнем с первого.
Во-первых, создаем новый документ. Об этом я подробно рассказывал в одной из предыдущих статей. Рекомендую ознакомиться.
Во-вторых, все, что теперь нам необходимо сделать это подогнать параметры листов. Делается это через меню «параметры страницы», которое находится в верхней части окна. Чтобы перейти туда кликайте мышкой на пункт «Файл» и там выбирайте необходимый нам пункт.
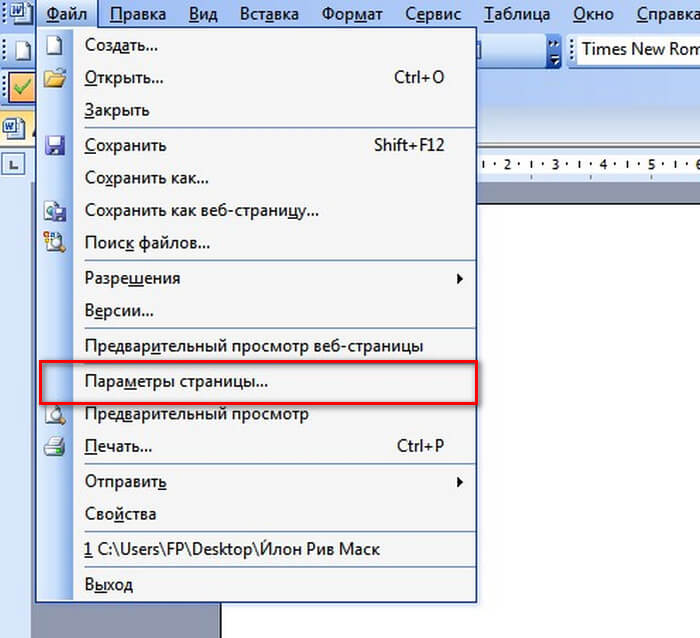
В открывшихся настройках нам необходимо обратить внимание на несколько пунктов, которые будут влиять на вид нашего результата
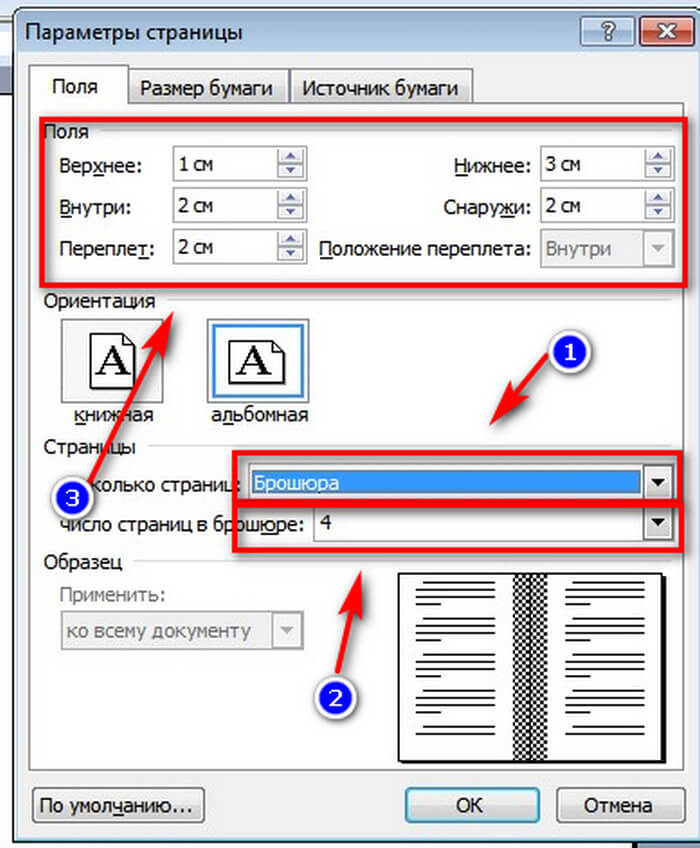
В блоке «Страницы» выбирайте из первого меню пункт «Брошюра». Кстати, ориентация автоматически меняется на альбомную.
После первого этапа появится еще одно меню, в котором необходимо указать необходимое количество страниц
Так же можно указать все страницы документа.
Необходимо настроить поля и, в частности, обратить внимание на переплет, если планируете скреплять листы. Руководствуйтесь личными требованиями, а также обратите внимание на образец внизу окна, который будет показывать будущий вид брошюры.
После ввода необходимых параметров нажимайте на кнопку «ОК» и программа изменит настройки документа под введенные вами.
Что дальше? Заполняйте вашу брошюру необходимой информацией, добавьте колонтитулы. Если не знаете, как их добавить, то обязательно прочтите мою статью!
Способ №2
Теперь рассмотрим второй метод, который может очень сильно упростить создание вашего будущего буклета!
Для этого нам очень пригодятся встроенные шаблоны. Итак, как и в первом случае создадим новый документ
После этого обратите внимание на правую часть окна синего цвета. Нажимайте на кнопку «Создать документ»
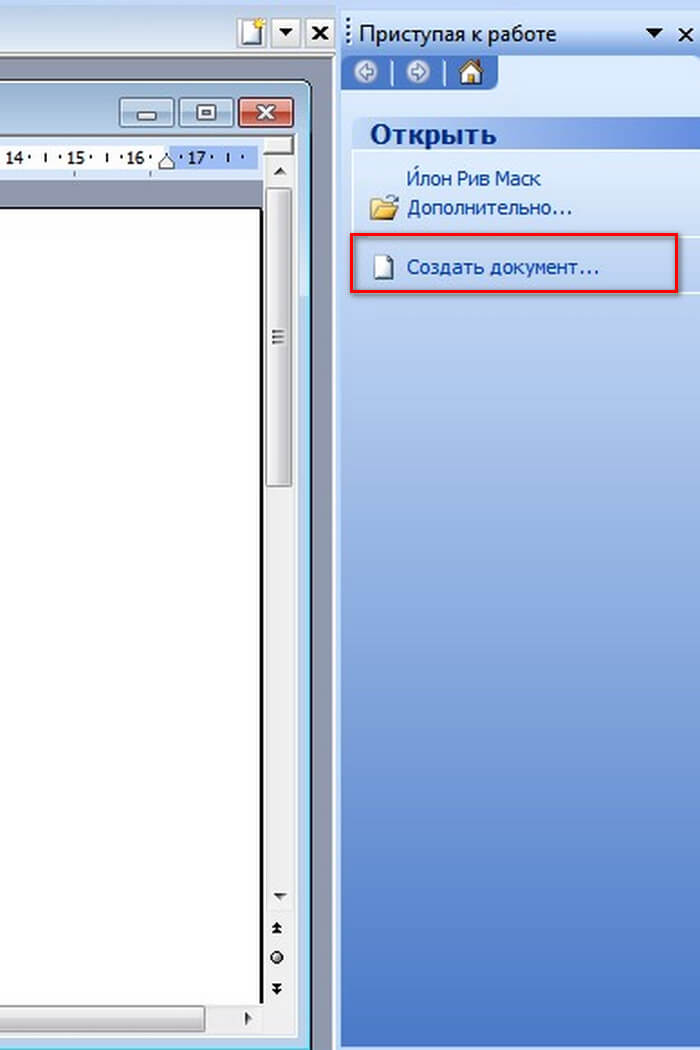
После этого раскроется более детальное меню, в котором можно заметить блок «шаблоны». В данном нем нам необходим пункт «на моем компьютере» так что кликаем на него.
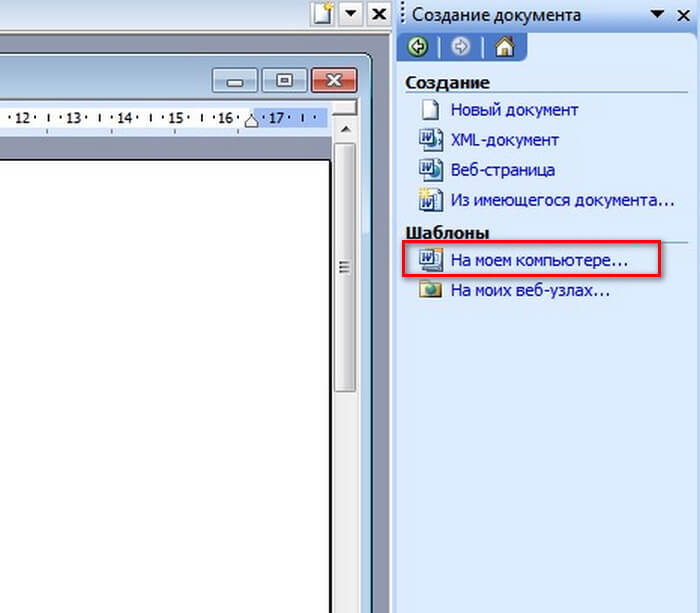
В открывшемся меню вы увидите большое количество различных шаблонов для самых разных целей. Они разбиты на категории, что поможет вам выбрать необходимый, если в будущем будете ими пользоваться. Но сейчас нас интересует вкладка «Публикация», где мы можем заметить пункт «брошюра». Выбираем его, нажимаем «ОК».
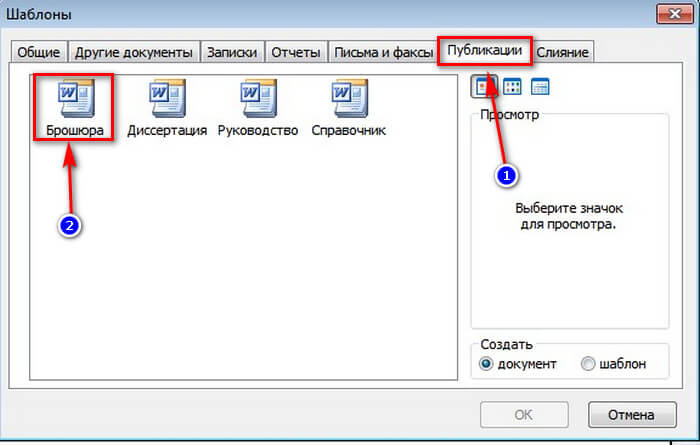
После этого в вашем документе появится текст с полезными советами и форматирование, установленные в данном шаблоне. Изменяйте текст, руководствуясь инструкцией. Ничего сложного в этом нет, ведь все остальное подогнано с помощью шаблона.
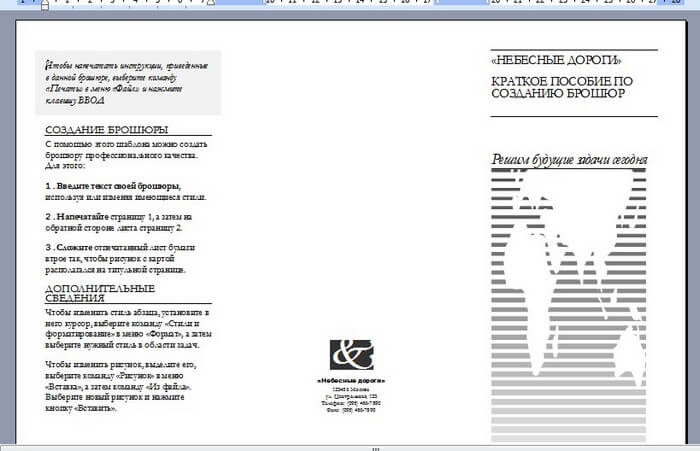
Дальше предлагаю вашему вниманию пошаговую инструкцию как сделать брошюру в ворде 2007, 2010 и в более поздних версиях.
Принцип создания буклета
Создание информационного листа с тремя графами
Первое, что должен сделать владелец ПК — установить на своём компьютере соответствующий текстовый редактор, затем создать новый документ, сменив книжную ориентацию на альбомную. Такого рода манипуляция необходима для того, чтобы можно было набирать текст, который бы располагался не поперёк, а вдоль страницы. Осуществить переход можно посредством нахождения категории «Разметка страницы» и нажатия на команду «Ориентация». В открывшемся списке расположены всего две позиции, среди которых нужно выбрать «Альбомный» вариант.
Во-вторых, следует по возможности сделать минимальными отступы, находящиеся по краям страницы. Несмотря на то, что этим действием можно пренебречь, пользователю лучше выполнять всё, что рекомендуется, в противном случае на готовом макете по всём четырём сторонам будут располагаться габаритные белые кромки, имеющие весьма неприглядный вид.
На расположенной в Ворде категории «Разметка страницы» предусмотрена команда «Поля», которая помогает редактировать размеры отступов, в связи с этим необходимо выбрать раздел «Узкие». На создаваемом буклете будут находиться поля, каждый из которых не превысит 1,27 см. Сделать отступ ещё меньшего размера поможет категория «Настраиваемые поля», с помощью которых можно создать поле указанного размера. В открывшемся на экране окне «Параметры страницы» пользователь сможет вручную прописать требуемые размеры.
Для того чтобы понять, как сделать буклет в Word, нужно обладать хотя бы минимальными знаниями, помогающими беспрепятственно пользоваться ПК. Третьим шагом по созданию собственно буклета должно стать разделение страницы с альбомной ориентацией на три равных графы (колонки). Юзеру необходимо в «Разметке страницы» найти категорию «Колонки» и остановит свой выбор на трёх колонках. В результате проведённой манипуляции на экране пользователя появится лист, который будет делиться на три равные части. Отследить деление можно с помощью линейки: заполнить, например, вторую графу можно только после того, как текст равномерно будет расположен по всей длине первой колонки. В случае, если нет необходимости вставлять информацию на всю длину листа, свободное пространство можно заполнить пробелами.
Кроме всего прочего, для создания буклета в Word не следует забывать о предварительной настройке разделителя. Подобного рода инструмент можно располагать непосредственно между колонками буклета. Осуществить действие поможет категория «Колонки», юзеру понадобятся в этот раз «Другие колонки». В открывшемся на экране окошке можно будет указать различные второстепенные настройки буклета, а также включить функцию «Разделитель». Однако следует учесть, что этот элемент появится только после того, как во всех трёх колонках будет расположен текст. Особенности программы таковы, что в пустом буклете разделитель отображаться не будет.
После активации параметра нужно отформатировать ширину не только колонок, но и всех имеющихся промежутков
Важно помнить, что в Ворде при создании буклета можно указать разные размеры для каждой графы. Если предусмотрена такая необходимость, нужно убрать галочку с функции «Колонки одинаковой ширины», после чего вручную указать ширину каждого отдельно взятого блока
После проделанной работы важно не забыть о сохранении применённых настроек посредством нажатия на кнопку «OK»
Создание информационного листа с большим количеством графов
Если есть нужда сделать буклет в Word не с тремя стандартными колонками, а с большим количеством графов, можно прибегнуть к помощи многофункционального инструментария текстового редактора. Пользователю следует найти раздел «Колонки», далее в подкатегории «Разметка страницы» найти «Другие колонки». Эта функция позволяет установить практически любое количество графов
После совершения манипуляции важно сохранить применённые настройки
Полиграфическая продукция выполняет множество функций:
Презентация компании. Буклеты, календари и каталоги демонстрируют потенциальному заказчику или покупателю возможности организации. Клиент сможет получить больше информации о компании, направлениях её деятельности и проектах. Для презентации используются элементы фирменного стиля, корпоративные цвета и многое другое. Качественная полиграфия демонстрирует уровень фирмы, её отличия от конкурентов
Это один из тех индикаторов, по которому оценивают статус организации. Солидная полиграфия вызывает уважение, а некачественная продукция, напротив, ухудшает восприятие организации. Здесь важна каждая мелочь, в том числе и грамотное оформление. Так, существуют определённые шаблоны, в соответствии с которыми, к примеру, оформляются визитки, открытки, фирменные бланки, каталоги. Отклонение от общепринятых норм может быть своеобразной фишкой, но чаще всего оно связано с незнанием принципов оформления деловой продукции. Контакт с целевой аудиторией. С помощью полиграфии компания осуществляет контакт со своими потенциальными покупателями и заказчиками. Ежедневно они берут в руки листовки, брошюры, видят плакаты и получают открытки. С помощью них можно сообщать о новых товарах, акциях, деловых предложениях. Правильная подача информации позволяет обеспечить великолепную обратную связь, тем самым повысив уровень продаж и завоевав лояльность. Широкая реклама. Полиграфическая продукция позволяет усилить рекламную кампанию в интернете и других средствах массовой информации. Контактная информация, размещённая на листовках или стикерах, будет непременно изучена представителем целевой группы. Таким образом, маркетинговый эффект от других средств продвижения товаров и услуг существенно возрастёт. Привлечение лояльных клиентов. Отдельные виды полиграфической продукции (календари, брелки, карандаши, закладки) по своей сути являются достаточно ценными и формируют позитивное впечатление от компании в глазах клиента. Всё это позволяет получить его лояльность, то есть приверженность определённому бренду. Листовки могут давать право скидки, что также хорошо воспринимается покупателем. Повышение продаж. Наконец, самая важная функция полиграфической продукции для коммерческих предприятий – это повышение продаж. Грамотная рекламная кампания всегда окупается и приносит прибыль. Необходимо лишь правильно распределить ресурсы, и положительный результат не заставит себя долго ждать.
Этап 2: разделение страницы на колонки
Буклет – это, чаще всего, лист, который складывается втрое. В данной статье будет рассматриваться именно такой пример, на него и ориентированы все дальнейшие настройки:
Перейдите вновь во вкладку «Макет», как уже делали ранее для настройки полей.
Обратите внимание на кнопку «Колонки» в группе под названием «Параметры страницы». Кликните по ней для того, чтобы система предложила вам активировать опцию
Нажмите по варианту, который подписан как «Три».
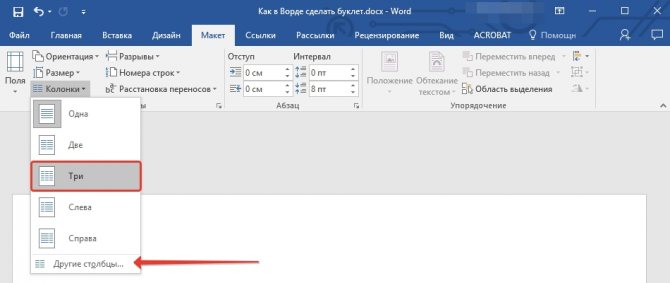
- Когда все действия, описанные выше, будут реализованы, лист окажется разделенным на три равных зоны. Но визуально на пустой странице этого заметить не удастся. Всё станет понятным в тот момент, когда вы начнёте печатать какой-либо текст. В случае, если вы хотите визуально разделить страницу, можно добавить вертикальные линии, которые будут выступать в качестве границ. Для воплощения такой идеи потребуется: Открыть вкладку «Макет», нажать на «Колонки» и выбрать вариант «Другие колонки» для реализации настройки.
- В разделе «Тип» выберите желаемое количество столбцов. После этого установите галочку возле пункта под названием «Разделитесь».
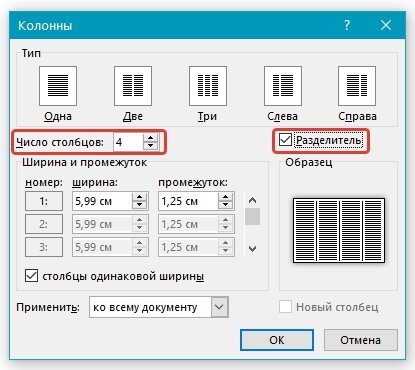
Кликните на «ОК» для того, чтобы все внесённые изменения применились.
Продолжая рассмотрение вопроса касательно того, как сделать буклет в Ворде, справедливо отметить, что пришло время для заполнения листа информацией. Если она уже подготовлена заранее, всё пройдёт гораздо быстрее. Просто копируйте и вставляйте фрагменты в том порядке, который вас интересует. Введя текст, страница обретёт презентабельный вид. Станет понятно то, как выглядит потенциальная брошюра.
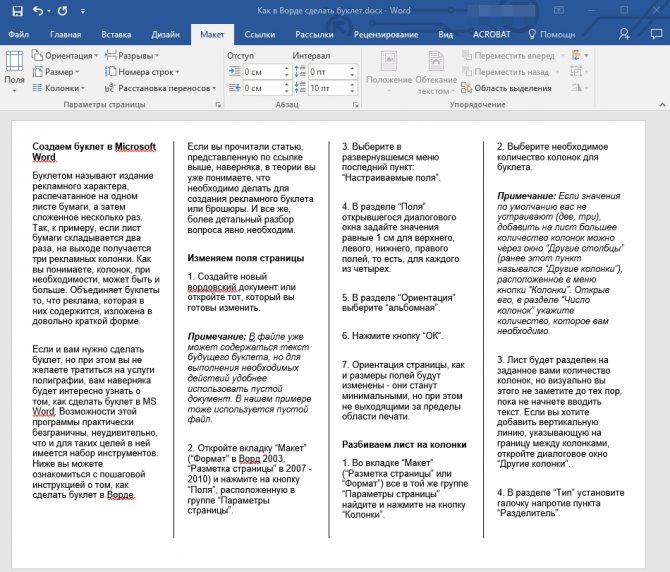
В завершение нужно лишь поработать над форматированием. Тут уже всё зависит только от вашей фантазии и предпочтений. Выделяйте заголовки, добавляйте графические объекты и форматируйте текст ровно так, как вам захочется. В результате получится готовый и подготовленный к печати буклет.
Как настроить печать в Excel
В Excel в отличие от Word очень часто таблицы с данными не соответствуют формату А4. При подготовке документа на печать следует предвидеть этот момент и правильно установить границы листов Excel.
Разработчики программы Excel предвидели трудности, которые возникают при форматировании документа для вывода на принтер. Они предлагают нам 3 пути для решения данной задачи: 1Параметры страницы. В настройках страниц можно определить и задать свои параметры размещения документа на определенном количестве листов после печати. 2Разметка страниц. Позволяет задать область печати в Excel. Задание и фиксирование границ листов для документа. 3Страничный режим. Позволяет закрепить область печати в Excel. В данном режиме можно управлять границами листов и зафиксировать их на документе.
Пошаговая инструкция
Данная процедура может вызвать затруднения в части правильного размещения информации. Небольшое пространственное воображение исключит трудности. В остальном порядок действий таков:
- В Word 2007, 2010 в блоке «Разметка страницы» выбираем альбомную ориентацию.
- Выставляем верхнее, нижнее, правое и левое поля по одному сантиметру.
- В этом же блоке «Разметка страницы», кнопка «Колонки».
- Выбираем три колонки (проспект делают и с другим количеством колонок).
- Если хотим видеть полосы между колонками ставим птичку на пункте «Разделить».
- В Word 2013 этот пункт расположен по пути как на рисунке.
Теперь страница разделена на три части.
Вносим нужную информацию. Первая страница:
- первая колонка — титульное изображение, логотип, название и т.п;
- вторая и третья колонки — текст, несущий содержание о продукте или услуге;
- первая колонка — контактные данные (телефоны, факсы, электронные адреса и адреса web-страниц (при складывании это последняя колонка проспекта);
- вторая колонка заполняется рисунком, либо общим фоновым цветом.
Для эстетики и привлекательности обе страницы заполняют фоновым рисунком. Также рекомендуем ознакомится с возможностями Word по написанию текста вертикально.
Важно! Положение фонового рисунка следует выбрать «за текстом». Следующий этап — отправка проспекта на печать
Настройки печати зависят от марки и модели принтера. При односторонней печати придется переворачивать страницу вручную
Следующий этап — отправка проспекта на печать. Настройки печати зависят от марки и модели принтера. При односторонней печати придется переворачивать страницу вручную.
Важно! При двусторонней нужно правильно выставить переплет — «Переворачивать страницы относительно короткого края». Если у вас возникли вопросы по продуктам Microsoft, напишите нам
Мы постараемся помочь
Если у вас возникли вопросы по продуктам Microsoft, напишите нам. Мы постараемся помочь.
Источник
Заключение
Целых два способа было сегодня рассмотрено в нашей статье, которые отличаются как по способу создания, так и по конечному результату. Больше вопросов, как сделать брошюру в ворде у вас не должно возникать. Давайте подведем итог:
| Название | Описание | Применение |
| Вручную | Форматирование страниц, полей и оформления выставляется вручную | Для создания уникальных буклетов и брошюр с уникальными параметрами или оформлением. Более сложно, но позволит сделать оригинальную работу |
| С помощью шаблона | Выбор уже имеющихся шаблонов, в которых большая часть действий по форматированию и оформлению уже сделана | Более простой способ, но менее оригинальный, так как шаблоны могли использоваться до вас другими людьми. |
Остались вопросы? Аналогично прошу обратиться в комментарии, и я обязательно помогу вам. А на этом я с вами прощаюсь. Встретимся в дальнейших публикациях уже совсем скоро. До свидания и всего доброго!





























