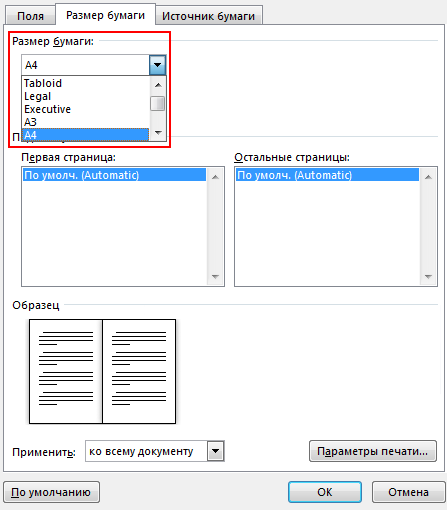Как сделать буклет с достопримечательностями
Прежде, чем открывать программу, нужно осмотреть имеющиеся ресурсы и принять несколько решений. Итак, что у меня есть:
1. Цель: что я сделаю с буклетом после того, как он будет готов?
Буклет нужен мне для того, чтобы раздать его в курилке около нашего бизнес-центра таким же зависимым курильщикам, как и я.
- Цель за целью (или моя бизнец-цель): что я хочу, чтобы эти люди сделали в результате того, что они увидят буклет? Если я этого не понимаю, я не смогу оценить, хороший я сделал буклет или нет. Так… Я хочу, чтобы эти курильщики начали чаще попадать окурком в пепельницу. Ну или хотя бы начали пытаться это делать.
- Целевая аудитория. Окрестный офисный планктон.
- Как я смогу убедиться, что я достиг своей цели? Ну… Визуально оценить порядок в курилке до и после промо-акции.
- Лого нашего агентства (в векторном формате EPS).
- Написанные тексты и фотографии. Конечно, когда я начал писать эту статью (ссылка справа), у меня их не было, но они – нужны, поэтому я быстренько погуглил и все нашел. Частенько бывает заморочка с качеством фотографий для полиграфии, но об этом отдельная статья. Тут напишу, что мои фотки – вполне достаточного качества. Как будет выглядеть мой рекламный буклет?
Я выделяю план в отдельный шаг, хотя по сути дела – это завершение подготовки к дизайну буклета. Главная задача постраничного плана – прикинуть, влезет ли в выбранный мною формат все то, что я хочу там расположить. Ну и у меня, когда я рисую или делаю что-то из бумаги, по ходу дела появляются какие-то идеи о том, что написать или что где расположить.
А здесь вы можете скачать постраничный план брошюры (в Excel).
Шаблон можно выбрать при создании документа. Если не получается найти в паблишере шаблоны – вот инструкция.
Мне не понравился ограниченный набор шаблонов в этой программе, и я пошел поискать еще в интернете. И вот тут меня ждало первое разочарование в паблишере – на сайте Microsoft куча шаблонов, но вот шаблонов для MS Publisher я там не нашел. В основном все для ворда и поверпоинта.
Сразу возникло ощущение, что MS Publisher – это нелюбимая программа майкрософта. Но надеюсь это не помешает нам сделать буклет!
Я выбрал шаблон и открыл новый документ в программе. Сразу порадовало, что в шаблоне в правильном порядке расставлены страницы – я могу не опасаться того, что после распечатывания на принтере все это придется разрезать и переклеивать скотчем, чтобы получить задуманный буклет.
Разместив основные элементы дизайна, картинки и заголовки, пробуем засунуть туда весь имеющийся контент. Это бывает очень мучительный процесс: все не влезает, а если влезает, то столь мелким шрифтом, что невозможно прочитать. Поэтому в процессе впихивания контента некоторые картинки могут уменьшаться, а то и вовсе исчезать. И именно от вашего дизайнерского взгляда зависит конечный результат.
У меня получилось как-то так:
Теперь вроде бы правая часть не выглядит такой зажатой – пришлось удалить несколько строчек текста и сократить заголовок.
Ну вроде бы в основном дизайн закончен, давайте посмотрим, как наш файл выглядит в ворде! Сохраняем как:
Маркетинговая цель достигнута. Ребята в курилке поржали, почитали тексты и в такой юмористической манере усвоили месседж о необходимости чистоты вокруг урны. В предложенную игру играть никто не пытался.
Арт-директор нашей студии долго бился в истерике, но в конце концов сказал: если хотите хороший дизайн – обращайтесь в Media Aid Design. Ну, другого от него никто и не ожидал))).
Всем творческих успехов!
Примеры хорошего дизайна можно посмотреть в нашем портфолио.
Источник
Редактирование буклета
Размер, цвет, вид шрифта в шаблоне можно поменять. Вкладка «Главная» при работе с шаблоном практически не ограничена функционально. Доступны все варианты форматирования, чего нельзя сказать об остальных вкладках. Так, например, отсутствует возможность разбивать текст на большое число колонок, менять ориентацию листа, задавать поля.
Ограничена функциональность и в работе с рисунками. Нет возможности задавать границы, группировать изображения, выделять объекты. В нашем случае, когда создается буклет для гостиничного бизнеса, достаточно функций для редактирования. Но что делать, если брошюра нужна красочная, например, детский буклет? Его можно создать, не прибегая к шаблону.
Способы в ворде 2003
В привычном для нас порядке рассмотрим сперва более классическую версию офиса, а потом уже перейдем к современным.
Я вижу два варианта создания:
- Вручную
- С помощью шаблонов
В первом случае мы просто делаем формат страниц более подходящим для создания на нем брошюры, а во втором выбираем уже готовые шаблоны, которые нам предоставила компания Microsoft и подгоняем свои данные.
Способ №1
Начнем с первого.
Во-первых, создаем новый документ. Об этом я подробно рассказывал в одной из предыдущих статей. Рекомендую ознакомиться.
Во-вторых, все, что теперь нам необходимо сделать это подогнать параметры листов. Делается это через меню «параметры страницы», которое находится в верхней части окна. Чтобы перейти туда кликайте мышкой на пункт «Файл» и там выбирайте необходимый нам пункт.
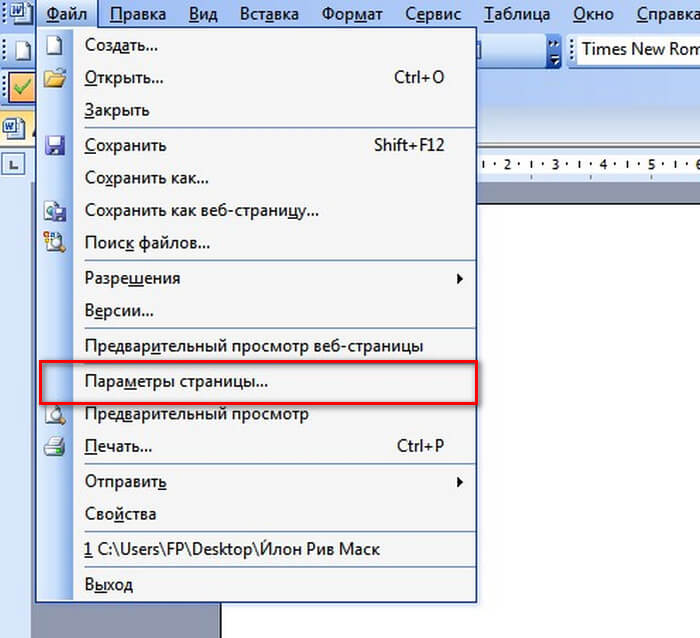
В открывшихся настройках нам необходимо обратить внимание на несколько пунктов, которые будут влиять на вид нашего результата
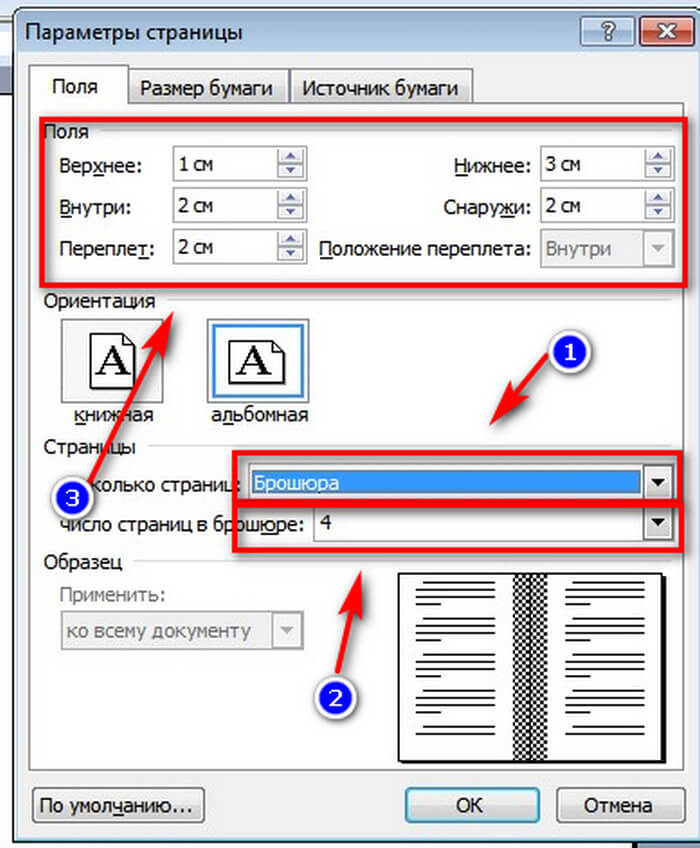
В блоке «Страницы» выбирайте из первого меню пункт «Брошюра». Кстати, ориентация автоматически меняется на альбомную.
После первого этапа появится еще одно меню, в котором необходимо указать необходимое количество страниц
Так же можно указать все страницы документа.
Необходимо настроить поля и, в частности, обратить внимание на переплет, если планируете скреплять листы. Руководствуйтесь личными требованиями, а также обратите внимание на образец внизу окна, который будет показывать будущий вид брошюры.
После ввода необходимых параметров нажимайте на кнопку «ОК» и программа изменит настройки документа под введенные вами.
Что дальше? Заполняйте вашу брошюру необходимой информацией, добавьте колонтитулы. Если не знаете, как их добавить, то обязательно прочтите мою статью!
Способ №2
Теперь рассмотрим второй метод, который может очень сильно упростить создание вашего будущего буклета!
Для этого нам очень пригодятся встроенные шаблоны. Итак, как и в первом случае создадим новый документ
После этого обратите внимание на правую часть окна синего цвета. Нажимайте на кнопку «Создать документ»
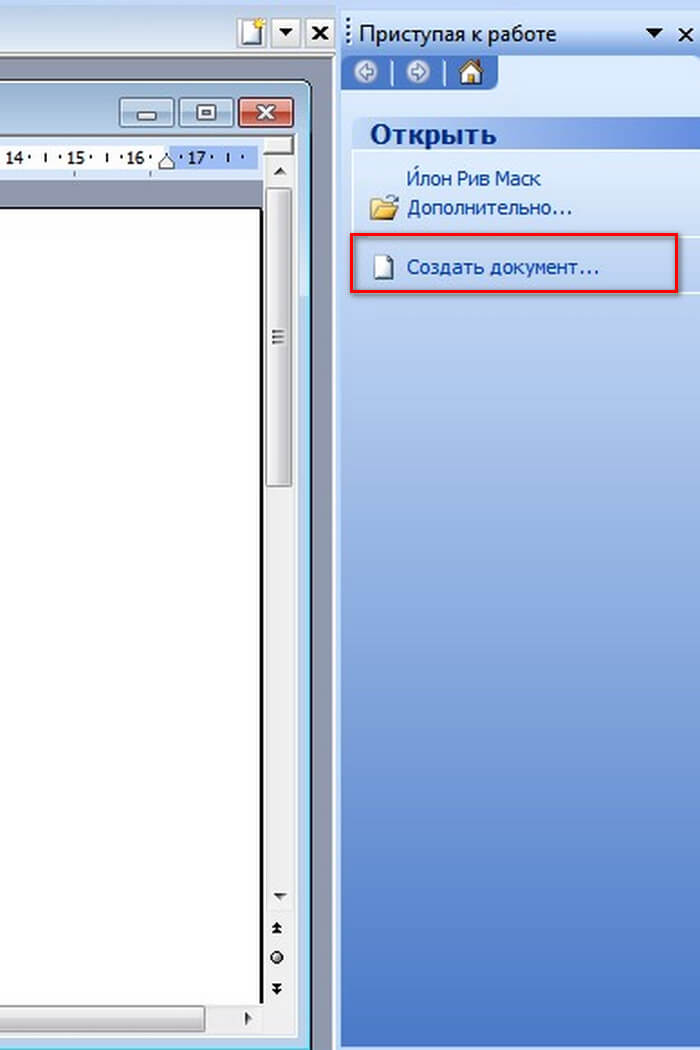
После этого раскроется более детальное меню, в котором можно заметить блок «шаблоны». В данном нем нам необходим пункт «на моем компьютере» так что кликаем на него.
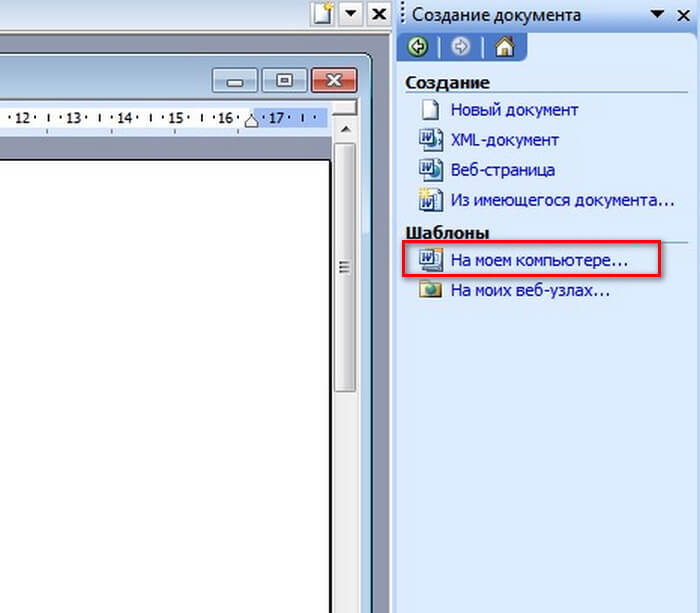
В открывшемся меню вы увидите большое количество различных шаблонов для самых разных целей. Они разбиты на категории, что поможет вам выбрать необходимый, если в будущем будете ими пользоваться. Но сейчас нас интересует вкладка «Публикация», где мы можем заметить пункт «брошюра». Выбираем его, нажимаем «ОК».
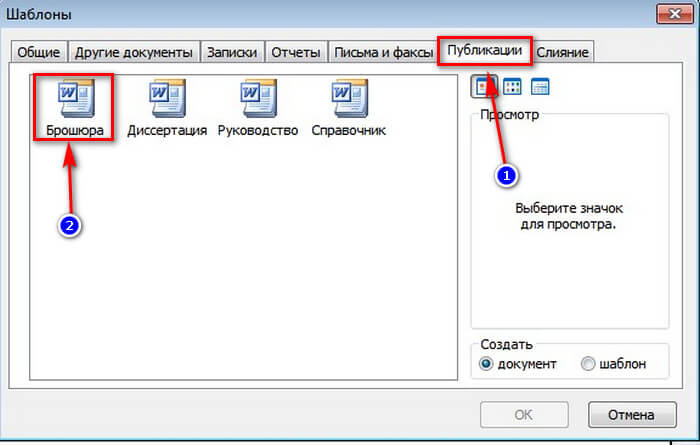
После этого в вашем документе появится текст с полезными советами и форматирование, установленные в данном шаблоне. Изменяйте текст, руководствуясь инструкцией. Ничего сложного в этом нет, ведь все остальное подогнано с помощью шаблона.
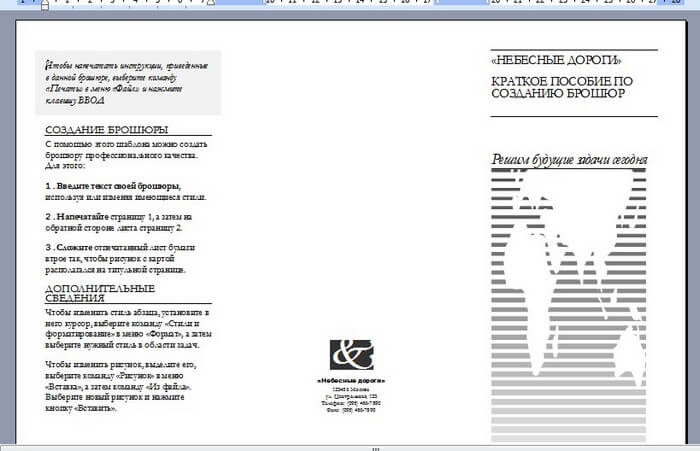
Дальше предлагаю вашему вниманию пошаговую инструкцию как сделать брошюру в ворде 2007, 2010 и в более поздних версиях.
Зачем нужны буклеты и где их использовать
Для начала разберемся с терминологией. Буклет — это сложенный лист бумаги, который содержит информацию о компании, товарах, услугах или мероприятиях и распространяется в рекламных целях
Его часто путают с брошюрой, поэтому важно понимать разницу между терминами. Брошюра — это издание объемом от 5 до 48 страниц, скрепленных между собой любым способом
В этой статье мы будем говорить только о буклетах.
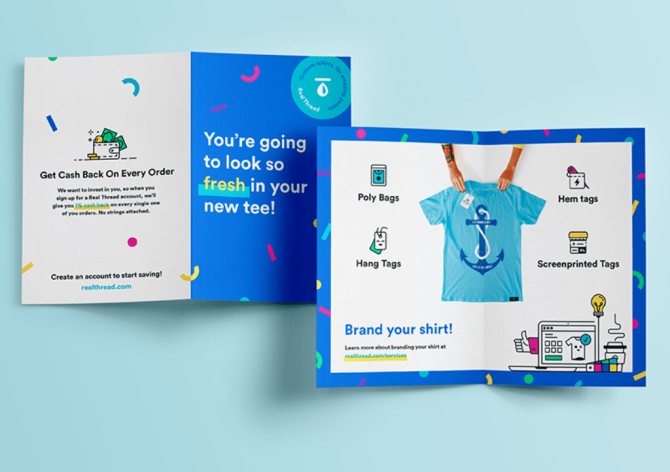
Источник — Kyle Anthony Miller
Думаете, что в цифровом мире печатные маркетинговые материалы больше не актуальны? Специалисты с вами не согласятся.
Вот что показали результаты:
- рекламные печатные материалы — второй по популярности источник информации для тех, кто планирует путешествия;
- 85% опрошенных узнали о выгодном предложении или бизнесе из буклета;
- 61% людей планировали купить билеты или товары, описанные в буклете;
- 73% рассматривали изменение своих планов из-за буклета.
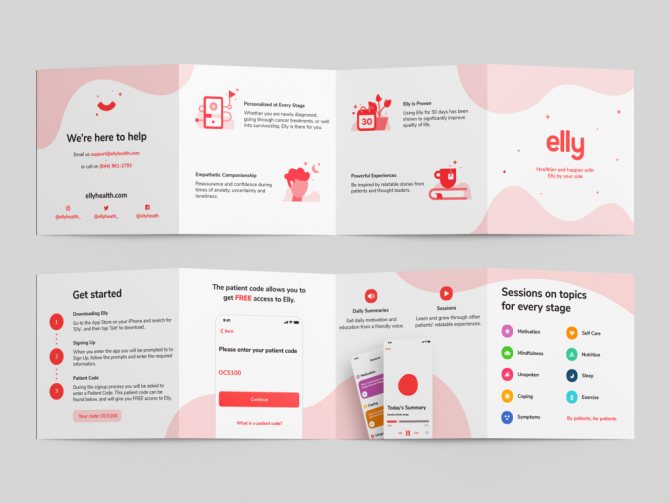
Источник — Kyle Anthony Miller
Буклеты используют не только в туристической, но и во всех остальных областях — от развлечений до страхования. Распространять их можно везде, где есть физический контакт с клиентами, например:
- вкладывать в пакеты или посылки с товарами: актуально для владельцев офлайн- или онлайн-магазинов;
- класть на ресепшне: подойдет тем, к кому клиенты приходят в офис (турфирмам, банкам, салонам красоты и т.д.);
- распространять на выставках: вручать посетителям, чтобы больше рассказать о ваших продуктах;
- размещать в торговых центрах или парках развлечений: для этого убедитесь, что там бывает ваша целевая аудитория.
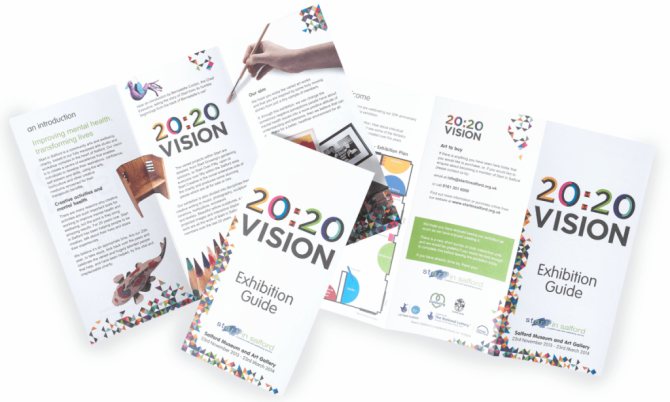
Расчет страниц при печати книги/газеты
Если газета будет не только электронная, но и печатная в небольшом тираже, необходимо знать, как правильно ее распечатать. Существуют специальные сервисы, позволяющие онлайн рассчитать номера листов при печати тетрадей, газет, книг, т.е. продукции, которую нужно согнуть пополам и впоследствии скрепить.
Скопируйте номера, указанные в поле «Лицо». Откройте готовый документ Ворд, зайдите в окно печати (CTRL+P) и укажите необходимые параметры: «Зеркальные поля», «2 страницы на листе» и, собственно, номера листов, которые пройдут через принтер в первый раз.
Если газета будет распечатываться, как обычный документ, то в настройках окна печати выставьте опцию «Напечатать только нечетные страницы» и запустите процесс.
После этого поверните стопку обратной стороной вверх и в окне печати установите пункт «Напечатать только четные страницы». Запустите процесс, после чего рассортируйте документ и скрепите удобным способом.
Мы рады, что смогли помочь Вам в решении проблемы.
Опишите, что у вас не получилось. Наши специалисты постараются ответить максимально быстро.
С помощью Publisher можно создавать и настраивать информационные бюллетени.
Создание информационного бюллетеня с помощью Publisher
С помощью Publisher можно создавать и настраивать информационные бюллетени.
Создание бюллетеня
Щелкните элементы Встроенные > Бюллетени и прокрутите список вниз, чтобы перейти в категорию информационных бюллетеней.
(В Publisher 2010 выберите Бюллетени в разделе Самые популярные.)
Выберите шаблон, а затем в разделе Настройка выберите нужную цветовую и шрифтовую схемы.
Выберите нужный набор бизнес-информации или создайте новый.
В разделе Настройка выберите одна страница, если нужно печатать бюллетень на одной или двух сторонах листа, или две страницы, если нужно работать с макетом, включающим титульные листы, и вы планируете печатать бюллетень на бумаге формата таблоида.
Установите флажок Включить адрес заказчика, если нужно указать почтовый адрес заказчика на самом бюллетене, а не на отдельном конверте.
Измените шаблон, добавив в него элементы, которые можно повторно использовать при создании других бюллетеней, например название и эмблему.
Сохраните собственный шаблон, в открывшемся диалоговом окне Сохранить как перейдите к необходимой папке и в поле Сохранить как тип выберите пункт Шаблон Publisher.
Совет: Вы можете сообщить Publisher, куда следует всегда сохранять шаблоны. Выберите Файл > Параметры > Сохранить и введите путь к папке, в которой вы хотите хранить все свои шаблоны, в поле Расположение личных шаблонов по умолчанию. Если вы сделаете это, новая вкладка Настраиваемые также будет доступна при создании новой публикации и на ней будут содержаться все ваши личные шаблоны.
Если вы хотите изменить свой бюллетень, вы можете добавить в него страницы или удалить их из него. Кроме того, можно распечатать бюллетень на бумаге формата 11 x 17 или сэкономить бумагу, создав бюллетени в цифровом формате, которые можно отправлять по электронной почте.
Работа с текстом
Если набор деловых данных уже создан, сведения о вашей организации и ее эмблема будут автоматически подставлены в область текста заполнителя.
Примечание: Замещающий текст в шаблонах, скачанных из Office Online, не заменяется автоматически бизнес-информацией. Чтобы заменить названия, адреса и логотипы своими данными, нажмите кнопку смарт-тега для элемента бизнес-информации, например названия или адреса компании, а затем нажмите кнопку «Обновить из набора бизнес-информации». (Кнопка смарт-тега отображается при наведении указателя на текст или логотип.)
Для каждого фрагмента замещающего текста выполните одно из следующих действий:
Выделите замещающий текст и введите свои данные.
Щелкните замещающий текст правой кнопкой мыши, выберите Изменить текст в контекстном меню, щелкните Текстовый файл, выберите файл с нужным текстом и нажмите кнопку ОК.
Примечание: В большинстве случаев размер текста изменяется автоматически по размеру надписи. Например, если заголовок статьи слишком длинный, размер шрифта автоматически уменьшается.
Настройте размер текста. Выполните одно из следующих действий:
Чтобы размер текста не изменялся автоматически по размеру надписи, не связанной с другими надписями, щелкните надпись, а затем на вкладке Работа с надписями | Формат выберите По размеру текста > Без автоподбора.
Чтобы настроить размер текста вручную, выделите текст и выберите значение в списке Размер шрифта на вкладке Работа с надписями | Формат.
Дополнительные сведения о работе с надписями см. в статье Размещение текста в текстовом поле.
Работа с рисунками
Щелкните заполнитель рисунка правой кнопкой мыши, наведите указатель мыши на команду Изменить рисунок, щелкните Изменить рисунок, выберите изображение в одном из доступных источников в диалоговом окне Вставка рисунков, а затем нажмите кнопку Вставить.
Совет: Если вы не видите пункт «Изменить рисунок» при щелчке правой кнопкой мыши, щелкните рисунок-рамку один раз, пока вокруг рамки рисунка не пометятся белые круги. Щелкните рисунок еще раз, пока вокруг самого рисунка не пометятся серые кружки с x, а затем щелкните его правой кнопкой мыши.
Дополнительные сведения о работе с рисунками см. в статье Советы по работе с изображениями.
Этап 3: реализация печати
Последнее, что остаётся сделать – получить готовый продукт, то есть буклет, который можно будет сложить соответствующим образом и с комфортом изучать информацию, изображенную на нём. Чтобы добиться поставленной цели, используйте самый стандартный принтер, даже его будет достаточно. Что касается бумаги, нужен формат А4, в данном случае работа велась именно с ним:
- Откройте вкладку под названием «Файл», которая расположена в верхнем левом углу.
- Выберите элемент «Печать» на странице, отобразившейся перед вами.
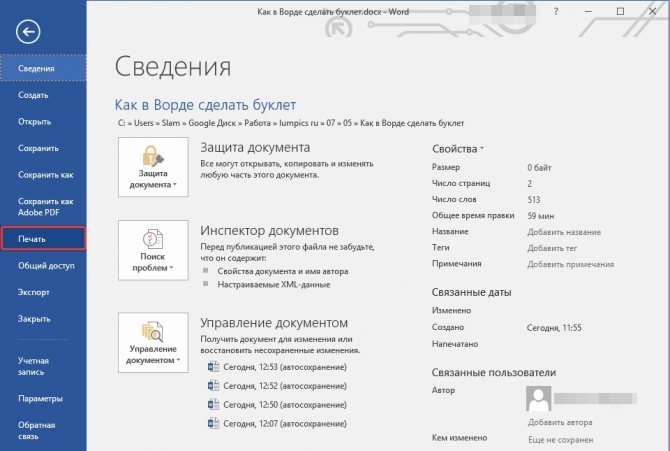
Выберите тот принтер, который подключен и готов к работе. Убедитесь в том, что всё сделано правильно. Кликайте на «Печать», после чего ждите результат.
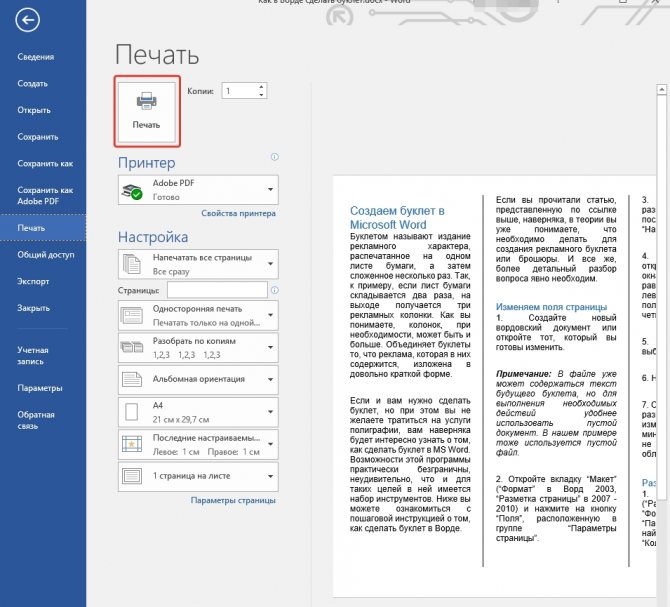
1 способ. Буклет на основе штатного шаблона
По умолчанию новые документы в Word не адаптированы под верстку специфической типографической и полиграфической продукции – широкие поля, книжная ориентация страницы, информация не разделена на равные колонки. Неправильно настроенные параметры предстоит полностью менять, ориентируясь на целую коллекцию типографических правил.
Но настраивать поля, размечать страницы, добавлять заголовки, текст и графические элементы вручную (и с нуля) совсем необязательно. Разработчики из Microsoft разрешают воспользоваться коллекцией встроенных шаблонов и сэкономить время и на подбор подходящих параметров, и на разработку тематических креативов. И действовать предстоит по следующему сценарию:
Вызвать меню «Файл» с панели быстрого доступа, расположенной в левой верхней части интерфейса, и выбрать пункт «Создать».
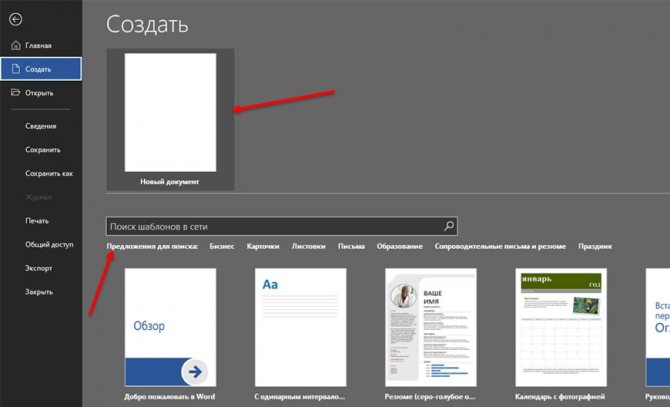
Шаблоны в Word разделены по тематикам, но не по формату. Искать буклеты предстоит через поисковую строку.
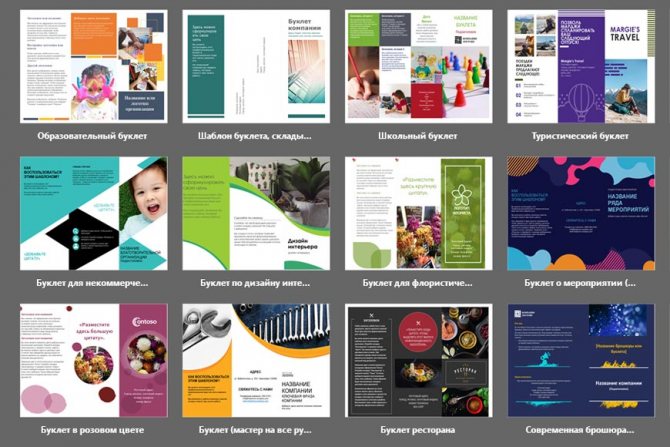
Выбирать подходящую основу разработчики рекомендуют в зависимости от размещаемого текста, назначения (реклама, бизнес-интеграции, специальные предложения, наглядные инфографики) и даже способа преподнесения информации.
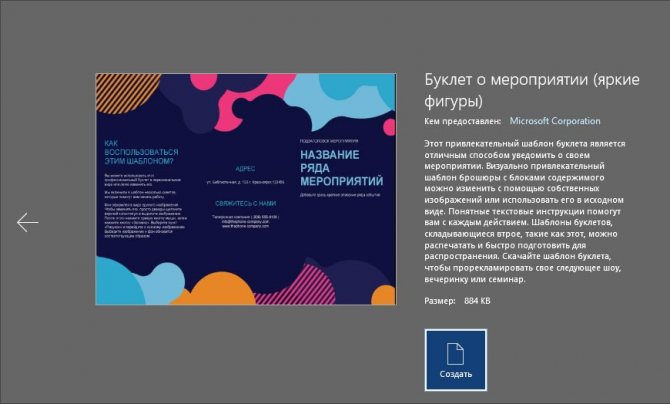
Каждый шаблон в Word дополнен описанием, разрешающим разобраться с контекстном и ускорить поиски подходящего креатива. Дополнительно отображается информация, связанная с потенциальным размером итогового документа.
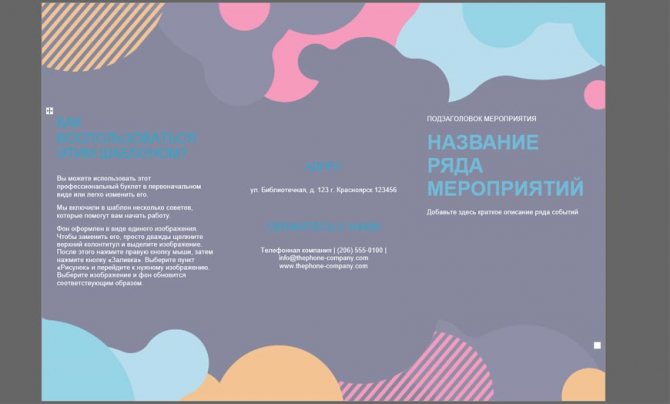
Вне зависимости от выбора основа для буклета переносится не на соседнюю вкладку в Word, а на дополнительное окно и помечается сопроводительным текстом. Специалисты из Microsoft подскажут, куда добавить название продвигаемого бренда, где разместить информационный или рекламный текст, как переместить или отредактировать тематические блоки.
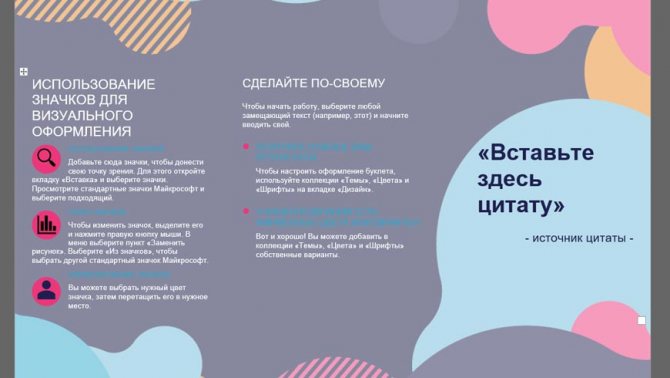
Настраивать фон и иконки разработчики тоже разрешают, но в чуть менее наглядном формате – иллюстрации предстоит добавлять через раздел «Вставка» и контекстное меню «Рисунки», а «Цвета страницы» в «Конструкторе».
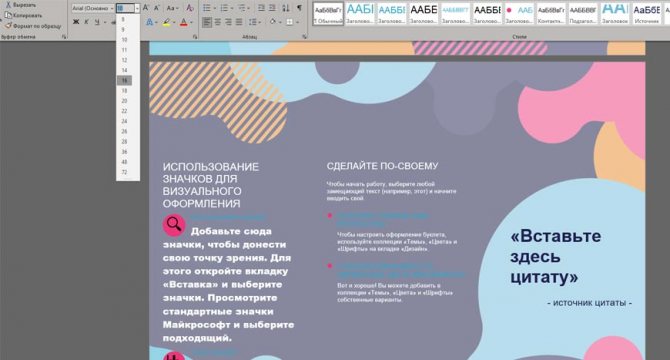
Текст меняется намного быстрее – достаточно выделить фрагмент, а после обратиться к «Главному» разделу и с помощью выпадающих списков выбрать подходящие габариты и начертание. Форматирование закрепляется не за всем текстом сразу. Если необходимо привести весь документ к одному виду, то потребуется воспользоваться комбинаций клавиш CTRL + A.
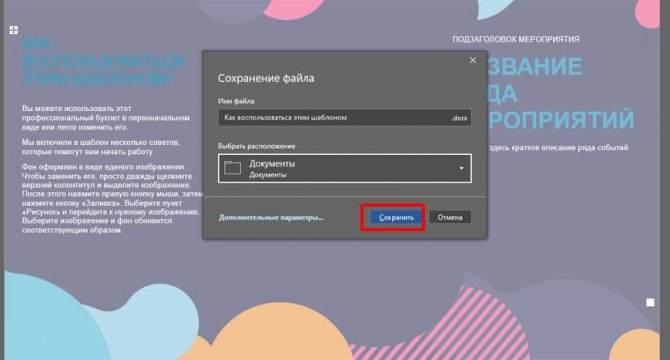
Сохраняется подготовленный шаблон с помощью CTRL + S (или через «Файл», пункт меню «Сохранить»). Word предложит выбрать и место для переноса документов, и разобраться с дополнительными параметрами, включая формат (DOC, DOCX).
Способ 1: Вставка таблицы
Это легкий способ сформировать санбюллетень, поскольку таблица позволяет редактировать параметры ячейки и сделать их различного размера. Чтобы воспользоваться этим методом:
Продумайте или схематично начертите схему санбюллетеня. Как вариант, скачайте изображение из интернета или скопируйте в буфер обмена, после чего вставьте в документ MS Word для наглядности с помощью клавиш CTRL+C (для копирования) и CTRL+V (для вставки). Откройте еще один документ Ворда и перейдите в меню «Макет» для настройки листа. Выберите «Поля» – «Узкие поля» и «Ориентация» – «Альбомная». Если санбюллетень будет распечатан на «стоячем» листе, тогда ориентацию не меняйте.
Перейдите в меню «Вставка» – «Таблица», создайте объект, выбирая визуально количество строк и столбцов, либо воспользуйтесь пунктом меню «Вставить таблицу».
Подробнее: Как сделать таблицу в Microsoft Word
Для облегчения дальнейшего редактирования выровняйте строки по высоте и столбцы по ширине. Для этого растяните последнюю строку до конца листа, выделите таблицу и кликните правой кнопкой мыши (ПКМ) по ней, выберите пункт «Выровнять высоту строк». Те же действия проведите с выравниванием столбцов по ширине.
Подробнее:Выравнивание ширины столбцов таблицы в Word
Отредактируйте размер ячеек согласно заданному проекту. Чтобы растянуть или уменьшить ячейки таблицы, наведите курсор на границу двух строк или столбцов (курсор приобретает вид двух параллельных линий с перпендикуляром). Зажмите мышью границу и двигайте ее для изменения размера.
Если необходимо сделать из всех ячеек одну большую, воспользуйтесь инструментом «Объединить ячейки». Выделите ячейки, которые подлежат объединению, кликните по ним ПКМ и выберите указанную команду.
Подробнее: Объединяем ячейки таблицы в Microsoft Word
Чтобы текст отображался корректно, предварительно настройте блоки «Шрифт» и «Абзац» на вкладке «Главная»
Особенно обратите внимание на отступы до и после текста, а также межстрочный интервал. Чаще всего именно в них кроется загвоздка
Заполните таблицу, вставляя текст и изображения. Вы можете преобразить весь проект, выполнив заливку ячеек разными цветами. Для этого при зажатом CTRL выделите те ячейки, которые будут залиты одним оттенком и выберите инструмент «Заливка» на Ленте в блоке «Абзац».
Подробнее:Изменение цвета таблицы в MS WordКак сделать заливку в Microsoft Word
Активируйте команду «Просмотр и печать» («Предварительный просмотр»), чтобы увидеть, как проект будет смотреться в целом на бумаге. При необходимости отредактируйте проект для устранения ошибок.
Подробнее: Предварительный просмотр документа Microsoft Word перед печатью
Как создать брошюру в Word с нуля
Чтобы создать брошюру с нуля, начните с чистого документа.
Измените ориентацию документа. Перейдите на вкладку «Макет» и выберите «Ориентация» > «Альбомная».
По умолчанию для ориентации установлено значение «Книжная».
Добавьте вторую страницу для двусторонней брошюры. Перейдите на вкладку «Вставка» и в группе «Страницы» выберите «Пустая страница».
Выберите количество столбцов. Перейдите на вкладку «Макет» и выберите «Столбцы». Затем выберите «Два», чтобы создать брошюру, сложенную вдвое, или «Три», чтобы создать брошюру, сложенную втрое.
Добавьте и отформатируйте текст. Чтобы отформатировать текст, выделите текст, перейдите на вкладку «Главная», затем выберите шрифт, размер и цвет шрифта либо добавьте маркированный или нумерованный список.
Еще один способ разместить текст в брошюре — вставить текстовое поле и добавить текст в текстовое поле.
Добавьте фотографии или графику. Выберите место в документе, куда вы хотите поместить изображение, перейдите на вкладку «Вставка» и выберите «Изображения».
Сохраните изменения в брошюре, когда закончите настройку. Инструкции по печати двусторонних документов см. в документации к принтеру или на веб-сайте производителя.
Чтобы сохранить брошюру в качестве шаблона, выберите «Файл» > «Сохранить как» и выберите «Шаблон Word (*.dotx)» из списка типов файлов.
Если у вас есть список элементов, которые нужно включить в документ, вы можете отформатировать его как маркированный или нумерованный список. При добавлении нового элемента в список перед элементом автоматически вставляется маркер или порядковый номер.
Нумерованный список
Нумерованный список автоматически нумерует каждую строку списка по порядку. Это полезно для списка шагов, которые необходимо выполнить по порядку.
- Выберите текст, который вы хотите использовать для создания нумерованного списка.
- Нажмите кнопку «Нумерация».
Выбранные элементы превращаются в пронумерованный список.
Вы можете удалить форматирование списка, снова нажав кнопку «Нумерация».
Маркированный список
Используйте маркированные списки, когда порядок элементов в списке не имеет значения, например, перечисляя товары, которые вам нужно купить.
- Выберите текст, который вы хотите использовать для создания нумерованного списка.
- Нажмите кнопку «Пункты».
Выбранные элементы отображаются в виде маркированного списка.
Как и в случае с нумерованным списком, повторное нажатие кнопки «Пункты» отключит форматирование списка.
Многоуровневый список
Как нумерованные, так и маркированные списки могут иметь несколько уровней, что позволяет составить общий план тем и подтем. Любой список можно превратить в многоуровневый, понизив элементы списка.
- Выберите элемент списка, который вы хотите понизить.
- Нажмите кнопку «Увеличить отступ».
Элемент списка имеет отступ, и в зависимости от стиля списка маркер или номер могут меняться.
Вы можете сделать отступ для элемента списка несколько раз, чтобы создать дополнительные уровни.
Чтобы поднять элемент списка обратно на более высокий уровень, просто нажмите кнопку «Уменьшить отступ».
Изменить стиль списка
Хотя и маркированные, и нумерованные списки имеют стиль по умолчанию, вы можете изменить стиль маркеров или стиль нумерации для своих списков.
- Выберите список, который хотите изменить.
Вы также можете выбрать только один элемент списка, чтобы изменить стиль только этого элемента списка.
В зависимости от того, какой стиль списка вы используете, вы можете выбрать новый символ для маркеров или другой стиль нумерации, например римские цифры.
Стиль списка обновлен.
Пользовательская нумерация
Нумерованные списки автоматически нумеруют каждый элемент списка по порядку, но при необходимости вы можете изменить его.
- Щелкните правой кнопкой мыши номер списка.
- Выберите «Установить значение нумерации».
- Начать новый список: это значение по умолчанию, и он начинает ваш список с «1».
- Продолжить с предыдущего списка. Начать нумерацию с того места, где остановился предыдущий список. Если вы отметите Предварительное значение, вы можете пропустить числа.
- Установить значение: позволяет вручную ввести число, отличное от «1», для начала списка.
Нумерация списка обновлена.
2 способ. Создаем буклет с чистого листа без шаблона
Если креативы от Microsoft не подходят под формат подготавливаемого буклета, то новый документ предстоит вручную настроить, а уже после дополнить недостающей информацией. Весь процесс предстоит разделить на три этапа: подготовка подходящей основы, планировка макета и размещение текстовых и визуальных материалов:
- Верстка буклетов начинается с подготовки полей через раздел «Макет».
- Предлагаемые варианты не подойдут, а потому предстоит выбрать пункт «Настраиваемые поля» из появившегося меню.
Word предложит вручную задать верхнее, левое, нижнее и правое поле: в каждое из текстовых полей предстоит ввести 1, а чуть ниже – выбрать «Альбомную» ориентацию. Дополнительно рекомендуется проверить, какой «Размер бумаги» у текущего документа на соседней вкладке. Необходим вариант A4 со следующими параметрами: ширина – 29,7 см, высота – 21 см.
Подготовленные поля правильно ограничат добавленный текст при печати, но кроме заданных рамок предстоит разобраться еще и со способом вывода материалов. Задаются параметры на вкладке «Макет», пункт «Колонки». Среди вызываемого списка понадобится вариант «Другие колонки».
После появления дополнительного меню предстоит выбрать «Три колонки», поставить галочку напротив пункта «Разделитель» (Word отобразит специальные направляющие, подсказывающие, в каком месте сгибать подготовленный буклет), а заодно задать ширину и промежуток. Последний параметр зависит от текста: часто выбирается комбинация из ширины в 7,4 сантиметра и промежутка в 2,25, но встречаются и альтернативные варианты, вроде 8,4 и 1,25.
Подготовленная основа – повод приступить к следующему этапу: добавлению текста. Как оформлять буклет – зависит от поставленных целей, формата документа, мероприятия. Word не ограничивает фантазию и разрешает добавлять иллюстрации, заголовки, абзацы, адреса и прочие детали
Важно лишь помнить – буклет состоит из двух страниц, а потому кроме «лицевой» части предстоит продумать и тыльную
Правила создания буклетов
Текст
Сегодня потребитель не читает рекламу, а лишь бегло просматривает
Поэтому нужно завладеть его вниманием с первых строк
Пишите просто и лаконично. Избегайте терминов, штампованных фраз. Откажитесь от подробностей, не хвалите себя, а донесите потребителю пользу вашего продукта/услуги.
Визуальный акцент
Длинные или сложные описания (например, инструкции) замените изображениями, которые отражают суть содержимого. Мелкие картинки люди не разглядывают. Лучше — одна-две крупные и яркие иллюстрации.
Выбирайте достоверные изображения в близком ракурсе. Они подчеркивают преимущества продукта и усиливают впечатление от прочитанного.
Верстка
Разбейте информацию на несколько смысловых блоков. Определите очередность подачи контента и составьте план. Объемный текст разделите на абзацы по 3—5 строк и оставьте между ними пробел. Заголовки и ключевые фразы выделяйте особым шрифтом или ярким цветом.
Следите за тем, чтобы слова и рисунки хорошо сочетались в сложенном и раскрытом состоянии
Это особенно важно в отношении макетов с нестандартными форматами страниц
Зацепки
Чтобы люди забрали и сохранили буклет, повышайте его ценность. Можно сделать отрывной купон-скидку, приклеить внутри подарочный сертификат, дисконтную карту.
Продающий дизайн буклета включает описания товаров и фото
Программы для дизайна
Дизайнеры типографий пользуются разными программными средствами для разработки макетов полиграфии. Вот самые популярные:
- Adobe Photoshop. Ведущий редактор растровой графики. Функциональная программа с большим набором инструментов.
- Adobe Illustrator. Графический редактор для работы с векторными изображениями любой сложности.
- Adobe Indesign. Универсальный программный продукт, пригоден для любой отрасли компьютерного дизайна: создания полиграфической продукции, разработки интерактивных элементов, построения мультимедийного контента.
- Corel Draw. Простая и удобная программа объединяет в себе возможности верстки и векторного рисования.
Интересное решение для любителей нестандартных форматов — буклет-трансформер:
Инструкция по созданию буклета своими руками
Бывает так, что вы не хотите обращаться в Агентство и заказывать буклет профессионалам. Ну неужели нельзя сделать полиграфию своими руками? Гм… давайте попробуем.
Итак, у меня есть компьютер (с Windows), где установлен MS Office 2016. Я могу использовать для своих целей следующие программы:
Думаю, что это так и есть, потому что Ексель очень плохо работает с изображениями, поверпоинт больше заточен под видео и анимацию, а Ворд больше всего неудобен своим автоформатированием, из-за которого сложно поставить буквы на те места, где они должны быть по замыслу автора.
Паблишер кстати хорош тем, что если вдруг вы капитулируете перед сложностью программы, всегда можно сохранить свой проект в формате DOCX и доделать свой буклет в Ворде. Таким путем мы и пойдем: делаем в Паблишер (Ворд в уме).
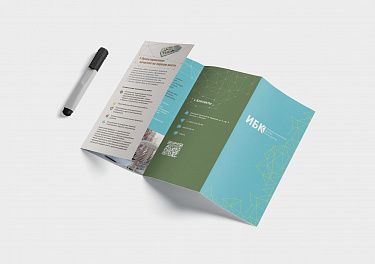
Сохраняем весь материал для будущего буклета
Как сделать буклет в Word (Ворд): пошаговая инструкция
Буклет — удобный формат размещения полезной информации. Это:
- реклама;
- краткое ознакомление с материалом по работе;
- основные рекомендации для решения вопросов о состоянии здоровья, организации ремонта и т.п.
Буклет выполняется на хорошей бумаге с привлекательным цветовым оформлением. Он занимает мало места. Проспект (брошюра) выполняется по аналогии с буклетом и несет основную информацию с предоставлением контактов для полного ознакомления, уточнения деталей.
Способы изготовления буклетов
Совет! Прежде чем приступать к исполнению, нужно представить, что буклет это информация, которая размещена на листе формата А4. У него есть внутренняя и внешняя стороны. На внутренней — информация, внешняя — обложка. Лист А4 делится на три части и затем сворачивается. Осознав это проще приступать к созданию буклета.
Microsoft Word 2003, 2007, 2010, 2013 предоставляет инструмент для изготовления буклетов. В зависимости от версии есть особенности этой процедуры.
Но каждая из них предоставляет два способа:
- сделать буклет самостоятельно;
- использовать готовые шаблоны.
- Меню «Файл» содержит пункт «Создать…». Выбрав его, с правой стороны экрана увидим панель «Создание документа».
- В блоке «Создание с помощью шаблона» выбираем «Общие шаблоны…».
- В открывшемся окне во вкладке «Публикации» выбираем «Брошюра».

При этом откроется окно, в котором нужно вводить заданный текст и, используя подсказки, сформировать необходимый вам, буклет. Можно задействовать предлагаемый стиль по умолчанию или выбрать другие стили. После ввода информации одной и второй стороны буклета останется распечатать и свернуть втрое лист.
Word 2007, 2010 с помощью шаблона
В этих версиях процедура отличается тем, что в меню «Файл» → «Создать» выбираем «Буклет» и из предлагаемого набора буклетов используем более подходящий под наши требования. Вносим информацию и печатаем. Все просто.
Пошаговая инструкция
Данная процедура может вызвать затруднения в части правильного размещения информации. Небольшое пространственное воображение исключит трудности. В остальном порядок действий таков:
- В Word 2007, 2010 в блоке «Разметка страницы» выбираем альбомную ориентацию.
- Выставляем верхнее, нижнее, правое и левое поля по одному сантиметру.
- В этом же блоке «Разметка страницы», кнопка «Колонки».
- Выбираем три колонки (проспект делают и с другим количеством колонок).
- Если хотим видеть полосы между колонками ставим птичку на пункте «Разделить».
- В Word 2013 этот пункт расположен по пути как на рисунке.
Теперь страница разделена на три части.
Вносим нужную информацию. Первая страница:
- первая колонка — титульное изображение, логотип, название и т.п;
- вторая и третья колонки — текст, несущий содержание о продукте или услуге;
Вторая страница:
- первая колонка — контактные данные (телефоны, факсы, электронные адреса и адреса web-страниц (при складывании это последняя колонка проспекта);
- вторая колонка заполняется рисунком, либо общим фоновым цветом.
Для эстетики и привлекательности обе страницы заполняют фоновым рисунком. Также рекомендуем ознакомится с возможностями Word по написанию текста вертикально.
Важно! Положение фонового рисунка следует выбрать «за текстом». Следующий этап — отправка проспекта на печать
Настройки печати зависят от марки и модели принтера. При односторонней печати придется переворачивать страницу вручную
Следующий этап — отправка проспекта на печать. Настройки печати зависят от марки и модели принтера. При односторонней печати придется переворачивать страницу вручную.
Важно! При двусторонней нужно правильно выставить переплет — «Переворачивать страницы относительно короткого края». Если у вас возникли вопросы по продуктам Microsoft, напишите нам
Мы постараемся помочь
Если у вас возникли вопросы по продуктам Microsoft, напишите нам. Мы постараемся помочь.