Делаем книжный формат страницы в документе Microsoft Word
Бумажные книги постепенно отходят на второй план и, если современный человек что-то и читает, то делает это, чаше всего, со смартфона или планшета. Дома для аналогичных целей можно использовать компьютер или ноутбук.
Существуют специальные форматы файлов и программы-читалки для удобного чтения электронных книг, но многие из них также распространяются в форматах DOC и DOCX. Оформление таких файлов зачастую оставляет желать лучшего, поэтому в данной статье мы расскажем, как сделать книгу в Ворде хорошо читабельной и пригодной для печати именно в книжном формате.
Создание электронной версии книги
- Откройте текстовый документ Word, содержащий книгу.
Пройдитесь по документу, вполне возможно, что в нем содержится много лишнего, информации и данных, которые вам не нужны, пустые страницы и т.д. Так, в нашем примере это газетная вырезка в начале книги и список того, к чему Стивен Кинг приложил свою руку к моменту написания новеллы “11/22/63”, которая и открыта в нашем файле.
Выделите весь текст, нажав “Ctrl+A”.
Откройте диалоговое окно “Параметры страницы” (вкладка “Макет” в Word 2012 — 2016, “Разметка страницы” в версиях 2007 — 2010 и “Формат” в 2003).
В разделе “Страницы” разверните меню пункта “Несколько страниц” и выберите “Брошюра”. Это автоматически изменит ориентацию на альбомную.
Под пунктом “Несколько страниц” появится новый пункт “Число страниц в брошюре”. Выберите 4 (по две страницы с каждой стороны листа), в разделе “Образец” вы можете увидеть, как это будет выглядеть.
С выбором пункта “Брошюра” настройки полей (их название) изменились. Теперь в документе есть не левое и правое поле, а “Внутри” и “Снаружи”, что логично для книжного формата. В зависимости от того, как вы будете скреплять свою будущую книгу после печати, выберите подходящий размер полей, не забыв о размере переплета.
Проверьте документ, нормально ли он выглядит. Если текст “разъехался”, возможно, виной этому являются колонтитулы, которые необходимо подкорректировать. Для этого в окне “Параметры страницы” перейдите во вкладку “Источник бумаги” и задайте необходимый размер колонтитулов.
Снова просмотрите текст. Возможно, вас не устраивает размер шрифта или сам шрифт. Если это необходимо, изменить его, воспользовавшись нашей инструкцией.
Вероятнее всего, с изменением ориентации страницы, полей, шрифта и его размера, текст сместился по документу. Для кого-то это не имеет значения, но кто-то явно пожелает сделать так, чтобы каждая глава, а то и каждый раздел книги начинался с новой страницы. Для этого в тех местах, где заканчивается глава (раздел), нужно добавить разрыв страницы.
Проделав все вышеописанные манипуляции, вы придадите своей книге “правильный”, хорошо читабельный вид. Так что можно смело переходить к следующему этапу.
Печать созданной книги
Завершив работу с электронной версией книги, ее необходимо распечатать, предварительно убедившись в работоспособности способности принтера и достаточных запасах бумаги и краски.
- Откройте меню “Файл” (кнопка “MS Office” в ранних версиях программы).
- Выберите пункт “Печать”.
Выберите пункт “Печать на обоих сторонах” или “Двусторонняя печать”, в зависимости от версии программы. Поместите бумагу в лоток и нажмите “Печать”.
После того, как будет напечатана первая половина книги, Ворд выдаст следующее уведомление:
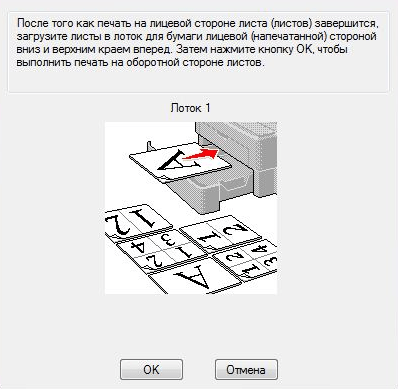
После того, как печать будет завершена, вы можете скрепить, сшить или склеить свою книгу. Листы при этом нужно складывать не так, как в тетрадке, а сгибать каждый из них посередине (место для переплета), а затем складывать друг за другом, согласно нумерации страниц.
На этом мы закончим, из этой статьи вы узнали, как в MS Word сделать книжный формат страницы, самостоятельно сделать электронную версию книги, а затем распечатать ее на принтере, создав физическую копию. Читайте только хорошие книги, осваивайте правильные и полезные программы, коей является и текстовый редактор из пакета Microsoft Office.
Создание PDF-книги в Ворде
Чтобы сохранить книгу в формате PDF потребуется версия Word 2007 или выше. Ниже рассматривается ситуация, если это не Ваш случай. Самый простой вариант создания PDF-книги — набрать текст, вставить изображения и сохранить как PDF-файл.
Но для создания полноценной книги требуется прояснить несколько моментов. Это касается форматирования, активного «работающего» оглавления, вставки объектов и титульной страницы. Внимательно прочитайте инструкции. Я дам подсказки, которые сэкономят Вам массу времени!
Формирование текста
Вначале наберите весь текст, разбейте его на небольшие абзацы, и только после этого приступайте к форматированию. Не трогайте пока заголовки, их форматирование связано с созданием активного оглавления. Все изменения шрифта и размера (Рис.1-1), его толщины и наклона (Рис.1-2), и выравнивание текста (Рис.1-3) производятся во вкладке «Главная»:
Рис.1 Форматирование текста в Ворде
Чтобы выделить весь текст используйте сочетание клавиш Ctrl+A. Чтобы текст читался легко, не используйте много шрифтов, в идеале 1-2. Я установил «Trebuchet MS» размером 12 пт.
Оглавление
Чтобы сделать оглавление книги с активными ссылками, необходимо установить стили заголовков. Собственно оно и состоит из них:
Как видите у нас 4 заголовка 1-го уровня. В двух первых заголовках по три подзаголовка — это заголовки 2-го уровня. Нужно выделить в тексте все заголовки 1-го уровня и выбрать для них стиль «Заголовок 1». Тоже проделайте для заголовков 2-го уровня — примените стиль «Заголовок 2»:
Программа Ворд автоматически сформирует на их основе активное оглавление, которое будет обновляться при редактировании заголовков. Но если вас не устраивают стандартные стили Ворда, то создайте свои. Снова выделите заголовок, измените его цвет, шрифт и размер, и сохраните новый стиль:
Новый стиль, основанный на стиле «Заголовок 2», будет использован для формирования активного оглавления. В этом окошке проверьте новые параметры и нажмите «OK»:
Подсказываю: для заголовков 1-го уровня я использовал полужирный шрифт, размером 24; для заголовков 2-го уровня — нормальный шрифт, размером 22.
Теперь устанавливаем курсор вначале книги, переходим во вкладку «Ссылки — Оглавление» и автоматически создаём оглавление книги.
Вид оглавления тоже можно изменить: кликните по нему правой кнопкой мыши и выберите стиль. Если что-то пошло не так, есть возможность сделать оглавление в ручном режиме.
Вставка изображений и объектов
Добавление любых объектов на страницу происходит через вкладку «Вставка». Это могут быть изображения, таблицы, диаграммы или ссылки на полезные или рекламируемые интернет-страницы:
Рассмотрим пример вставки и редактирования изображения: установите курсор в нужном месте страницы и кликните по значку «Рисунок».
В появившемся окошке выберите нужное изображение с вашего компьютера. Чтобы появилась рамка, которая служит для изменения его размера, выделите его кликом. А чтобы сдвинуть изображение на правый край или разместить по центру, воспользуйтесь значками для выравнивания:
Еще один важный элемент любой книги — колонтитулы. Это горизонтальные поля вверху и внизу каждой страницы, куда можно поместить адрес интернет-ресурса. Или поместить туда название книги, сведения об авторе, чтобы получилось, как у солидного печатного издания.
Конструктор позволяет установить фон колонтитулов, отредактировать текст или вставить в них изображения, например, логотип. Самый простой вариант: установка нумерации страниц.
Титульная страница
И последний штрих. Раз уж мы заговорили о солидном издании, то каждая книга должна иметь обложку. Для её установки в программе Ворд имеются несколько шаблонов. Выберите один из них во вкладке «Вставка — Титульная страница» и отредактируйте на своё усмотрение:
Однако инфопродукт должен иметь более привлекательную обложку, которую лучше изготовить самостоятельно. Вместо шаблонной титульной страницы я вставил свою картинку. Читайте инструкцию по созданию обложки для книги.
Сохранение книги в формате PDF
Сохраните книгу в стандартном формате word-документов: .docx, на всякий случай («Файл — Сохранить как»). А за тем ещё раз, выбрав тип файла PDF (Рис.2-1):
Рис.2 Сохранение книги
Всё ваша книга готова. Но можно ещё настроить дополнительные параметры (Рис.2-2). Например, на основе пунктов оглавления создать закладки, поставив галочку в указанное место:
Вот как выглядит панель закладок в PDF, которая служит для удобства читателей. Она актуальна для книг, больших по объёму и количеству заголовков:
Рекомендации по созданию хорошей обложки Word
Собственная программа текстового процессора Microsoft отвечает за то, чтобы предоставить нам необходимые инструменты, чтобы мы могли сами разработать обложку для наших документов. Все, что вам нужно сделать, это следовать приведенным ниже инструкциям и рекомендациям и добавить свой собственный стиль и штамп к деталям:
Выбрать формат обложки
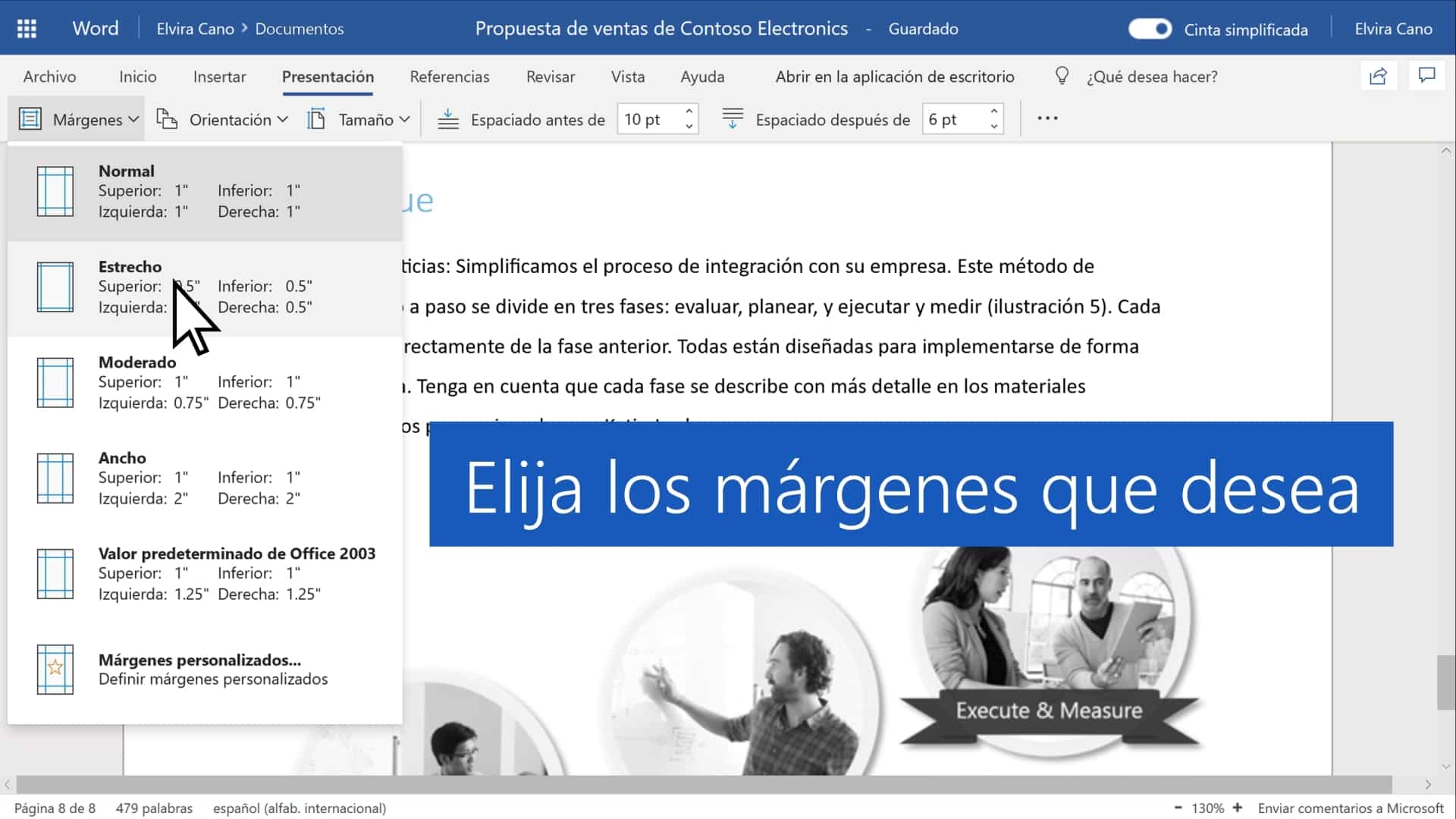
Изображение: Майкрософт
Открываем ли мы новый документ с нуля или хотим добавить обложку к существующему документу, первый шаг всегда один и тот же: перейти на вкладку «Дизайн страницы» и как только там выберите вариант «Поля». Вы можете выбрать персонализированную конфигурацию полей в соответствии с нашими мерами или выбрать одну из стандартных конфигураций Word.
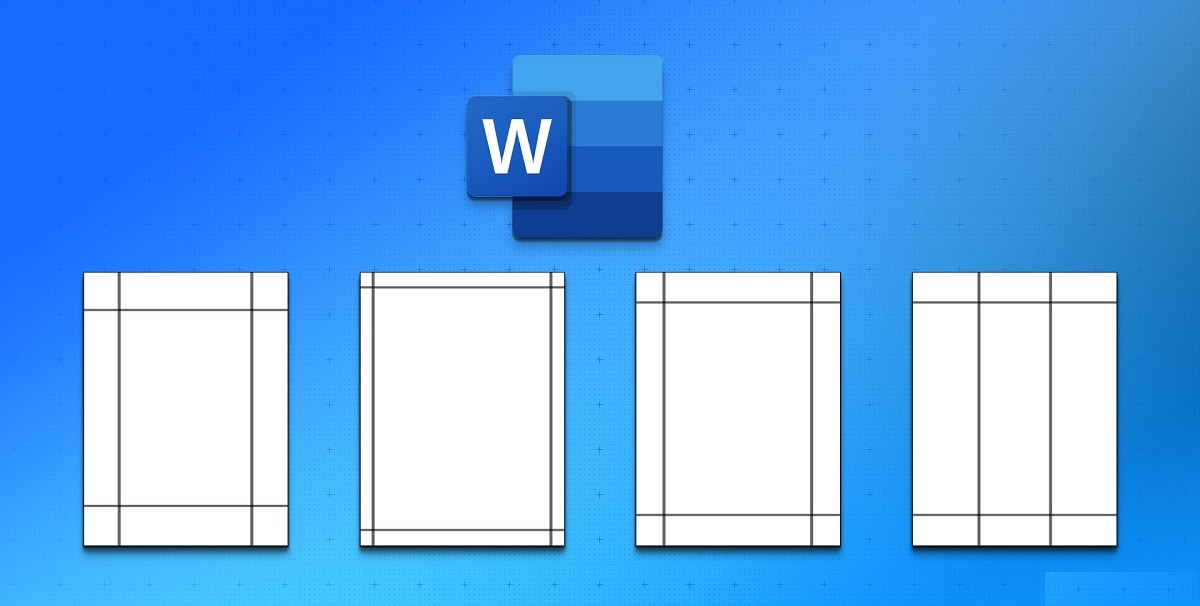
Теме статьи:
Как настроить поля в Word
Создайте цветовую палитру
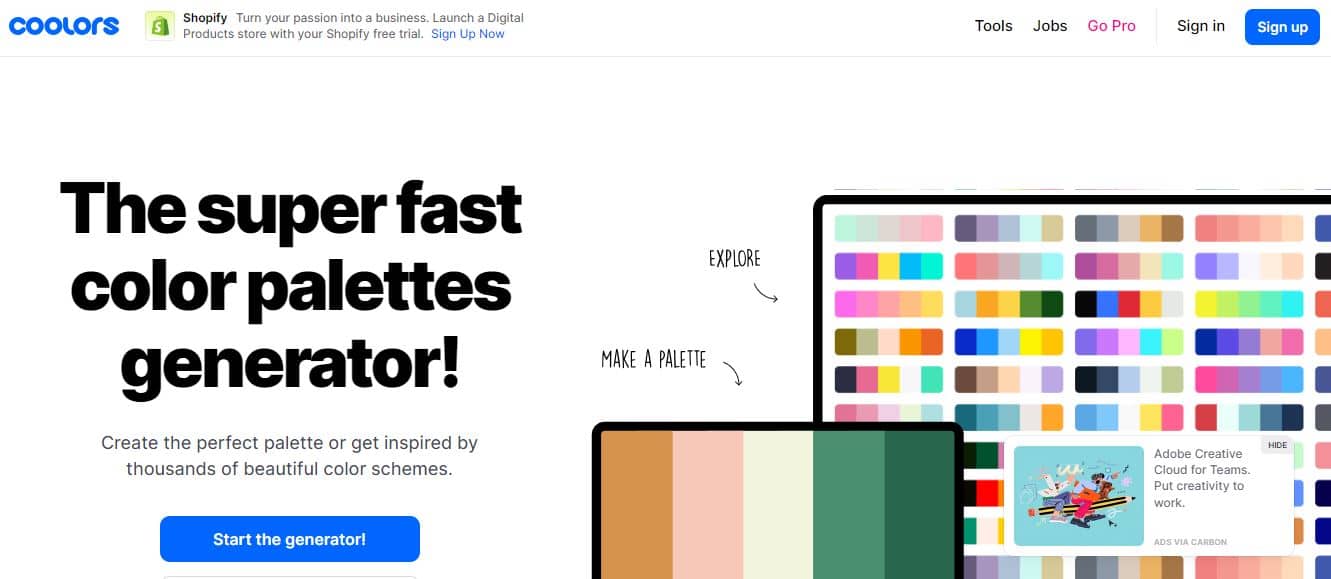
Если наши знания о дизайне и эстетике ограничены, Word упрощает выбор идеальной цветовой конфигурации для нашей обложки. Возможность создать собственную цветовую палитру и использовать его очень легко.
Существуют веб-страницы, специально созданные для этой цели, такие как Coolors. Мы не только найдем предложения, которые не служат источником вдохновения, но также сможем создать свои проекты и перенести их в Word, скопировав код RGB.
Совет: для обложки научной статьи всегда разумнее выбирать сдержанные цвета. С другой стороны, для коммерческого предложения целесообразнее рискнуть и поискать сильное визуальное воздействие.
Добавьте фон или изображение
Очень просто: просто перейдите на вкладку «Дизайн» и выберите опцию «Цвет страницы». Но если мы хотим, чтобы фон был изображением, затем переходим на вкладку «Вставка» и выбираем «Изображения», после чего откроется проводник. Это поможет нам выбрать изображение, которое, очевидно, мы должны были предварительно загрузить.

Теме статьи:
Лучшие сайты для скачивания эстетичных обоев
Посмотрите на маленькую рамку в правом верхнем углу изображения. При нажатии на нее отображается небольшая панель под названием «Варианты дизайна». Вы должны использовать квадратную опцию, чтобы иметь возможность перемещать изображение на обложке и адаптировать его размер.
Текст и шрифт
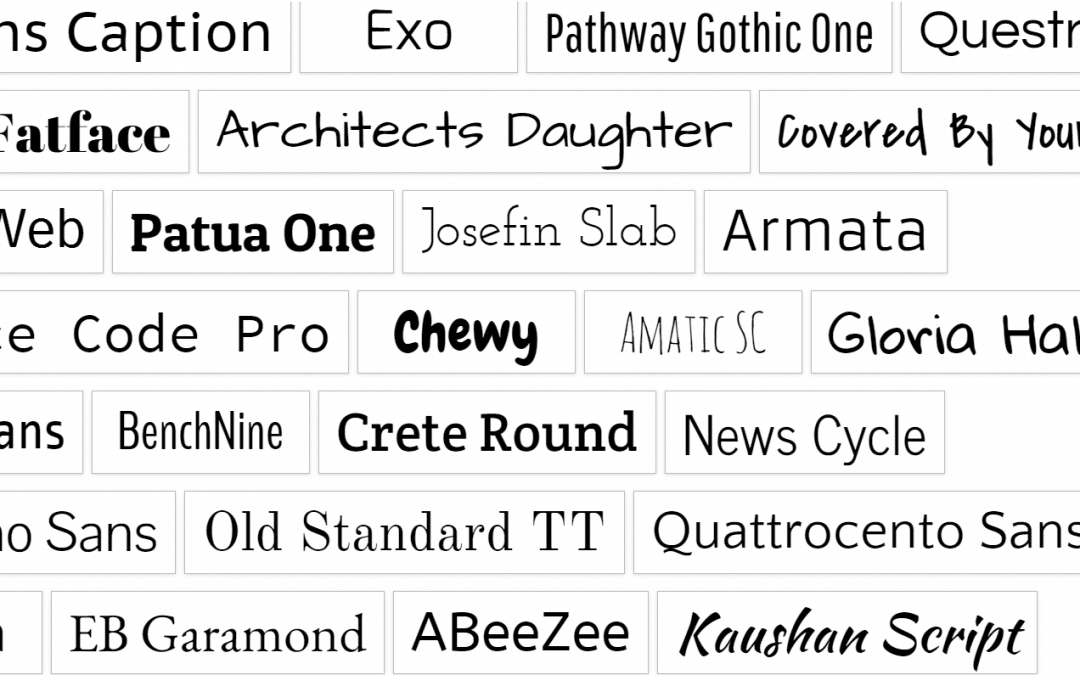
Чтобы поместить заголовок на нашу обложку, мы должны перейдите на вкладку «Вставка» и создайте текстовое поле в котором мы будем это писать. Есть несколько вариантов для рассмотрения: прозрачный текст или непрозрачный фон, контур или нет… И, конечно же, тип, цвет и размер шрифта.
Чтобы вдохновиться на этом шаге, обязательно взгляните на наш пост, посвященный как скачать и установить шрифты гугл для виндовс.
Совет. Лучше не загружать изображения с текстом в качестве заголовков, так как вы рискуете их размыть или исказить. Я имею в виду неразборчиво.
Последние штрихи
Последний шаг. Здесь в игру вступает творчество каждого пользователя. Вариантов множество: использовать прозрачный фон, добавлять объекты и формы, добавлять вторичные изображения и т. д. все, что может служить чтобы завершить внешний вид нашей обложки, как мы себе это представляли.
Прежде всего, не отчаивайтесь. Создание идеальной обложки требует времени и усилий, но эта самоотверженность того стоит, если мы, наконец, достигнем желаемого результата: обложки, которая соответствует документу вверху.
Структура документа: стили и заголовки
Я уже написал статью «Форматирование текста в Word», где рассказывал о том, как менять шрифты, однако, если у вас очень много форматирования, включая цветовые решения, то форматировать таким образом текст можно очень долго и тут нам на помощь приходят стили и заголовки.
Например, вы набрали текст обычным стилем (выравнивание по ширине 12 пунктов размер) и применяете к данному тексту стиль Заголовок с настройками полужирный курсив, размер 14, выравнивание по центру и весь ваш текст выстроится согласно данному стилю.
Для чего нужны стили текста в ворде? Это очень полезная функция, которая не просто помогает быстрее оформить текст в ворде, но и структурировать текст, разбив его на отдельные элементы и расположив в соответствующей иерархии, что позволит вам сделать автоматическое оглавление.
Итак, как сделать структуру документа в ворд:
- пометьте стилем «Обычный» весь текст в вашем документе;
- заголовки документа пометить в соответствии с их иерархией: Заголовок 1, Заголовок 2 и т.д.
Для того, чтобы увидеть целиком получившуюся структуру текстового документа Word следует активировать галочкой режим структуры документов «Область навигации», расположенной во вкладке «Вид».
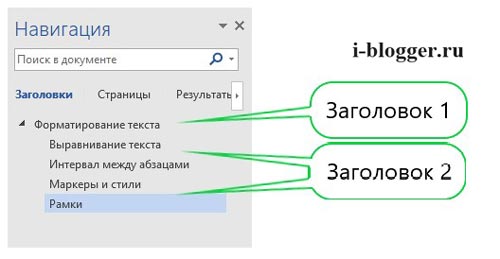
Таким образом я не только создал себе легкую навигацию по документу, но и применил стиль заголовка к каждому заголовку в своем документе.
При создании какого-то большого документа или при написании книги использование стилей очень сильно облегчит вам работу в дальнейшем.
Кстати, в более свежих версиях Word появилась функция, которая позволяет сворачивать и разворачивать структуру документа не только в панели «Навигация», но и прямо в тексте: просто обратите внимание, что рядом с заголовком у вас есть стрелочка. И, если вы щёлкните по ней, то сможете свернуть содержимое всего раздела (либо снова развернуть его)
Подытоживая скажу, что стили — это незаменимый инструмент, которому следует уделять достаточное количество внимания, именно поэтому разработчики Word стилям выделили сразу несколько отдельных инструментов:
Экспресс- стили — рассказываю, какие стили бывают, как создать стиль, изменить и сделать под свои нужды.
Боковая панель стилей — инструмент по созданию, изменению и удалению стилей в Ворд.
Навигационная панель. Работа со структурой — удобная функция в Ворд, позволяющая легко использовать навигацию по документу с помощью заголовков, страниц, картинок и прочего.
Сделай книгу сам или верстка текста книжкой в Word
Эта статья посвящена верстке во всем известной, народной, программе Microsoft Word. Можно ли верстать в ворде? Можно! Верстать можно в любой программе, позволяющей добавлять в документ текст, фотографии и элементы оформления
Важно понимать, зачем это делается, и еще важнее знать основные правила набора текста, которым учат не на курсах верстки, а на первых занятиях по компьютерной грамотности. Если вы их не знаете — воспользуйтесь услугами дизайнера-верстальщика для верстки книги
Остальные вперед!
Сегодня я научу вас, как сверстать в Word простую книгу. Сделать книгу я хочу сам, своими руками, с помощью принтера, небольшого офисного резака, степлера и клея. Я думаю это актуально, ведь в поисковых системах десятки пользователей ежедневно набирают запросы: «верстка текста книжкой», «верстка в word», «word 2007 верстка», «верстка книг скачать», «книга сделай сам», «как сделать книгу в word» и т.д. Попробую ответить на их вопросы.
Для начала нужно должным образом подготовить текст: удалить двойные пробелы, ненужные знаки табуляции, абзацы, разрывы строк и т.д. Мы договорились, что основные правила компьютерного набора текста нам знакомы, поэтому здесь не останавливаемся. Я не буду пользоваться никакими макросами и плагинами, я знаю, что мне нужно, и сделать это достаточно просто.
1. Создание шаблона документа
Жмем Crtl-N (Файл > Создать новый документ). Настраиваем параметры документа (Файл > Параметры страницы), это очень важный этап. Во вкладке «Поля» устанавливаем значения как на примере. Во вкладке «Источник бумаги» не забываем поставить галочку «различать колонтитулы четных и нечетных страниц». Формат бумаги по умолчанию стоит верный — А4. Когда вы напечатаете несколько страниц, то поймете, почему эти параметры именно такие, и научитесь ими управлять, пока просто поверьте «на слово».
2. Добавление колонтитулов
Добавляем колонтитул, я выбираю верхний.
Далее два раза кликнув на появившемся номере страницы, я могу редактировать колонтитул, копирую туда название этой статьи. Это нужно сделать и для четной страницы, дальше колонтитулы появятся автоматически.
С помощью меню Формат > Границы и заливка установим горизонтальную линию для оформления колонтитула. Колонтитулы готовы.
3. Наполнение контентом
Копируем материал книги в подготовленный нами шаблон. Не забываем использовать стили оформления заголовков, текста, подписей и колонтитулов. Можно использовать стили по умолчанию, редактировать их, или создавать свои (Формат > Стили и оформление). Наш макет автоматически заполнился текстом. Скачать шаблон верстки книги.
4. Как сделать книгу своими руками?
Для этого нам понадобится принтер формата А4, офисный резак, степлер, бумага А4 (для обложки бумагу желательно взять поплотнее) и клей. Распечатываем книгу хитрым образом: каждую страницу нам необходимо прогнать в принтере дважды, перевернув на 180°. Выглядеть каждая напечатанная страница будет примерно так:
На обороте первой страницы печатаем вторую, но обороте третьей четвертую и т.д. Наловчившись, вы будете печать все страницы по порядку, нужно только переворачивать правильным образом пачку бумаги. Далее скрепляем скрепками блок с боковых сторон, с каждой по два или три раза. Приклеиваем сложенные вручную обложки, таким образом, чтобы закрыть скрепки, и режем резаком ровно посредине, или там докуда у вас хватило листа обложки (в идеале он должен быть длиннее А4). Получаем две готовые к употреблению книги!
Будет выглядеть так: Cделай книгу сам — блог о верстке и дизайне Верстаем.ru.
Или так: Верстка текста книжкой — блог о верстке и дизайне Верстаем.ru.
Код для форума:
Создание брошюры или книги в Word
Независимо от того, хотите ли вы создать брошюру для мероприятия или распечатать книгу, рассмотрите возможность использования встроенных параметров страницы для брошюр, в которые входит Word. Макет «Брошюра» поможет вам автоматически распечатать документ так, как требуется для их сложения и переплета.
Для достижения наилучших результатов измените макет документа перед тем, как приступать к его написанию. Так вам не придется выполнять лишние действия, если окажется, что таблицы или другие объекты в документе расположены неправильно.
Создание книги или брошюры
Перейдите в окно Макет и выберите значок запуска диалогового окно «Настройка страницы» в правом нижнем углу.

На вкладке Поля измените для параметра Несколько страниц параметр Брошюра. Ориентация автоматически изменится на Альбомная.
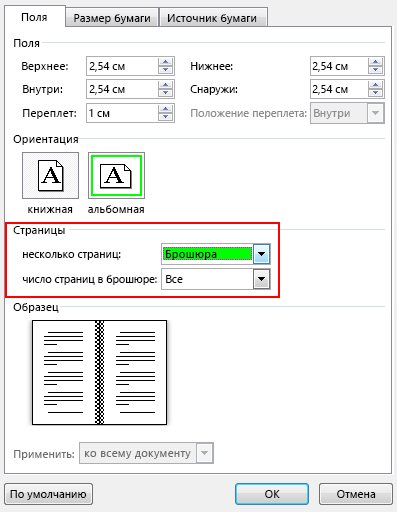
Совет: Если документ длинный, может потребоваться разделить его на несколько брошюр, а затем соединить их в одну книгу. В разделе число страниц в брошюре выберите нужное количество страниц в каждой брошюре.
Вы можете выбрать и увеличить значение переплета, чтобы зарезервировать место во внутренней сгиб для переплета.
Перейдите на вкладку Бумага и выберите размер бумаги. Конечный размер брошюры — половина размера бумаги.
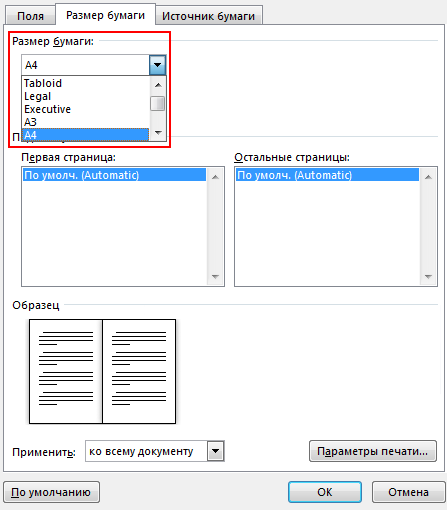
Совет: Вы можете оформить свою брошюру, используя различные средства. Например, чтобы добавить границы к каждой странице, на вкладке Макет окна Параметры страницы нажмите кнопку Границы.
Нажмите кнопку ОК. Если в документе уже есть содержимое, текст будет отформатирован автоматически, но вам может потребоваться вручную настроить такие объекты, как изображения и таблицы.
Параметры печати брошюр
При печати брошюры проверьте параметры печати, чтобы убедиться, что вы печатаете на обеих сторонах листа, а листы переворачиваются, как нужно.
Щелкните Файл > Печать.
Если ваш принтер поддерживает автоматическую печать на обеих сторонах, измените Печататьодностороннюю на Печать на обеих сторонах. Выберите параметр Переворачивать страницы относительно короткого края, чтобы текст на обратной стороне не был перевернут.
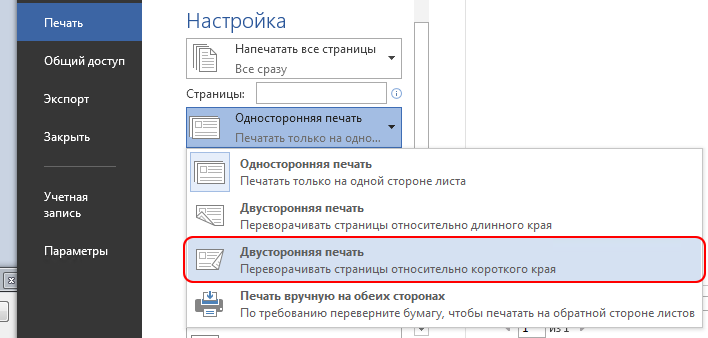
Если ваш принтер не поддерживает автоматическую двустороннюю печать, выберите Печать вручную на обеих сторонах и вставляйте страницы в принтер при появлении соответствующего запроса. Чтобы страницы печатались правильно, переворачивайте их относительно короткого края бумаги согласно инструкциям принтера.
Совет: Чтобы документ выглядел профессионально, вы можете добавить номера страниц в верхний или нижний колонтитул. Дополнительные сведения см. в добавлении номеров страниц.
Создание книги или брошюры
Перейдите в > макета поля > настраиваемые поля.
Измените параметр для параметра Несколько страниц на Брошюра. Ориентация автоматически изменится на Альбомная.
Совет: Если документ длинный, может потребоваться разделить его на несколько брошюр, а затем соединить их в одну книгу. В разделе число страниц в брошюре выберите нужное количество страниц в каждой брошюре.
Чтобы оставить место для переплета, увеличьте значение параметра Переплет.
Вы можете оформить свою брошюру, используя различные средства. Например, чтобы добавить границы к каждой странице, на вкладке Макет окна Настраиваемые поля выберите Границы.
Если в документе уже есть содержимое, текст будет отформатирован автоматически, но вам может потребоваться вручную настроить такие объекты, как изображения и таблицы.
Перейдите в > страницы и проверьте размер бумаги. Помните, что конечный размер брошюры — половина размера бумаги. Убедитесь в том, что в принтер загружена бумага необходимого размера.
Параметры печати брошюр
При печати брошюры проверьте параметры печати, чтобы убедиться, что вы печатаете на обеих сторонах листа, а листы переворачиваются, как нужно. Если принтер поддерживает автоматическую печать на обеих сторонах, выполните указанные здесь действия.
На вкладке Файл выберите пункт Печать.
В области Двунабнаявыберите Брошюра.
Совет: Чтобы документ выглядел профессионально, вы можете добавить номера страниц в верхний или нижний колонтитул. Дополнительные сведения см. в добавлении номеров страниц.
Примечание: Если ваш принтер не поддерживает автоматическую печать на обеих сторонах, необходимо напечатать каждую страницу вручную.
Настройка параметров страниц
После окончательной проверки текста можно переходить к настройке основных параметров, позволяющим корректно напечатать вашу книгу. Подразумевается настройка параметров страницы. Перейдите во вкладку «Разметка страницы» в верхней части панели инструментов и найдите область «Параметры страницы», затем кликните на небольшую стрелочку в правом нижнем углу этого пункта.
Фактически именно здесь находятся основные изменяемые параметры. Для начала в пункте «Страницы» выберите тип «Брошюра» в выпадающем меню под названием «Несколько страниц»
Обратите внимание, что ориентация страницы изменилась на альбомную. Затем укажите число страниц, входящих в вашу брошюру/книгу
Оптимальное значение — 4. Получится, что на одном листе А4 у вас будет 4 страницы.
Теперь для правильного размещения текста необходимо настроить поля, учитывая отступы для переплёта. Вы наверняка заметите, что кроме полей «Правое» и «Левое», появились новые поля, названные «Внутри» и «Снаружи». Если вы собираетесь делать клееный переплёт, укажите во всех пунктах по 1 см. Если же вы решили воспользоваться скоросшивателем, необходимо увеличить отступ в поле «Переплёт», ведь используя дырокол, вам понадобится соответствующее место. Кроме того, теперь нужно будет проконтролировать отступ текста от места переплёта, то есть от проделанных в бумаге дырок
Для этого обратите внимание на пункт «Снаружи»
Если в вашем документе имеются колонтитулы, в том же меню «Параметры страницы», на вкладке «Источник бумаги» отредактируйте их и примените ко всему документа.
Кстати, рядом находится вкладка «Размер бумаги», в котором вы можете указать ширину и высоту используемого листа либо же его формат. По умолчанию выставлен формат «А4».
Перед тем как пустить документ на печать, ещё раз все проверьте, ведь будет немного обидно, если где-то сползёт текст или картинка, собьётся форматирование, абзацы, строки и т. д.






























