Как создать общую сетевую папку в локальной сети Windows: назначение общих папок
Если у вас на компьютере есть два жёстких диска (ну или 2 локальных диска, например «диск C:» и «диск D:») то лучше использовать не тот на котором установлен Windows, и на котором больше свободного места. Не забудьте оценить сколько гигабайт памяти вам понадобится для работы в течение следующего года и позаботиться о том, чтобы на выбранном диске её было достаточно.
- На выбранном диске создаем обычную папку, ее можно назвать «Сетевая папка», «Сервер» или как вам вздумается.
- Нажимаем на ней правой кнопкой мыши и заходим в «Свойства».
- В открывшемся окне убираем галочку на пункте «Только для чтения» и переходим во вкладку «Доступ». Далее нажимаем на расширенная настройка.
- В открывшемся окне включаем галочку «Открыть общий доступ к этой папке». В поле «Ограничить число одновременных пользователей до», увеличиваем до максимума. И нажимаем на кнопку «Разрешения».
- В открывшемся окне нажимаем на кнопку «Добавить», а в следующем «Дополнительно…».
- В этом окне нажимаем на кнопку «Поиск», находим пункт СЕТЬ, выбираем его и нажимаем кнопку «ОК».
- В окне (Выбор: «Пользователи» или «Группы») тоже жмем «ОК».
- В окне (Разрешение для группы «Название вашей папки») выбираем группу «СЕТЬ» и включаем галочку разрешить полный доступ. Нажимаем «Применить» а затем «ОК». В оставшемся окне «Расширенная настройка общего доступа так-же нажимаем «Применить» и затем «ОК».
- На данном этапе мы добавили, для нашей сетевой папки, группу пользователей в которую входят все компьютеры внутренней локальной сети. Теперь нам надо добавить такую-же группу в разделе безопасность, этой же папки. Переходим во вкладку «Безопасность», нажимаем кнопку «Изменить» и в открывшемся окне кнопку «Добавить».
- Дальше выполняем такие-же действия как в пунктах с 5 по 7.
- В оставшемся окне выбираем пункт «СЕТЬ», ставим галочку разрешить полный доступ, а дальше «Применить» и «ОК». Переходим обратно во вкладку «Доступ» и нажимаем на ссылку «Центр управления сетями и общим доступом».
- Сейчас мы создали и настроили сетевую папку. Но наш компьютер не настроен на общение с сетью. Он не передает другим компьютерам информацию и не берет ее у них.Что мы делаем. В «Центре управления сетями и общим доступом» в профилях «Частная» и «Гостевая или общедоступная» включаем сетевое обнаружение и общий доступ к файлам и принтерам. А в профиле «Все сети» – «Включить общий доступ, чтобы все пользователи могли читать и записывать файлы в общих папках» и «Отключить общий доступ с парольной защитой».
Сетевая папка отрыта! Но как в нее попасть!?
Как отключить автоматические обновления для устройств Windows 10 и 11
-
Войдите в консоль администратора Google.
Войдите в аккаунт администратора (он не заканчивается на @gmail.com).
-
В консоли администратора нажмите на значок меню УстройстваМобильные устройства и конечные точкиНастройкиWindows.
- Нажмите Настройки Центра обновления Windows.
- Чтобы применить параметр к отделу или команде, выберите сбоку организационное подразделение. Инструкции
- В разделе Центр обновления Windows выберите Отключено в списке элементов.
- Нажмите Сохранить. Также можно нажать Переопределить для организационное подразделение .
Чтобы вернуться к наследуемому значению, нажмите Наследовать.
Диспетчер устройств постоянно обновляется — Похожие темы — Диспетчер устройств продолжает
экран диспетчера устройств постоянно обновляется/мигает
экран диспетчера устройств постоянно обновляется/мерцает: у меня есть ноутбук hp с операционной системой Windows 10 и ноутбук dell inspirion 3580 с операционной системой Windows 10, у обоих этих ноутбуков одна и та же проблема. Экран диспетчера устройств постоянно мерцает/обновляется. Я получил инструкции, как решить эту проблему, но это не сработало. Может ли кто-нибудь помочь мне. Джанет Р.
ДИСПЕТЧЕР УСТРОЙСТВ ПРОДОЛЖАЕТ ОБНОВЛЯТЬСЯ ИЛИ МИГАТЬ
ДИСПЕТЧЕР УСТРОЙСТВ ПРОДОЛЖАЕТ ОБНОВЛЯТЬСЯ ИЛИ МЕРЦАТЬ: ПРИВЕТ, У МЕНЯ ЭТА ПРОБЛЕМА НА НЕСКОЛЬКИХ МОИХ НОУТБУКАХ HP И DELL. НО МОЙ МОЙ HP, КОТОРЫЙ Я ИСПОЛЬЗУЮ ВСЕ ВРЕМЯ. НИКТО НЕ ЗНАЕТ, КАК РЕШИТЬ ЭТУ ПРОБЛЕМУ. МОЯ ПРОБЛЕМА В ТОМ, ЧТО КОГДА Я ЗАХОДЛЮ НА ЭКРАН МЕНЕДЖЕРА УСТРОЙСТВ, ОН НАЧИНАЕТ ОБНОВЛЯТЬСЯ ИЛИ МЕРЦАТЬ. СМОТРЮ ВИДЕО ПО ПРОБЛЕМЕ НО.
Постоянное обновление диспетчера устройств
Непрерывное обновление диспетчера устройств: мы все видели обновление диспетчера устройств, мой обновляется каждые 2 секунды или около того. Win 10 версии 2004, сборка 19041.450 Win 10 Pro обновлена с Win 7 Рабочая станция HP Z220 164312
Диспетчер устройств постоянно обновляется в Windows 10
Диспетчер устройств продолжает обновляться в Windows 10: мой диспетчер устройств продолжает обновляться, но когда я проверяю, все ли устройства работают правильно, единственные устройства с желтыми предупреждающими треугольниками и восклицательным знаком — это 1. Видеоадаптеры IntelR HD Graphics 3000 и контроллер Nvidea GE Force GT525M 2.IDE ATA/ATAPI Intel R.
Диспетчер устройств постоянно обновляется
Диспетчер устройств постоянно обновляется. Мой диспетчер устройств постоянно обновляется, и я сузил его до своего Интернета. Я нашел это, отключив все мои службы и снова включив их одну за другой. Когда моя «Служба интерфейса сетевого магазина» отключена (что также отключает подключение к Интернету), она не работает постоянно.
Диспетчер устройств постоянно обновляется! (я нашел причину)
Диспетчер устройств постоянно обновляется! (я нашел причину): мой диспетчер устройств обновляется каждые 1-2 секунды, и я смог отследить причину. В диспетчере устройств в разделе «Контроллеры USB» появляется «Неизвестное USB-устройство». Я пытался отключить его и удалить, и он просто переустанавливается при обновлении диспетчера устройств.
Диспетчер устройств постоянно обновляется!
Диспетчер устройств обновляется!: каждые одну-две секунды мой диспетчер устройств обновляется. Я просмотрел много форумов и смог отследить причину проблемы. Проблема в моем корневом USB-концентраторе (3.0) в разделе «Контроллеры USB» в диспетчере устройств. Я пытался удалить корневой концентратор, и это сработало, но.
Диспетчер устройств постоянно обновляется.
Диспетчер устройств постоянно обновляется. : эта проблема существует уже давно. Каждый раз, когда я захожу в диспетчер устройств, все вкладки обновляются. Если кто-нибудь знает, как это исправить, я был бы очень благодарен.
Диспетчер устройств продолжает обновляться
Диспетчер устройств продолжает обновляться: Диспетчер устройств Windows 10 продолжает мигать каждые несколько секунд. 131931
Какая ошибка диспетчера устройств постоянно обновляется? Как решить проблему обновления диспетчера устройств Windows 10? Этот пост от MiniTool покажет вам решения. Кроме того, вы можете посетить MiniTool, чтобы найти дополнительные советы и решения для Windows.
Некоторые люди сообщали, что сталкивались с ошибкой, из-за которой Диспетчер устройств постоянно обновляется. Ошибка, которую Диспетчер устройств постоянно обновляет, может быть вызвана USB-подключениями, антивирусом, службами или другими сторонними приложениями при запуске.
Знаете ли вы, как устранить ошибку, из-за которой диспетчер устройств постоянно обновляется? Если нет, продолжайте читать, и следующая часть покажет вам решения.
Несколько других приёмов без всякой гарантии
Но существуют и другие приёмы копирования файлов на PS4. Они не все работают со 100-процентной гарантией и больше для рисковых умельцев, но могут быть интересны тем, кому хочется делать и знать немного больше того, что приводится в официальных руководствах.
Первый приём связан с использованием «Облака»:
- Копируем сохранение игры в «Облаке» или на флешке.
- Отменяем активизацию аккаунтов.
- Отменяем инициализацию консоли — при этом все данные теряются и восстановить их будет невозможно.
- На новой консоли создаём и активируем новый аккаунт.
- Скопируем на винт новой консоли всю информацию с облака или флешки.
- Загружаем из PCStore весь контент.
Второй приём также связан с облаком — он для подписчиков PlayStation+:
- Переходим в меню «Настройки / Управление сохранёнными данными приложений».
- Далее, в «Данные, сохранённые в системном хранилище».
- Кнопкой «Выгрузить в онлайн-хранилище» запускаем процесс.
- Система предлагает выбрать игру, данные которой будут сохраняться.
- Выбираем данные и нажимаем «Отправить».
Вариант 5: Настройка групп политики и реестра
В windows 10 была удалена функция выбора между закачиванием и обновлений для системы, но редактировать группы политики, и редактировать реестр всё ещё сохранилась.
Предупреждаем о том, что редактирование групп политики невозможно для тех, у кого версия win 10 Home! Но, в случае, если установлена на компьютере Pro версия Windows, у вас имеются различные возможности, а это уведомлять о загрузке обновлений, настроить автоматическое обновление или выставить загрузку и обновление по расписанию.
Есть одна проблема. По каким-то причинам в window изменился Центр управления обновлениями и все внесённые изменения в настройки групповой политики или реестра могут быть не применены. Если ребнуть комп, или выполнить функцию «gpupdate /force», всё равно, скорее всего, никаких изменений в Windows Update не будет. Откройте настройки обновления и вы заметите, что по-прежнему будет выставлен ползунок «Автоматически (рекомендуется)»
В каком случае групповая политика все же будет активирована? Просто необходимо нажать на проверку наличия обновлений в Центре обновлений.
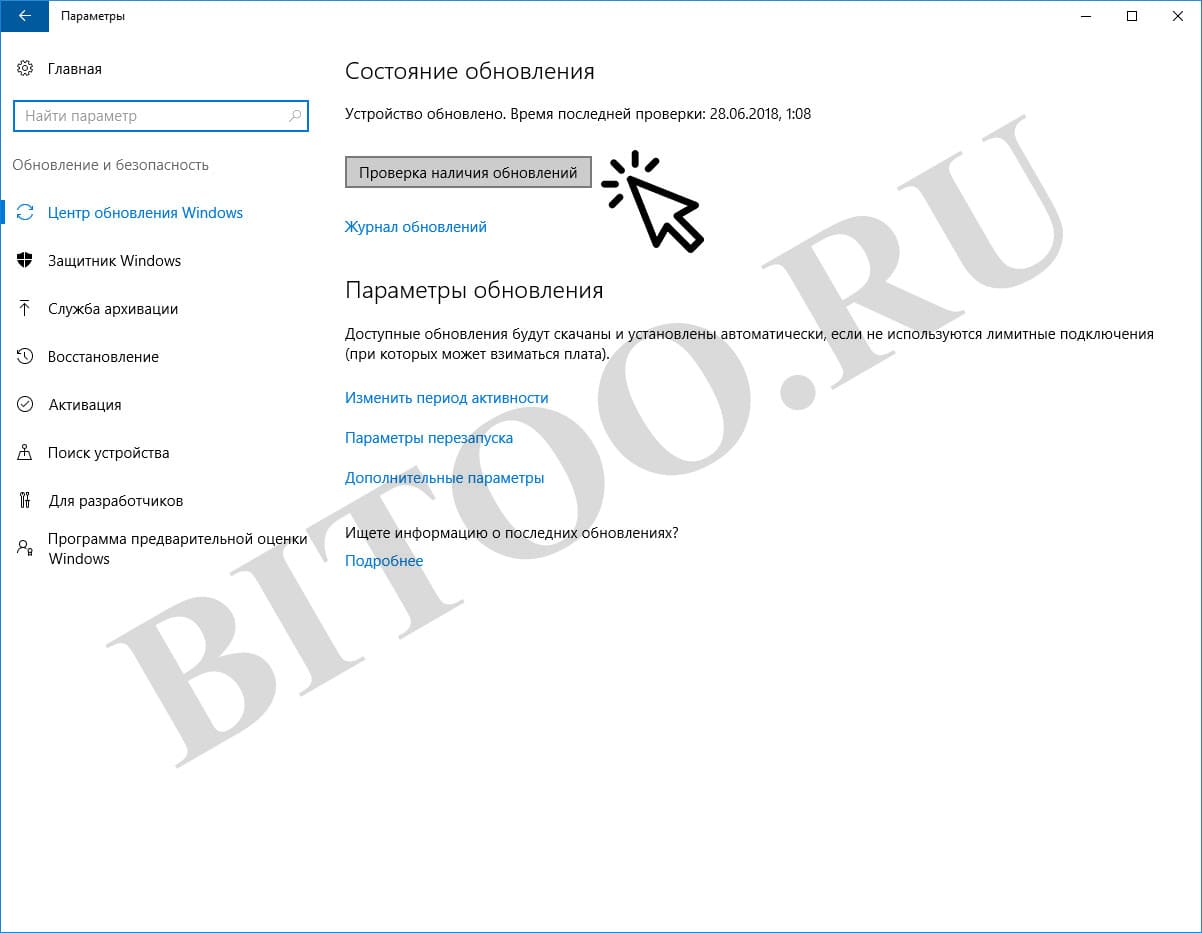
Только при нажатие на проверку наличия обновлений будет активированы все изменения. Теперь можно снова зайти в «Windows Update»
и удостовериться, что все изменения были применены.
Теперь необходимо внести корректировки в «Редактор групповой политики».
1. Сочетанием клавиш WIN+R
, напишите функцию gpedit.msc
и кликните на OK
. 2. Необходимо будет перейти по следующим категориям: Конфигурация компьютера \ Административные шаблоны \ Компоненты Windows \ Центр обновления Windows
3. В правой вкладке нажмите на
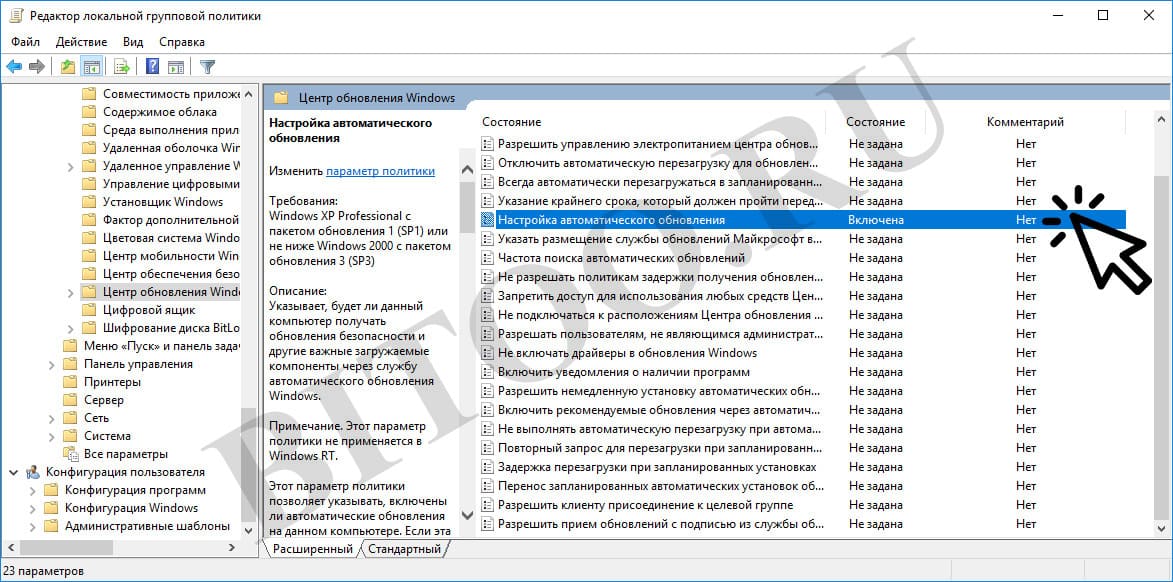
4. В данной вкладке активируйте этот параметр и нажмите на кнопку «Включено»
, а в окне «Параметры»
сделайте выбор, который подходит вашей ситуации.
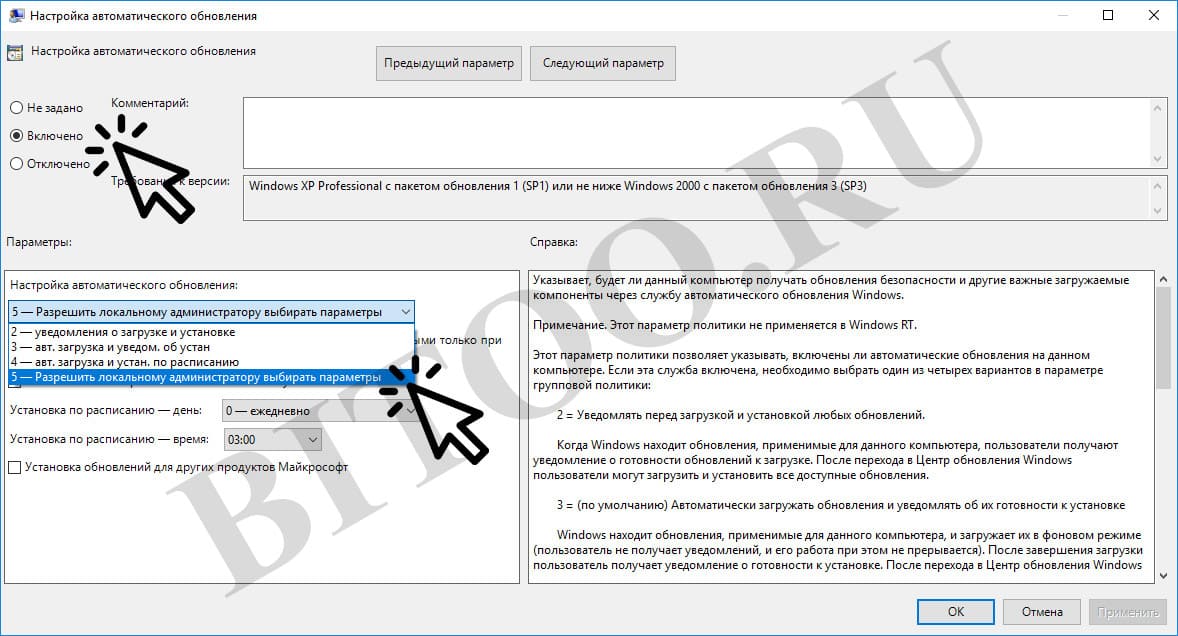
Если отметить вариант 5 Разрешить локальному администратору выбрать параметры
, то появится выбор в параметрах Центра обновлений с дополнительными настройками.
В случае, если появилась необходимость отключить обновления «жёстко», то придётся редактировать реестр.
1. Вызываем окно выполнения запросов WIN+R
и пишем функцию regedit
, после чего жмём OK.
2. Далее нам нужно пройти по разделам: HKEY_LOCAL_MACHINE\SOFTWARE\Policies\Microsoft\Windows
3. Нужно в этой вкладке создать раздел и назвать его «WindowsUpdate»
, строго во вкладке Windows.
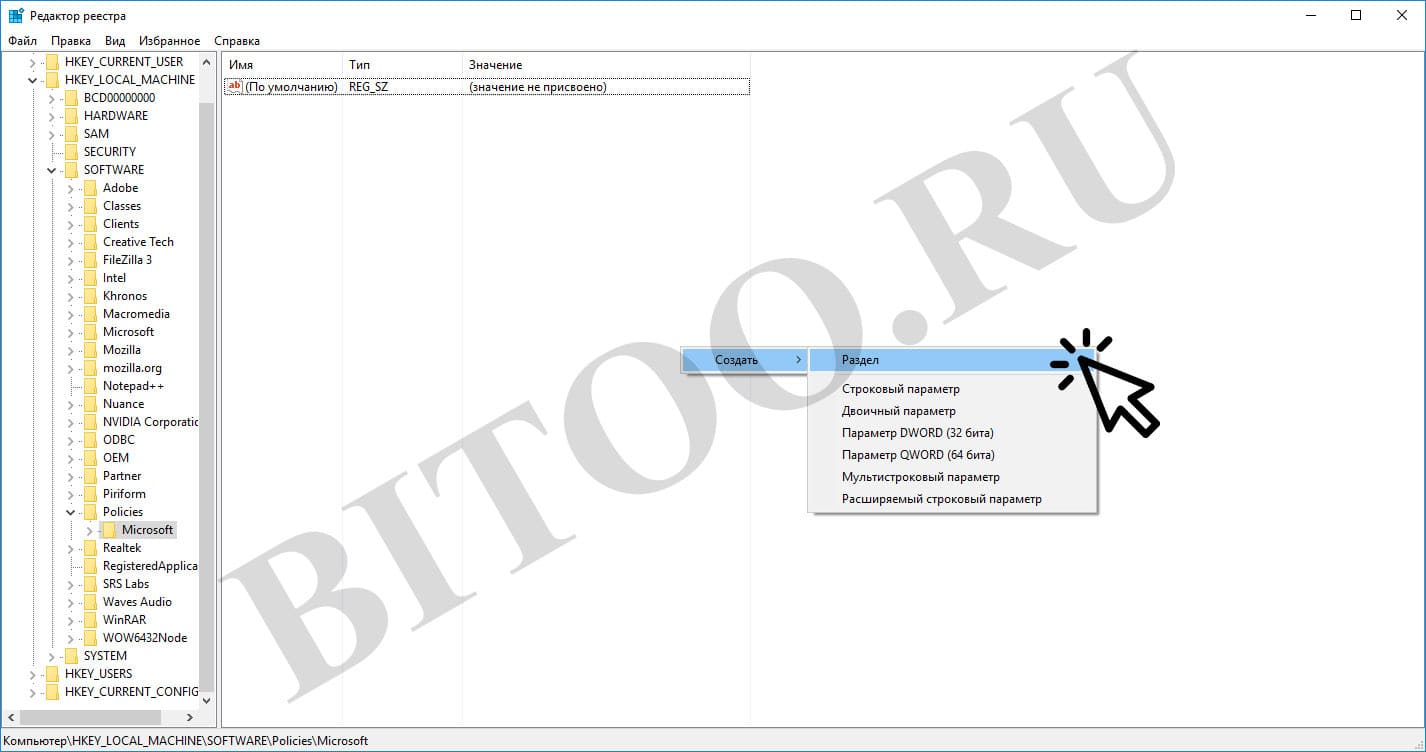
4. Добавьте новый раздел в папку «WindowsUpdate»
с названием AU
, для того, чтобы наша ссылка имела такой вид: HKEY_LOCAL_MACHINE\SOFTWARE\Policies\Microsoft\Windows\WindowsUpdate\AU
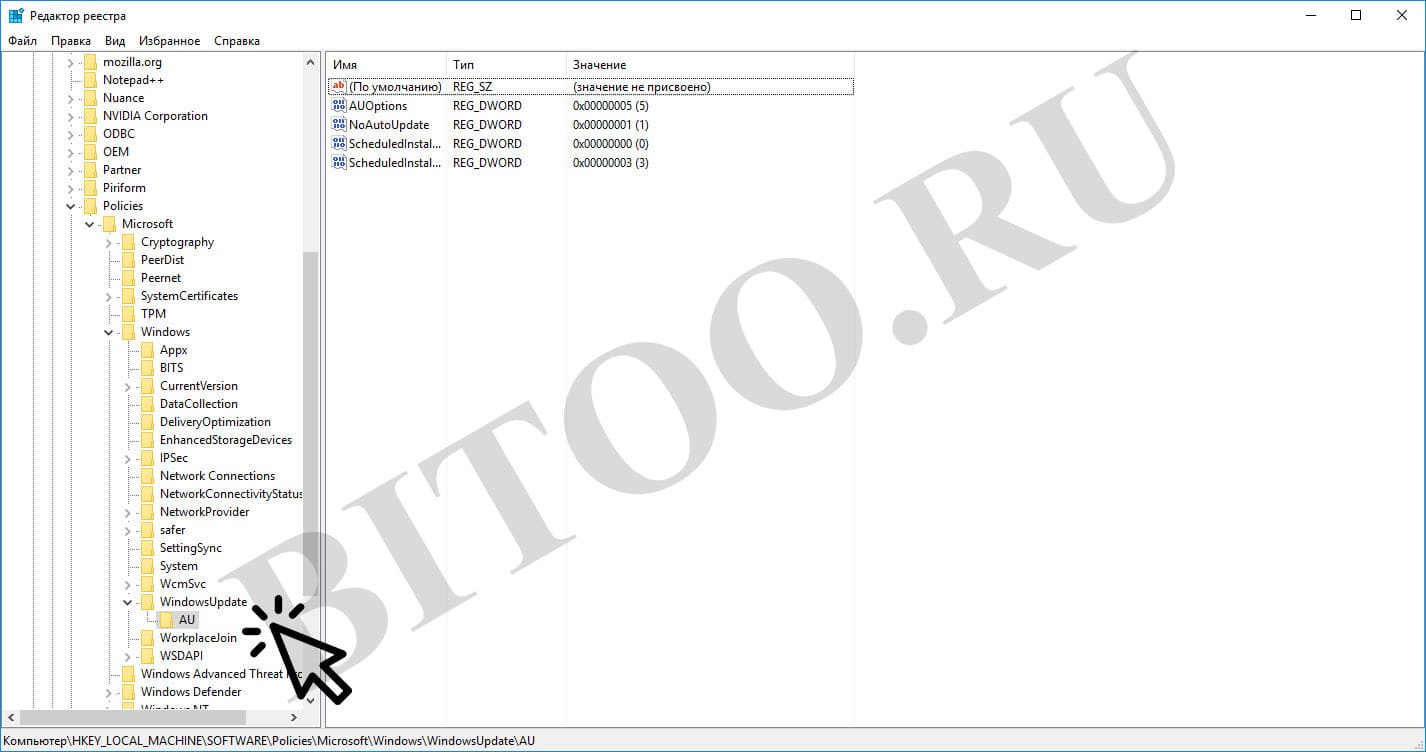
5. Теперь перейдите в новый подраздел AU
и добавьте еще один параметр DWORD
и назовите его NoAutoUpdate.
В значениях укажите значение 1.
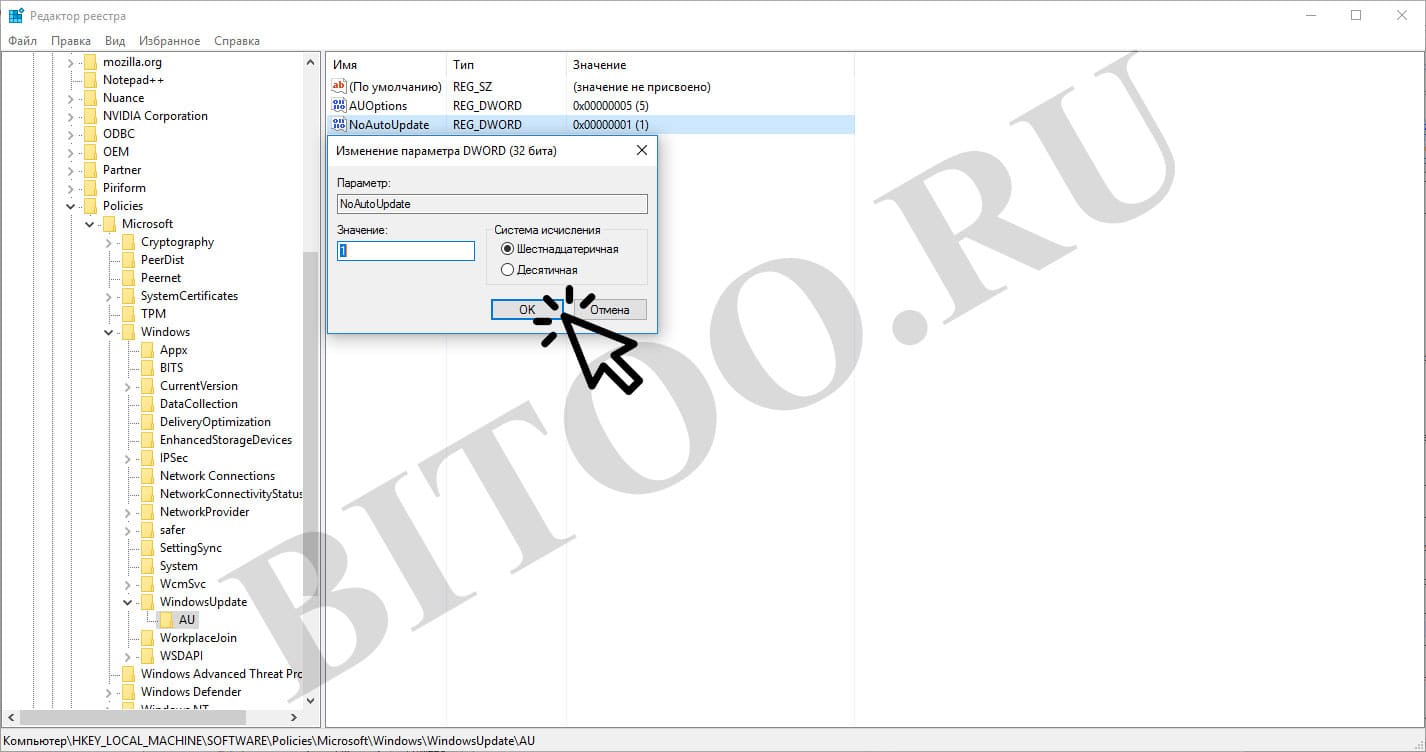
6. Далее можно закрывать реестр и зайти в Центр обновления и клацнуть на «Проверка наличия обновлений»
для того, чтобы удостовериться, что обновления не происходит. Для того, чтобы всё вернуть в исходное состояние, достаточно удалить из раздела NoAutoUpdate
или сделать его значение
Зачем, Холмс?
Как и большинство простых юзеров, я попробовал в действии самые популярные сетевые хранилища, чтобы на практике оценить их достоинства и недостатки. Dropbox невыразимо прекрасен всем, кроме ограничений на объем бесплатного дискового пространства, которое я довольно быстро забил рабочими материалами под завязку, и малого количества доступных для установки приложения устройств на халявном тарифе. Девайсов у меня много, потому в целях автоматической синхронизации файлов приходилось регулярно отключать и заново регистрировать их в приложении, что довольно хлопотно.
«Яндекс.Диск» может похвастаться значительным объемом дискового пространства (особенно, если хранить файлы в облаке и сохранять локально только то, что нужно в данный момент), но их клиент — это просто какой-то тормозной, неудобный и неповоротливый монстр. С клиентом «гуглодрайва» мне тоже подружиться не удалось: и неудобный, и сортировкой файлов там наблюдаются какие-то странности — такое ощущение, что софтина валит все в кучу, при этом даже выполненная вручную сортировка регулярно сбивается. В то же время, файлообменник нужен мне постоянно, на разных устройствах и желательно, чтобы на них не приходилось устанавливать какие-то сторонние приложения. В идеале было бы подключить такую шару обычным сетевым диском и пользоваться по мере необходимости на разных машинах, как виртуальной флешкой.
Безусловно, за $9.99 в месяц можно купить 2 терабайта в облаке у Dropbox, но там нет возможности многопользовательской работы. При нынешнем курсе доллара аренда виртуального сервера с дисковым объемом 40 Гб, но без ограничений на количество подключений, выйдет примерно в ту же сумму, а если выбрать конфигурацию попроще с одним ядром — то даже дешевле. Определенная часть этого дискового пространства будет занята операционной системой, но для хранения файлов останется минимум 20 Гбайт, чего для моих целей вполне достаточно.
При этом файловое хранилище на VPS имеет целый ряд других неоспоримых преимуществ:
- можно публиковать веб-сайты прямо из общей папки;
- можно организовать доступ к нему с использованием SFTP;
- можно настроить торрент-клиент для загрузки и выгрузки контента;
- в том же контейнере можно смонтировать сервер NFS или SMB для использования VPN.
Часть 2: Устранение неполадок для воспроизведения DVD на PS4
PS4 поддерживает диски DVD и Blu-ray, но пользователи по-прежнему сталкиваются со многими проблемами при воспроизведении DVD-дисков на PS4.
1. Черный экран.
После вставки DVD в PS4 вы можете получить ничего, кроме черного экрана. Вы должны проверить правильность подключения кабеля или повторного подключения текущего HDMI. Иногда плохой контакт может вызвать проблемы с передачей сигнала.
2. DVD нечитабельно.
Чтобы решить эту проблему, сначала необходимо проверить свой диск. Если DVD не совместим с PS4 или диск сломан, PS4 не может его прочитать. Более того, если ваш PS4 по-прежнему запускает раннее программное обеспечение, вы должны обновить его до последней версии.
3. Неожиданный отказ.
Иногда обновление PS4 может привести к неузнаваемости или неожиданному отказу DVD-дисков. Решение прост. Удерживайте кнопку питания, пока вы не услышите звуковые сигналы дважды. Подождите, пока не погаснет 30 секунд. Извлеките шнур питания из вашего PS4. Через пять минут подключите шнур питания и снова включите PS4.
4. Шифрование и региональный код.
Результаты шифрования на большинстве коммерческих DVD-дисков не могут воспроизводиться на PS4. И если вы хотите воспроизвести зашифрованный DVD или DVD с регистровым кодированием на PS4, вам нужно будет расшифровать DVD с помощью мощного инструмента, такого как Tipard DVD Ripper.
Способ 4: Откат/обновление драйверов видеокарты
Видеокарта отвечает за корректное отображение графики на компьютере. Если рабочий стол мигает, отчего кажется, что он постоянно обновляется, то дело может быть либо в новой версии драйвера, либо в устаревшей, то есть в обоих случаях плохо совместимой с текущей версией Windows.
Сначала попытайтесь откатить состояние драйвера до предыдущего состояния. Это может помочь, если рассматриваемая проблема появилась после обновления ПО:
- Откройте «Диспетчер устройств». Щелкните правой кнопкой мыши по иконке операционной системы и выберите нужный пункт в меню.
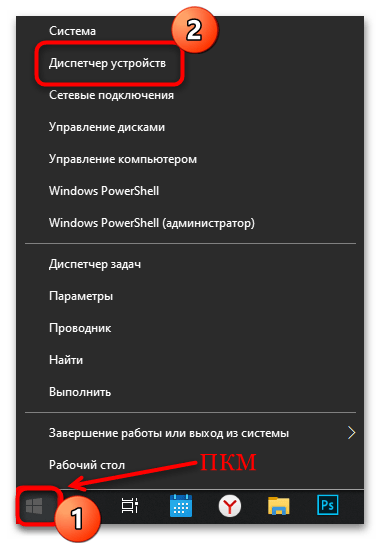
Разверните список «Видеоадаптеры». Если на компьютере или ноутбуке используются две видеокарты, проделайте процедуру с обеими. Двойным нажатием левой кнопкой мыши запустите окно со свойствами адаптера.
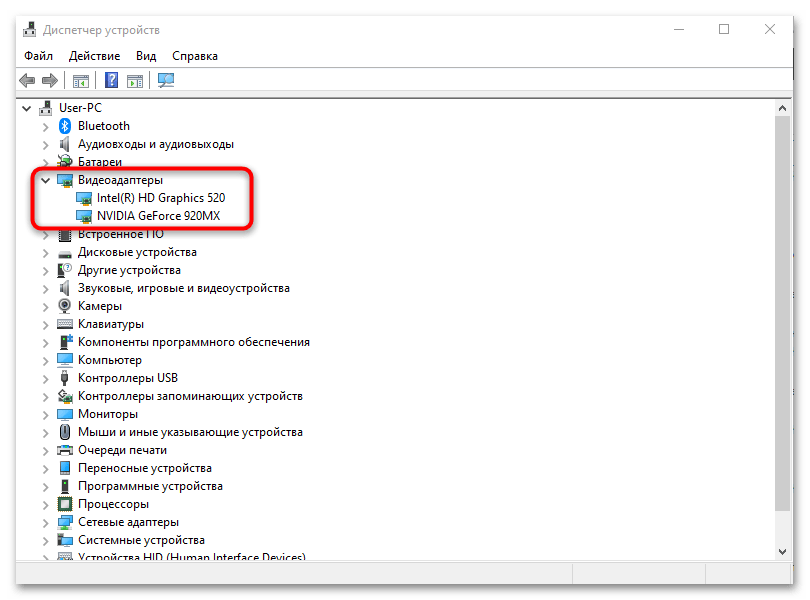
Перейдите на вкладку «Драйвер». При активной кнопке «Откатить» нажмите на нее, чтобы вернуть ПО в предыдущее состояние.
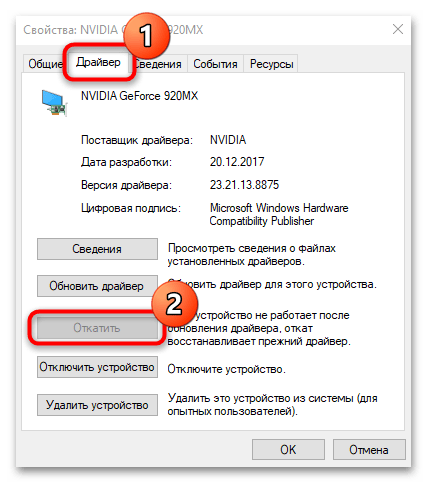
Если откат не помог или кнопка для возврата состояния не активна, воспользуйтесь самим приложением для настройки и управления видеокартой.
Подробнее: Как откатить драйвер видеокарты NVIDIA /
Подробнее: Способы обновления драйверов видеокарты в Windows 10
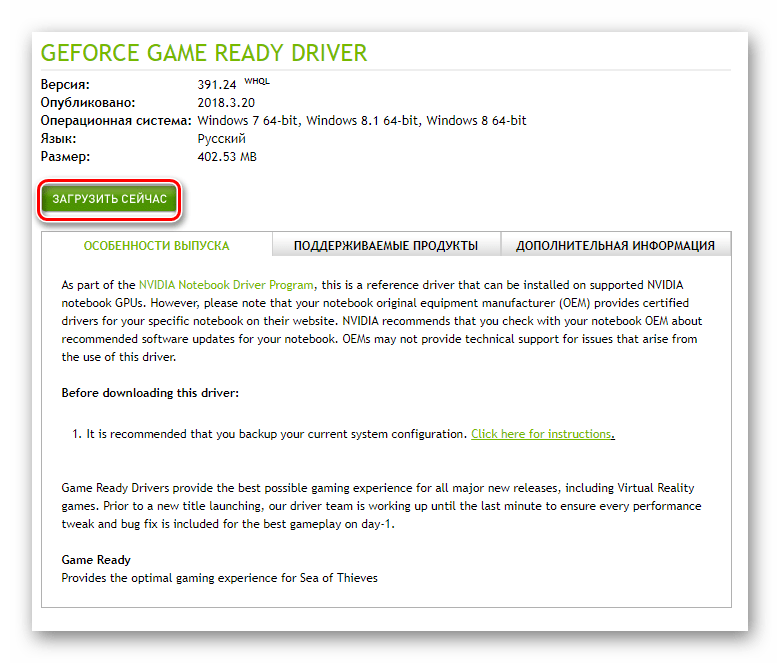
Переустановка программного обеспечения в PS4
PS4 имеет аварийный режим, из которого мы можем выполнить полную переустановку программного обеспечения вместе с удалением всех данных с диска. Прежде чем продолжить, мы рекомендуем вам выполнить резервное копирование самых важных вещей — если вы являетесь абонентом услуги PS Plus, мы рекомендуем включить синхронизацию игровых состояний в облаке. Вы также можете сделать резервные копии данных из PS4 в Pendrive — подробности можно найти в меню консоли в разделе «Настройки> Система> Резервное копирование».
После того, как у вас есть резервная копия, следующий шаг — загрузить полное программное обеспечение PS4 с веб-сайта производителя. Вы можете сделать это, используя ссылку ниже:
Загрузите программное обеспечение для PS4
Вот одна заметка — не используйте большую синюю кнопку с загрузкой обновлений, потому что таким образом вы загружаете только обновление на консоль, которое занимает около 250-300 МБ. Вам необходимо загрузить полное программное обеспечение, которое занимает около 800-900 МБ. Где их найти? На приведенной выше странице немного прокрутите содержимое, а затем разверните вкладку «Выполнить новую установку системного программного обеспечения».
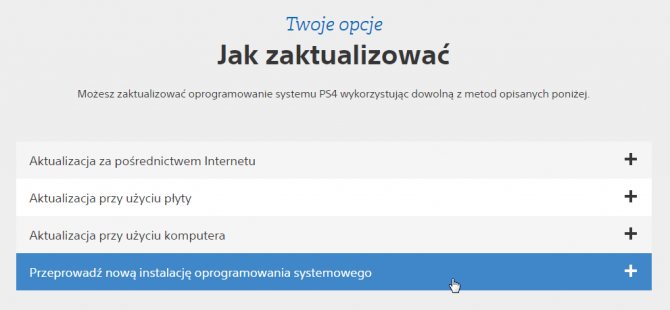
Появится информация о требованиях для установки обновления. В одном из пунктов вы найдете ссылку — щелкните его, чтобы загрузить программное обеспечение в полной версии. Файл должен быть назван PS4UPDATE.PUP — если вы загрузились под другим именем, вы должны изменить его самостоятельно PS4UPDATE.PUP.
https://youtube.com/watch?v=X0Gy0zxNwyo
Что делать, если зависло скачивание обновлений Windows 10
Если в начальной стадии скачивания обновления для Windows система зависает, то может помочь запуск утилиты для устранения неполадок при апгрейде. Её можно загрузить с сайта Microsoft, а после запуска нужно просто следовать инструкциям. Чаще всего инструмент сам устраняет ошибки.
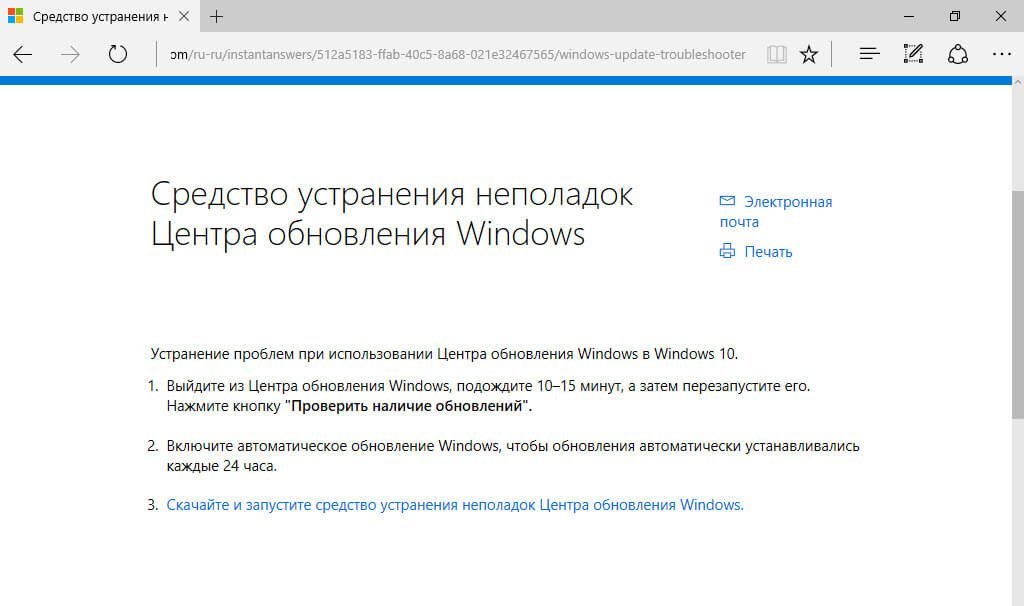
Также можно вручную почистить кэш обновлений. Для этого нужно произвести следующие действия:
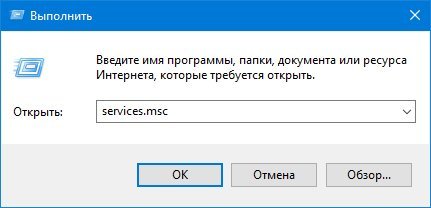
Что делать, если подготовка к установке обновлений Windows зависла
Если система зависла на начальной стадии подготовки, то это происходит или из-за недостатка места на диске или из-за повреждённого дистрибутива, либо же в случае неверно заданных параметров BIOS. Если в первом втором случае всё достаточно просто решается (дистрибутив нужно скачать с официального сайта), то в последнем следует выключить режим безопасной загрузки и, наоборот, активировать режим совместимости с другими системами.
Чтобы это сделать, нужно войти в BIOS: для входа туда сразу после нажатия кнопки включения ПК требуется нажимать на клавишу или сочетания клавиш в зависимости от модели компьютера — как правило, это Del, F2, F10, Ctrl+Alt+Esc и другие (часто их указывают в самой нижней строке в начале запуска). В BIOS в верхнем меню следует перейти в раздел в проблемах, возникающих в «Центре обновлений».
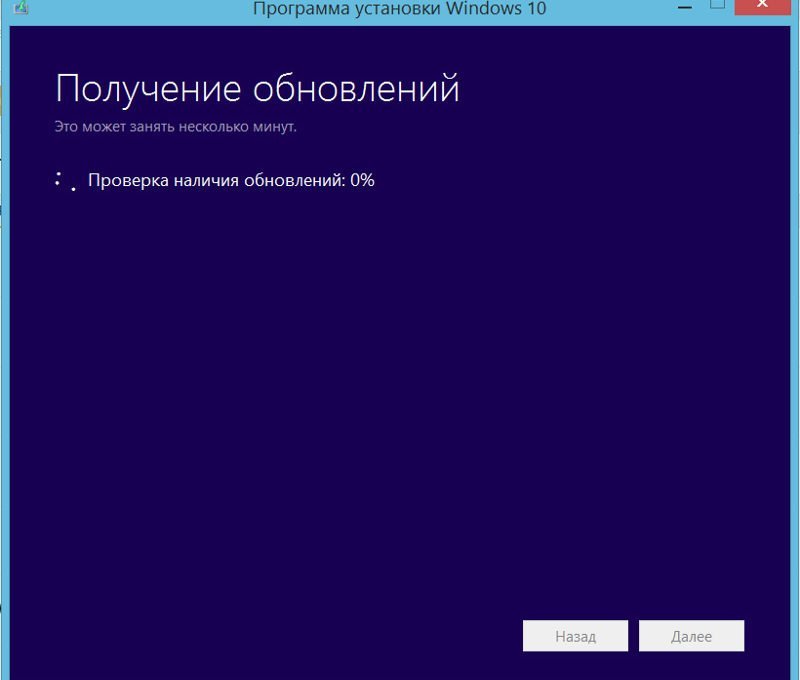
Чтобы не тратить много времени на исправление ошибок, можно отключить его и тем самым устранить проблему. Здесь требуется перезапустить ПК, нажать комбинацию клавиш Win+R и в появившемся окне ввести msc. В выпавшем окне найти «Центр обновлений», открыть этот пункт двойным нажатием мыши и выбрать «Отключить». Обычно при повторной попытке загрузка обновлений начинается без проблем.
К сожалению, ситуаций, когда Windows зависает на разных стадиях обновления, довольно много. Их исправление требует времени. Главное — выяснить причину зависания и устранить её, если получится. Если же ничего не помогает, проще откатить систему до предыдущей версии и дождаться, пока в Microsoft усовершенствуют механизм обновлений.
Совет по устранению от Майкрософт
В версии Windows 10 Creators Update появилось меню устранения неисправностей с различным для этих целей инструментом. Это меню включает в себя средства по исправлению ошибок в центре обновления Windows, то есть, запустив этот сервис вы можете устранить ошибку 0x80004005. Именно это и советует сделать Microsoft, поскольку уверены в своем продукте по устранению неполадок в Windows 10. Что делать:
-
Нажмите кнопку Windows + I для входа в «Параметры» и перейдите в раздел «Обновление и безопасность».
-
Выберите слева пункт «Устранение неполадок».
-
Найдите пункт «Центр обновления Windows» в перечне и запустите средство устанения ошибок.
- Делайте все необходимое, что требуется в инструкции, затем снова пробуйте обновить операционную систему.
Средство устранение неполадок можно использовать и для устранения ошибок, связанного с обновлением 21H2.
Вариант 3. Удалите аудиодрайвер IDT
Исправить это сейчас!Исправить это сейчас!
Для восстановления поврежденной системы необходимо приобрести лицензионную версию Reimage Reimage.
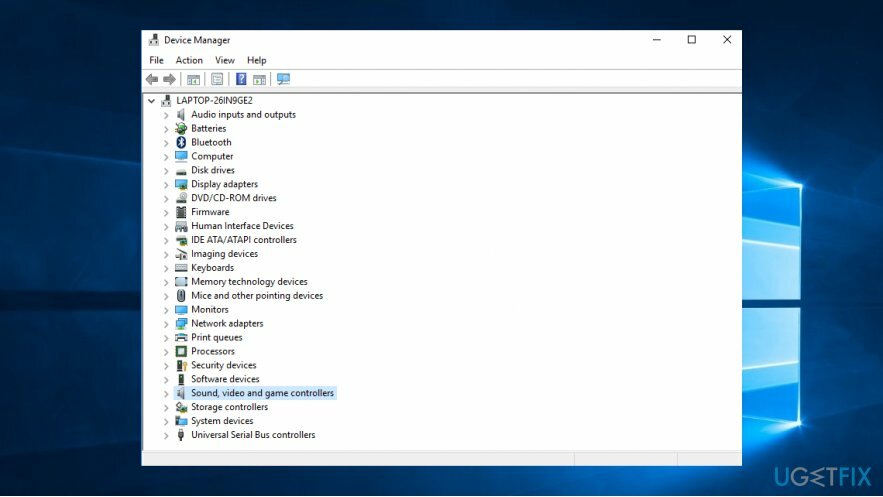
Некоторые пользователи сообщили, что удаление этого драйвера и выбор драйверов по умолчанию для Windows решает проблему
Обратите внимание, что первый драйвер поставляется только с определенными брендами ПК. Так что, если вы не можете найти его на ПК, не о чем беспокоиться.Чтобы управлять своими драйверами, перейдите по следующему адресу:
- Нажать на Начинать кнопка и тип Диспетчер устройств.
- Запустить и найти Звуковые, видео и игровые контроллеры. Расширить это.
- Щелкните его правой кнопкой мыши, и вы увидите несколько вариантов.
- Ты сможешь удалить драйвер. Однако Windows 10 устанавливает необходимые драйверы, как только обнаруживает их отсутствие. Если он установит их снова после перезагрузки системы, вы можете отключить устройство.
Опция 1. Войдите в аккаунт администратора
Исправить это сейчас!Исправить это сейчас!
Для восстановления поврежденной системы необходимо приобрести лицензионную версию Reimage Reimage.
Если на устройстве более двух учетных записей, вы можете проверить, обновляются ли в этой учетной записи рабочий стол и панель задач. В некоторых случаях проблема проявляется только в определенном аккаунте. Вы также можете запустить командную строку (Windows + R, входить cmd и ударил Входить) и введите sfc / scannow. Если проблема связана с системой, то есть если она не злонамеренного происхождения, этот инструмент поможет вам выявить и решить проблему.
Решение 5. Перезапустите службу Windows Update
Еще один действительный шаг устранения неполадок — перезапустить службу Центра обновления Windows. Эта служба охватывает все процессы, связанные с обновлением, включая помощника по обновлению Windows. Иногда эта служба может перестать работать без видимой причины, что, следовательно, не позволит завершить операцию обновления.
Следуйте приведенным ниже инструкциям, чтобы перезапустить службу Windows Update:
- В строке поиска Windows введите « Службы» и откройте « Службы».
-
Прокрутите вниз, пока не дойдете до службы Windows Update.
- Щелкните правой кнопкой мыши и нажмите « Стоп», затем повторите действие, но нажмите « Пуск».
- Это должно разрешить остановку, и процесс установки должен продолжаться.
Как выбрать лучший сервис
Как только вы определитесь с типом сервиса обмена файлами, который соответствует вашим потребностям, вам нужно будет выбрать конкретный сервис или продукт. С таким количеством доступных вариантов полезно понимать конкретные функции, которые наиболее важны для вас при выборе сервиса обмена файлами. Вот некоторые условия, которые помогут принять правильное решение.
Безопасность. Уровень безопасности, необходимый в сервисе обмена файлами, будет варьироваться в зависимости от вашего предприятия и степени конфиденциальности передаваемых данных. Внимательно изучите, как каждый сервис защищает информацию, и решите, достаточно ли он надежен, чтобы соответствовать вашим потребностям.
Совместимость. Обязательно изучите, с какими типами устройств и операционных систем работает сервис, чтобы обеспечить совместимость с системами, используемыми вашей компанией.
Ограничения
Прежде чем инвестировать в сервис обмена файлами, обратите внимание на любые действующие ограничения, ограничивающие количество общих файлов или объем данных, которые могут храниться.

Проверка работы обменника
1. Проверка соединения между компьютерами
Первым шагом необходимо убедиться в наличии соединения между компьютерами, которые подключены к обменнику. Для этого можно выполнить команду «ping», указав IP-адреса каждого компьютера. Если соединение есть, то должно появиться ответное сообщение.
- Откройте командную строку на каждом компьютере;
- Введите команду «ping», после которой укажите IP-адрес другого компьютера:
| Компьютер 1: | ping 192.168.1.2 |
|---|---|
| Компьютер 2: | ping 192.168.1.1 |
Если ответы получены, то соединение работает корректно.
2. Проверка обмена файлами
Для проверки работы обменника необходимо произвести обмен файлами между компьютерами. Для этого можно создать простой текстовый документ на одном компьютере и попытаться скопировать его на второй компьютер.
- На одном из компьютеров создайте текстовый документ с произвольными данными;
- Откройте проводник и перейдите в раздел «Сеть»;
- Выберите компьютер, на который необходимо скопировать файл, и откройте его содержимое;
- Скопируйте созданный ранее текстовый документ в содержимое второго компьютера.
Если файл успешно скопировался, значит обменник работает корректно.
3. Проверка скорости передачи данных
Для проверки скорости передачи данных необходимо скопировать большой файл на один из компьютеров и затем скопировать его обратно. После этого можно проанализировать быстродействие обменника.
- На одном из компьютеров создайте большой файл (например, размером 1 ГБ);
- Скопируйте файл с одного компьютера на другой;
- Затем скопируйте файл обратно на первый компьютер.
После выполнения этих действий можно проанализировать скорость передачи данных. Если скорость высокая, значит обменник работает эффективно.
Заходим в сетевую папку с другого ПК
После расшаривания нашего раздела в локальной сети переходим к его использованию на другом компьютере.
Выглядит это следующим образом:
- Для начала узнаем IP-адрес компьютера, на котором находится папка с открытым доступом. Запускаем «Командную строку» как указано выше и вводим команду «ipconfig» (без кавычек).
Ищем IPv4-адрес в списке. Запоминаем наш IP:192.168.1.3 (у вас будет другой).
- Переходим к другому компьютеру, который уже подключен к вашей локальной сети. В поисковую строку проводника вводим IP-адрес с двумя обратными слэшами: «\192.168.1.3». Искомые папки с данными появятся перед вами.
Можно ли отключить автоматические обновления на Windows 10
В Windows 10 будет выпущено семь редакций, которые адаптированы ко всем областям применения и видам устройств: ПК, ноутбуков, планшетов, мобильных телефонов. Сейчас доступны 3 версии: Виндовс 10 Home, Виндовс 10 PRO, Виндовс 10 корпоративная. Первая предназначена для домашнего использования и является более дешевой. Вторая и третья версии предлагают пользователям полезные приложения для мелких и крупных предприятий.
В Windows 10 PRO
Виндовс 10 PRO – это более дорогая операционная система, предназначенная для профессионального использования, поэтому, как следует из лицензионного соглашения, ее обладатели получают некоторый контроль над Update. В рамках настройки загрузок новых драйверов вручную выбирается не только их порядок и тип, но и время для установки новых программ или же отказ от них.
В Windows 10 Home
Это более дешевая домашняя версия, которая не была изначально предназначена для самостоятельного управления настройками – загрузка драйверов происходила автоматически, чтобы обеспечивать безопасность системы и быстрый доступ к новым функциям. Но разработчики версии Home пошли навстречу пользователям, выпустив новый магазин, чтобы стало возможным отказаться от автоматической загрузки софта. Хотя сейчас в настойках Виндовс 10 Home пользователь не имеет возможности полностью отключить поступление драйверов, но может отложить их загрузку на неопределенное время.
Подключение компьютеров
Шаг 1: Подготовка компьютеров
Перед подключением компьютеров необходимо убедиться, что на каждом компьютере установлено специальное программное обеспечение для обмена файлами.
Также необходимо убедиться в работоспособности сетевых карт и наличии соответствующих драйверов.
Шаг 2: Подключение кабелей
Для подключения компьютеров между собой, необходимо использовать специальный кабель для прямого подключения.
Один конец кабеля подключается к сетевой карте первого компьютера, а второй конец — к сетевой карте второго компьютера.
Важно: перед подключением кабелей необходимо выключить оба компьютера
Шаг 3: Настройка соединения
После подключения кабелей, необходимо настроить соединение между компьютерами.
Для этого необходимо зайти в настройки сетевой карты и выбрать соответствующий тип соединения — например, «прямое подключение».
После настройки соединения, можно запустить программное обеспечение для обмена файлами и начать передачу данных между компьютерами.
Windows
Прежде всего включим возможность обмена файлами по локальной сети в настройках. Откройте «Панель управления» и перейдите в «Сеть и интернет» → «Параметры общего доступа». Выберите сеть, к которой вы подключены, и активируйте опции «Включить сетевое обнаружение» и «Включить общий доступ к файлам и принтерам».
Теперь щёлкните правой кнопкой мыши по папке, которую вы хотите сделать общей, и выберите «Параметры». В параметрах папки, на вкладке «Общий доступ», установите настройки доступа, открыв для всех пользователей вашей локальной сети возможность записывать и читать файлы в общей папке.
Чтобы просматривать папки, открытые в вашей локальной сети, в «Проводнике» выберите «Сеть» в боковой панели.
Причины обновления диспетчера устройств?
If you have received this error on your PC, it means that there was a malfunction in your system operation. Common reasons include incorrect or failed installation or uninstallation of software that may have left invalid entries in your Windows registry, consequences of a virus or malware attack, improper system shutdown due to a power failure or another factor, someone with little technical knowledge accidentally deleting a necessary system file or registry entry, as well as a number of other causes. The immediate cause of the «Device manager refreshing» error is a failure to correctly run one of its normal operations by a system or application component.
Windows
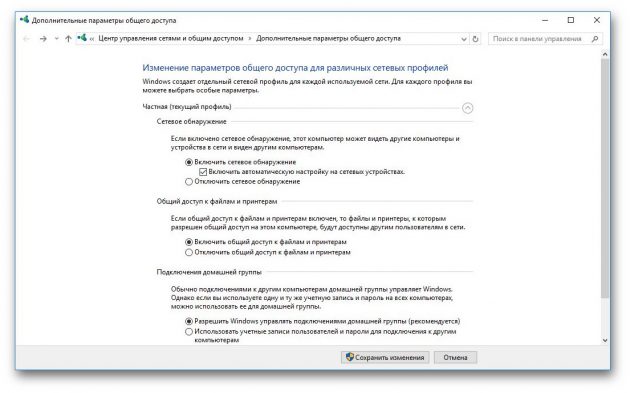
Прежде всего включим возможность обмена файлами по локальной сети в настройках. Откройте «Панель управления» и перейдите в «Сеть и интернет» → «Параметры общего доступа». Выберите сеть, к которой вы подключены, и активируйте опции «Включить сетевое обнаружение» и «Включить общий доступ к файлам и принтерам».
Теперь щёлкните правой кнопкой мыши по папке, которую вы хотите сделать общей, и выберите «Параметры». В параметрах папки, на вкладке «Общий доступ», установите настройки доступа, открыв для всех пользователей вашей локальной сети возможность записывать и читать файлы в общей папке.
Чтобы просматривать папки, открытые в вашей локальной сети, в «Проводнике» выберите «Сеть» в боковой панели.




























