Выберите игру (клиент для ПК)
Выберите игру, для которой вы хотите использовать контроллер, и щелкните правой кнопкой мыши в Библиотеке.
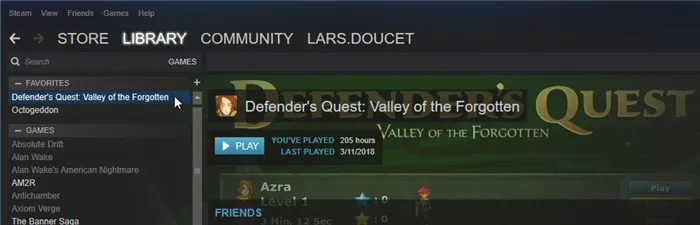
Обратите внимание Раскрытие информации: В данном примере автор выбрал свою игру, поскольку он полностью контролирует интеграцию API ввода Steam и может продемонстрировать его функциональность. Отображается контекстное меню
Отображается контекстное меню.
Подключен ли контроллер? Если контроллер не подключен, функцию Edit Steam Controller Settings использовать нельзя. Поэтому убедитесь, что устройство подключено.
Когда устройство подключено и появится меню, выберите Редактировать настройки контроллера Steam.
Откроется окно конфигурации.
Если вы используете клиент на своем компьютере, можете перейти к пункту 5. Экран конфигурации по сути одинаков для функции обзора и клиента на компьютере.
Автовыключение после загрузки steam
Зачем вам это? Вы что, не можете дождаться окончания загрузки и сами выключить компьютер?
Оставляют загрузки на ночь или уходя куда-то.
ну это уже не клиент, а компьютер должен это делать. есть множество команд которые примерно это и делают
Зачем вам это? Вы что, не можете дождаться окончания загрузки и сами выключить компьютер?
Оставляют загрузки на ночь или уходя куда-то.
Ну, вообще странный вопрос. Зачем тебе это? Комп не очень требователен к энергии если ничего не делает. Да и вообще ничего не случится с ним если он будет включен сутки или больше. У меня комп выключается раз в 5 суток наверно, и я вообще не парюсь по этому поводу.
Ну, вообще странный вопрос. Зачем тебе это? Комп не очень требователен к энергии если ничего не делает. Да и вообще ничего не случится с ним если он будет включен сутки или больше. У меня комп выключается раз в 5 суток наверно, и я вообще не парюсь по этому поводу.
Ну а вдруг системный блок взорвется? Мало ли что может случиться.
Источник
How to Set Steam to Start Automatically with Windows
If you want Steam to start right after your system boots into Windows, all you need to do is access the Task Manager and go to the Startup tab to enable Steam.
The processes given below are very simple and the steps given below are straightforward, so there is no reason for you to worry or be nervous. You got this!
Here are the methods to set Steam to start automatically with Windows:
1. Enable Steam in Startup
The Task Manager has a tab where you can select which apps will launch during startup. In this process, you will use a keyboard shortcut(Ctrl+Alt+Delete buttons together) to access the Task Manager.
You will then go to the Startup tab and enable Steam.
If you are confused, do not be as the simple steps to this process are given below, so keep calm and go through them. Trust me, you are just a few clicks away from the solution.
Here are the steps to enable Steam Startup to start Steam automatically with Windows:
- Press the Ctrl+Alt+Delete buttons together on your Keyboard.
- Click on Task Manager.
- Enter the Startup If you do not see it, click on the More details.
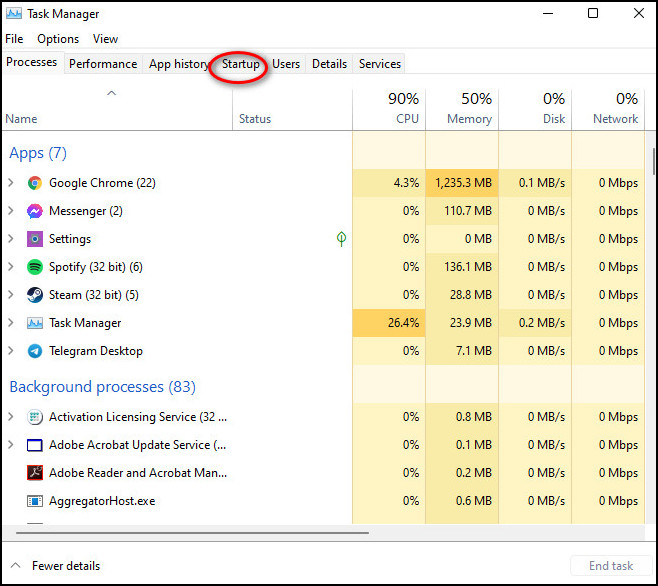
Scroll through the list and right-click on Steam, then select Enable.
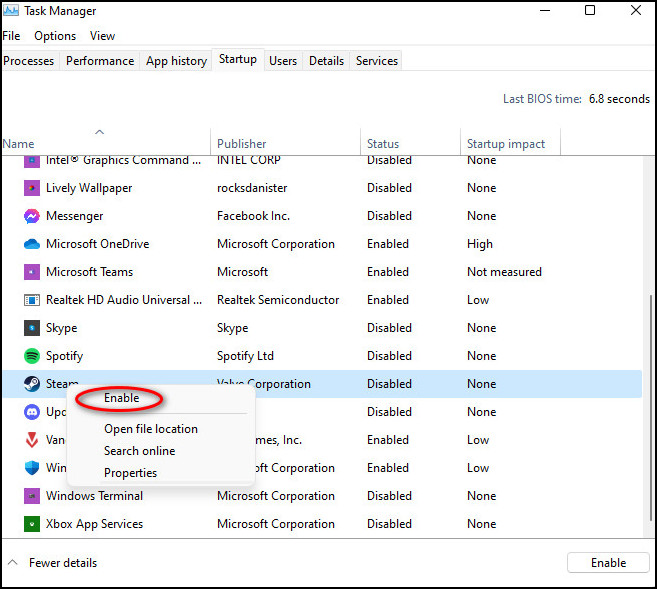
- Restart your PC.
- Check whether Steam is running at startup after your pc boots up.
If this method did not fix the problem, please follow the other methods given in this post.
Check out the easiest way to fix Steam takes forever to open.
2. Use Steam Settings
You can configure Steam to run at Startup from the Settings menu in the Steam app. Steam has a very easy-to-use UI, so you should have no trouble navigating through the app.
If you do not have much experience running Steam on your system, there is n reason to worry as I have given the simple steps to change the Steam settings below.
Keep calm and go through the straightforward steps given below.
Here are the steps to use the Steam settings to set Steam to start automatically:
- Run the Steam
- Click on Steam.
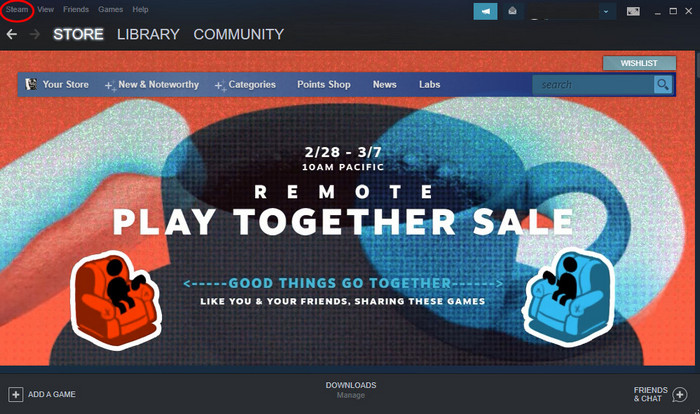
Navigate to Settings and click on it.
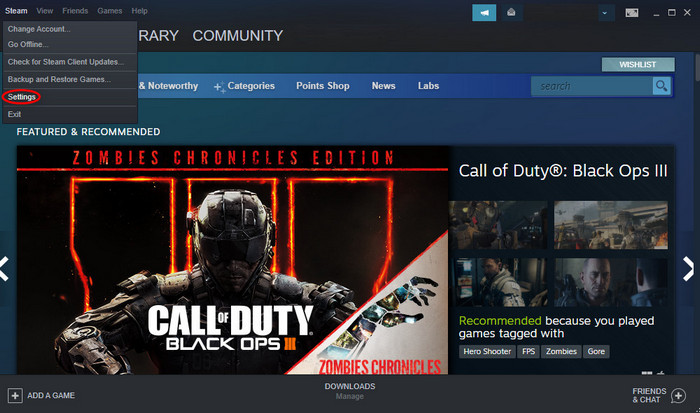
- Go to the Interface
- Turn on the Run Steam when my computer starts.
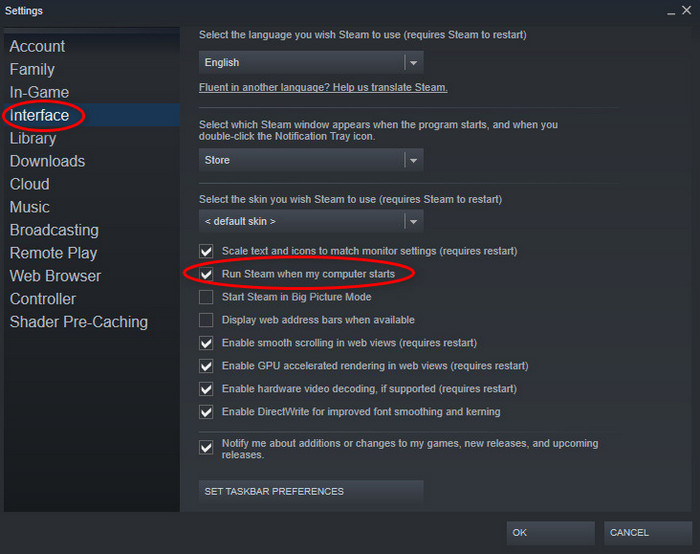
If this method did not answer your question, please keep reading the post.
Here’s a complete guide on how to fix Steam link setup: no host computers found.
Будет ли продолжаться загрузка Steam, Torent и прочее, если выключить пк в ждущем режиме?
Михаил Аксунонвл 07.11.2020 Главная › Ключи
Будет ли продолжаться загрузка Steam, Torent и прочее, если выключить пк в ждущем режиме?
Лешка Лешкин 07.11.2020
Николай Батрунов 07.11.2020
Destino 07.11.2020
Когда снова включишь — продолжится…
- Есть у кого что ненужное из шмот стим? Карты/скины/фоны/смайли/и прочее В вк объясню что и зачем мне ht tps://vk.com /myp_myp_mp уберите пробелы если что
- Будет ли качаться игра со Steam’а в спящем режиме? Качаю PAYDAY 2, но она много весит, и хочу поставить в спящий режим, но боюсь что качать не будет. Боюсь, что потеряю время и если комп включенным оставлю, он перегорит или сгорит, он работает уже 4-ые сутки.
- Как выключить steam? Просто я хочу попробовать кое что но говорят что надо его выключить-steam (если я не делаю этого то просто программа вылетает) короче как выключить?
- Steam Guard и прочее Снял Steam Guard с аккаунта( удалил стим с телефона и не мог зайти ) сейчас поставил заново, дали 15 дней блокировки торговой площадки, инвенторя и так далее Скажите можно как-то сократить эту блокировку или вообще убрать?
Выключение компьютера при завершении загрузки в Firefox и Chrome
Auto Shutdown — это расширение Firefox, которое устанавливается поверх стандартного менеджера загрузок Firefox и Chome или надстройки Downloads all и позволяет настроить выключение компьютера различными способами.
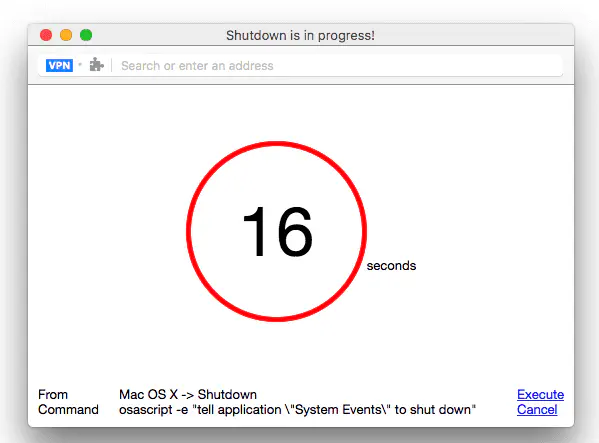
Особенности Auto Shutdown
- Работает со всеми операционными системами от Windows до MAC.
- Настройка таймера выключения.
- Он может выключить компьютер, перевести его в спящий режим или даже запустить пользовательскую команду, например, воспроизвести музыкальную композицию с помощью настольного приложения!
- Поставляется вместе с режимом энергосбережения для запуска настроенного сценария.
- Позволяет сохранять сеансы, чтобы вы могли возобновить работу при повторном запуске.
- Для опытных пользователей вы можете настроить выключение с помощью сценариев оболочки с заранее определенными командами.
- Сохранить команды с удобным для пользователя именем.
- Закрывать окно выключения (окно обратного отсчета) при выполнении внешней команды
Поскольку это расширение выключает ваш ПК по умолчанию, оно отключается после перезагрузки для предотвращения непреднамеренных выключений. Вы можете изменить этоповедение на странице параметров. Просто снимите галочки с опций, и после перезагрузки он будет помнить это последнее состояние.
Вы можете загрузить это расширение из Центра дополнений Mozilla и Chrome Webstore. Также для работы этого расширения вам потребуется установить родное расширение.
Сначала сценарий установки проверяет, есть ли у вас NodeJS в переменной окружения PATH. Если да, то исполняемый файл NodeJS не будет скопирован. Поэтому если вы уверены, что NodeJS присутствует в вашей системе, копировать этот файл также не нужно.
Похожие: Как прервать выключение системы n
Запрограмировать пк на выключение компа после загрузки игры в стиме или торенте
Все зависит от устройства или приложения, через которое вы заходите на сайт.
Привожу ответ сообщества LIVE:
«Дело в том, что если просто закрыть вкладку с ВКонтакте или сам браузер, то статус «Online» будет отображаться ещё на протяжении пятнадцати минут. И если просто держать вкладку открытой, но не переходить в другие разделы сайта, такие как сообщества, профили или новости, вы уйдёте в офлайн лишь через 15 минут. Проще говоря, любое обращение к серверу со стороны пользователя продлевает “жизнь” статуса на вышеуказанное время.
Таким образом, пользователь может даже слушать музыку или смотреть фильм ВКонтакте и при этом быть будто бы не в сети, если никуда больше не нажимать. Стоит отметить, что при просмотре видео это не всегда работает, причину чего нам выяснить не удалось. Однако любителям «не палиться» кое-что всё же может помешать: при получении уведомлений от клиента ВКонтакте на Android ваш статус сразу же обновляется на «Online».
Единственный способ выйти из ВКонтакте так, чтобы надпись «Online» сразу пропала, — действительно выйти из ВКонтакте путём нажатия кнопки «выйти» в шапке сайта. Только в этом случае пятнадцати минут ждать не придётся.»
Но некоторые приложения, основанные на VK API, могут вызывать метод account.setOffline, который, в свою очередь, отправляет на сервер статус «офлайн». Когда и при каких условиях такое происходит — зависит от самого приложения.
Максим Немкевич 7
Во время загрузки в стиме идет 2 процесса — скачивание файлов и расположение их на диске.Они могут идти с разной скоростью и может быть так, что файлы давно скачались, но не могут установиться из-за перегруженного компьютера.Кроме того, в окно загрузок стим показывает не сколько всего в игре, а сколько необходимо загрузить (т. е. если игра весит 40ГБ и в первый заход установить 17ГБ, то при перезапуске стима он будет показывать»скачано 0.0/23ГБ»)
Если проблема не в этом, то проблема может быт
Как сделать чтобы стим не запускался при включении компьютера?
Для отключения автозагрузки Steam надо запустить его, нажать в верхнем левом углу на «Steam», затем выбрать «Настройки» и «Интерфейс» и снять галочку с «Автоматически запускать Steam при включении компьютера».
Компьютер включается после выключения
Есть несколько причин, почему компьютер может включаться самостоятельно. Стоит изучить их и найти ту, которая соответствует вашей проблеме:
- механическая проблема с кнопкой питания — если кнопку заело, это может приводить к непроизвольным включениям;
- установлена задача в планировщике — когда для компьютера выставлено условие на включение в определённое время, он будет делать это, даже если был непосредственно перед этим выключен;
- пробуждение от сетевого адаптера или другого устройства — компьютер не включится самостоятельно из-за настроек сетевого адаптера, но вполне может выйти из режима сна. Точно так же ПК будет просыпаться при активности устройств ввода;
- настройки электропитания — в инструкциях выше указано, какие опции в настройках электропитания стоит отключить, чтобы компьютер не запускался самостоятельно.
Если вы активно используете планировщик задач, но не хотите, чтобы он включал компьютер, то можно внести определённые ограничения:
- В окно «Выполнить» (Win+R) введите команду cmd для открытия командной строки.
Введите команду cmd в окно «Выполнить» для открытия командной строки
- В самой командной строке напишите запрос powercfg -waketimers. На экране появятся все задачи, которые могут управлять запуском компьютера. Сохраните их.
С помощью команды powercfg -waketimers вы увидите все устройства, которые могут включать ваш компьютер
- В «Панели управления» введите в поиск слово «План» и выберите «Расписание выполнения задач» в разделе «Администрирование». Откроется служба «Планировщик задач».
Выберите пункт «Расписание выполнения задач» среди прочих элементов «Панели управления»
- С помощью данных, что вы узнали ранее, найдите нужную службу и перейдите в её настройки. Во вкладке «Условия» снимите галочку с пункта «Пробуждать компьютер для выполнения задачи».
Отключите возможность пробуждения компьютера для выполнения текущей задачи
- Повторите это действие для каждой задачи, которая может влиять на включение компьютера.
Как убрать “Стим” из автозапуска: распространенные способы
Steam Gaming Service — один из крупнейших онлайн-магазинов видеоигр для персональных компьютеров. Он не только позволяет пользователям покупать лицензионные игры, но и приглашает их принять активное участие в жизни сообщества, выбирая лучшие продукты и даже зарабатывая деньги, продавая предметы коллекционирования и карты, выпадающие во время игры.
Однако при запуске без необходимости программа может нарушить работу и производительность компьютера. В такой ситуации возникает вопрос: как убрать «Steam» из окна автозапуска 7, 8 и 10? Это не так уж и сложно.
Стоит отметить, что способов немного. Вот некоторые из них.
Почему нужно настроить автозапуск Steam для быстрого запуска игр
Экономия времени
Настройка автозапуска Steam позволяет значительно сэкономить время при запуске игр. Вам больше не придется тратить дополнительное время на открытие приложения, авторизацию и запуск игры. Программа автоматически запустится вместе с компьютером, а все ваши игры будут готовы к запуску в любой момент.
Удобство использования
Эта настройка также обеспечивает гораздо большую удобность использования. Если вы планируете играть в череду игр или хотите быстро переключаться между ними, то настройка автозапуска поможет вам сделать это максимально быстро и удобно. Вы сможете сосредоточиться на игре, вместо того, чтобы устраивать себе технические паузы.
Избежание проблем при запуске
Кроме того, настройка автозапуска Steam может помочь избежать некоторых проблем при запуске игр. В некоторых случаях неправильная установка программы или проблема с подключением к интернету могут привести к ошибкам при запуске игры, но автозапуск Steam позволяет автоматически обновлять игры и исправлять ошибки при каждом включении компьютера.
- Охарактеризуйте какую пользу получит пользователь, если настроит автозапуск Steam?
- Что обеспечит настройка автозапуска Steam?
- Какая проблема может возникнуть при запуске игры, которую можно избежать, настроив автозапуск Steam?
Загрузка системы в безопасном режиме
Использование безопасного режима полезно для диагностики дисфункции, позволяя использовать ОС с минимумом рабочих драйверов и служб. В нашем случае это позволит разгрузить систему от конфликтных программ, и установить в системе все необходимые апдейты.
Порядок действий:
- При включении системы и начале загрузки Windows быстро периодически жмите на клавишу F8.
- При появлении системного меню выберите опцию «Безопасный режим» и дождитесь загрузки системы.
- После окончания загрузки перезагрузите ПК в стандартном режиме. Это поможет устранить зависание надписи «Не выключайте компьютер» в Виндовс 10.
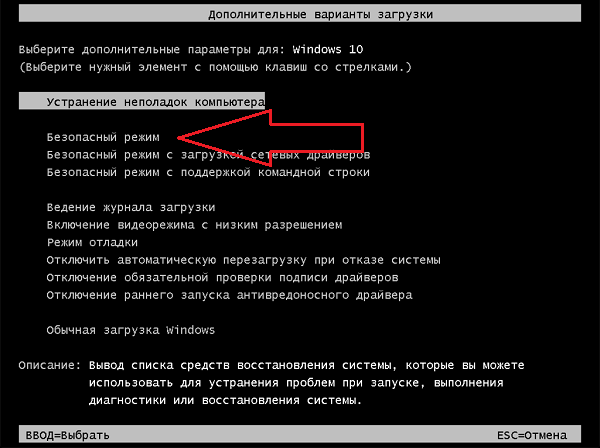
Конфигурация параметров пробуждения
Если настройка BIOS не решила проблему, значит компьютер с Windows 10 включается по требованию какого-либо приложения. Попытаемся выяснить, кто же постоянно выводит систему из режима сна.
Запускаем оснастку «Управление компьютером» через контекстное меню каталога «Мой компьютер» или при помощи команды «compmgmt.msc», запущенной через командный интерпретатор или поисковую строку Windows 10.
Переходим по отображенному на скриншоте пути.
В правом фрейме ищем сведения, источником которых является «Power-Troubleshooter», и выделяем эту строчку.
В итоге увидим подробности о записи, как на скриншоте ниже.
Как становится понятным, виновником того, что компьютер самостоятельно выходит из режима сна, является запланированное в планировщике заданий событие.
- Переходим по указанному пути.
- Ищем строку с названием UpdateOrchestrator или этой же фразой в ее описании.
Совершаем двойной клик по параметру или вызываем «Свойства» после клика правой клавишей.
- Активируем вкладку «Условия».
- Убираем флажок, стоящий возле опции «Пробуждать компьютер…».
- Жмем «ОК».
Как настроить управление в игре
Теперь вы можете играть в большинство игр Steam с помощью контроллера PS4, но для некоторых игр можно дополнительно настроить управление контроллером. На самом деле, этот шаг может быть важным для игр, которые в основном основаны на клавиатурном вводе.
Чтобы изменить настройки игрового контроллера, просто нажмите кнопку PS в центре контроллера. На дисплее дисплея можно назначить кнопкам управления определенные действия клавиатуры. В большинстве современных игр должна отображаться соответствующая конфигурация клавиш PlayStation, в то время как в некоторых старых играх может отображаться контроллер Xbox. Однако вы должны быть в состоянии разобраться с кнопками и использовать контроллер PS4 без каких-либо проблем.
После завершения игры вам нужно будет вручную выключить контроллер. Просто удерживайте кнопку PS в течение 7-10 секунд.
Как отключить обновление Steam при включении компьютера?
Чтобы убрать автоматический запуск steam, нажмите ctrl + alt + delete, откройте диспетчер задач, выберите в диспетчере пункт автозагрузки, щелкните правой кнопкой мыши Steam и затем отключите его.
Вопрос был в отключении автоматических обновлений с последующим перезапуском программы, а не в том, как убрать программу из автозапуска.
Как запустить безопасный режим Windows 10 при загрузке?
При выключении компьютера удерживайте нажатой клавишу SHIFT, одновременно нажимая кнопку «Завершение работы.
Или нажмите ESC, Delete, F8 или F12 при включении компьютера. В зависимости от производителя BIOS любая из этих комбинаций запустит Windows в безопасном режиме.
Как отключить автозапуск программ в Windows 7?
очень просто нажмите «Пуск» выберите пункт «Выполнить» напишите команду msconfig нажмите Enter или OK в открывшемся меню, выберите вкладку «Автозагрузка» и отмените выбор элементов, которые нам не нужны, при следующем перезапуске они не загрузятся (требуется перезапуск)
Как бороться с обновлениями Windows 10?
Обновление во время загрузки зависает в компьютере, выключает монитор и не останавливается в течение нескольких часов (пока вы не отключите его от сети).
Как остановить этот беспредел? Компьютер действительно был куплен для работы, но здесь он не позволяет работать. Если бы обновление скачалось и установилось нормально (минут 20-30), а потом компьютер нормально заработал, не было бы вопросов! Согласен. Но если обновление вместо установки блокирует всю работу, что делать .
Исключаем устройства из списка тех, кому доступно выведение ПК со спящего режима
В принципе, с выполнением приведенных ранее алгоритмов проблема решится почти в 100% случаев. Но существует еще один метод, который позволит воспрепятствовать тому, что компьютер буде автоматически включаться. Это удаление устройств, которым позволено выводить систему с Windows 10 из режима сна.
- Дабы посмотреть их перечень, запустите командную строку от имени учетной записи с администраторскими привилегиями через поиск.
- Выполните команду «powercfg» с атрибутом «devicequery wake_armed».
Приход скайнета гарантировано отложен, по крайней мере до выхода какого-либо обновления, изменения соответствующих параметров системы или переустановки Windows 10. яндекс
Опубликовано в Windows 10
Даже при условии, что ОС и программы работают исправно, все равно могут возникнуть сложности. К ним относится самостоятельное отключение или же включение компьютера без команды пользователя. Причин этому может быть несколько, необходимо остановиться на каждой из них.
После выключения компьютера он снова включается
Восстановление системы
Если вышеописанные методы не дали желаемого результата, можно прибегнуть к восстановлению системы.
- Потребуется обычный диск с установщиком Виндовс, который нужно вставить в дисковод. Выберите устанавливаемый язык, раскладку, формат времени и нажмите кнопку «Далее». Выбираем устанавливаемый язык, раскладку, формат времени и нажимаем кнопку «Далее»
- Перед пользователем появится окно, где в нижнем углу можно увидеть пункт «Восстановление системы» и щелкнуть по нему. Нажимаем по пункту «Восстановление системы»
- Если у пользователя стоит Виндовс 8, то перед ним появится выбор действия. Здесь нужно кликнуть на «Диагностика». Кликаем по блоку «Диагностика»
- После чего нажать на «Дополнительные параметры». Нажимаем на «Дополнительные параметры»
- Из показанных вариантов выберите параметр «Восстановление системы». Нажимаем по параметру «Восстановление системы»
- Активируйте кликом мышки свою систему. Активируем кликом мышки свою систему
- Ознакомьтесь с информацией и щелкните «Далее». Читаем информацию, нажимаем «Далее»
- Появится окно, где нужно поставить галочку возле параметра «Показать другие точки восстановления». Затем выберите ту точку восстановления, во время которой не было проблем с самопроизвольным включением компьютера (ориентируйтесь по дате). Затем кликните на кнопку «Далее». Ставим галочку возле пункта «Показать другие точки восстановления», выбираем подходящую, выделив ее, нажимаем «Далее»
- Подтвердите действие, нажав «Готово». Нажимаем «Готово»
Теперь система все сделает за пользователя. Придется подождать 30-60 минут.
Видео — Компьютер не выключается после завершения работы Windows 10, 7
Всем привет! По работе очень часто сталкивался с проблемой, когда компьютер сам по себе включается без каких-либо прямых команд. Проблема в том, что тут может быть проблема как со стороны системы и определённых надстроек (90% случаев), так и со стороны железа (10% случаев).
Через сам клиент
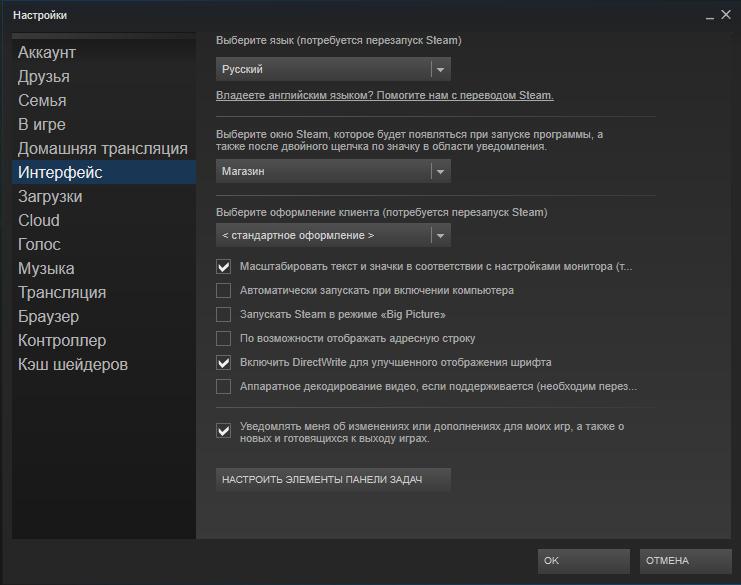
Первый способ отключить Steam от автоматического запуска при включении компьютера — это использовать настройки, установленные в клиентской системе. Чтобы решить эту ситуацию, нужно действовать по следующему алгоритму:
- запустить программу Steam;
- затем активировать одноименное меню, которое находится в верхней панели служебного окна;
- в появившемся списке перейдите в раздел «Настройки”;
- в списке слева перейти в подраздел интерфейса, справа появятся функции, статус которых можно изменить;
- здесь нужно снять галочку напротив записи, отвечающей за автоматический запуск программы при старте операционной системы.
Пять приложений для автовыключения ПК
Если вы предпочитаете графические интерфейсы, то для автоматического завершения работы ПК можете использовать сторонние утилиты. Их много и очень разных, здесь же мы приведем лишь пять, наиболее удобных и безопасных.
Wise Auto Shutdown
Инструмент от небезызвестного разработчика WiseCleaner, рекомендуем однозначно. Утилита умеет выключать и перезагружать компьютер, отправлять в гибернацию и спящий режим, а также завершать сеанс пользователя в указанное время. Время запуска задания устанавливается с точностью до секунды, из дополнительных возможностей стоит отметить использование таймера обратного отсчета, ежедневное выполнение задания, выключение ПК во время простоя, вывод на экран уведомления за 5 минут до выполнения задания. Отменить задание можно в любое время. Утилита бесплатна, русский язык имеется.
PC ShutDown Timer
Крошечная портативная утилита для автоматического выключения, перезагрузки и отправки в гибернацию компьютера. Отличается минималистичным интерфейсом и простотой использования. Чтобы выключить компьютер по таймеру, в поле «Enter time per minutes» нужно вручную ввести время в минутах или выбрать из списка шаблонов в меню «Chose Static Time»
Установить таймер в секундах нельзя, только в минутах, но это не так уже и важно. Поддерживается отмена задания и вывод уведомления за 10 секунд до его выполнения. Утилита бесплатна, язык простейшего интерфейса – английский
Утилита бесплатна, язык простейшего интерфейса – английский.
SM Timer
Простая и удобная программа для автоматического выключения компьютера. В отличие от двух предыдущих утилит умеет выполнять только два задания: выключение ПК и выход из учетной записи пользователя. Варианта настройки задания тоже два – выключить машину можно по таймеру или в определенное время в рамках одних суток. Поддерживаемые единицы времени – часы и минуты Задание можно отменить, но только за несколько секунд до его выполнения либо просто завершив работу утилиты. Дополнительно поддерживается автозагрузка с Windows. Программа бесплатна, русский язык есть.
PC Slееp
Простая бесплатная утилита, практически дублирующая функционал и интерфейс SM Timer, разве что англоязычная. Правда, она умеет выполнять больше заданий, в список которых входят выключение, перезагрузка, гибернация, ждущий режим и выход из учетной записи пользователя. Режим выполнения задания два – по таймеру и в указанное время. Единицы времени – часы и минуты. Задание можно отменить в любое время.
Airytec Switch Off
Достаточно функциональная бесплатная программа, работающая из области уведомлений. Позволяет выключать компьютер через определенное время на разных условиях, чем и отличается от других, более простых приложений. После установки поселяется в системном трее, откуда и производится управление. Airytec Switch Off умеет выключать, перезагружать и блокировать компьютер, завершать сеанс пользователя, разрывать интернет-соединение, выполнять команды интерпретатора CMD.
Выключение, равно как и другие действия в этой программе, выполняется по таймеру. Максимальное время, на которое может быть установлен таймер обратного отсчета, составляет 23 часа 59 минут. Среди дополнительных возможностей приложения стоит отметить принудительное завершение работы программ, вывод уведомлений, автозагрузку, удаленное управление.
Все описанные здесь программы можно без проблем найти в интернете, но будьте внимательны, скачивайте софт с официальных сайтов разработчиков или хорошо зарекомендовавших себя источников. Если вы решите использовать другие программные инструменты, обязательно проверяйте исполняемые файлы на предмет вирусов сервисом VirusTotal. Поскольку подобные утилиты пользуются немалой популярностью, злоумышленники часто маскируют под них свое вредоносное ПО, встречающееся, кстати, очень часто даже на популярных сайтах.
AMP WinOFF
AMP WinOFF — еще одно приложение, которое вы можете использовать для автоматического выключения компьютера при определенных условиях. Он более гибок, чем SmartPower, для планирования отключений на основе сетевой активности
Вы можете сделать так, чтобы он обращал внимание только на ввод (загрузка), а не на вывод (загрузка). Включите триггер Network Transfer в AMP WinOFF, выберите Input input, введите скорость и выберите свой сетевой адаптер
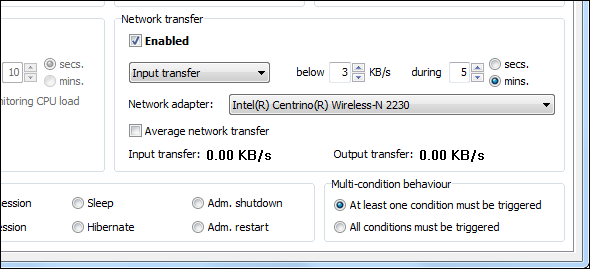
Завершив настройку, нажмите кнопку «Активировать», чтобы активировать автоматическое отключение на основе ваших триггеров и настроек.
AMP WinOFF хорошо работает, если вы отходите от компьютера и хотите, чтобы он был выключен после завершения загрузки, тогда как SmartPower работает хорошо, если вы хотите настроить автоматическое расписание, которое выключает ваш компьютер в определенное время — кроме случаев, когда это скачивание.
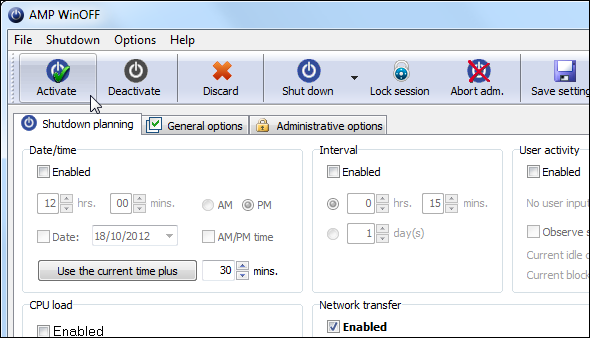
Как сделать так, чтобы загрузка игр из Steam на компьютер сама отключалась по завершении.
Максим Кубраковский 06.01.2020 Дом ‘Ключи
Как сделать так, чтобы загрузка игр из Steam на компьютер сама отключалась по завершении.
Загрузите программу для автоматического отключения в определенное время. Например, отключение. Это работает для меня.
Не существует типичного выбора. Если у вас есть программа воспроизведения AIMP, вы можете настроить закрытие.
ИТАК, ЗАВОДИМ СЕБЕ ПРОСТОЙ «КЛЮЧИК», ВЫКЛЮЧАЮЩИЙ ЛЮБОЙ КОМПЬЮТЕР В ЛЮБОЕ УДОБНОЕ НАМ ВРЕМЯ:
- Нам понадобится небольшая программка, под названием Goodnight — скачиваем ее ЗДЕСЬ (либо с сайта разработчика ТУТ)
- Goodnight не требует интеграции в систему, потому, его даже не нужно устанавливать. Просто распаковываем архив и запускаем.. (примечательно, что программа занимает совсем не много места, потому, скопировав ее к себе на флешку, Вы сможете запускать ее на любом ПК, прямо с USB-носителя, ничего не копируя в систему)
- Пусть Вас не пугает интерфейс на Английском языке, ибо мы уже почти закончили!:) Настраивать нигде ничего не нужно, просто выставляем нужное, в минутах, время в строке «Timer», через которое Вы хотели бы, чтобы компьютер выключился. После чего, нажимаем «run», для запуск
Обратите внимание, что при приближении времени отключения звук воспроизведения начнет плавно уменьшаться до полного отключения. *Если вам так удобнее, вы можете настроить «Спокойной ночи» так, чтобы она срабатывала через определенное время, а не в определенное время
Для этого нажмите на «Точка во времени», а затем введите желаемое время отключения в правом окне
*Если вам так удобнее, вы можете настроить «Спокойной ночи» так, чтобы она срабатывала через определенное время, а не в определенное время. Для этого нажмите на «Точка во времени», а затем введите желаемое время отключения в правом окне.
*После включения таймера финиша на рабочем столе в правом нижнем углу экрана рядом с часами отображается представление времени обратного отсчета. Если вы хотите скрыть его, нажмите Скрыть.
*Если вы хотите отменить автоматическое выключение, нажмите Приостановлено выключение.
Интегрированные функции выключения команды
Многие программы для загрузки файлов имеют встроенную поддержку автоматического выключения компьютера после завершения загрузки файлов. Они также могут содержать функцию «запустить программу после завершения загрузки», которую можно использовать для запуска программы, которая выключает компьютер. Следующие примеры предназначены для uTorrent, но другие приложения для загрузки часто имеют аналогичные функции.
Например, если вы загружаете файлы с помощью uTorrent, вы можете щелкнуть меню «Параметры», выбрать «Автоматическое выключение» и выбрать один из вариантов перехода в режим гибернации, приостановки (ожидания) или выключения компьютера после завершения загрузки.
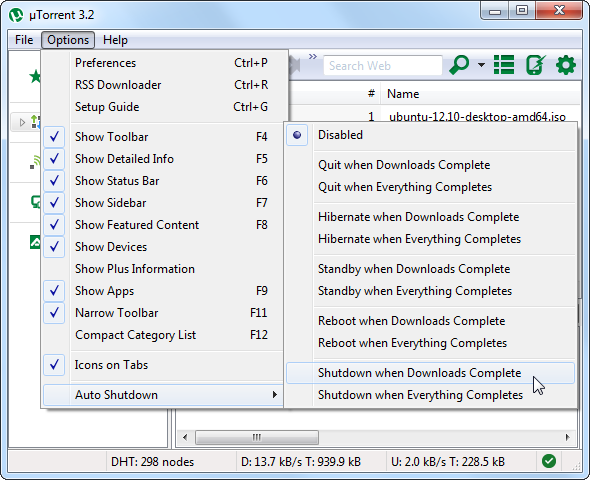
Допустим, вы вместо этого хотели выключить компьютер после завершения одной загрузки — возможно, вы загружаете несколько файлов, и важен только один. Или, возможно, вы используете приложение, в котором нет функции автоматического выключения компьютера, но есть функция «запустить программу после завершения загрузки».
В uTorrent щелкните правой кнопкой мыши загружаемый торрент-файл и выберите «Свойства».
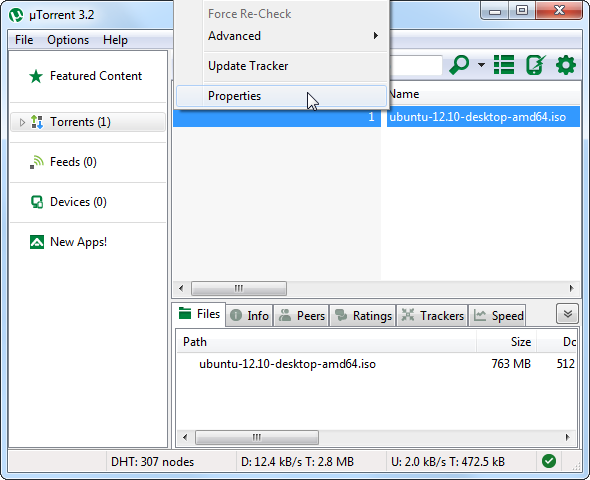
Какую бы программу вы не использовали, введите в поле «Запустить программу» следующую команду:
Когда загрузка завершится, ваша программа загрузки файлов выполнит команду shutdown.exe и выключит компьютер. (Если вы хотите перевести компьютер в спящий режим, а не выключать его, используйте вместо этого команду shutdown.exe / h.)
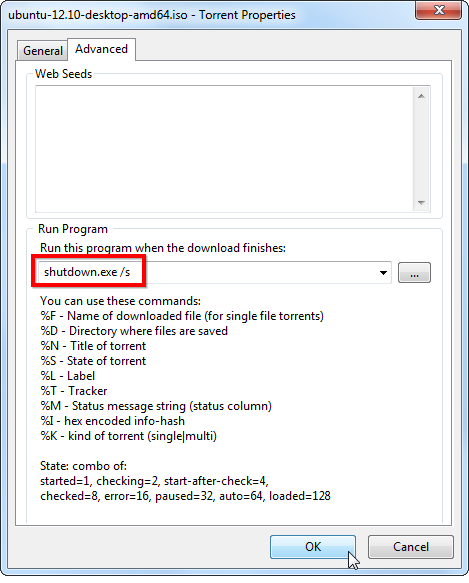
Как вы автоматически выключаете компьютер после завершения загрузки? Вы предпочитаете другое приложение, которое мы не упомянули здесь? Или вы оставляете компьютер включенным на ночь? Оставьте комментарий и дайте нам знать!
Изображение предоставлено: Монитор крупным планом кнопки питания в темноте с помощью Shutterstock

















![How to set steam to start automatically [2024 guide]](http://portalcomp.ru/wp-content/uploads/6/f/1/6f15b58631d960216247f231f25da9e0.jpeg)








