Как отключить автоматический запуск Яндекс Браузера.
Нам необходимо отключить автозапуск Яндекс Браузера, выполняемый при включении компьютера. В этом руководстве мы разберем несколько способов выхода из этой ситуации: изменение настроек браузера, отключение программы в списке автозагрузки, отключение задачи в планировщике заданий, использование сторонних программ — Autoruns и CCleaner.
Отключение автозапуска в настройках браузера Яндекс
Рассмотрим первый вариант решения проблемы: изменение настроек в самом приложении. Разработчики по умолчанию включили функцию автозапуска браузера сразу после загрузки Windows.
После установки на компьютер в окне приложения появляется небольшое окно с объявлением о том, что браузер добавлен в список автозагрузки. С помощью этого объявления можно изменить этот параметр.
Большинство пользователей не обращают внимание или игнорирует из-за невнимательности подобные предупреждения, а потом они удивляются почему Яндекс Браузер автоматически запускается
- В открытом окне программы нажмите в верхнем правом углу на кнопку «Настройки Яндекс.Браузера» (три полоски).
- В открывшемся контекстном меню выберите пункт «Настройки».
- В левом меню нажмите на вкладку «Системные».
- В опции «Запускать Браузер вместе с Windows» нажмите на кнопку «Всегда».
- В выпадающем списке выберите параметр «Никогда».
- Разрешать приложениям работать в фоновом режиме после закрытия браузера.
- Обновлять браузер, даже если он не запущен.
Как отключить автозагрузку Яндекс Браузера
- .
- В окне «Диспетчер задач» войдите во вкладку «Автозагрузка».
- Выделите приложение, в нашем случае, «Yandex», нажмите на кнопку «Отключить».
- Нажмите на клавиши «Win» + «R».
- В диалоговом окне «Выполнить» введите команду: «msconfig», нажмите на клавишу «Enter».
- В окне «Конфигурация системы» откройте вкладку «Автозагрузка».
- Снимите флажок в пункте «Yandex».
Отключение автозапуска Яндекс.Браузер в автозагрузке Windows 10
- Щелкните правой кнопкой мыши по меню «Пуск», в контекстном меню нажмите на «Параметры».
- В окне «Параметры Windows» выберите «Приложения».
- В окне «Приложения» откройте вкладку «Автозагрузка».
- В списке программ, стартующих вместе с системой, найдите «Yandex», передвиньте ползунок переключателя в положение «Отключено».
Удаление ярлыка Яндекс браузера из папки автозагрузки Windows
- В окне «Выполнить» или в адресной строке Проводника введите команду «shell:startup» (без кавычек).
- Нажмите на клавишу «Enter».
- В окне Проводника откроется содержимое папки «Автозагрузка» с ярлыками приложений. Если там есть ярлык Яндекс Браузера, можете его удалить.
Отключаем автозапуск Яндекс Браузера в Планировщике заданий
Автоматический запуск программ часто запланирован в настройках Windows. За это отвечает системное средство — Планировщик заданий.
- .
- В окне планировщика, в дереве папок нажмите на «Библиотека планировщика заданий»
- В верхней центральной области окна приложения отобразится список программ, выполнение которых было запланировано.
- Найдите и выделите задачу, связанную с именем «Yandex».
- В нижней центральной области программы находится описание задания.
- Откройте вкладку «Триггеры» и «Действия», чтобы увидеть запланированное. В нашем случае, то запуск программы при входе в систему.
- Щелкните по выделенному заданию Яндекса правой кнопкой мыши, в открывшемся контекстном меню выберите «Отключить».
Как отключить автозапуск браузера в Autoruns
- Запустите Autoruns на компьютере.
- В окне утилиты откройте вкладку «Logon». Здесь отображены приложения, запускаемые автоматически.
- Снимите флажок напротив Яндекс Браузера.
Как отключить автозагрузку Яндекс Браузера в CCleaner
- В главном окне CCleaner откройте раздел «Инструменты».
- Войдите во вкладку «Запуск».
- Выделите Яндекс Браузер.
- Нажмите на кнопку «Выключить» или используйте для этого контекстное меню правой кнопки мыши.
Выводы статьи
Некоторые пользователи сталкиваются с автоматическим запуском Яндекс Браузера на своих компьютерах. Окно браузера открывается на рабочем столе сразу после выполнения загрузки Windows. Часто это неудобно из-за того, что пользователю необходимо решать совсем другие задачи.
Для отключения автозапуска Яндекс браузера можно использовать разные методы: изменение параметров самой программы, или отключение автозагрузки браузера с помощью системных средств или сторонних приложений.
Как выключить автоматический запуск Яндекс браузера
Если Yandex browser активируется без ведома пользователя, самостоятельно загружаясь в системе, рекомендуем убрать нежелательное поведение с помощью последующих способов.
Очистка раздела «Автозапуск»
При запуске системы Windows машинально проверяет раздел автозагрузки и подгружает приложения, находящиеся в нём. Это самая распространённая проблема нежелательного поведения обозревателя.
Что делать, если регулярно открывается Яндекс браузер:
- Делаем ПКМ по «Панели задач» (строка снизу экрана).
- Выбираем «Диспетчер задач».
- Снизу окна нажимаем «Подробнее».
- Переходим на вкладку «Автозагрузка».
- Выполняем ПКМ по строке с Яндекс браузером и кликаем на опцию «Отключить». Эта же кнопка находится в нижнем правом углу вкладки.
Рекомендуем:
Как включить всплывающие окна в Yandex браузере
Работа с «Планировщиком заданий»
Если выключить автозапуск Яндекс браузера по предыдущей инструкции, есть риск, повторного добавления обозревателя в данный раздел. Приложение в процессе установки добавляется в «Планировщик заданий», где в определённое время произойдёт обновление или изменение поведения обозревателя.
Если браузер Яндекс сам открывается, и он начал запускаться без видимых причин, убираем записи из планировщика:
Нажимаем на кнопку поиска на «Панели задач» или прямо в меню «Пуск» вводим «Планировщик заданий».
Делаем активным локальный планировщик и обращаем внимание на раздел «Библиотека планировщика заданий».
В правом окне ищем все пункты, где есть имя «Яндекс» или «Yandex», обычно это: «Системное обновление Браузера Яндекс», «Обновление Браузера Яндекс» и т.д.
Делаем ПКМ и выбираем «Отключить».
Как бороться с вирусом
Периодически поступают жалобы, что Яндекс браузер стал сам по себе открываться, постоянно добавляться в автозапуск и настройка «Диспетчером заданий» не помогает. Первым делом рекомендуем вспомнить, после чего браузер начал открываться произвольно
Также обращаем внимание на остальные необычные проявления в системе. Если система начала неправильно себя вести после установки отдельных программ, высока вероятность заражения вирусами
Вручную сложно добиться полного удаления вируса, лучше воспользоваться специальным антивирусным сканером. Что делать, если Яндекс браузер открывается сам из-за вируса:
- Скачиваем приложение AdwCleaner с официального сайта и устанавливаем.
- Нажимаем на кнопку «Сканировать».
- Выбираем «Очистить и восстановить».
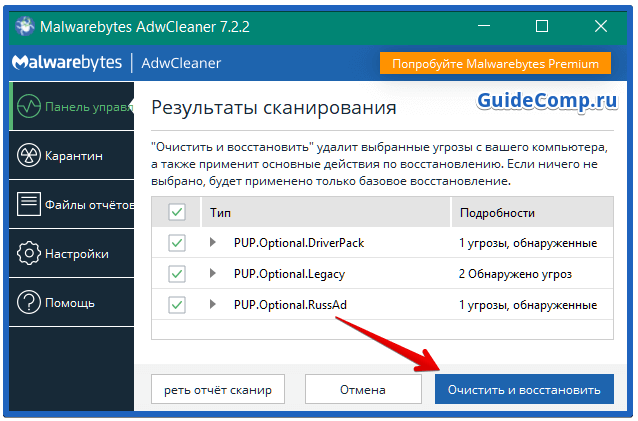
Приложение направлено на выявление и борьбу с вирусами рекламного характера. Если постоянно открывается Яндекс браузер сам по себе по причине вирусов, после выполнения сканирования проблема должна решиться. Порой обозреватель продолжает запускаться без участия пользователя, тогда придётся повторно выполнить шаги из предыдущих пунктов.
Интересно:
Почему Яндекс браузер открывается сам по себе
Возможности ОС Windows
Существуют альтернативные способы отключения этой функции. Они пригодятся, например, если браузер сразу зависает при запуске, не давая открыть настройки. При заражении компьютера вирусом необходимо использовать стороннее ПО, поскольку вредоносный код будет постоянно повторно включать автозагрузку.
Очистка раздела «Автозапуск»
Чтобы попасть в раздел «Автозапуск» в Windows 7, нажмите комбинацию клавиш Win+R. Откроется панель быстрого запуска. Введите в него «msconfig» и нажмите Enter. Появится окно системных настроек. Выберите вкладку «Автозагрузка». В нем будут перечислены все программы, которые загружаются вместе с операционной системой. Снимите все ненужные приложения.
Это делается с помощью горячей клавиши Alt + Ctrl + Delete. Среди вкладок вверху выберите пункт «Автозагрузка», затем удалите лишнее.
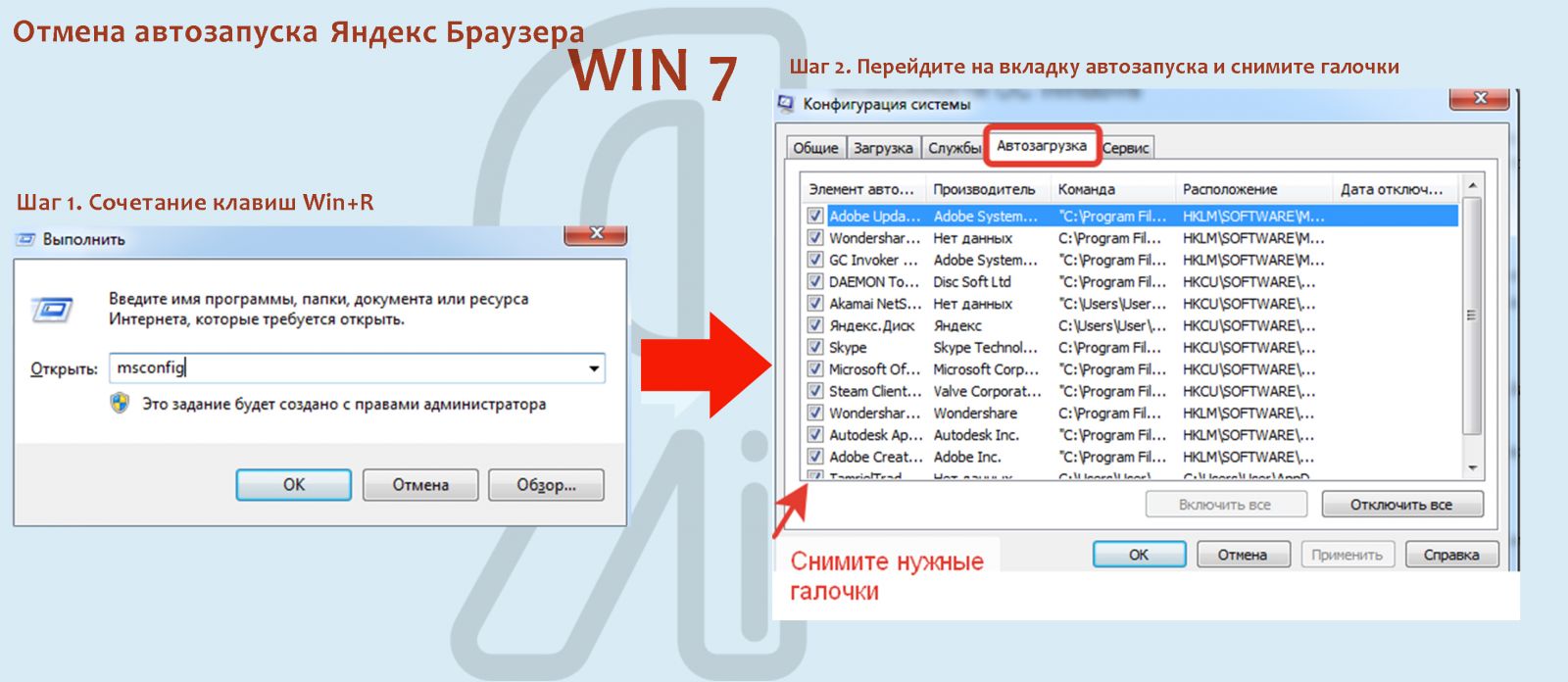
Проверьте список автозагрузки и если найдете там браузер, просто удалите его оттуда.
Работа с «Планировщиком заданий»
В редких случаях изменение настроек браузера и удаление его из списка автозагрузки не помогает. Это означает, что что-то снова добавляет браузер в этот список. Чаще всего это результат вирусов, но иногда такие изменения вносятся расширениями, плагинами, установленными программами и так далее
Чтобы предотвратить несанкционированное повторное добавление браузера в список автозагрузки, зайдите в планировщик заданий. Вы можете сделать это из поля поиска в меню «Пуск». Далее нужно включить локальный планировщик и проверить библиотеку. В правой части окна отключите все элементы, в названиях которых есть название Яндекс или «Яндекс».
Если вам попалось незнакомое имя из сочетания букв и цифр и без подписи, проверьте его через поисковик. Если рейтинг доверия низкий, задачу следует отключить: это может быть частью вредоносного кода.
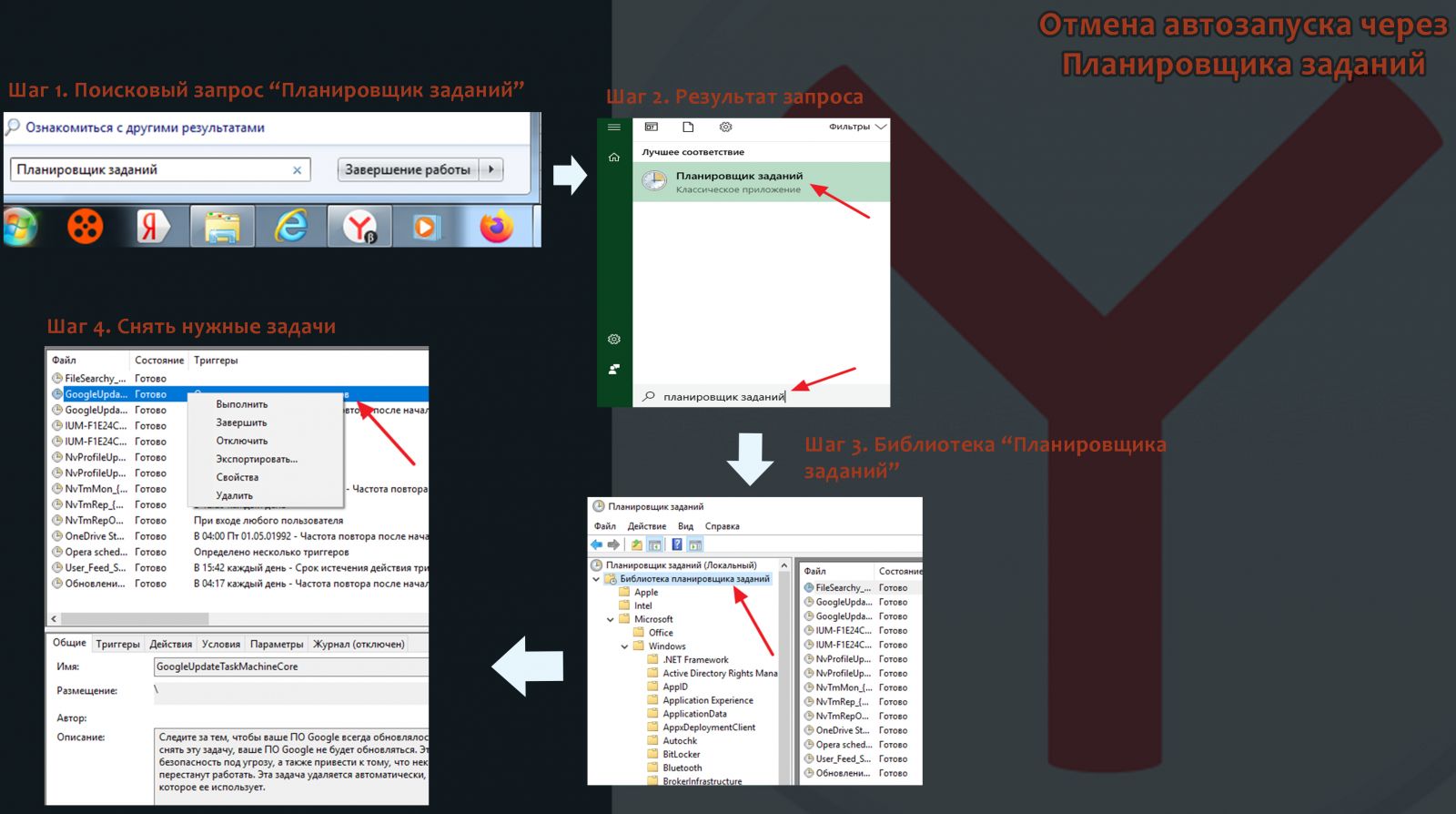
С помощью «Планировщика заданий» вы можете запускать различные программы или сценарии.
Действия при заражении компьютера вирусами
Если вы регулярно добавляете Яндекс.Браузер в список автозагрузки, проверьте компьютер на наличие вирусов. Другие симптомы могут указывать на инфекцию. Например, появление рекламных блоков там, где их быть не должно, замедление работы компьютера, утечки памяти и т д. Разумно помнить, после каких действий поведение стало подозрительным. Это могло произойти после установки нового приложения или посещения ненадежного веб-сайта.
Подойдет например Avast или AdwCleaner. После установки антивируса следуйте инструкциям и запустите полную проверку. Не забудьте в конце подтвердить удаление угроз, если программа не избавилась от них автоматически.
Редактор реестра
Автоматический запуск браузера может быть вызван изменением реестра. Самый удобный способ восстановить правильные настройки — использовать несколько приложений. CCleaner, Windows Repair или аналогичная программа сделает это. Настоятельно рекомендуется скачать установочный файл с официального сайта разработчика. Это предотвратит пакетную загрузку новых приложений. После установки следуйте инструкциям, которые зависят от программы, и исправьте реестр.
Меню настроек и его возможности
Зайти в настройки браузера Яндекс можно, используя кнопку Меню, которая располагается в правом верхнем углу. Нажмите на нее и из выпадающего списка выберите параметр «Настройки»:
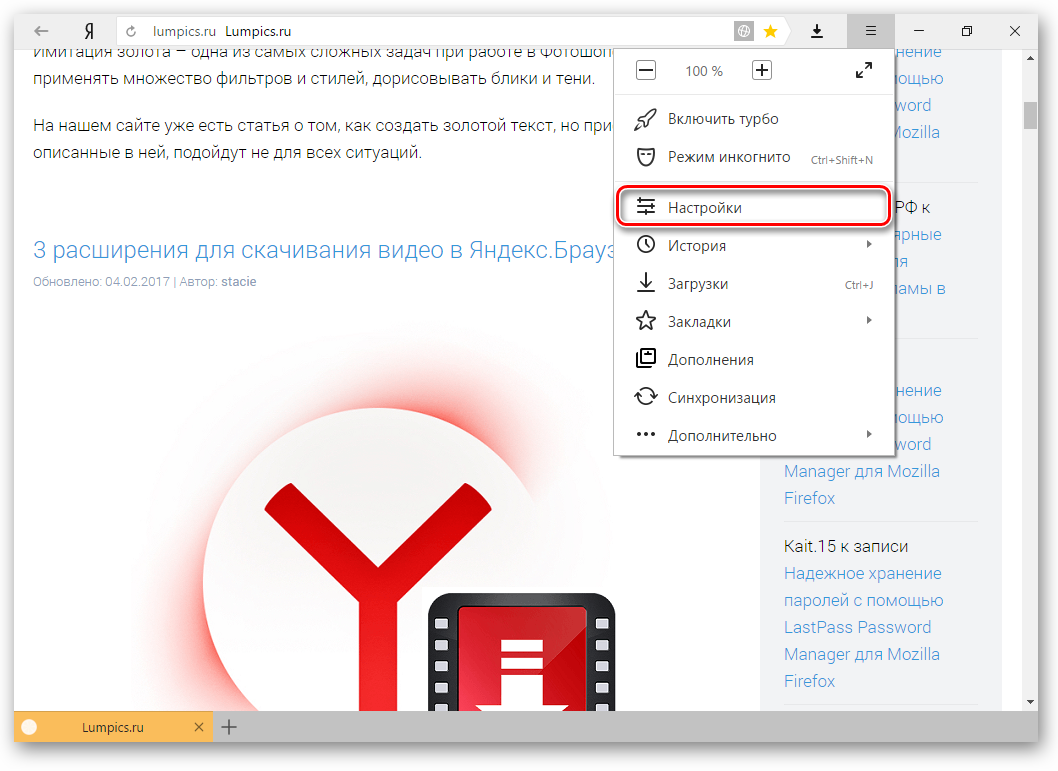
Вы попадете на страницу, где можно найти большинство настроек, часть из которых лучше всего поменять сразу после установки браузера. Остальные параметры всегда можно изменить в процессе использования веб-обозревателя.
Синхронизация
Если у вас уже есть учетная запись Яндекса, и вы ее включали в другом веб-обозревателе или даже на смартфоне, то можно перенести все свои закладки, пароли, историю посещений и настройки из другого обозревателя в Яндекс.Браузер.
Для этого нажмите на кнопку «Включить синхронизацию» и введите комбинацию логин/пароль для входа. После успешной авторизации вы сможете пользоваться всеми своими пользовательскими данными. В дальнейшем они также будут синхронизироваться между устройствами по мере обновления.
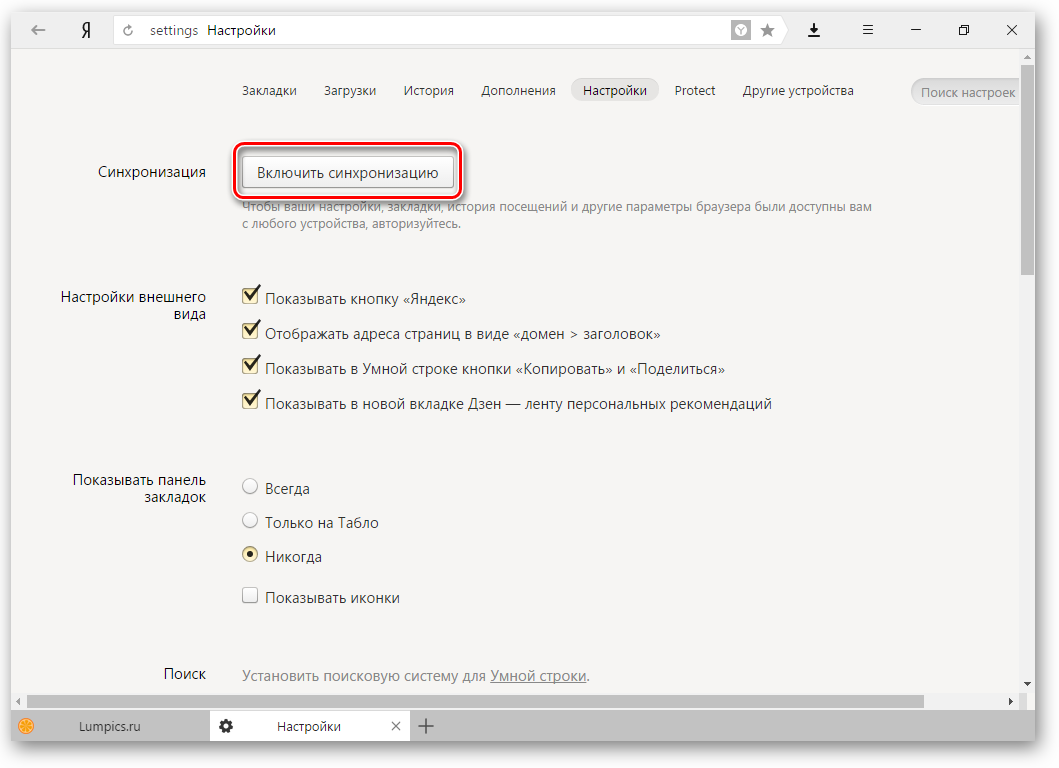
Подробнее: Настройка синхронизации в Яндекс.Браузере
Настройки внешнего вида
Здесь можно немного поменять интерфейс обозревателя. По умолчанию все настройки включены, и если какие-то из них вам не нравятся, то можете с легкостью отключить их.
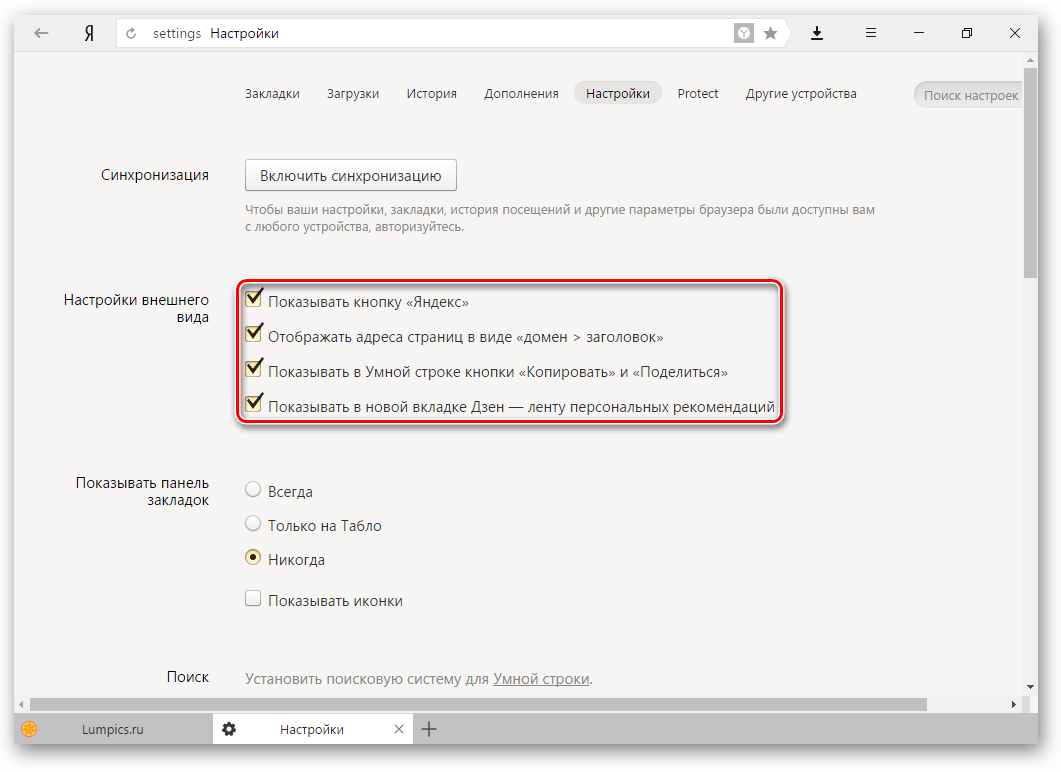
Показывать панель закладок
Если вы часто пользуетесь закладками, то выберите настройку «Всегда» или «Только на Табло». В этом случае под строкой адреса сайта появится панель, где будут храниться сохраненные вами сайты. Табло — это название новой вкладки в Яндекс.Браузере.
Поиск
По умолчанию, конечно же, стоит поисковая система Яндекс. Вы можете поставить другой поисковик, нажав на кнопку «Яндекс» и выбрав из выпадающего меню желаемый вариант.
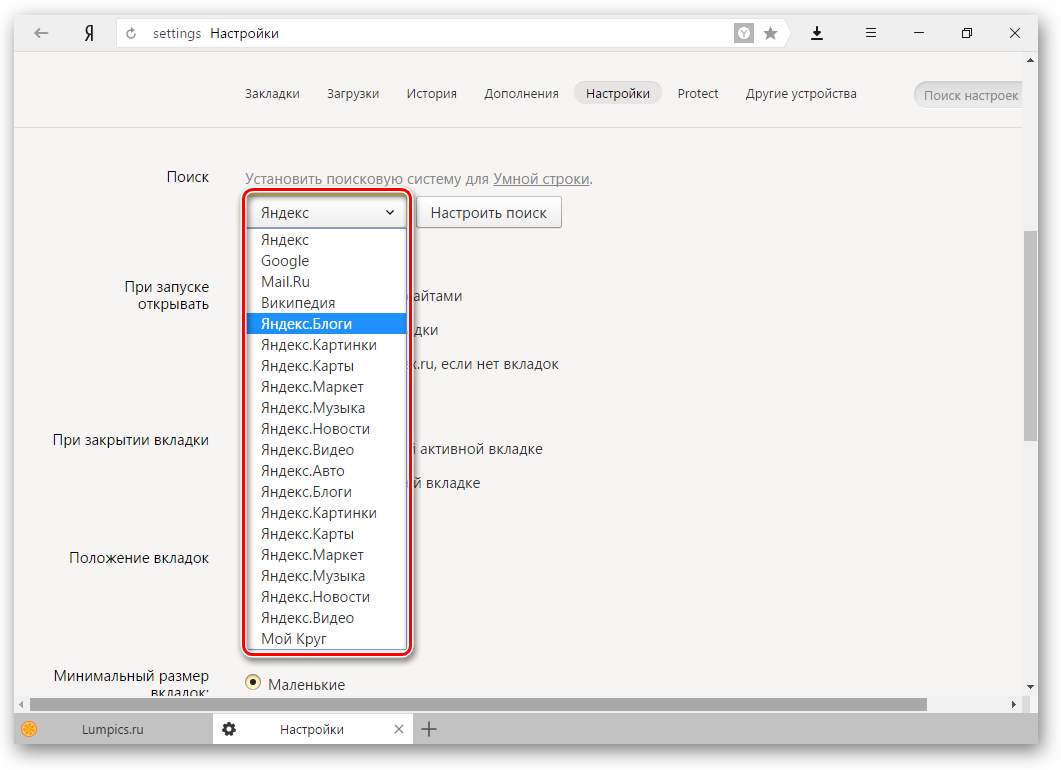
При запуске открывать
Одни пользователи любят закрывать браузер с несколькими вкладками и сохранять сессию до следующего открытия. Другим нравится каждый раз запускать чистый веб-обозреватель без единой вкладки.
Выберите и вы, что будет открываться каждый раз при запуске Яндекс.Браузера — Табло или ранее открытые вкладки.
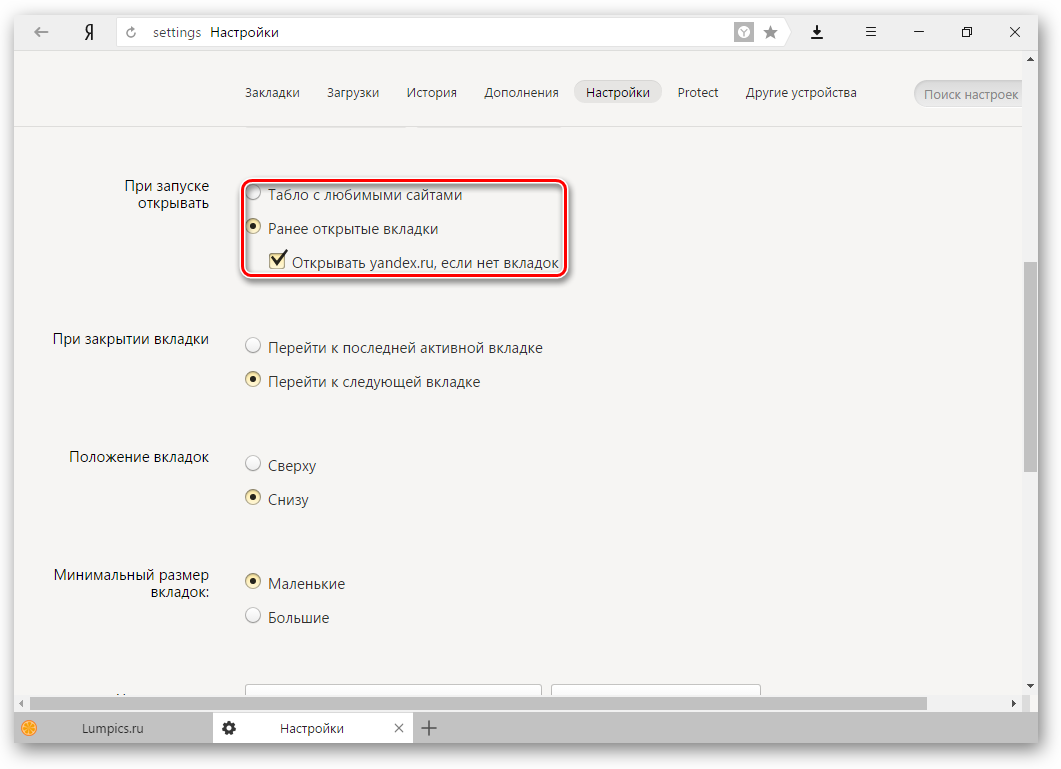
Положение вкладок
Многие привыкли, что вкладки находятся вверху браузера, но есть и те, кто желает видеть эту панель внизу. Попробуйте оба варианта, «Сверху» или «Снизу», и решите, какой вас больше устраивает.
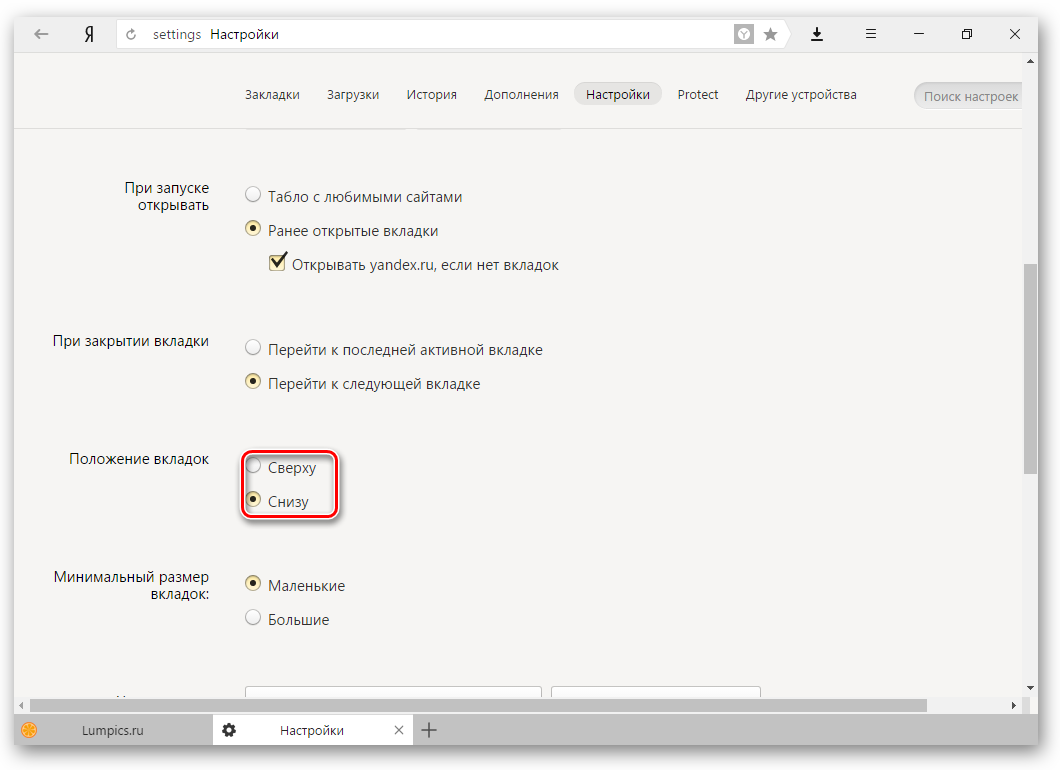
Профили пользователей
Наверняка вы уже пользовались другим проводником в интернет до того, как установили Яндекс.Браузер. За то время вы уже успели его «обжить», создав закладки интересных сайтов, настроив нужные параметры. Чтобы работать в новом веб-обозревателе было так же комфортно, как в предыдущем, можно использовать функцию переноса данных из старого браузера в новый. Для этого нажмите на кнопку «Импортировать закладки и настройки» и следуйте инструкциям помощника.
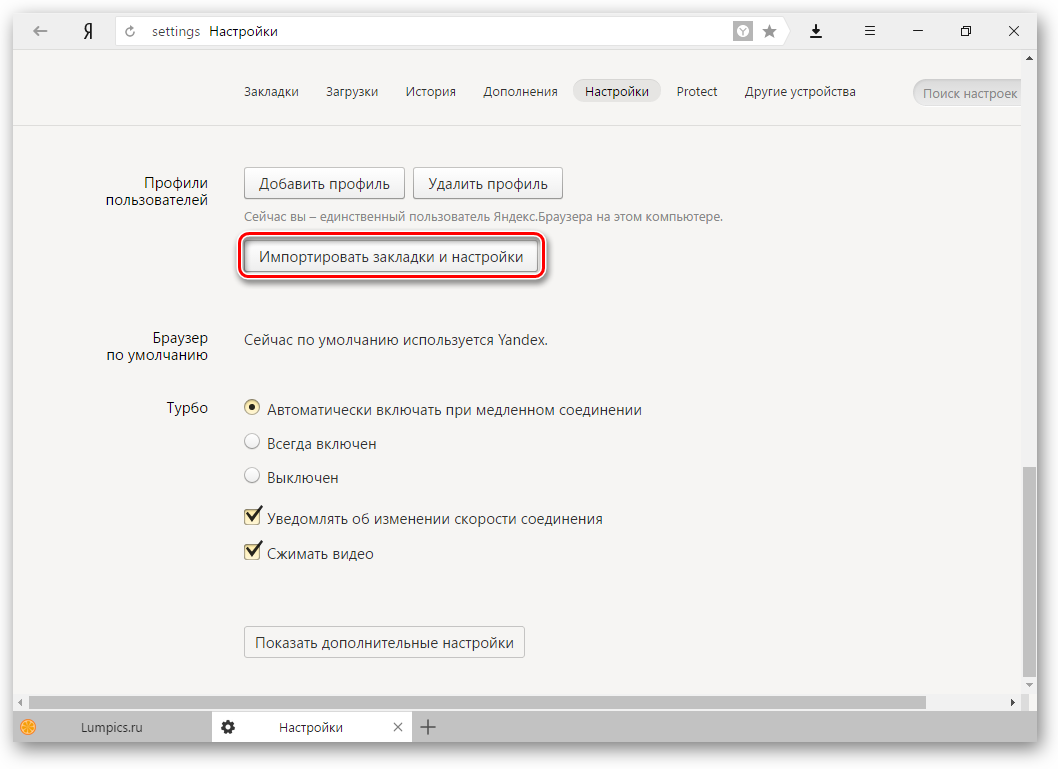
Турбо
По умолчанию веб-обозреватель использует функцию Турбо каждый раз при медленном соединении. Отключите эту функцию, если не хотите использовать ускорение интернета.
Подробнее: Все о режиме Турбо в Яндекс.Браузере
На этом основные настройки окончены, но вы можете нажать на кнопку «Показать дополнительные настройки», где также есть несколько полезных параметров:
Пароли и формы
По умолчанию браузер предлагает запомнить введенные пароли на тех или иных сайтах. Но если учетной записью на компьютере пользуетесь не только вы, то лучше отключить функции «Включить автозаполнение форм одним кликом» и «Предлагать сохранять пароли для сайтов».
Контекстное меню
У Яндекса есть интересная фишка — быстрые ответы. Это работает так:
- Вы выделяете интересующее вас слово или предложение;
- Нажимаете на кнопку с треугольником, которая появляется после выделения;
- В контекстном меню отображается быстрый ответ или перевод.
Если вам нравится такая возможность, то установите галочку рядом с пунктом «Показывать быстрые ответы Яндекса».
Веб-содержимое
В этом блоке вы можете настроить шрифт, если стандартный не устраивает. Можно менять как размер шрифта, так и его тип. Для людей с плохим зрением можно увеличить «Масштаб страницы».
Жесты мыши
Очень удобная функция, которая позволяет совершать различные операции в браузере, двигая мышью в определенных направлениях. Нажмите на кнопку «Подробнее», чтобы узнать о том, как это работает. И если функция кажется вам интересной, то можете пользоваться ей сразу же, либо отключить.
Это может быть полезно: Горячие клавиши в Яндекс.Браузере
Скачанные файлы
Стандартные настройки Яндекс.Браузера помещают скачанные файлы в папку загрузок Windows. Вероятно, что для вас удобнее сохранять скачивания на рабочий стол или в другую папку. Изменить место для скачивания можно, нажав на кнопку «Изменить».
Тем, кто привык сортировать файлы при скачивании по папкам, гораздо удобнее будет пользоваться функцией «Всегда спрашивать, куда сохранять файлы».
Отключение с помощью менеджера автозапуска программ Windows
Данную процедуру можно выполнить и в настройках операционной системы Windows. Для разных версий ОС порядок действий по отключению программы из автозагрузки будет немного отличаться.
Для Windows 10 и 8
В последних версиях операционных систем Windows автозагрузку вынесли в окно Диспетчера задач в виде отдельной вкладки.
- Выполняем правый клик мыши на панели задач.
- В открывшимися контекстном меню выбираем «Диспетчер задач».
- Переключаемся на вкладку «Автозагрузка».
- Находим в списке Яндекс.Браузер, выделяем его кликом левой клавиши мыши (ЛКМ) и в правом нижнем углу нажимаем кнопку «Отключить».
Для Windows 7
В операционной системе Windows 7 автоматический запуск программ находится в другом месте. Открыть его можно разными способами, но мы разберём самый простой:
- Нажимаем на клавиатуре одновременно клавиши Win + R.
- В диалоговом окне утилиты «Выполнить» пишем команду msconfig и нажимаем «Ок».
- Находим в списке Яндекс, для отключения его из автозапуска снимаем галочку и подтверждаем кнопкой «Применить» и «Ок»
Настройка автозагрузки в Windows 10
Windows сильно отличается от предшествующей популярной семёрки и, чтобы сделать переход пользователям максимально простым, многие задачи и настройки в этой ОС продублированы в разных местах. Выше мы рассмотрели, как отключить Яндекс.Браузер из автозагрузки классическим методом, но есть ещё папка автозагрузки непосредственно в параметрах Windows. Рассмотрим этот способ:
- Нажимаем кнопку «Пуск» и далее жмём на «Параметры».
- Далее переходим в раздел «Приложения».
- В меню слева переключаемся на блок «Автозагрузка».
- Находим Яндекс.Браузер в списке программ, которые одновременно запускаются с системой, и отключаем его переводом тумблера в неактивное положение.
Отключение Яндекс.Браузера из папки «Автозагрузка»
Независимо от версии ОС Windows – все программы, которые запускаются вместе с компьютером, находятся в одной папке. Найти её можно следующим образом:
- Нажимаем на клавиатуре комбинацию клавиш Win + R.
- В окне утилиты «Выполнить» пишем команду .
- Откроется окно Проводника, где отображается список всех программ, которые запускаются автоматически с системой. Если есть здесь ярлык Яндекс просто удаляем его.
Открывается Яндекс браузер при загрузке компьютера – как отключить
Итак, что же делать, если открывается Яндекс браузер при загрузке компьютера, как отключить его? Все зависит от версии операционной системы. Для Windows 7 одна инструкция, для Windows 10 – другая. Мы рассмотрим все!
Запускается Яндекс браузер при включении компьютера – как отключить на Windows 10
Автозагрузка программ на операционной системе Windows 10 настраивается в диспетчере задач. Автозапуск Яндекс, соответственно, отключается тоже там.
Как отключить запуск Яндекс браузера при включении компьютера (Windows 10):
- Открыть диспетчер задач. Сделать это можно несколькими способами: нажать одновременно клавиши Ctrl+Shift+Esc, или Ctrl+Alt+Del и выбрать в меню диспетчер задач. Также можно сделать клик по панели задач Windows правой кнопкой мыши и выбрать в появившемся меню соответствующий пункт;
- Перейти во вкладку «Автозагрузка». Она расположена в верхней части окна;
- Выделить в списке Yandex;
- Нажать кнопку «Отключить».
После проделанных действий, напротив пункта «Yandex» в строке «Состояние» должно отобразиться «Отключено». Если это так, то можно перезагрузить компьютер и убедиться, что Яндекс браузер более не будет открываться.
Загружается Яндекс браузер при включении компьютера – как убрать из автозагрузки на Windows 7
В операционной системе Windows 7 все несколько отличается. Но тоже ничего сложного. Необходимо выполнить следующие действия:
- Запустить окно выполнения команд. Сделать это можно с помощью сочетания клавиш Win+R. Клавиша Win (Windows) расположена между клавишами Ctrl и Alt и имеет иконку с логотипом операционной системы — . Также можно открыть меню «Пуск» и нажать «Выполнить»;
- В строку необходимо ввести команду msconfig и нажать «ОК» или Enter;
- Зайти во вкладку «Автозагрузка»;
- Убрать галочку напротив пункта «Yandex»;
- Нажать кнопку «ОК».
После того, как все настройки будут произведены, появится окно с предложением выполнить перезагрузку ПК. Можно сделать ее сразу, но не обязательно.
Изменение параметров автозапуска
1. Отключение автозапуска
Если вам не нужно, чтобы браузер Яндекс запускался автоматически при старте операционной системы, вы можете отключить эту функцию.
- Откройте браузер Яндекс
- Нажмите на три точки в правом верхнем углу
- Выберите «Настройки»
- Перейдите на вкладку «Основные»
- Снимите галочку рядом с пунктом «Запускать при старте Windows»
2. Изменение страницы, которая открывается при автозапуске
Если вы хотите изменить страницу, которая открывается при автозапуске браузера Яндекс, выполните следующие действия:
- Откройте браузер Яндекс
- Нажмите на три точки в правом верхнем углу
- Выберите «Настройки»
- Перейдите на вкладку «Основные»
- В разделе «Стартовая страница» выберите нужную опцию: «Последняя открытая страница», «Определенная страница» или «Страницы Яндекса»
- Если вы выбрали опцию «Определенная страница», введите в поле ее адрес (URL)
- Нажмите кнопку «Сохранить»
3. Установка задержки автозапуска
Вы можете задать временной интервал, через который браузер Яндекс должен запускаться автоматически после старта операционной системы.
- Откройте браузер Яндекс
- Нажмите на три точки в правом верхнем углу
- Выберите «Настройки»
- Перейдите на вкладку «Основные»
- В разделе «Системные настройки» выберите «Задержка запуска браузера Яндекс» и установите нужное значение времени
- Нажмите кнопку «Сохранить»
Как установить стартовую страницу в Microsoft Edge
В последней версии фирменного браузера Microsoft для настройки стартовой страницы выберите выберите пункт «Параметры и прочее», затем «Параметры», пройдите во вкладку «Внешний вид», где необходимо активировать параметр «Отображать кнопку «Домой». Дальше либо «Новая вкладка», если у вас уже запущена российская поисковая машина, либо «Ввести URL-адрес», если вы хотите ввести адрес вручную.
Как изменить стартовую страницу в Google Chrome
Запустите программу и в правом верхнем углу рядом с иконкой своего профиля нажмите на три точки, выберите пункт «Настройки», войдите во вкладку «Внешний вид» и активируйте переключатель в меню «Показывать кнопку «Главная страница» и задайте там поисковик через раздел «Новая вкладка» или «Введите настраиваемый веб-адрес».
Как поменять стартовую страницу в Mozilla Firefox
В приложении можно зайти на сайт Яндекса и затем перенести вкладку на кнопку «Домашняя страница» на панели инструментов. Если задавать стартовую страницу через меню настроек, необходимо кликнуть на Firefox, затем «Настройки», где выберите вкладку «Домой» и в меню рядом с «Домашняя страница и новое окно» выберите вариант, чтобы показывать в качестве стартовой страницы пользовательский URL-адрес — в нашем случае это https://www.yandex.ru/.
Как сделать стартовую страницу в Opera
После запуска браузера нажмите комбинацию клавиш «Alt + P», в открывшемся меню в блоке «При запуске» выберите пункт «Открыть определенную страницу или несколько страниц», затем «Добавить новую страницу» и в текстовом поле укажите https://www.yandex.ru/, а потом нажмите «Добавить».
Как настроить стартовую страницу в Safari
Если вы пользуетесь стандартным софтом от Apple на своем компьютере, то для настройки там стартовой страницы необходимо зайти в меню через сочетание клавиш «Cmd + ,» или по клику на Safari, там выбрать «Настройки» и вкладку «Основные». Дальше надо либо задать URL-адрес в поле «Домашняя страница», либо, если вы уже на нужной странице, достаточно будет нажать «Текущая страница».
Как задать стартовую страницу в «Яндекс.Браузер»
Пользователям «Яндекс.Браузера» для изменения стартовой страницы требуется найти на панели инструментов иконку с тремя горизонтальными полосками, кликнуть по ней, отыскать «Настройки», зайти в «Интерфейс» и активировать опции «При запуске восстанавливать ранее открытые вкладки» и «Если нет вкладок, открывать yandex.ru».
Как поменять стартовую страницу в Safari на iOS
Если коротко, то никак — особенностью этого мобильного приложения является загрузка той страницы, которая была при закрытии программы в прошлый раз. Если вам при запуске Safari на своем iPhone непременно надо сразу попадать на желаемую страницу, то можно сделать ярлык для российского поисковика и добавить его на рабочий стол смартфона.
Для этого загрузите https://www.yandex.ru/, затем нажмите кнопку «Поделиться», выберите «Добавить на главный экран» и введите имя для нового ярлыка, а потом кликните «Добавить». На рабочем столе вашего iPhone появится ярлык, клик по которому будет запускать Яндекс в Safari.
Установка Яндекса браузером по умолчанию
Для того, чтобы установить Яндекс.Браузер по умолчанию, можно использовать любой удобный способ из перечисленных далее.
Способ 1: При запуске браузера
Как правило, при запуске Яндекс.Браузера всегда появляется всплывающее окно с предложением сделать его основным веб-обозревателем. Нажмите «Сделать», после чего все нужные настройки будут применены.
Способ 2: Настройки
Возможно, по какой-то причине вы не видите всплывающего окна с предложением или случайно нажали «Больше не спрашивать» при предыдущих запусках. Ситуацию решает переход в «Настройки».
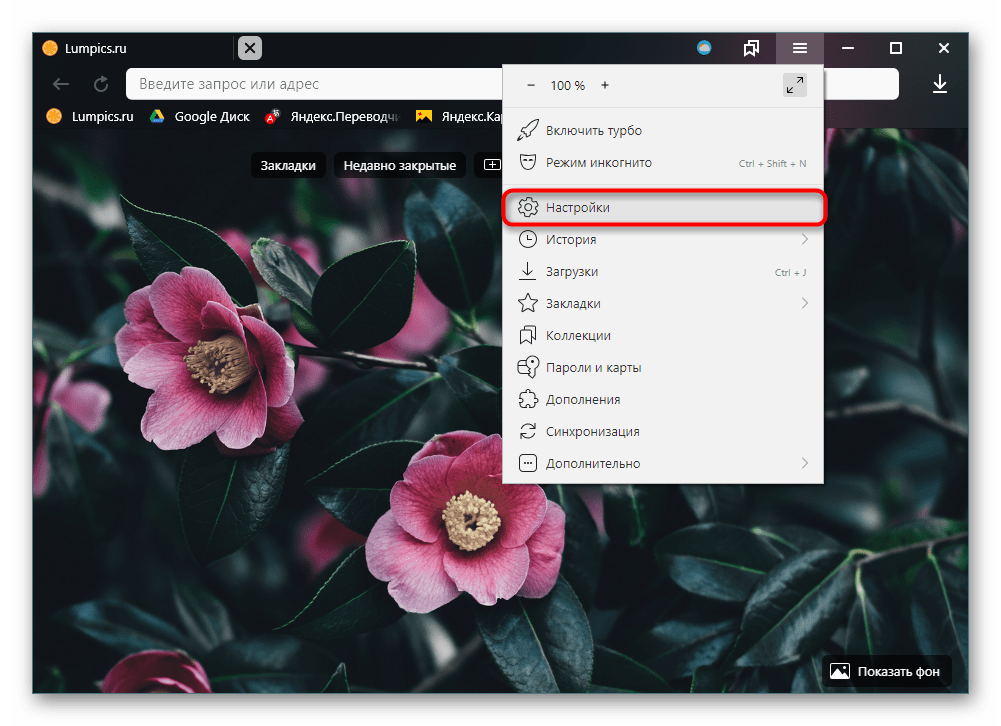
Здесь сразу же будет находиться окно, предлагающее включить Яндекс.Браузер своим веб-обозревателем по умолчанию. Кликните на «Да, сделать», дальнейшие изменения произойдут автоматически.
Способ 3: «Панель управления»/«Параметры»
У некоторых пользователей даже после назначения браузера одним из двух предложенных выше способов все равно не происходит никаких изменений, и ссылки открываются в другом браузере. Поэтому понадобится вручную зайти и поменять настройки в «Панели управления» (для Windows 7) или «Параметрах» (Windows 10).
Windows 10
- Откройте «Параметры» удобным методом, например, через «Пуск».
- Перейдите в раздел «Приложения».
- На панели слева выберите раздел «Приложения по умолчанию».
- Пролистайте до блока «Веб-браузер» и кликните на него.
- Из представленного списка выберите «Yandex».
- Если изменение произойдет успешно, вместо предыдущего обозревателя вы увидите Яндекс.Браузер.
Windows 7
Дополнительно пользователь любой операционной системы может изменить действия, назначенные на выполнение той или иной программой. Например, такое может пригодиться, когда вам нужно, чтобы через Я.Браузер открывались картинки JPG, PNG, TXT-файлы, или вроде бы Яндекс и используется по умолчанию, но ссылки все равно открывает другой веб-обозреватель. Пользователи Windows 10 в этом же открытом окне могут нажать на ссылку «Задать значения по умолчанию по приложению».
В списке найдите «Yandex», щелкните на него и выберите на «Управление».
Слева найдите расширение/формат, а правее вместо используемого приложения выберите Яндекс.Браузер.
В частности, чтобы исправить неправильное открытие ссылок, дойдите до параметров «HTTP» и «HTTPS» и поставьте там «Yandex».
Пользователи Windows 7 могут сделать то же самое, что описано выше, в открытом окне нажав на ссылку «Выбрать значения по умолчанию для этой программы».
Вы можете воспользоваться любым предложенным вариантом для того, чтобы сделать Яндекс браузером по умолчанию. Как только ему будет назначен этот приоритет, все ссылки и некоторые из файлов будут открываться в нем.
Похожие инструкции:
Как сделать Google Chrome браузером по умолчанию
Как сделать Mozilla Firefox браузером по умолчанию
Назначение Opera браузером по умолчанию
Как сделать Яндекс поисковиком по умолчанию

























