Установка
Сначала Вы увидите окно запуска, где программа предложит на выбор установить программу или запустить ее без установки для временного управления удаленным компьютером.
Мы предлагаем выбрать «Установить»:
Так как мы решили установить программу для первого варианта работы, то во втором окошке менять больше ничего не требуется, так как если здесь поменять параметры, то TeamViewer заставит приобрести лицензионную версию.
Теперь появятся правила Лицензионного соглашения. Если Вы хотите попрактиковаться в английском, то можно его почитать, если – нет, то просто отметьте «Принимаю» и «Согласен»:
Теперь появится выбор. При выборе первого варианта после окончания установки просто запустится программа TeamViewer, если второй вариант – то появится окно настроек удаленного доступа.
Нажимаем появившуюся кнопку «Готово».
Теперь отобразится окно продвижения процесс установки. Можно нажать кнопку «Детали», чтобы их увидеть.
Когда установка полностью закончится, то появится стандартный вид открытой программы:
На этом установка завершена и программа TeamViewer готова к работе.
Теперь для разрешения удаленного доступа к программе специалисту необходимо сообщить ID, состоящий из 9 цифр и пароль, который состоит из 4 цифр.
TeamViewer oтключaeтcя
В интернете доступны 2 версии софта: бесплатная и коммерческая. Различаются утилиты ограничением по времени работы, качеством и количеством соединения, функциональностью. Разработчики предусмотрели для бесплатной вариации ограничение по времени: 15 часов в месяц. У пользователей возникают вопросы о том, как подключиться через TeamViewer, если приложение разорвало сеанс связи.
Платный продукт предоставляет:
- неограниченное количество сеансов и одновременных подключений;
- удаленный доступ к печати;
- отправку документов в пакетах в ускоренном режиме;
- запись конференций;
- наличие доступа к общему хранилищу информации и т.д.
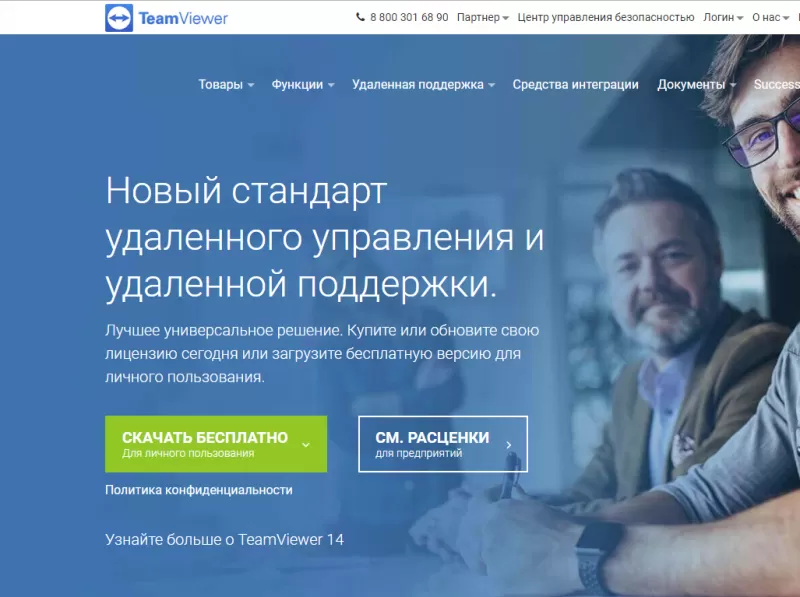
Сложности у юзеров возникают при автоматическом разрыве связи между устройствами через 5 минут работы. Возобновление сеанса возможно через 60 сеекунд. Чтобы увеличить сеанс по времени или убрать ограничение, следует выполнить ряд простых действий.
Поменять МАС-адрес сетевой карты:
- деинсталлировать TeamViewer;
- открыть «Пуск»;
- включить панель управления;
- раскрыть ссылку «Программы и компоненты»;
- найти название утилиты, нажать кнопку «Удалить»;
- установить переключатель «Удалить настройки»;
- нажать «Удалить».
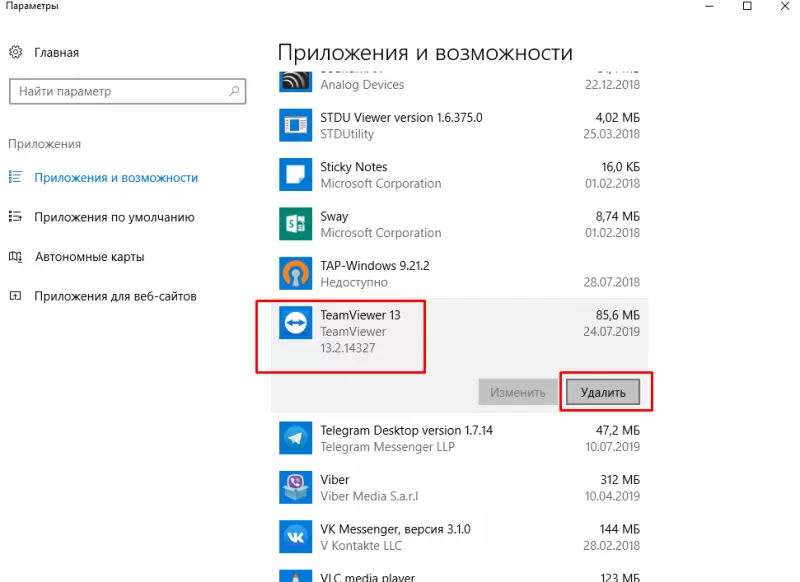
Удалить оставшиеся файлы на компьютере и записи в реестре:
- скачать программу CCleaner;
- очистить реестр;
- нажать «Пуск»;
- ввести команду «regedit;
- при открытии окна реестра нажать меню «Правка» – «Найти»;
- в поле поиска указать название утилиты;
- удалить найденные объекты;
- перезагрузить устройство.
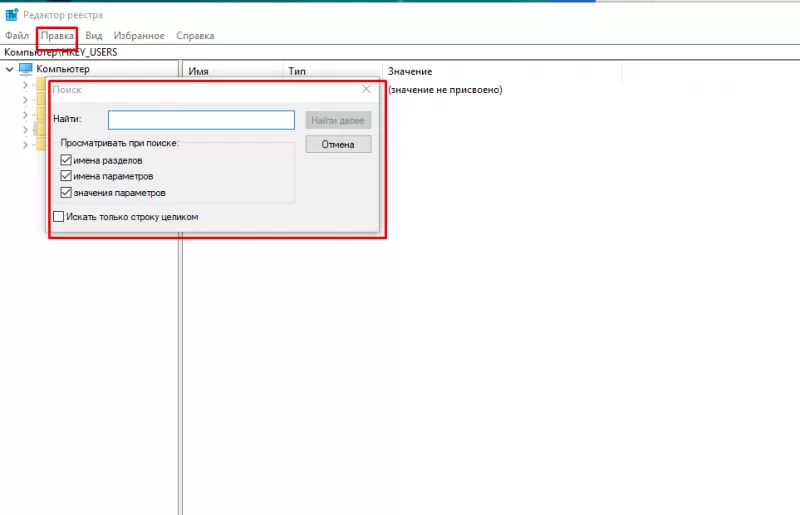
Скачать и инсталлировать приложение для замены МАС-адреса.
Установить TeamViewer после замены и подтверждения МАС-адреса.
Примечание. Во время загрузки и инсталляции утилиты удаленного доступа указать опцию «Некоммерческое использование». В противном случае программа через неделю будет разрывать сеанс связи.
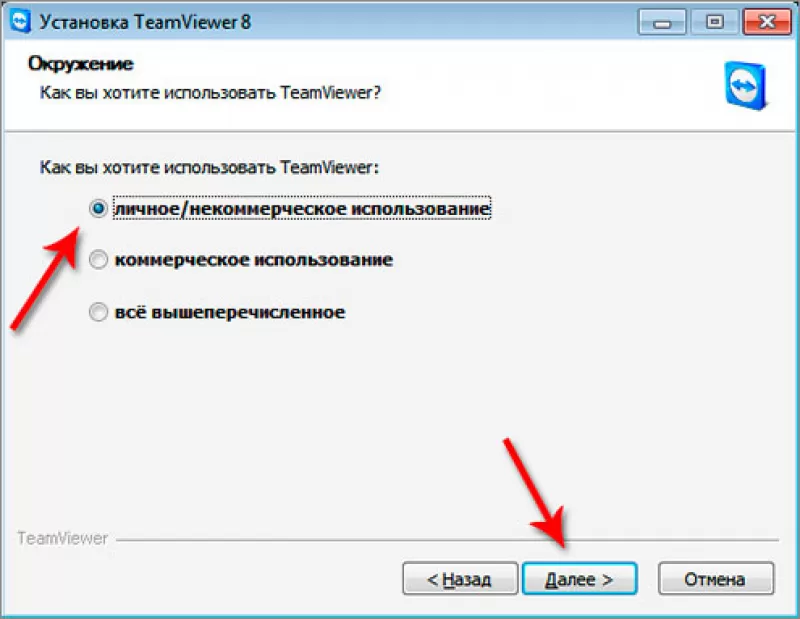
Remote Utilities
Это одна из самых функциональных программ, попавших в топ среди лучших решений для удалённого доступа. Разработчиком выступает компания Usoris.
Если говорить о слабых сторонах софта, то сюда можно отнести лишь частичную русификацию меню, сравнительно сложное использование и возможность загрузки лишь на 3 последние версии ОС Windows. То есть 7, 8 и Windows 10.
Но есть и ряд преимуществ, благодаря чему софт и угодил в рейтинг среди лучших программ для организации удалённого доступа к компьютерам. Сильные стороны такие:
- доступно сразу несколько режимов соединения;
- можно удалённо устанавливать и разворачивать программное обеспечение;
- присутствует функция записи экрана;
- есть режим мультимонитор, отображая несколько мониторов удалённых ПК одновременно;
- у программы есть портативная версия;
- в софт интегрированы видео, аудио и текстовый чат;
- есть своя файловая система;
- разработаны мобильные версии для Android и iOS.
Также эта разработка вошла в список, где собраны лучшие программы, позволяющие организовать к любому компьютеру удалённый доступ ещё и по причине своей бесплатности. Если быть точнее, в бесплатной версии есть ограничения на работу с 10 компьютерами, не более.
Как настроить TeamViewer
TeamViewer позволяет каждому пользователю настроить его так, как посчитает нужным. Есть опции, в которые не рекомендуется лезть без помощи специалиста, чтобы не нарушить работу программы. Поэтому в статье рассмотрим столь важные для многих параметры соединения с Интернетом и опции безопасности.
Для входа в опции необходимо:
- Открыть TeamViewer.
- В верхней синей строке программы выбрать пункт «Дополнительно» / «Опции».
Откроется основное окно опций, где нам нужно обратить внимание на первые два — «Основное» и «Безопасность». Выбрав 2 раздел, можно настроить такие параметры:
- Пароль — вводим личный пароль. Он не будет меняться при перезапуске программы и подходит, если устройством будет пользоваться только один человек;
- Дополнительные пароли — требуется, чтобы к устройству могли получить доступ другие люди;
- Случайный пароль — позволяет выставить сложность временного пароля (минимум 4 символа);
- Чёрные/белые списки — можно указать контакты, которые могут получить доступ. Для открытия диалогового окна нужно нажать клавишу «Конфигурация», где стоит указать ID для передачи прав доступа.
Раздел «Основное» управляет сетевыми подключениями: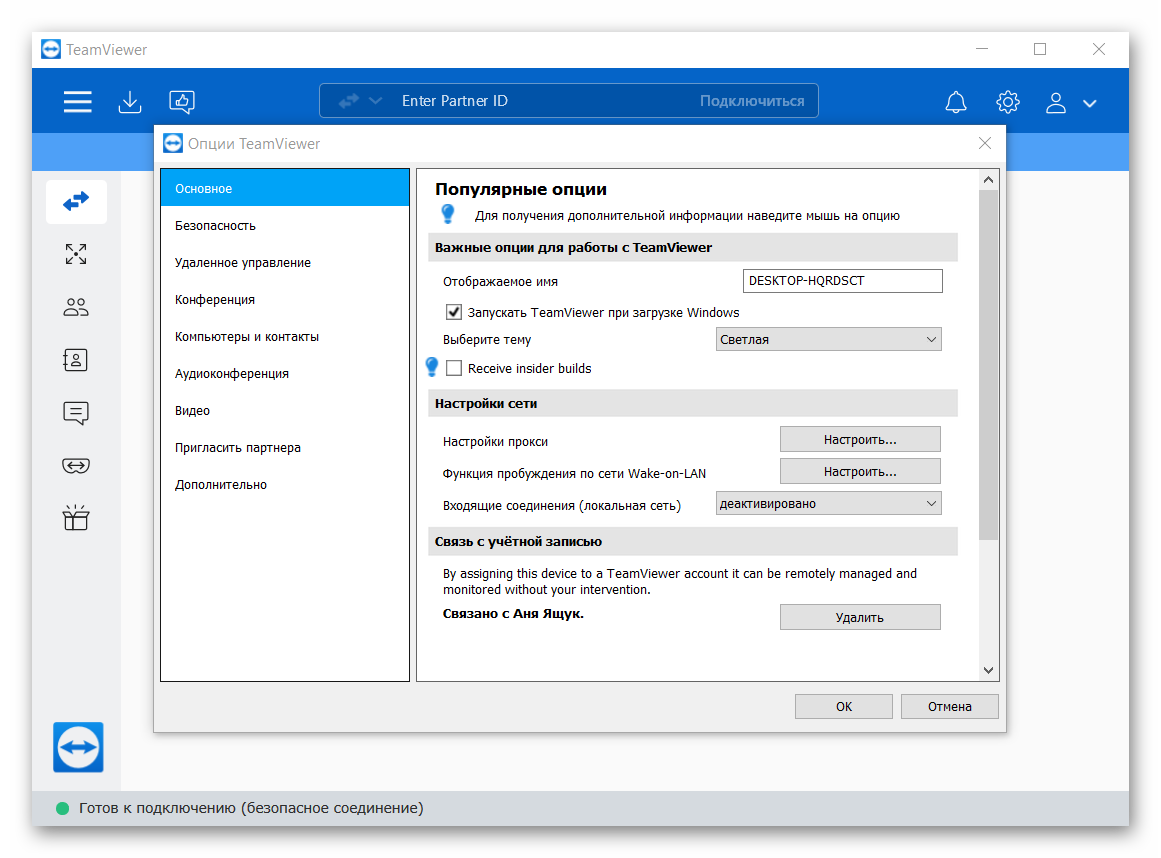
- Запуск при старте Windows — запускает программу сразу после включения компьютера. Помните о том, что это увеличивает нагрузку на ОС и продлевает запуск ПК. Но так можно предотвратить ситуацию, когда TeamViewer забыли включить;
- Настройки прокси — даёт возможность настроить соединение в сети, где запущен прокси-сервер. Обычно берутся настройки из стандартного браузера;
- Связать с учётной записью — после регистрации на сайте можно привязать свои данные к текущей копии программы.
Особенности программы
Почему для удаленного доступа рекомендуется использовать именно ТимВьювер, а не аналогичные программные решения? Чем выделяется этот представитель рынка среди другого схожего по функциональности софта? Вот список основных его возможностей и преимуществ:
- Управление любым удаленным компьютером или мобильным устройством;
- Полностью бесплатная лицензия для домашнего использования;
- Высокое качество связи и небольшие требования к интернет соединению и трафику (можно использовать на медленном мобильном интернет-соединении);
- Лаконичный и простой интерфейс, полностью на русском языке;
- Подключение без пароля к доверенным партнерам;
- Демонстрация рабочего стола на удаленном ПК и организация онлайн-конференций и вебинаров;
- Инструменты для автоматического мониторинга системы и ее обновления;
- Работа с термальными серверами;
- Надежная защита соединения, наличие системы двухуровневой верификации пользователя.
Представленный выше список не полный, поскольку программа для удаленного доступа к компьютеру Teamviewer имеет огромный потенциал и множество возможностей. Его используют в самых разных сферах для решения огромного количества задач
Выше нами уже отмечено, что для простого домашнего использования ТимВивер доступен совершенно бесплатно, что сумело привлечь к нему внимание огромного числа пользователей
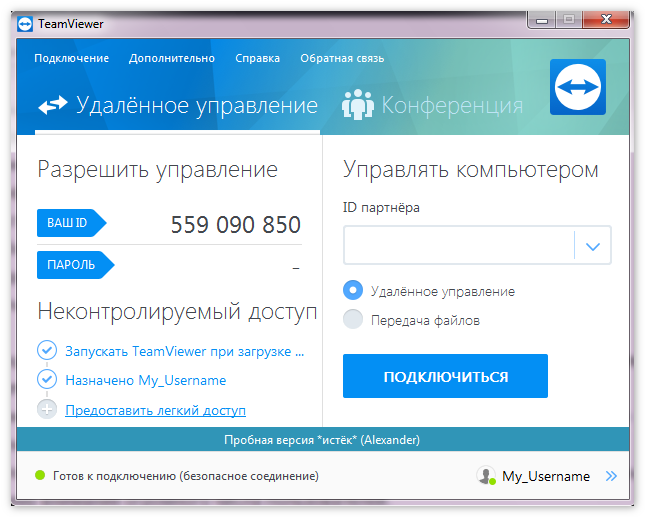
Как установить TeamViewer
Для установки необходимо:
- Запустить дестрибутив из загрузочной папки.
- Выбрать один из предложенных типов установки:
- Установить — установиться полная версия на компьютер, в указанную папку;
- Установить, чобы удалять компьютером удалённо — подойдёт для регулярного удалённого подключения к ПК;
- Только запустить — пригодится, чтобы временно предоставить удалённый доступ.
- Далее нужно выбрать вариант использования (в том же окне):
- коммерческое использование — предполагает активацию лицензии после 15 дней использования;
- некоммерческое использование – предназначено для личного пользования исключительно на этом ПК;
- всё указанное выше.
- Нажать кнопку «Принять-завершить».
После этого можно уже начинать пользоваться программой. Для опытных пользователей TeamViewer предлагает дополнительные настройки (активируются клавишей «Показать дополнительные настройки» внизу списка):
- выбор папки назначения (обычно устанавливается на диск С:)
- установка драйвера для удалённого контроля принтера;
- TeamViewer VPN — создание локальной сети между ПК;
- возможность синхронизации с Microsoft Outlook и проведение удалённых конференций.
Удаленное управление в ТимВивер
Получение доступа к компьютеру через ТимВивер в классическом варианте осуществляется через пару «ID-пароль». В качестве альтернативного способа соединения можно установить постоянный пароль, чтобы не запрашивать подтверждение. Но в таком случае не удастся отследить статус подключаемого компьютера.
Полный доступ к удаленному компьютеру обеспечивается с помощью неконтролируемого подключения. Такой способ соединения позволяет не только управлять устройством без необходимости вводить какие-либо, но и отслеживать его статус в сети. Самостоятельно подключаться к другому ПК особенно удобно в ситуациях, когда владелец устройства не может находиться в нужный момент за компьютером. Иногда настроить один раз неконтролируемый доступ гораздо удобнее, чем несколько раз вводить ID и пароль (например, если часто приходится помогать людям, не разбирающимся в компьютерах).
Подключение к другому ПК
Установка и настройка TeamViewer Host
Итак, устанавливаем TeamViewer Host на удалённое устройство. Программа первично предложит нам создать для подключения постоянный пароль. Создаём пароль. В графе «Имя компьютера» можем сменить имя устройства на более понятное нам.
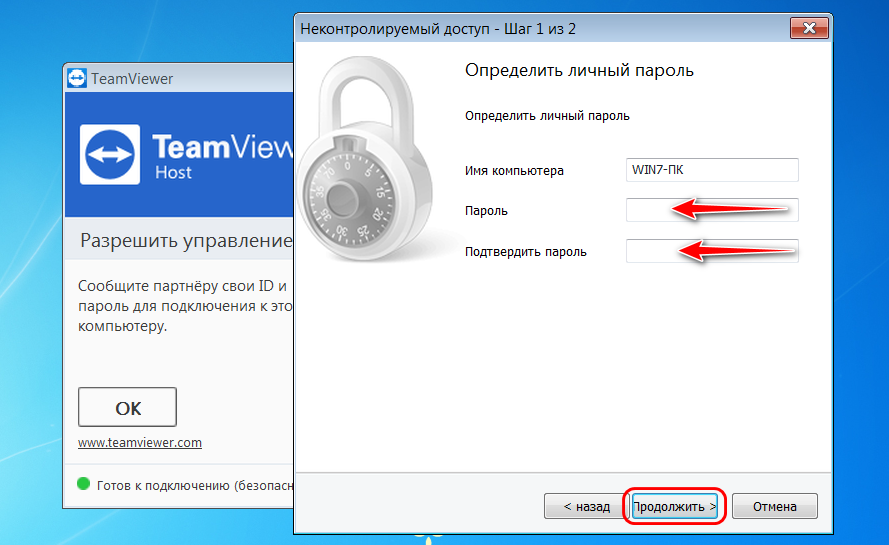
Следующий этап – подключение учётной записи TeamViewer. Здесь либо отказываемся от неё, либо подключаем, либо создаём, если её нет.
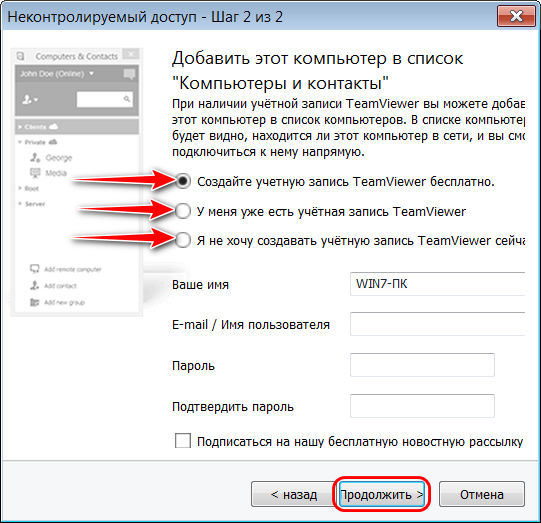
При подключении учётной записи необходимо подтвердить, что данный удалённый компьютер является доверенным устройством. На почту, указанную для учётной записи, придёт письмо от TeamViewer со специальной ссылкой. Пройдя по ней, собственно, и добавим устройство в число доверенных. С этого момента к такому доверенному устройству можно будет получить доступ без ввода ID и пароля. Всё, что для этого потребуется – авторизоваться в своей учётной записи на любом управляющем устройстве (будь оно компьютерное или мобильное, напомним, TeamViewer является кроссплатформенным продуктом).
Далее завершаем настройку TeamViewer.
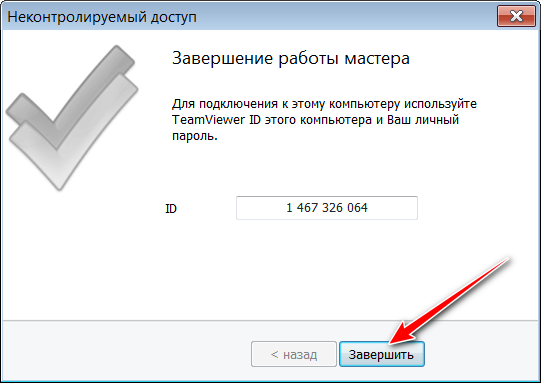
Будучи урезанной версией обычной десктопной программы TeamViewer, TeamViewer Host являет собой небольшое окошко с отображением ID и разового пароля для сторонних подключений.
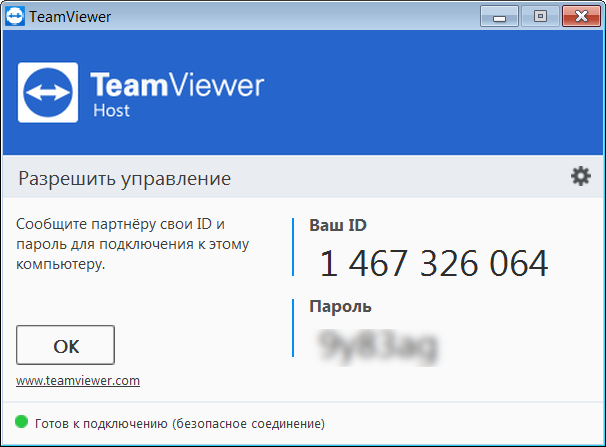
Программа по умолчанию загружается вместе с Windows и висит в фоне, никаких дополнительных действий не нужно. Разве что можно исследовать программные настройки на предмет корректировки опций видео- и аудиоконференции, указания данных прокси, качества изображения рабочего стола при подключении и т.п. Подключать учётную запись TeamViewer не обязательно сразу, это можно сделать в любое время позднее в программных настройках.
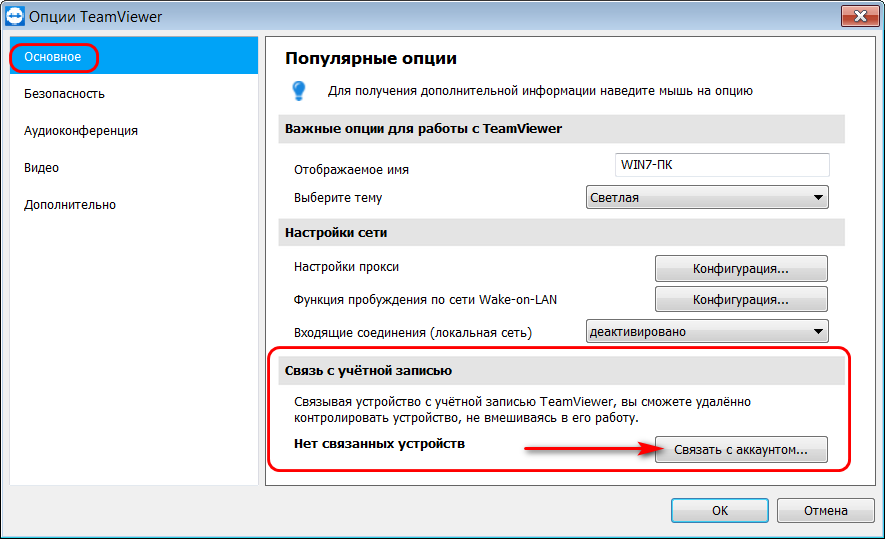
***
Вот, собственно, и весь процесс. Далее можем свободно подключаться с управляющего устройства – как упоминалось, либо посредством ID и пароля, либо в разделе соединений, с подвязкой TeamViewer к учётной записи.
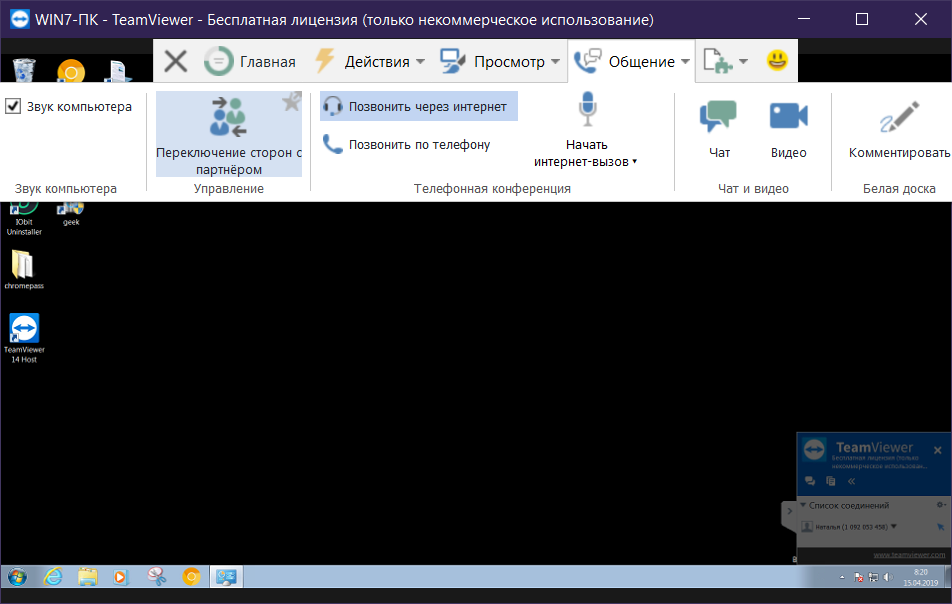
Регистрация учётной записи
Предположим, вы выбрали бесплатный вариант (как и большинство обычных пользователей). Как пользоваться Тим Вивером теперь? Для полноценной, нормальной работы программы потребуется регистрация учётной записи.
Если вы уже создавали профиль пользователя, можете просто пропустить эту часть обзора. А если нет – начинаем регистрироваться!
- Нажмите на иконку профиля наверху слева;
- Появятся кнопки авторизации и регистрации – жмём «Зарегистрироваться»;
- Вы будете автоматически перенаправлены на соответствующую страницу в браузере;
- Введите адрес электронной почты и имя пользователя;
- Ниже поле для пароля – придумайте хорошую, надёжную комбинацию;
- Поставьте галочку, свидетельствующую о том, что вы принимаете условия лицензионного соглашения и соглашения об обработке данных;
- Завершите процесс вводом капчи и нажатием на кнопку «Зарегистрироваться».
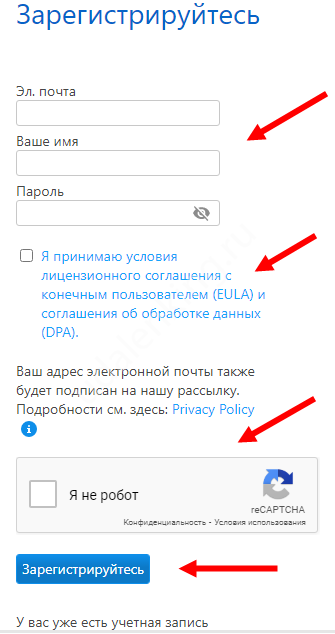
Вернитесь к приложению и войдите в свой профиль, используя адрес электронной почты и пароль. Ура, вы сделали очень важный шаг к тому, как пользоваться программой TeamViewer!
Удаленный доступ к удаленному компьютеру
В главном окне программы, в правой части, находится панель «Управлять компьютером», которая предназначена для ввода данных другого компьютера.
В поле «ID партнера» вы должны будете ввести ID партнера. Эти данные (ID и пароль), вы должны будете предварительно получить от пользователя удаленного компьютера, которым вы собираетесь управлять.
При этом должен быть активирован пункт «Удаленное управление». После этого нажимаете на кнопку «Подключится к партнеру».
После этого открывается окно «Идентификация TeamViewer». В этом окне, в поле «Пароль» нужно будет ввести полученный пароль, а затем нажать на кнопку «Вход в систему».
На экране своего монитора вы увидите окно, в котором отображается Рабочий стол удаленного компьютера вашего партнера. По умолчанию на Рабочем столе будет отключено отображение обоев.
Вверху находится «панель инструментов». Используя команды меню панели инструментов, можно будет управлять, и настраивать программу не входя непосредственно в настройки.
Меню «Действия» имеет такие команды:
- «Переключение сторон с партнером» — в этом случае вы поменяетесь с партнером управлением. Теперь ваш партнер будет управлять вашим компьютером.
- «Ctrl + Alt + Del» — передача управления сочетаниями клавиш на компьютер партнера.
- «Включить блокировку компьютера» — компьютер партнера будет заблокирован.
- «Удаленная перезагрузка» — «Завершение сеанса», «Перезагрузка», «Перезагрузка в безопасном режиме». Вы можете завершить сеанс или перезагрузить удаленный компьютер в нужном режиме.
- «Передавать сочетания клавиш» — на удаленный компьютер будут переданы сочетания клавиш, которые вы нажмете на своем компьютере.
- «Блокировать средства ввода удаленной машины» — на удаленном компьютере будут заблокирована мышь и клавиатура.
- «Показать черный экран» — на компьютере партнера будет отображаться черный экран и он не сможет видеть то, что вы делаете на его компьютере. При этом должна быть активна функция «Блокировать средства ввода удаленной машины».
Из меню «Windows» вы можете настроить отображение команд и кнопок для операционной системы Windows.
Меню «Просмотр» управляет настройками просмотра.
При помощи меню «Аудио/Видео» можно управлять звуками компьютера, видео, голосовой связью и чатом.
Меню «Передача файлов» отвечает за передачу файлов при помощи программы TeamViewer.
В меню «Дополнительно» находятся другие настройки программы. Вы можете переключиться в полноэкранный режим или свернуть панель инструментов.
После подключения, вы можете перейти к управлению удаленным компьютером. Можно будет устанавливать или удалять программы, просматривать документы, совершать различные действия по настройке операционной системы или программ.
Через TeamViewer можно не только непосредственно управлять удаленным компьютером, но и обмениваться файлами.
Основные возможности
TV — самая популярная утилита для удалённого доступа к компьютерам из любой точки мира. Высокое качество доказывается результатом — ею пользуются более 200 миллионов человек по всему миру. Программа адаптирована под все современные операционные системы, включая мобильные.

Конечно, есть и конкуренты. Одним из самых серьёзных является Radmin. Но у сегодняшнего «пациента» есть два неоспоримых преимущества — бесплатная основа для личного пользования и интуитивно понятный интерфейс, в котором разберётся даже пожилой человек, впервые севший за компьютер.
В основе работы лежит защищённое подключение. При конекте к другому устройству, находящемуся от вас на любом расстоянии, вы сможете управлять им так, будто находитесь прямо перед ним!
Какой функционал есть и нужна ли она? Отвечу сразу на второй вопрос — да, эта программа просто необходима! Вы просто не представляете, сколько раз она меня выручала.
Например, как-то раз я заказал электронный авиабилет. Мне требовалось распечатать квитанцию, чтобы меня впустили в самолёт. Угадайте, что я забыл скинуть на флешку в день вылета и обнаружил это, подъезжая к аэропорту?
Подключение к ПК с телефона меня спасло: в копи-центре я попросил компьютер для входа в свой аккаунт в ВКонтакте, скинул себе в личные сообщения с телефона, подключенного к домашнему устройству, необходимый файл и всё! Квитанция была у меня в кармане.
Что касается функционала, то вы после подключения сможете просматривать фотографии, воспроизводить различные ролики, запускать, устанавливать или удалять программы, редактировать документы и делать многое другое.
В корпоративной среде Тимвивер ценится за возможность проведения голосовой и видеосвязи, чатов на нескольких человек, организации конференций, быстрого обмена документам, печати на расстоянии и другие функции, полезные для крупных компаний.

Для удобства пользователей разработчики создали несколько версий, которыми пользуются в зависимости от поставленных задач. Например, существует переносной вариант утилиты — Portable. Он не требует установки, его хранят, например, на флешке и быстро запускают на любом ПК. Считается самой популярной разновидностью.
В среде крупных организаций спросом пользуется Host. С помощью него можно управлять большим количеством устройств в режиме 24/7. Есть уникальные функции, недоступные в стандартной версии. Доступно ещё несколько версий, которые менее популярны и используются в узких кругах.
TeamViewer: Начало работы с универсальными функциями
Получите доступ к огромному количеству различных функций непосредственно из интуитивно понятного и удобного интерфейса TeamViewer. Раздел удаленного управления на информационной панели является отправной точкой для доступа к различным функциям управления, таким как Wake-on-LAN или доступ к автономно работающим устройствам, для которых разработаны подробные руководства пользователя. Благодаря возможностям перекрестной совместимости многие пользователи смогут оценить преимущества мобильных соединений и изучить пошаговое руководство TeamViewer по получению доступа к компьютеру с мобильного устройства.
Раздел онлайн-совещаний на главной странице дает вам возможность инициировать и проводить оперативные онлайн-встречи с коллегами или клиентами. Данный раздел идеально подходит для просмотра всех совместных проектов. Для онлайн-совещаний, намечаемых заранее, в TeamViewer предусмотрена функция планирования, которая позволяет назначать онлайн-совещания TeamViewer с разными участниками и указывать наиболее подходящие для вас дату и время. Время или дата запланированного онлайн-совещания может быть изменена в любой момент.
Запись видео в TeamViewer
Как включить компьютер удаленно через Teamviewer при помощи Wake-on-LAN
При помощи Тайм Вивер вы можете включить ПК через Wake-on-LAN. Т.е., есть возможность удаленного управления даже отключенным от питания компьютером путем его пробуждения, перед установкой подключения. Читайте дальше, если хотите узнать, как включить свой домашний или рабочий компьютер удаленно через приложение Teamviewer.
Функция Wake-on-LAN может быть использована одним из двух способов:
инициирующий пробуждение ПК находится в той же сети;
пробуждение с использованием публичного адреса.
Настройка BIOS
Чтобы активировать в BIOS Wake-on-LAN, выполните такие действия:
- нажмите кнопку включения на вашем ПК;
- удерживайте клавишу F2 или другую для доступа к настройкам, откроется соответствующее окно;
- перейдите на вкладку «Power»;
- активируйте Wake-on-LAN;
- сохраните настройки и выйдите из BIOS.
Если опция активации Wake-on-LAN отсутствует в настройках, почитайте руководство к материнской плате, чтобы убедиться, что в ней реализована поддержка этой функции.
Настройка сетевого адаптера
Сетевой адаптер должен быть сконфигурирован на постоянное получение питания. Возможно, нужно отрегулировать его свойства.
Нужны административные полномочия. Кроме того, конфигурирование может различаться в зависимости от типа сетевого адаптера и версии ОС.
Чтобы в Windows включить функцию Wake-on-LAN для сетевого адаптера, нужно:
- открыть настройки, перейти на вкладку «Устройства»;
- нажать ссылку «Диспетчер устройств» в «Связанных настройках»;
- на вкладке «Сетевые адаптеры» окна «Диспетчер устройств» щелкните ПКМ;
- выберите «Свойства» из контекстного меню;
- выберите вкладку «Управление питанием» в окне «Свойства»;
- установите флажок «Allow this device to wake the computer».
Деактивация «быстрого старта»
Обычное выключение ПК в Windows 8 – это на самом деле «гибридное отключение». Так как в этом режиме Windows 8 Wake-on-LAN не поддерживает, рекомендуется «быстрый запуск» отключить. Сразу после того, как это будет сделано, при выключении ПК всегда будет переходить в «гибернацию».
Чтобы с правами администратора отключить быстрый запуск, выполните следующее:
- в панели управления перейдите на вкладку «Система и безопасность»;
- кликните на линк «Изменить поведение кнопок питания» в «Настройках питания»;
- кликните на линк «Изменить неактивированные настройки»;
- отключите быстрый запуск путем снятия соответствующего флажка.
Можно считать, что Таймвивер настроен для взаимодействия с Wake-on-LAN, если выполнены такие условия:
- сделана привязка программы к учетной записи на данном ПК;
- активирована функция Wake-on-LAN в программе;
- в настройках указан публичный адрес вашего ПК (Wake-On-LAN через публичный адрес);
- в настройках прописан ID компьютера, который будет пробуждать данный ПК (Wake-On-LAN через сеть).
Присвоение устройству своей Тайм Вивер учетной записи
- В главном меню Тим Вивер вызовите на экран настройки программы (перейдите Дополнительно -> Опции);
- в подразделе «Связь с учётной записью» раздела «Основное» кликните на «Связать с аккаунтом…»;
- в диалоговом окне «Связать с учетной записью» введите e-mail в соответствующее поле;
- в поле пароль введите пароль;
- нажмите «Связать».
Активация Wake-on-LAN через публичный адрес
- Откройте окно настроек (перейдите Дополнительно -> Опции);
- выберите в «Настройки сети» подраздел «Wake-on-LAN» раздела «Основное»;
- откройте диалоговое окно функции Wake-on-LAN, кликнув по кнопке «Конфигурация…»;
- кликните на «Публичный адрес»;
- заполните поле «Адрес» IP-адресом или DNS-именем;
- заполните поле «Порт» тем портом UDP, который отвечает за доступ к ПК;
- жмите «ОК».
Все, теперь ПК могут пробудить при помощи Тайм Вивер через его публичный адрес.
Как включить компьютер через Teamviewer
- Включите устройство, на котором имеется подключение к Интернет;
- запустите на нем Тим Вивер;
- выполните вход в список «Компьютеры и контакты» под своей учетной записью;
- отыщите в списке отключенный от сети ПК для пробуждения;
- нажмите ПКМ для вызова контекстного меню, выберите в нем «Пробуждение»;
- после пробуждения ПК появится в списке «Компьютеры и контакты».
AnyDesk
Завершает рейтинг далеко не аутсайдер среди программ для удалённого доступа.
Если брать версию для домашнего использования, ничего платить не придётся. А вот для корпоративных клиентов цена довольно высокая. Минус в отсутствии встроенного чата. Условным недостатком можно назвать только версию для ПК. Для мобильных устройств приложения нет.
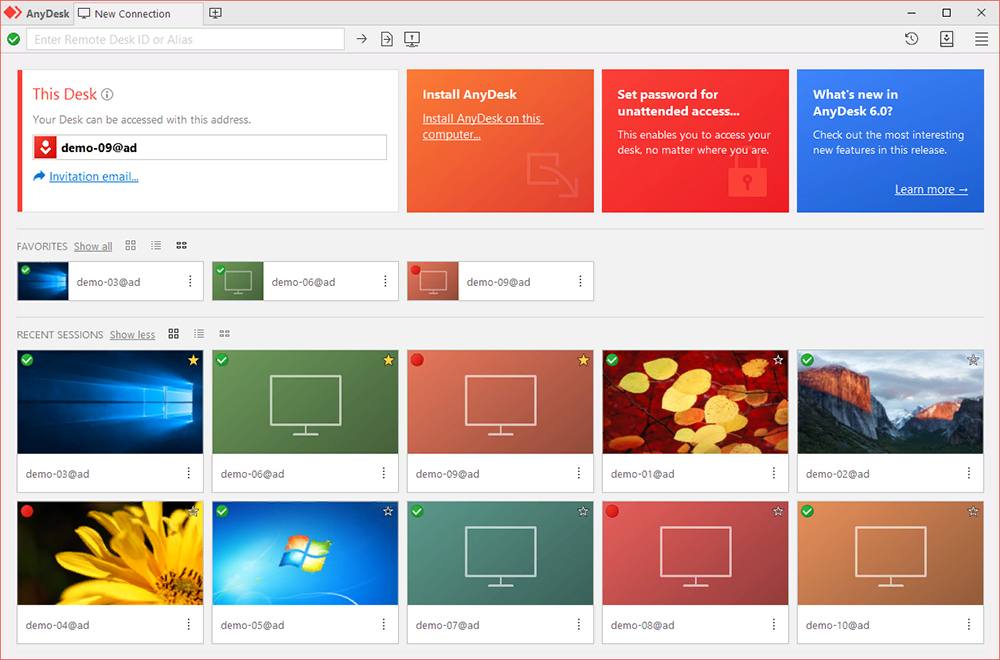
Что же касается преимуществ, то они такие:
- есть бесплатная версия;
- высокое качество передачи изображения;
- встроенный обменник файлами;
- используется алгоритм для сжатия файлов;
- меню на русском языке;
- есть режим принудительной авторизации;
- обходит межсетевые экраны.
Выбор для пользователей, которым нужно организовать удалённый доступ, огромный. Что из этого использовать, каждый уже решит для себя сам.
Важно учитывать потребности и задачи, которые стоят перед юзером. Отталкиваясь от этого, можно подобрать подходящий софт, организовать подключение к одному или нескольким ПК
Как включить компьютер удаленно через teamviewer
Главная » ПО » Как включить компьютер удаленно через teamviewer
Наконец то в мою голову донесли мысль о том, что используя провайдер для выхода в интернет, как Укртелеком, все же есть возможность «достучаться» к своему ПК с интернета. О конкретных реализациях напишу чуть позднее, а сегодня речь пойдет о удаленном включении компьютера под управлением Windows 8.1 через программу Teamvirwer.
Да, начиная с 9 версии данное ПО начало поддерживать данную возможность.
Для успешного результата наперед скажу, что:
сетевая карта должна поддерживать технологию wake on lan, а если точнее то в свойствах сетевого адаптера должен быть активен пункт «Разрешать данному устройству выводить компьютер с ждущего режима»
Если не активен данный параметр дальше можно не читать… к сожалению…
Teamviewer должен находить в автозагрузке операционной системы и постоянно должен быть запущенный
Если эти параметры активны то заходим в настройки ТМ и в первой же вкладке находим одноименный параметр Функция пробуждения по сети Wake-On-Lane wake on lane и нажимаем Конфигурация.
Далее нам нужно добавить ID пользователя, которому мы доверим удаленное включение сего компьютера и нажать Добавить, после чего можно свернуть ТМ и да, лучше всего в настройках ТМ включить возможность запрета закрытия данной программы ну и параметр который отвечает за постоянное сворачивание ТМ в трей тоже не помешает. !!! Обязательно, если у вас не постоянный IP адрес (динамический) и у вас есть модем который настроен в режима «роутера» тогда нужно «пробросить» 9 порт на модеме, а на счет не постоянного адреса нужно смотреть в сторону DdNS. О этих «штуках» речь пойдет в другом посте.
Вот и все. И теперь Завершили работу системы мы или включили Спящий режим на компьютере под управлением Windows 8/8.1 ТМ все ровно при наличии интернета к данному ПК сможет его включить.
copyraite.blogspot.ru
Настройка TeamViewer
14:01, 10.01.2016
В этой статье рассмотрим работу программы TeamViewer. Если вдруг, кто ни разу не слышал о ней, то это довольно мощный инструмент для осуществления удаленной технической поддержки, с использованием удаленного рабочего стола. Постараемся охватить ее интересные возможности, которых достаточно много.
Настройка подключения к удаленному рабочему столу
Вписываем здесь ID компьютера, его имя и пароль, в дополнительных настройках можно задать индивидуальные параметры подключения. Чтобы подключиться к удаленному компьютеру делаем двойной клик по нему в списке контактов, либо кликаем правой кнопкой мыши выбираем вариант подключения.
Основные настройки TeamViewer
- Деактивировано — подключения происходят только через интернет, через сервера TeamViewer.
- Принять — подключения принимаются как по локальной сети, так и через интернет, то есть для подключения можно использовать как ID компьютера, так и IP- адрес в локальной сети.
- Принять исключительно — означает что подключения к компьютеру разрешены только из локальной сети, вместо ID необходимо использовать IP адрес в локальной сети.
Установка и запуск TeamViewer на ПК
Для установки и запуска программы Тим Вьювер существуют несколько способов. Каждый из них различается некоторыми особенностями, но в целом установить и запустить программу не трудно.
Сперва, нужно загрузить программу на ПК. Затем — установить. Процесс установки не займёт много времени.
- Загрузите и запустите файл TeamViewer_Setup.exe на вашем компьютере.
- Вы можете выбрать «базовую установку», «установку только для удалённого доступа к этому компьютеру» или же «одноразовое использование». Если вы планируете использовать программу для доступа к другим компьютерам, выберите «базовую установку».
- Далее выберите опцию для того, какой вы планируете использовать TeamViewer: для «коммерческого использования», «личного/некоммерческого использования» или оба варианта. Вы также можете выбрать отображение дополнительных настроек, если поставите галочку напротив.
- Выберите «Принять — завершить» и дождитесь окончания установки.
Теперь TeamViewer готов к запуску. Первый и, можно сказать, стандартный способ — кликнуть на иконку программы на рабочем столе.
В появившемся окне будет отображён ваш ID и Пароль. Данная информация понадобится вам для подключения.
Второй, менее традиционный способ заключается в запуске программы TeamViever с применением консоли Windows. Хотя большинство пользователей не то что не используют командную консоль, но даже не догадывается о её существование. Конечно, иногда возникают ситуации, когда по-другому запустить программу невозможно. Например, если компьютер заражён вирусом и доступа к программам нет, а восстановить работу ПК необходимо. Тут и пригодится консоль. Вызывается одновременным нажатием клавиш Win + R и введение команды «Cmd» или путём поиска в меню Windows. В появившемся тёмном окне пишется «Start «TeamViewer».
Третий способ — это использование онлайн-версии. В таком случае нет необходимости скачивать утилиту. Нужно лишь зарегистрироваться в системе. В разделе «Компьютеры и контакты» выбирается и устанавливается необходимое соединение.





























