Как сохранить настройки в Joytokey и как их загрузить снова?
Сохранение настроек
Чтобы сохранить настройки в Joytokey, необходимо нажать на кнопку «File» и выбрать пункт «Save». В появившемся окне нужно выбрать место для сохранения файла настроек и задать ему имя. По умолчанию файл сохраняется с расширением .cfg, но вы можете выбрать любое другое расширение, подходящее для вашей операционной системы.
Загрузка настроек
Для загрузки настроек в Joytokey нужно нажать на кнопку «File» и выбрать пункт «Open». В появившемся окне нужно выбрать файл настроек, который вы хотите загрузить. После выбора файла, все настройки будут загружены.
Советы по сохранению и загрузке настроек
- При сохранении настроек рекомендуется использовать осмысленное имя файлу, чтобы было легко определить, какие именно настройки сохранены в файле.
- Если вы хотите сделать резервные копии настроек, сохраните их на внешний носитель или в облачное хранилище.
- Перед загрузкой новых настроек не забудьте сохранить текущие настройки, чтобы иметь возможность быстро вернуться к ним, если новые настройки не подойдут.
Теперь вы знаете, как сохранять настройки в Joytokey и как их загружать снова. Это очень удобно, если вы играете в разные игры с различными настройками джойстика, или если вы используете джойстик для управления компьютером.
Подключение геймпада к компьютеру на Windows 10 через Bluetooth
Большинство современных игровых девайсов работает исключительно по технологии Bluetooth, а это значит, что специальный адаптер должен быть установлен в материнской плате компьютера или ноутбука. Если со вторым типом устройств все должно быть в порядке, и подобные модули устанавливаются в них по умолчанию, то с ПК могут возникнуть проблемы. Далеко не каждая материнская плата обладает подобным модулем, а докупать его самостоятельно решаются не все.
Как убрать шумы в микрофоне Windows 10 — инструкция по калибровке
Если имеется ноутбук или ПК с блютуз-модулем, то процесс подсоединения практически любого популярного игрового джойстика выглядит следующим образом:
- Переходят в панель уведомлений, которая находится в правом нижем углу экрана.
- Находят там значок Bluetooth.
- Нажимают по нему правой клавишей мыши и выбирают пункт контекстного меню «Включить» или «Активировать».
- Включают свой джойстик и выполняют действие, которое позволяет найти соединение и подключиться к ПК. Обычно требуется нажать и удерживать одну или несколько кнопок до образования беспроводной связи. Иногда добавление происходит через контекстное меню на самом компьютере.
После этого рекомендуется перейти в «Панель управления» любым удобным способом и найти в ней раздел «Оборудование и звук». В нем переходят в подраздел «Устройства и принтеры», чтобы просмотреть все подключенные к материнской плате периферийные девайсы. Среди них должен появиться и добавленный пару минут назад джойстик.
Если он там, то все прошло успешно, и можно приступать к настройке джойстика на ПК Windows 10. Делается это либо в самой игре, либо в специальных программах, которые позволяют более тонко и гибко сконфигурировать кнопки девайса и действия, которые они выполняют.
Важно! Иногда возникает проблема с подключением, и устройства не видно в списке. В этом случае необходима проверка джойстика в среде Windows 10 или установка специальных драйверов и программного обеспечения для него
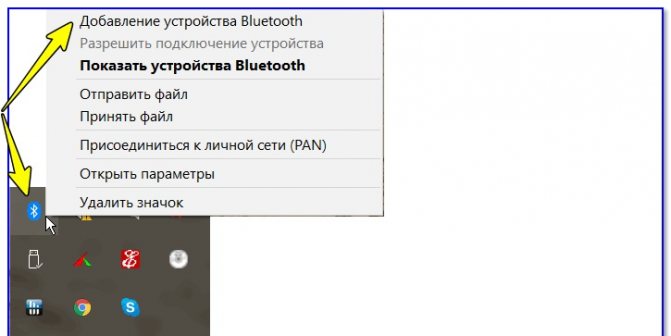
Настраивать блютуз можно в его контекстном меню
Подключение мыши
Для настройки программы JoyToKey и использования мыши в компьютерных играх сначала необходимо подключить вашу мышь к компьютеру. Для этого выполните следующие шаги:
- Возьмите кабель от мыши и найдите соответствующий порт на вашем компьютере.
- Подключите один конец кабеля в порт на компьютере и другой конец — в разъем мыши.
- После подключения кабеля мыши, ваш компьютер должен автоматически распознать устройство и установить необходимые драйверы.
- Дождитесь завершения установки драйверов и включите вашу мышь.
- Проверьте, что мышь работает, двигая указатель мыши по экрану.
После успешного подключения мыши и установки драйверов, вы готовы перейти к настройке программы JoyToKey и использованию мыши для управления в играх.
Как использовать JoyToKey
JoyToKey – это небольшое приложение, которое продается за несколько долларов и преобразует ввод с геймпада в вывод с клавиатуры и мыши. Он полностью настраивается для каждой игры и открывает все виды игр для игры на диване.
Первое, что вам нужно сделать, это загрузить программное обеспечение, которое вы можете сделать на странице загрузок JoyToKey. Эта загрузка является условно-бесплатной с фиксированным пробным периодом. Вы можете приобрести постоянный лицензионный ключ у JoyToKey.
Файл будет находиться в формате Zip-архива. Разархивируйте JoyToKey и запустите JoyToKey.exe.
Это главное окно программы, здесь начинается все действие. В левой части окна вы увидите профили. Вы можете иметь профиль для каждой игры. Здесь мы создадим его для настоящей классики — Quake от ID software.
Хотя в Quake действительно есть встроенная поддержка джойстика, мы обнаружили, что она несколько неудачна, поэтому необходимо найти более надежное решение. Давайте начнем?
Сначала просто нажмите «Создать» и назовите профиль. Затем нажмите ОК.
Теперь выберите профиль, нажав на него. Вы увидите на правой панели две «вкладки джойстика». Поскольку у нас подключен один геймпад, мы будем использовать только джойстик 1. На этой панели вы увидите список входов в разделе «Кнопки».
Первый и второй джойстики — это левый и правый аналоговые джойстики. Входы «POV» — это направления крестовины. Кнопки перечислены в порядке номеров, что затрудняет определение того, какой номер соответствует какой кнопке. К счастью, если вы нажмете любую кнопку на контроллере, соответствующий элемент управления загорится желтым цветом.
Чтобы назначить элемент управления клавиатурой, просто дважды щелкните элемент управления на правой панели. Это поле должно появиться.
Это конфигурация для левого джойстика, сдвинутого влево. В Quake кнопка «А» уводит влево. Поэтому мы вводим «A» в первое поле в разделе «Эмуляция клавиатуры». Если нам нужна комбинация кнопок, вы можете добавить всего до четырех. Нажмите OK, чтобы закрыть это окно.
Хорошо, вы можете повторить этот процесс для каждой клавиши клавиатуры, которую хотите назначить. Однако версия Quake, которую мы здесь используем, позволяет осматриваться с помощью мыши. Так как же мы будем назначать движение мыши или кнопки?
Давайте назначим правый мини-джойстик вверх для эмуляции вертикального движения мыши. Дважды щелкните Stick 2 Up. Затем нажмите на вкладку Мышь.
Как видите, это графическое представление движения мыши. Мы хотим, чтобы компьютер думал, что мы двигаем мышь вверх, когда толкаем правый стик вперед. Для этого установите вертикальное перемещение курсора на 100, как показано на рисунке выше.
Числа обозначают скорость движения, поэтому вам, возможно, придется настраивать ее, пока внутриигровое движение не станет достаточно чувствительным. Нажмите OK, когда закончите.
Теперь мы просто повторяем этот процесс для каждой кнопки, относящейся к нашей игре. Просто помните, что для работы Joy2Key должен быть запущен и выбран правильный профиль.
Теперь, когда мы настроили наш профиль для Quake, мы можем перейти к фрагингу старой школы.
Конечно, по картинке не скажешь, но работает отлично, играть в игры середины 90-х на геймпаде 2018 года — круто. Наслаждайтесь!
Основатель Help Desk Geek и главный редактор. Он начал вести блог в 2007 году и уволился с работы в 2010 году, чтобы вести блог на постоянной основе. Он имеет более чем 15-летний опыт работы в отрасли информационных технологий и имеет несколько технических сертификатов. Прочитать полную биографию Асема
Понравился ли вам этот совет? Если это так, загляните на наш канал YouTube на нашем родственном сайте Online Tech Tips. Мы охватываем Windows, Mac, программное обеспечение и приложения, а также предлагаем множество советов по устранению неполадок и обучающих видеороликов. Нажмите кнопку ниже, чтобы подписаться!
Откройте главное окно Steam и выберите «Настройки» > «Контроллер» > «Общие настройки контроллера». Установите флажок для своего контроллера — PlayStation, Xbox, Switch Pro или Generic — и теперь вы сможете перемещать мышь с помощью правого джойстика на геймпаде.
Как добавить поддержку геймпада любым играм в Windows 10?
Windows 10 — почти идеальная платформа для геймеров, но ее портят две вещи: отсутствие в магазине большого количества действительно серьезных хитов (как на Xbox One, например), а также слабая (а чаще вообще никакая) поддержка игровых контроллеров в играх. Игры в Windows 10 устанавливать довольно просто — нужно открыть виртуальный магазин, порыться в нем, найти что-нибудь подходящее и нажать на кнопку установки. К сожалению, далеко не все разработчики используют игровые возможности Windows 10 на полную — к примеру, даже в такой игре, как Asphalt 8 нет встроенной поддержки геймпада или руля. Но это не беда — почти любую игру на Windows 10 (и предыдущих версиях Windows) можно научить работать с игровыми контроллерами. Для этого потребуется небольшая утилита, которая называется JoyToKey. Она позволяет переназначить клавиши клавиатуры на кнопки джойстика или геймпада.
Как работать с JoyToKey:
1. Скачайте архив JoyToKey с сайта разработчика и распакуйте exe-файл в какую-нибудь директорию (например, в C:Program FilesJoyToKey).
2. Подключите геймпад к USB-порту компьютера или планшета.
3. Откройте параметры нужной вам игры, где указано, какие кнопки выполняют какие действия. Запишите их, запомните или раскройте игру не на весь экран (так, чтобы их было видно во время настройки JoyToKey).
4. Запустите JoyToKey.exe и нажмите на кнопку «Авто настройка» Вам будут последовательно показаны кнопки геймпада (влево, вправо, вверх, вниз и номерные) — нажимайте на компьютерной клавиатуре клавиши, отвечающие за соответствующие в этой игре действия (например, если вы хотите, чтобы ваша машина в Asphalt 8 ехала влево, когда вы жмете на геймпаде кнопку «влево», то в окне с кнопкой «Left» нажмите кнопку, перемещающую курсор влево, а если вам нужно, чтобы машина включала нитро по нажатию на джойстике кнопки «вперед», нажмите в окне Up кнопку Ctrl. Назначение любой из кнопок геймпада можно поменять: для этого нажмите на нее в JoyToKey и задайте новое значение (или уберите с нее действие).
Если вы планируете настроить геймпад для нескольких игр, сохраните текущую конфигурацию в отдельный файл. В дальнейшем вы сможете открыть его и использовать уже готовые настройки. Для других игр можно создать другие конфигурации.
JoyToKey поддерживает до восьми геймпадов, поэтому вы можете использовать для одной игры один контроллер, для другой второй и так далее. Все, что требуется — подсоединить новый геймпад к компьютеру, настроить его в JoyToKey и сохранить его конфигурацию.
После того, как настройка завершена, можно запускать игру и управлять ею не кнопками, а геймпадом. В некоторых играх так намного удобнее и реалистичнее, чем тыкать в клавиши на клавиатуре.
Источник
JOYTOKEY
JoyToKey — это программа для настройки компьютерных джойстиков. Утилита позволяет запрограммировать до 32 кнопок. Имеется встроенный мастер автоматической настройки и возможность создания нескольких профилей для настройки параметров геймпада.
Программа работает под управлением Windows (32- и 64-разрядная версия), а интерфейс на английском языке. Программа условно бесплатна, а полная версия JoeToKeu стоит 7 долларов США. Также можно загрузить бесплатную пробную версию.
При запуске утилиты открывается главное окно, в котором отображаются основные инструменты для настройки геймпада. Профили расположены в левой части интерфейса. Пользователи могут создавать новые профили, чтобы настроить геймпад по своему усмотрению. В правой части интерфейса находятся все доступные кнопки, которые можно запрограммировать. При нажатии кнопки на геймпаде элемент в списке подсвечивается желтым цветом.
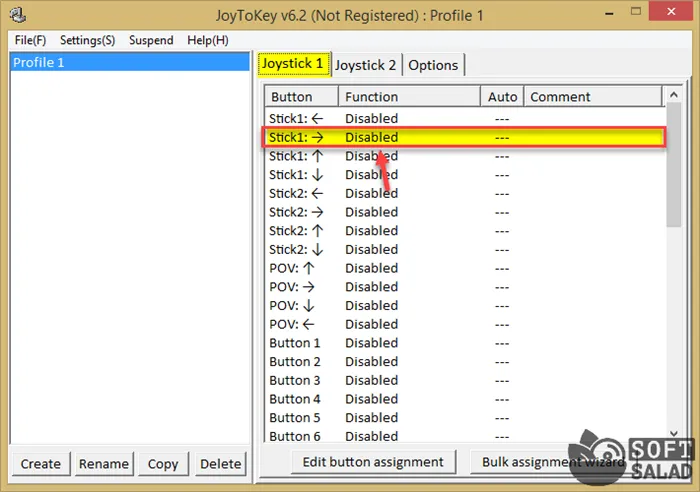
Инструмент настройки джойстика доступен в разделе меню Настройки. Для этого в списке опций выберите Конфигурация джойстика.
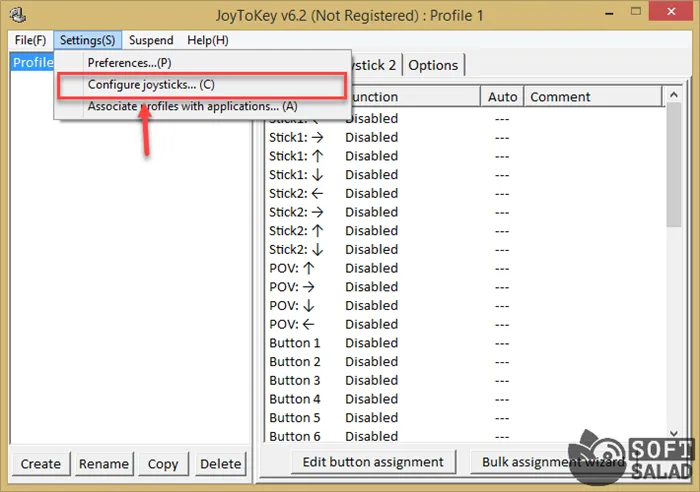
Первая доступная часть инструмента настройки — «Калибровка аналогового стика». Здесь пользователь может настроить аналоговые рычаги на геймпаде.
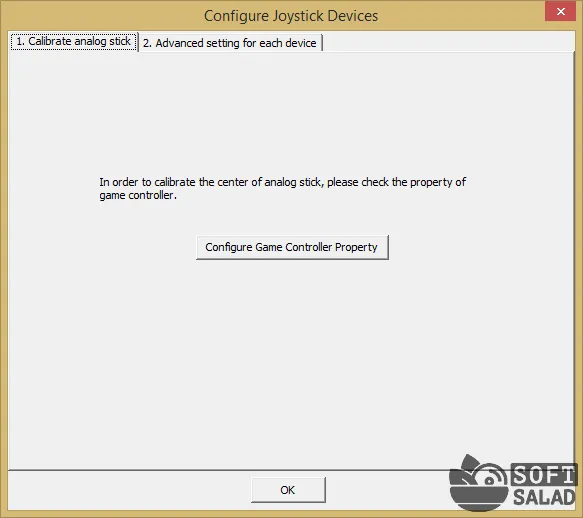
Следующий раздел — «Дополнительные настройки для каждого устройства». Расширенные настройки устройства включают. Настройка рычага, регулировка вибрации геймпада.
- простой и удобный интерфейс;
- возможность создания нескольких профилей для настройки геймпада;
- инструмент для регулировки вибрации;
- возможность работы с несколькими джойстиками одновременно.
X360CE
Эмулятор контроллера X360 — это бесплатное приложение для подключения и настройки геймпадов. Он работает с любым оператором, а также может функционировать автономно. Определяет модель, выбирает и устанавливает соответствующий драйвер. Просто выберите расширенные настройки и начните пользоваться устройством.
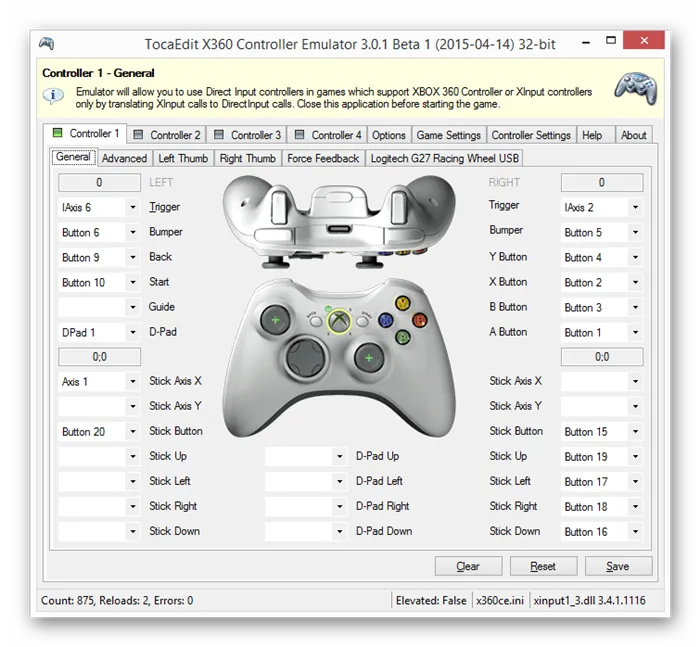
Данное программное обеспечение заставляет компьютер определять подключенного оператора как устройство Xbox. Это отлично работает на системах Windows. Пользовательский интерфейс выполнен на английском языке, а на официальном сайте есть подробные инструкции по настройке геймпада на английском языке.
DS4Windows
Контроллеры PlayStation последнего поколения не будут работать со старыми эмуляторами, предназначенными для моделей последнего поколения. Поэтому для DualShock 4 лучше всего использовать утилиту DS4 Windows. Разработчики регулярно обновляют продукт и оптимизируют его работу. Геймпад можно подключить как через кабель, так и через Bluetooth.
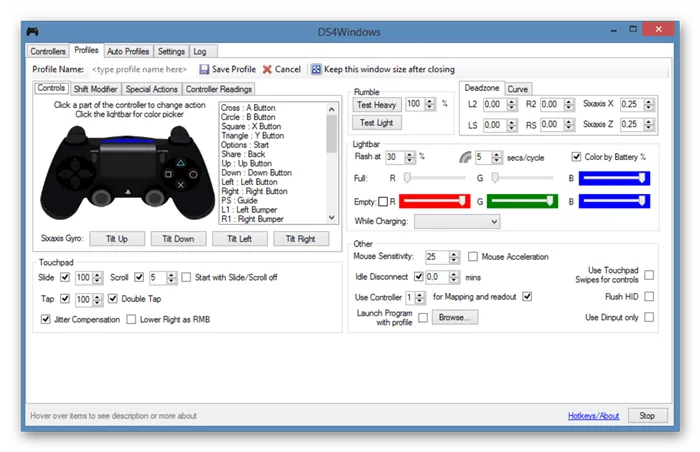
DS4Windows предлагает несколько опций и настроек. Здесь, помимо назначения клавиш, можно регулировать чувствительность рычагов, создавать профили и переключать клавиши, а также настраивать тачпад. Местные русские адаптации можно скачать отдельно с официального сайта.
MotioninJoy
Это старое программное обеспечение, подходящее для геймпадов сторонних производителей и контроллеров DualShock 2 и 3 на системах Windows. Утилита работает с операционными системами версий от 7 до 10.

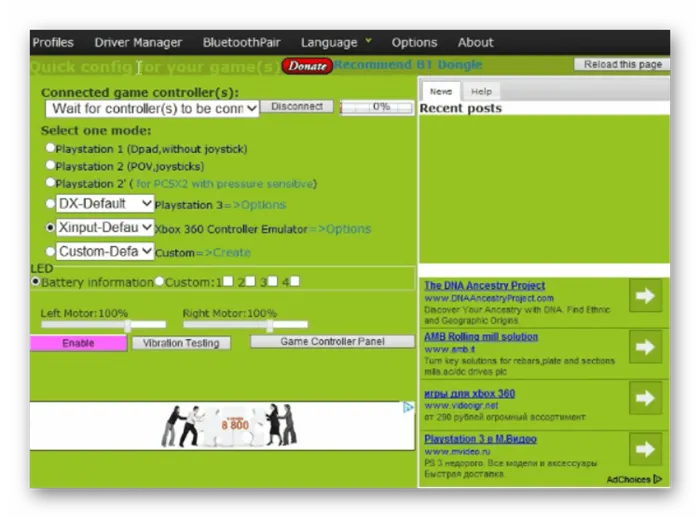
MotionJoy автоматически обнаруживает и устанавливает правильный драйвер. Затем пользователь может протестировать и настроить функции контроллера. Интерфейс на английском языке, но его легко понять на интуитивном уровне. Недостатками являются высокое потребление оперативной памяти во время работы и отсутствие обнаружения на русском языке.
Как настроить джойстик на ПК
Любой уважающий себя геймер имеет в своем арсенале геймпад или в простонародье — джойстик. В настоящее время рынок геймпадов очень велик, в особенности за счет производителей из Китая. Джойстики изготавливаются различной формы, с различным количеством и видом контроллеров которые, к сожалению покупателей, не поддерживаются windows и если работают, то не полноценно (не все кнопки задействованы).
В целом, если говорить о джойстиках именно для персонального компьютера на системе windows, то самым безпроблемным и лучшим вариантом на сегодняшний день является геймпад от Microsoft, разработанный для консоли Xbox. Данный геймпад не нуждается в настройках, при подключении к компьютеру на системе window и поддерживается более 90% игр. Конечно же, геймпад от Microsoft стоит дороже китайских аналогов, но он действительно того стоит. Китайские копии (подделки) геймпада Xbox аблосютно не совместимы с windows, как и любые другие китайские джойстики, поэтому покупая копию джойстика Xbox не стоит полагать, что он будет хорошо совместим с ПК. О том, как выбрать геймпад для ПК у меня есть отдельная статья, с описанием плюсов и минусов популярных моделей и рекомендациями.
Для настройки, плохо совместимых с windows джойстиков, существуют различные программы, с помощью которых можно настроить кнопки геймпада, задав им функции клавиш клавиатуры. В данной статье мы рассмотрим самую популярную программу для настройки джойстика.
Геймпады на ПК, PS4, Xbox
заказать в магазине
| Игровая клавиатура Razer Tartarus v2: механические мембранные переключатели – 32 программируемых клавиши – настраиваемое освещение RGB RGB – программируемые макросы | DualShock 4 Back Button Attachment добавляет к геймпаду две вспомогательные кнопки “лепестки” на задней стенке |
| манипулятор для киберспорта Terratec Mystify Claw | Steam Controller |
| Панель переключателей полета LOGITECH G Saitek Pro | Геймпад Darkfinity |
| Saitek X52 Flight Control System | Chatpad xBox 360 |
| Playstation 3 бумеранг-контроллер | Wii Zapper-контроллер от консоли Wii |
| IPEGA PG-9090 беспроводной геймпад для iOS, Android | проводной руль для ПК Dialog GW-155VR Cyber Pilot |
| Геймпад с беспроводной мышью и мини-джойстиком для PS3, PS4, ПК – SplitFish Gameware FragFX Shark | Геймпад IPEGA PG-9021 К стандартным кнопкам добавлена кнопка Home, полезная для iOS и Android, и панель управления воспроизведением мультимедиа и громкостью. |
Вопросы в комментах.
Любой уважающий себя геймер имеет в своем арсенале геймпад или в простонародье — джойстик. В настоящее время рынок геймпадов очень велик, в особенности за счет производителей из Китая. Джойстики изготавливаются различной формы, с различным количеством и видом контроллеров которые, к сожалению покупателей, не поддерживаются windows и если работают, то не полноценно (не все кнопки задействованы).
В целом, если говорить о джойстиках именно для персонального компьютера на системе windows, то самым безпроблемным и лучшим вариантом на сегодняшний день является геймпад от Microsoft, разработанный для консоли Xbox. Данный геймпад не нуждается в настройках, при подключении к компьютеру на системе window и поддерживается более 90% игр. Конечно же, геймпад от Microsoft стоит дороже китайских аналогов, но он действительно того стоит. Китайские копии (подделки) геймпада Xbox аблосютно не совместимы с windows, как и любые другие китайские джойстики, поэтому покупая копию джойстика Xbox не стоит полагать, что он будет хорошо совместим с ПК. О том, как выбрать геймпад для ПК у меня есть отдельная статья, с описанием плюсов и минусов популярных моделей и рекомендациями.
Для настройки, плохо совместимых с windows джойстиков, существуют различные программы, с помощью которых можно настроить кнопки геймпада, задав им функции клавиш клавиатуры. В данной статье мы рассмотрим самую популярную программу для настройки джойстика.
JoyToKey — программа для настройки джойстика на компьютере
Программа JoyToKey имеет свои особонности, из-за которых и стала популярной:
1) поддержка многопрофильности, т.е. вы можете создасть несколько профилей настройки и под каждый настроить свои значения клавишь джойстика. Эта функция достаточно полезна, так как в разных играх вы можете задействовать удобные вам кнопки и при переходе от игры к другой, вам не придется заново настраивать геймпад, а достаточно будет просто переключить профиль.
2) Функция ShiftKey, с помощью которой можно расширить функционал своего джойстика, например, если у вас на геймпаде всего 4 кнопки, вы можете условно сделать 5 или шесть. Программа позволяет помимо установки прямых назначений кнопок делать условные. Допустим у вас на джойстике 4 кнопки: «А, В, С и D», кнопке «A» задано значение нажатия кнопки «/» на клавиатуре, но программа позволяет задать данной кнопке еще одно значение, при условии зажатой кнопки джойстика «B». Значение одной кнопки можно сделать зависимым не только от нажатия дополнительной кнопки, но и при длительном ее удержании.
3) Программа маленькая и не требует установки на компьютер, достаточно ее скачать и запустить.
JoyToKey
JoyToKey — это компактная утилита для эмуляции опций клавиатуры и компьютерной мышки при работе в стандартных программах — приложениях «Виндовс», браузерных играх и подобных посредством как настройки джойстика, так и настройки геймпада. В ПО имеется функция настройки 32 клавиш, создания нескольких профилей с моментальным переключением между нужными и возможность автоматического нажатия клавиш. Для доступа к ПК приложению достаточно бесплатно скачать JoyToKey на русском языке.
| Лицензия | Бесплатная |
| ОС | Windows 7 и выше |
| Язык интерфейса | Русский, английский |
| Разработка | JTKSOFT |
| Разновидность программы | Эмулятор |
JoyToKey — программа для настройки клавиатуры как джойстика
Программа JoyToKey имеет понятный и интуитивно понятный интерфейс, который позволяет быстро и легко настроить клавиатуру на джойстик. С помощью JoyToKey вы можете переназначить любую клавишу на клавиатуре на кнопку джойстика, присвоить функции движения или нажатия клавиш для джойстика и даже создать макросы для автоматического выполнения последовательности действий.
Для начала использования программы JoyToKey, вам нужно скачать и установить ее на ваш компьютер. После установки, запустите программу и у вас появится главное окно JoyToKey.
В главном окне JoyToKey у вас будет список доступных клавиш клавиатуры, которые вы можете переназначить на кнопки джойстика. Выберите клавишу клавиатуры, которую вы хотите настроить, и затем нажмите кнопку «Edit» (Редактировать), чтобы открыть окно редактирования.
В окне редактирования вы можете выбрать кнопку джойстика, на которую вы хотите переназначить выбранную клавишу клавиатуры. Выберите кнопку джойстика, нажав на нее в списке доступных кнопок джойстика.
После того, как вы переназначили все нужные вам клавиши клавиатуры на кнопки джойстика, вы можете сохранить конфигурацию и начать использовать клавиатуру как джойстик в вашей любимой игре или приложении.
Программа JoyToKey также позволяет создавать различные профили настроек для разных игр или приложений. Вы можете создавать и загружать профили в JoyToKey, чтобы легко переключаться между ними в зависимости от того, какую игру или приложение вы хотите использовать с клавиатурой как джойстик.
В заключение, JoyToKey — это мощная и удобная программа, которая позволяет настроить клавиатуру как джойстик. Она позволяет использовать клавиатуру вместо джойстика, что может быть очень удобно для тех, кто предпочитает играть на клавиатуре или у кого нет доступа к джойстикам. Благодаря интуитивному интерфейсу и возможности создания профилей, JoyToKey делает процесс настройки клавиатуры как джойстика легким и удобным.
Тестирование настроек
После завершения настройки JoyToKey для мыши, рекомендуется провести тестирование, чтобы убедиться, что настройки работают правильно. Вот несколько способов, которые вы можете использовать при тестировании настроек:
- Запустите любое приложение или игру, которое поддерживает мышь и клавиатуру.
- Проверьте, что движения мыши работают корректно. Переместите мышь в разные направления и убедитесь, что это вызывает соответствующие действия в приложении или игре.
- Проверьте, что назначенные клавиши работают правильно. Нажмите каждую клавишу, которую вы назначили в JoyToKey, и убедитесь, что она вызывает нужное действие в приложении или игре.
- Проверьте, что функции мыши, такие как щелчок и прокрутка, работают правильно. Выполните различные действия с мышью, такие как щелчок левой и правой кнопкой мыши, а также прокрутка колеса мыши, и убедитесь, что они вызывают нужные действия.
В случае выявления проблем или неправильной работы функций мыши или клавиатуры, вернитесь к настройкам JoyToKey и проверьте правильность назначений или проведите дополнительные настройки до достижения желаемого результата.
Настройка JoyToKey для Minecraft
Шаг 1: Скачивание и установка JoyToKey
Перед началом настройки JoyToKey для Minecraft вам нужно скачать и установить программу JoyToKey. Эта программа позволяет использовать геймпад в качестве замены клавиатуры и мыши на компьютере. JoyToKey можно найти на официальном сайте программы или на главных страницах торрент-сайтов.
Шаг 2: Настройка кнопок геймпада
После установки JoyToKey запустите программу и подключите геймпад. Нажимая кнопки на геймпаде, вы должны увидеть, как они подсвечиваются в главном окне JoyToKey. Нажмите нужную кнопку на геймпаде, выберите соответствующую кнопку на клавиатуре или мыши и назначьте эту кнопку на выбранную кнопку геймпада. Повторите эту процедуру для всех кнопок, которые вы хотите назначить.
Шаг 3: Настройка JoyToKey для Minecraft
После настройки кнопок геймпада в JoyToKey, откройте Minecraft и перейдите в настройки управления. Затем измените управление на клавиатуре, соответствующее кнопкам, назначенным на геймпаде через JoyToKey. Например, если вы назначили кнопку на геймпаде для прыжка, в настройках управления Minecraft выберите соответствующую клавишу на клавиатуре для прыжка.
Шаг 4: Тестирование настроек JoyToKey для Minecraft
После завершения настроек JoyToKey и Minecraft, запустите игру и попробуйте управлять персонажем на геймпаде вместо клавиатуры и мыши. Если все прошло успешно, вы должны быть способны управлять персонажем игры на геймпаде во время игры.
Описание JoyToKey для Windows 10
JoyToKey – это небольшая программа, предназначенная для эмуляции клавиатуры и мышки через геймпад в приложениях, которые не поддерживают данный тип управления. Софт работает крайне просто – вам необходимо лишь подключить любой геймпад, установить подходящий драйвер, а затем назначить ассоциации нажатий. Выделим основные функции утилиты:
- автоматическое определение подключенного геймпада;
- программирование до 32 клавиш одновременно;
- создание нескольких профилей с настройками и быстрое переключение между ними;
- эмуляция действий, совершаемых компьютерной мышкой;
- программирование автоматических нажатий;
- выбор задержки перед нажатием;
- выбор типа подключаемых устройств;
- присвоение звука при нажатии той или иной клавиши.
Что делать, если геймпад не настраивается?
Конечно, есть вероятность того, что все вышеперечисленные способы вам не помогут. К сожалению, это означает лишь одно — геймпад неисправен. Остается отнести его в магазин и потребовать деньги обратно или обменять устройство на другое.
Рекомендуется приобретать геймпад от XBox. Он хоть и стоит дорого, но зато прост в настройке: геймеру требуется лишь подключить его к ПК, запустить игру и наслаждаться процессом.
- https://pcholic.ru/nastrojka-upravleniya-igroj-s-pomoshhyu-joytokey.html
- https://www.user-tech.ru/gadjet/gamepad/setting-joy
- https://fb.ru/article/287294/kak-nastroit-geympad-tri-effektivnyih-sposoba
Что делать, если не видит в системе: как проверить работоспособность и совместимость с Windows 10
Как подключить DualShock 4 к ПК Windows 10 — пошаговая инструкция
Как уже было сказано, в некоторых случаях игровые девайсы не хотят определяться и работать на операционной системе виндовс 10. Причин, по которым это могло произойти, множество, поэтому следует разобрать основные проблемы и способы их решения.
В первую очередь необходимо выполнить проверку, которая была описана выше. Если контроллера нет в списке «Устройств и принтеров» в утилите «Панель управления», то, скорее всего, на него не были установлены драйверы. На некоторые геймпады они ставятся при первом подключении, но часть производителей прикладывает к устройству диск или флешку с необходимым программным обеспечением. Его-то и нужно устанавливать в первую очередь.
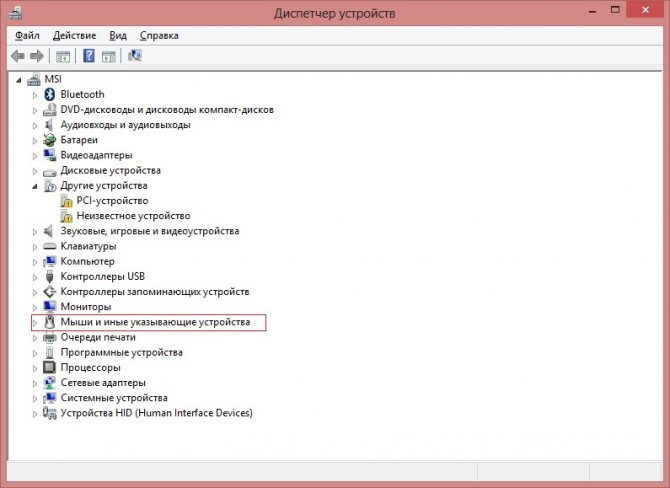
Игровые устройства в Windows 10 можно проверить в «Диспетчере устройств»
Обратите внимание! Если драйверы были, но они утеряны, то следует найти их в Глобальной сети на официальном сайте разработчика и скачать последнюю версию ПО. После этого джойстик должен начать работать
Если подключение осуществлялось по проводу, то следует проверить его надежность. Иногда кабель вставляется в порты и с одной, и с другой стороны, поэтому необходимо проверить работоспособность разъемов и самого провода. Сделать это достаточно просто. Иногда порт USB, в который пользователь подключает девайс, является сломанным, поэтому нужно помнить об этом и подключать контролер только в рабочий порт.
Что касается совместимости, то практически все современные джойстики полностью подходят для игры на компьютере или ноутбуке с виндовс 10. Про семерку этого не скажешь, так как тот же самый дуалшок 4 будет работать на ней только через эмуляцию Xbox геймпада, драйверов на который в системе нет (придется скачивать и устанавливать его отдельно).
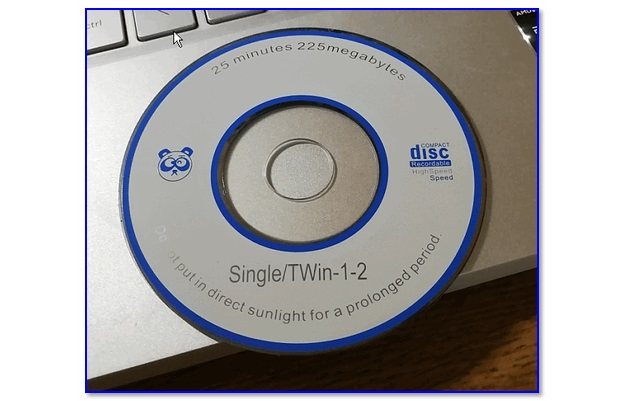
Диск с драйверами на gamepad
Скачивание и установка
Шаг 1: Скачиваем JoyToKey
Первым шагом для корректной работы с JoyToKey необходимо скачать и установить данную программу. JoyToKey можно скачать на официальном сайте разработчиков программы, которые предлагают бесплатные и платные версии продукта.
Шаг 2: Устанавливаем JoyToKey
После успешного скачивания необходимо запустить установочный файл и следовать инструкциям на экране. Установочный процесс довольно простой и займет не более нескольких минут.
Шаг 3: Запускаем JoyToKey
После завершения установки JoyToKey можно запустить. После запуска на экране появится главное окно программы, где можно настроить кнопки на клавиатуре и мыши под ваш джойстик.
Шаг 4: Настраиваем кнопки для Minecraft
Для того чтобы правильно настроить JoyToKey для игры в Minecraft, необходимо перейти во вкладку «Associate profiles with target applications». После этого добавляем в список Minecraft и переходим к настройке кнопок. Необходимо привязать каждую кнопку на джойстике к соответствующей кнопке на клавиатуре, используемой в Minecraft. Для удобства можно воспользоваться стандартной раскладкой кнопок на клавиатуре Minecraft.

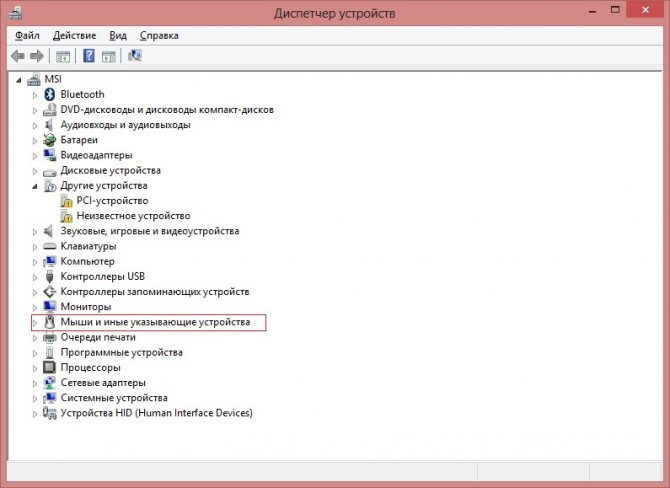













![[инструкция] как подключить геймпад к компьютеру](http://portalcomp.ru/wp-content/uploads/1/3/8/1386fbc14b5d2e849689a1173f343b89.png)













