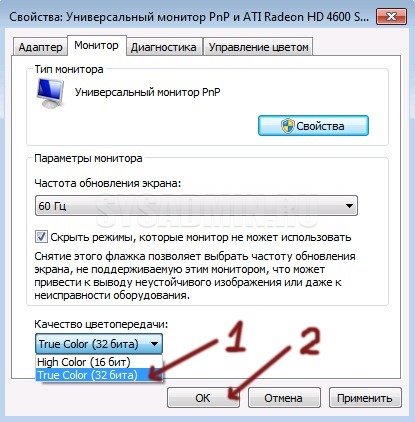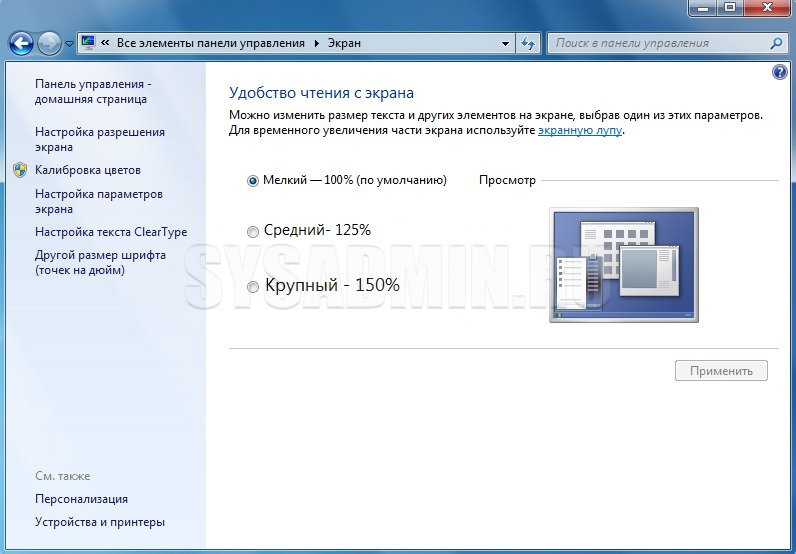Самостоятельное устранение проблемы

Выявление проблемы
Какими способами можно самостоятельно устранить неприятное мигание экрана ноутбука? Можно проверить диспетчер задач, чтобы устранить проблему, обновить несовместимые приложения, провести обновление драйвера дисплея, отключить Windows Desktop Manager.
Вариант 1 — проверка диспетчера задач
Необходим следующий алгоритм действий: одновременное нажатие кнопок CTRL + SHIFT + ESC (либо с помощью правой кнопки мыши).
Если нет мигания диспетчера задач, могут быть проблемы с приложением (при мигании диспетчера задач причиной может быть драйвер дисплея).
Вариант 2 — обновление несовместимых приложений
Есть три приложения, вызывающие в операционной системе Windows 10 мерцание экрана:
- Icloud;
- Нортон А.В.;
- IDT Audio.
При обновлении несовместным приложений либо при обращении к официальному производителю приложения (с целью корректного обновления) мерцание экрана ноутбука можно устранить.
Вариант 3 — обновление драйвера дисплея
Для выполнения подобной задачи необходимо запустить ноутбук в безопасном режиме. Затем удалить текущий адаптер экрана, проверить наличие обновленных драйверов.
Даже в безопасном режиме работы ОС Windows продолжает работать. Удостовериться в том, что работа ведется в безопасном режиме, можно в углах дисплея.
Если проблему устранить не удается, она появляется даже при работе устройства в безопасном режиме, рекомендуем обратиться к профессионалам сервисного центра.
Вопрос эксперту
Существует ли универсальный способ устранения мерцания экрана ноутбука?
Экран ноутбука может мерцать из-за множества причин программного и аппаратного видов. Из-за такого многообразия универсального (единого) способа устранения проблемы не существует. Только после проведения диагностики, уточнения причины можно приступать к выбору алгоритма действий.
Неправильное подключение кабелей
Одной из причин ряби на экране монитора компьютера может быть неправильное подключение кабелей.
Чтобы избежать проблем с подключением, необходимо следовать инструкциям и рекомендациям производителя монитора и компьютера.
Во-первых, убедитесь, что все кабели должным образом подключены и надежно зафиксированы. Проверьте, что кабель между компьютером и монитором плотно вставлен в соответствующие порты.
Во-вторых, установите кабель монитора и компьютера в правильные порты. В большинстве случаев кабель VGA или HDMI подключается к соответствующим портам на задней панели компьютера и монитора.
Также, если у вас используется адаптер или переходник для подключения к монитору, убедитесь, что они совместимы с вашим компьютером и монитором. При использовании адаптеров или переходников могут возникать проблемы с качеством сигнала, что может привести к появлению ряби на экране.
Кроме того, проверьте, что кабель не поврежден и не обрывается. В случае обнаружения повреждений, рекомендуется заменить кабель на новый.
Если после проверки и исправления неправильного подключения кабелей проблема с рябью на экране монитора не исчезает, возможно, причина кроется в других факторах. В этом случае, рекомендуется обратиться за помощью к специалисту или службе поддержки производителя для дальнейшего решения проблемы.
Как убрать размытой изображение на мониторе в Windows 10?
При вызове вышеописанного пункта настройки с «Рабочего стола» в десятой версии системы вы будете перенаправлены в соответствующий раздел, находящийся в меню параметров.
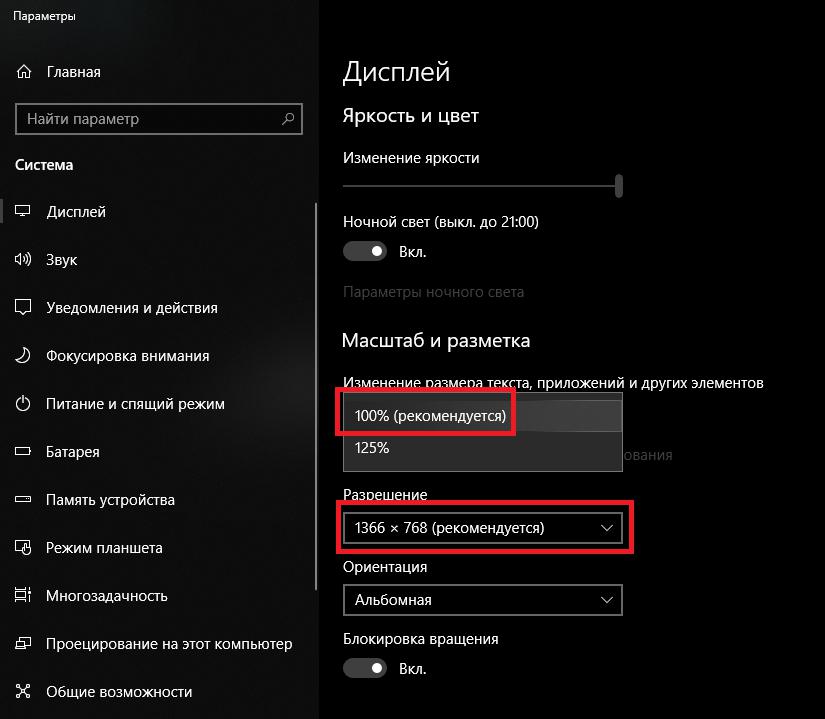
Если включена опция увеличения масштаба со значением 125%, а также изменены опции размеров панелей и окон, выставьте рекомендуемые параметры.
Примечание: в случае наличия на компьютере или ноутбуке не дискретной, а интегрированной видеокарты, для устранения размытого изображения на мониторе можно произвести настройку необходимых параметров, используя для этого, например, встроенную «Панель управления графикой и медиа Intel». При наличии специальных управляющих программ для дискретных графических адаптеров изменять настройки рекомендуется не только в операционной системе, но и непосредственно в таких приложениях (заодно, кстати, можно выполнить и тестирование чипа вместе с монитором).
Причины появления помех
Любые помехи на экране нужно скорее убрать, чтобы в будущем это не привело к более серьезной поломке компьютера. Поэтому главное — установить точные причины артефактов на мониторе. Сделать это можно, оценив вид данных искажений, в какое время они появляются (при работе с программой или сразу при включении ПК), а также оценить работоспособность отдельных элементов компьютера.
В зависимости от причины, артефакты делятся на аппаратные и программные. К примеру, первые будут наблюдаться при перегреве или поломке видеокарты из-за отслоения графического ключа, а также при нехватке питания ПК. Программные связаны с ошибками драйверов или плохим их качеством. Далее подробно разберем основные причины их появления, и как выглядят артефакты видеокарты на мониторе, а такжепри неисправности кабеля или самого экрана.
Разгон видеокарты

Разгон видеокарты часто делают, чтобы повысить ее характеристики и частоты, когда необходимо использовать программы с высокими требованиями или «тяжелые» современные игры. Однако неправильно проводимый разгон и сам этот процесс негативно сказывается на состоянии видеокарты, ее перегреве и нагрузке на графический чип. Из-за этого на экране появятся черточки, полоски, мерцания и так далее. При этом такие искажения будут наблюдаться сразу при входе в программы, для которой и был нужен разгон GPU.
Ошибка прошивки

Прошивка видеокарты – тоже один из способов повысить ее производительность. Но, когда для этого используют «не родные» методы и драйвера, взятые из сомнительных интернет-ресурсов, возникают ошибки и, соответственно, появляются артефакты на экране
Здесь важно установить точное время появление первых помех. Если они наблюдаются сразу после проведенной прошивки, то причина именно в ней
Ошибка драйвера
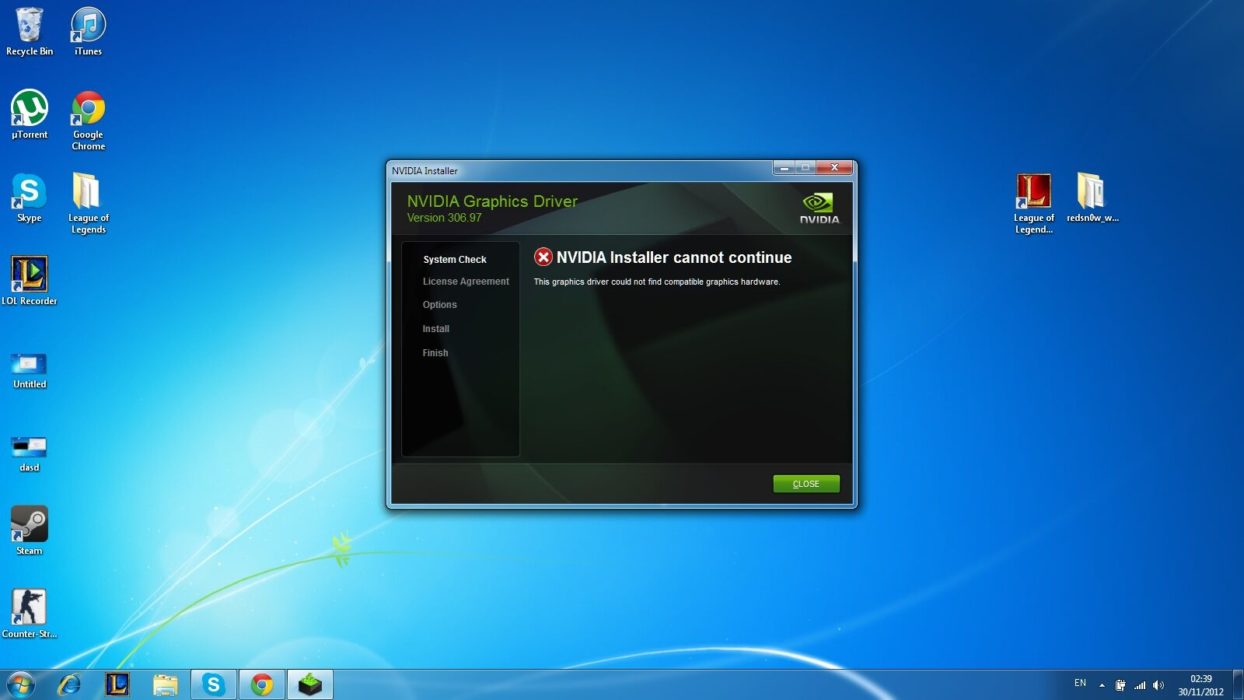
Проблемы с драйверами и их несовместимость в отдельных программах, играх, а также на видеокарте и в материнской плате, тоже приводят к появлению артефактов на экране. Когда такие ошибки наблюдаются только при включении определенных программ, то в них проблема и в видеокарте. Если до загрузки компьютера и операционной системы, то это неисправность платы. Очень часто при таких ошибках изображение и вовсе не появится на экране.
Неисправность матрицы монитора
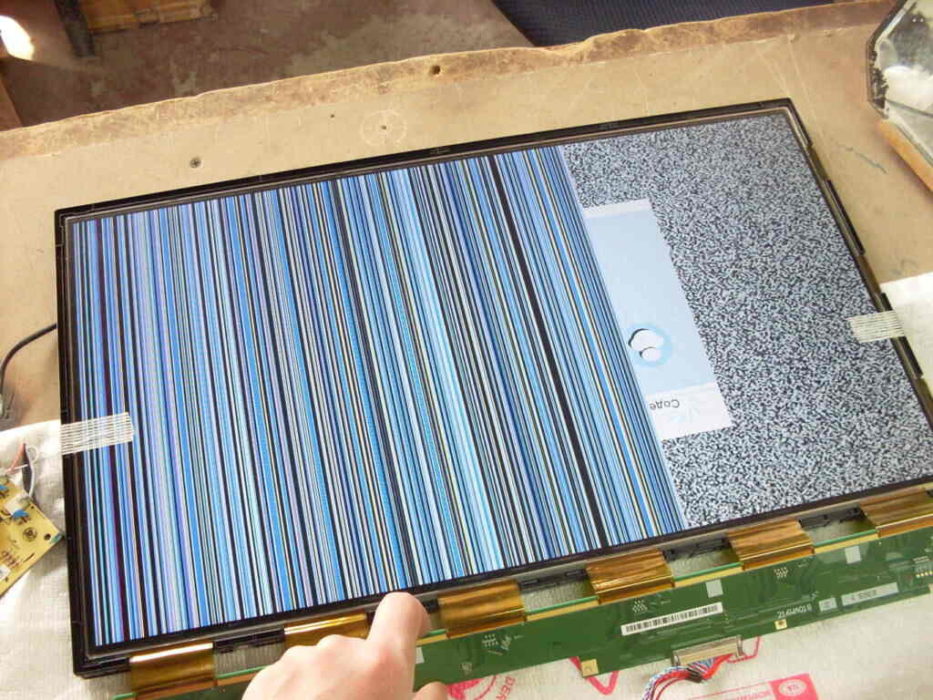
Любая поломка монитора также выдает артефакты на экран. Наиболее часто это возникает из-за проблем с матрицей, когда выгорают лампы, ломается инвертор или дешифратор. По этим причинам на экране появляются белые, синие, красные, зеленые точки, которые еще называют «пиксельными». Если матрица была повреждена при механическом ударе или попадании воды, то на мониторе появятся разноцветные вертикальные и горизонтальные полосы. К сожалению, самостоятельно исправить поломку нельзя, и монитор придется нести в сервисный центр.
Неисправность кабеля

Это самая простая и очевидная причина, которую легко обнаружить и исправить. Чаще всего при неисправностях кабеля, на экране будут возникать горизонтальные или вертикальные полосы, а сам монитор постоянно будет то включаться, то выключаться.
Кабель может перетереться или быть перебитым, на нем могут появиться механические повреждения, или он просто плохо соединен с монитором и системным блоком через фиксирующие винты на разъемах. Некоторые специалисты советуют присмотреться, не перекручен ли такой кабель с другими рабочими проводами, которые тоже могут давать помехи.
Высокая температура видеокарты

Повышение температуры видеокарты практически всегда приводит к появлению помех на экране в виде полосок, черточек или мерцания. При этом допустимые значения этого показателя у разных видов видеокарт будут своими, и они указаны в инструкции. Но в среднем это около 80°C.
Проверить температуру можно с помощью различного рода бесплатных программ, которые легко скачать из интернета. К примеру, HWmonitor или разные версии GPU-Z
Важно периодически следить за значением GPU Temperature, когда используют высоко затратные программы и особенно современные игры. Иначе длительный перегрев видеокарты приведет к ее выходу из строя и к замене, так как ремонт не возможен
Проблемы с видеокартой
Достаточно часто сталкиваются с мерцанием монитора пользователи, попытавшиеся самостоятельно «разогнать» видеокарту, увеличив её частоту и мощность. Так обычно делают геймеры, стремящиеся запускать ресурсоёмкие игры.
Однако результатом может стать повреждение графического процессора из-за перегрева. При этом дисплей не только мерцает, но иногда даже не включается. Впрочем, перегрев может стать причиной выхода из строя видеокарты не только из-за разгона, но и за счёт неисправного вентилятора.
Рис. 3. Сгоревшая от перегрева видеокарта.
Решить проблему с перегревом графического процессора можно следующим способом:
- приобрести специальную подставку для ноутбука, предотвращающую закрывание вентиляционных отверстий;
- избегать устанавливать устройство на неровные и мягкие поверхности;
- очистить от пыли и загрязнений систему охлаждения переносного компьютера (самостоятельно или в сервисном центре) или усовершенствовать её.
Если эти способы тоже не помогли, скорее всего, причина проблемы заключается не в видеокарте. Или же требует для устранения более серьёзных действий – замены комплектующих, обращения в сервис для ремонта.
Проблема с изображением на ноутбуке
Мастер · 10.08.2012
Горизонтальные полосы или вертикальные полосы на экране ноутбука, картинка показывается только в одной части экрана, рябит изображение и проявляются артефакты на матрице, причиной этого всего может быть:
- поломана матрица (необходима замена матрицы ноутбука);
- перебит шлейф матрицы (замена шлейфа или восстановление повреждённых контактов);
- сгорела видеокарта (необходима замена видеокарты);
- отпайка видеочипа (обычно причиной этому перегрев ноутбука);
- неисправность материнской платы (например, вследствие коррозии после залития водой, чаем, кофе и пивом).
Диагностика при возникновении проблем с изображением:
- Подключаем внешний монитор, если на нём изображение нормальное, то, скорее всего видеокарта впорядке.
- Проверяем матрицу на изгиб, если при изгибе или нажатии изображение меняется, тогда проблема в матрице или шлейфе;
- Меняется ли изображение при закрывании и открывании крышки ноутбука, если да то виноват шлейф, плохой контакт в разъёме или повреждение дорожек.
Примеры плохого изображения на экране ноутбука:
| Множество разноцветных вертикальных линий случайно меняющих цвета, при этом внешний монитор работает отлично. |
| Если немного наклонить верхнюю крышку экрана изменяется изображение и появляются горизонтальные линии в другой части экрана. |
| Причина неисправности — шлейф матрицы. Необходима замена шлейфа матрицы ноутбука |
| При небольшой наклоне экрана, полосы могут пропасть. При подключении внешнего монитора всё в порядке, полосы пропали. Полосы на экране указывают на поломку матрицы экрана. |
| Это распространенная неисправность решается заменой матрицы. |
| Вертикальные красные или синие полосы по всему экрану ноутбука могут менять размер и цвет на белый. |
| Такая же ситуация при подключении внешнего монитора, такие же вертикальные синие или красные линии. В большинстве случаев – это неисправность видеокарты, которая в некоторых ноутбуках встроена в материнскую плату, а на игровых моделях это отдельная плата (дискретная видеокарта). |
| Необходим ребоулинг или замена видеочипа с помощью специальной паяльной станции для пайки BGA компонентов. |
| На мониторе наблюдается красная рябь по всему экрану ноутбука, но на внешнем мониторе изображение отличное. Скорей всего неисправна матрица или шлейф.После замены матрицы и шлейфа экран снова покрылся пятнами красного цвета. Причиной оказалось – плохой контакт видеокарты и материнской платой. |
| Надо сделать ребоулинг видео чипа или заменить материнскую плату. |
| Левая или правая часть экрана работает отлично, а другая сторона ноутбука полностью белая. |
| Рецепт простой – замена матрицы. |
| Еще один пример неисправной матрицы ноутбука и полоса с рябью на мониторе. |
| Необходим ремонт или замена матрицы |
| Цветные полосы на экране, но на внешнем мониторе проблемы с картинкой отсутствуют. |
| Повернув экран, появляется ломаное изображение с горизонтальными линиями по всему экрану. |
| Через некоторое время картинка на ноутбуке становится размытой. |
| 100% замена матрицы. |
| Цвета показаны на экране наоборот — белый вместо черного, черный вместо белого, желтый вместо красного и т.д. Такой ноутбук показывает цвета наоборот сразу при включении, например логотип Toshiba светло-зеленый, хотя должен быть красного цвета. Фоновое изображение вместо черного — светло-серое. |
| Если на экране ноутбука показаны обратные (инвертированные) цвета, то придётся заменить матрицу. |
| Одна широкая белая полоса посередине монитора ноутбука означает, что неисправна матрица. |
| Надо менять матрицу. |
| Во время включения ноутбука появляется картинка только на левой (иногда на правой) половине экрана, а потом идут вертикальные красные и чёрные полосы с синим фоном. |
| Необходима замена матрицы. |
| При наклоне монитора ноутбука, картинка на экране мерцает, появляются горизонтальные линии в разных местах или изображение пропадает полностью. Можно найти положение экрана при котором может вернуться нормальное изображение или экран становиться полностью чёрным. |
| В таком случае сначала надо заменить шлейф матрицы, а если ситуация не изменится, то придётся поменять матрицу полностью. |
Обратите внимание, сервисный центр ITcom предоставляет полный спектр услуг по ремонту ноутбуков и нетбуков:
Как избавиться от размытого изображения на мониторе в Windows 7 или другой ОС?
Что же касается системных настроек, проверить их можно совершенно просто. На пустом пространстве «Рабочего стола» произведите ПКМ и выберите пункт параметров экрана
В настройках первым делом обратите внимание на выставленное разрешение
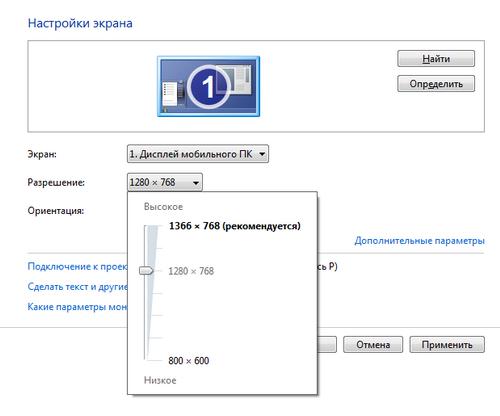
Практически для всех мониторов устанавливается рекомендуемое системой значение. Если оно по каким-либо причинам изменено, установите нужное. Устаревшие мониторы абсолютно корректно могут работать только в одном режиме, но некоторые поддерживают и несколько возможных. Также проверьте настройки частоты обновления экрана. Для начала установите показатель в 60 Гц. Однако если устройство поддерживает использование более высокой частоты, лучше применять именно ее (считается, что, чем выше такой показатель, тем качественнее картинка).
Перегрев адаптера

Вентилируемая подставка под ноутбук
Если в процессе игры экран устройства дергается и постоянно моргает либо появляются полоски, причиной подобной неприятности является перегрев под нагрузкой видеокарты. Для того чтобы устранить проблему, нужно выполнить полную профилактику ноутбука. В нее входит не просто удаление с охлаждающей системы пыли, но и замена термопасты на чипах.
Любителям игр, у которых систематически мигает экран ноутбука, рекомендуем приобрести такой нужный аксессуар как вентилируемая подставка. С ее помощью в систему охлаждения будет направляться мощный поток воздуха, что предотвратит нагревание видеокарты (во время работы устройства).
Мигающий рабочий стол ноутбука можно исправить путем удаления программ. Если система отвечает, нужно зайти в панели управления в раздел «Программы и компоненты». В противном случае в диспетчере задач необходимо нажать в появившемся меню пункт «запуск новой задачи». Среди программ, которые могут провоцировать мерцание экрана ноутбука, отметим:
- антивирусные программы (например, NortonAntivirus, Nod32);
- IDT Audio (faulting module IDTNC64.cpl);
- утилита iCloud.
Выбрав необходимый пункт в компонентах и программах, наживаем удалить. После завершения процесса удаления, можно перезагрузить операционную систему Windows 10.
Рябь и полосы на экране компьютера/ноутбука (артефакты)
Вопрос пользователя
Здравствуйте!
На экране моего компьютера с недавнего времени стали появляться полосы и рябь, картинка иногда может дергаться при прохождении горизонтальной полосы.
Происходит подобное, только в играх. Пробовал переустанавливать Windows, менять видео драйвера – эффекта ноль. Это артефакты на видеокарте (мне так сказали в сервис-центре), и ее нужно менять. Или есть другие варианты?
Доброго дня!
Вообще, наличие любых искажений на экране – это признак весьма тревожный. Появляться полосы и рябь на экране могут и при проблемах с ПО, и при проблемах с железом. В этой статье я постараюсь разобрать самое основное, с чем приходится сталкиваться, что можно сделать и предпринять для диагностирования и поиска причины (ну а зная суть проблемы – часто ее можно устранить своими силами
Проблемы с видеокартой
Все остальные дефекты, включая частичную разноцветную рябь или инвертирование цветов, появляющиеся через некоторое время после работы компьютера, говорят о повреждении видеокарты. Также сигналами, информирующими о том, что графический ускоритель перестал функционировать, являются:
- неожиданный переход Windows в «Упрощенный режим», самопроизвольная смена расширения и другие признаки переключения с дискретной видеокарты на интегрированный графический ускоритель;
- иножество вертикальных полос одного цвета, расположенных с равными промежутками. Этот дефект может появляться уже при старте компьютера;
- цветная рябь, чаще всего красная или синяя, появляющаяся уже при старте компьютера.
Поскольку проблемы с видеокартой могут быть вызваны самыми разными причинами, требуется функциональная диагностика этого компонента. В домашних условиях она проводится следующим образом:
- Проверяется дата выпуска драйверов видеокарты (её можно посмотреть в «Диспетчере устройств»). Если они подозрительно новые — то их необходимо откатить. Если слишком старые — обновить.
- Если проблема не устранена, проверяется температура видеокарты. Измерить её можно специальными программами вроде AIDA64, SpeedFan или RivaTuner. Рекомендуется выбрать последнюю, поскольку она потребуется для дальнейшей диагностики. Нормальной температурой работы дискретной видеокарты является 40-60 градусов, периодические повышения до 70 опасны, но не критичны. Если же графический ускоритель перегревается, требуется проверить и при необходимости вычистить систему охлаждения. Понятно, что измерять температуру лучше во время появления дефектов.
- Если проблема не исчезла, рекомендуется провести тестирование видеопамяти. Для этого можно использовать специальную утилиту VMT. Собственно, повреждение видеопамяти в домашних условиях исправить невозможно, равно как и любые другие физические проблемы с аппаратным обеспечением, но лучше знать, с чем придется обращаться в сервисный центр.
- После этого рекомендуется проверить функциональность графического процессора. Для этого можно использовать ранее установленную программу RivaTuner. С её помощью нужно снизить тактовую частотой графического процессора видеокарты на 100 МГц от текущей. Если проблемы исчезли — значит, наблюдается деградация компонентов. Рекомендуется заменить видеокарту, а текущую можно использовать на пониженных частотах до приобретения новой.
- Также, независимо от результата в предыдущих двух шагах, рекомендуется проверить видеопамять на сниженной на 100 МГц тактовой частоте. Если ошибок в её работе не наблюдается, это тоже сигнализирует о деградации.
Это основные шаги функциональной диагностики видеокарты, которую можно произвести самостоятельно в домашних условиях. Для определения дальнейшей поломки потребуются лабораторные тесты.
Кроме того, изображения могут искажаться и по другим, не связанным с аппаратным обеспечением причинам. Например, конфликтом низкоуровневого и высокоуровневого ПО, неправильной установкой режима совмещенной записи в BIOS или «Панели управления» Windows, другими проблемами. Также может наблюдаться просто несовместимость видеокарты и материнской платы — при этом графический ускоритель при его установке в другой компьютер будет работать нормально.
В то же время, обратившись в сервисный центр, можно избавить себя от проведения длительных диагностик компьютера, выяснить истинную причину появления дефектов изображения и устранить оные, и всё это за весьма непродолжительный период.
Доброго дня!
Вообще, наличие любых искажений на экране – это признак весьма тревожный. Появляться полосы и рябь на экране могут и при проблемах с ПО, и при проблемах с железом. В этой статье я постараюсь разобрать самое основное, с чем приходится сталкиваться, что можно сделать и предпринять для диагностирования и поиска причины (ну а зная суть проблемы – часто ее можно устранить своими силами )
.
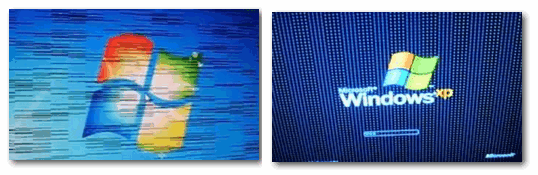
Фото монитора с вертикальными (горизонтальными) полосами и рябью (в качестве примера, чтобы понимать, о чем идет речь)
Почему рябит монитор?
Несмотря на особую технологию передачи изображения, большинство мониторов используют VGA соединение, т.е. аналоговый режим видеосигнала. Из-за этого могут возникать помехи при работе монитора вблизи источников сильного электромагнитного излучения (мощного трансформатора, микроволновой печи и прочих приборов). Поэтому в первую очередь нужно изолировать компьютер и монитор от другой техники.
Также причиной помех может стать нестабильная источника бесперебойного питания или сетевого фильтра. Поэтому нужно проверить работоспособность всей аппаратуры, с которой соединен ПК.
Однако, чаще всего если появилась рябь на экране монитора — это из-за неисправности его деталей и узлов. Блок питания, инвертор или другие элементы могут выйти из строя и стать причиной помех на экране.
Проверка матрицы монитора
Выше я упоминал о том, что появление полос часто является следствием аппаратной поломки. Но иногда нюансы заключаются в настройке. Для начала следует попробовать сбросить установки монитора до заводских параметров. Сделать это очень просто. На корпусе устройства есть кнопки, которые позволяют поменять гамму, яркость, контрастность. Среди них всегда найдется кнопка сброса до заводских параметров. С ее помощью монитор возвращается к заводским настройкам.
Чтобы понять корректность работы самого монитора не будет лишним провести проверку на целостность матрицы и наличие скрытых заводских дефектов. Такой хитростью часто пользуются продавцы, чтобы продать клиентам услуги. Звучит все хитро и сложно, но фактически делается это легко.
Существует несколько способов:
- использование специальной программы;
- запуск видео;
- средства Microsoft.
Вариант 1 – скачать специальный софт на флешку и запустить его на ПК. Программ масса, они занимают мало место, а пользоваться ими достаточно легко.
Среди популярных утилит:
- nokia monitor test;
- eizo monitortest;
- passmark monitortest.
Эти улитилиты позволят не только выявить битый пиксель, но проверить матрицу на переход цветов, контрастность. В целом проверка заключается в том, чтобы прогнать устройство на заполнение одним цветом. Битый пиксель будет подсвечен другим цветом. Специальные изображения с градацией помогут определить правильно ли выводятся цвета.
Вариант 2 – заходим на youtube и вводим в поиск запрос «тест матрицы». Принцип аналогичный, только не потребуется ничего скачивать. Просто запускаем видео, расширяем на весь экран, убираем все лишние элементы и внимательно смотрим.
Вариант 3 – в настройках ОС есть специальные пункты, которые позволяют настроить под себя рабочий стол. Среди прочего здесь можно выбрать фон. Процесс проверки сводится к тому, чтобы убрать все элементы с рабочего стола, панель задач и последовательно заливать его одним цветом. Иными словами, это вариация первого варианта, только придется немного покопаться в настройках. Я не рекомендую пользоваться таким методом, ведь он самый длительный. Подходит в том случае, если нет интернета и специальных утилит.
Тем, кто все решит обратиться к этому способу, ниже последовательность действий:
- Персонализация – Параметры.
- Фон – Сплошной цвет – Дополнительный цвет.
- Выбрать нужно поочередно белый, серый, черный, зеленый, красный, синий цвета. Именно на них пиксели заметны.
- Возвращаемся к меню Персонализация и заходим в Панель задач.
- Выбираем «Автоматически скрывать панель на рабочем столе». Теперь она самостоятельно будет прятаться за пределы экрана. Чтобы вернуть ее на место достаточно сместить курсор вниз.
- Последний пункт. Кликаем на столе ПКМ и заходим в пункт «Вид». Внизу отмечаем «отображать значки рабочего стола».
- После выполнения этих действий на рабочем столе ничего не останется, кроме выбранного цвета. Действие нужно повторить для каждого из вышеперечисленных цветов.
Стоит понимать, что перечисленный выше софт и способы – это способ найти дефект матрицы. Ремонт в данном случае сводится к замене матрицы. Это дорогое удовольствие и провести его могут в сервисном центре. Рекомендую провести подобную проверку для нового девайса. Сделать это следует в магазине, так как при обнаружении пикселей дома или полос монитор будет сложно поменять быстро. Потребуется проверка качества, а это занимает 21 день. Неприятно купить новый монитор и 3 недели ждать пока его поменяют.
Появляется рябь на экране монитора
Порой на мониторе появляется рябь в виде разноцветного или черно-белого «дождика», как на экранах старых кинескопных телевизоров. Причем речь не идет о характерных артефактах изображения, связанных с неисправной видеокартой. Иногда монитор рябит только при включении компьютера, после чего переходит к нормальному режиму работы. Но чаще всего рябь появляется внезапно и присутствует постоянно.
Почему рябит монитор?
Несмотря на особую технологию передачи изображения, большинство мониторов используют VGA соединение, т.е. аналоговый режим видеосигнала. Из-за этого могут возникать помехи при работе монитора вблизи источников сильного электромагнитного излучения (мощного трансформатора, микроволновой печи и прочих приборов). Поэтому в первую очередь нужно изолировать компьютер и монитор от другой техники.
Также причиной помех может стать нестабильная источника бесперебойного питания или сетевого фильтра. Поэтому нужно проверить работоспособность всей аппаратуры, с которой соединен ПК.
Однако, чаще всего если появилась рябь на экране монитора — это из-за неисправности его деталей и узлов. Блок питания, инвертор или другие элементы могут выйти из строя и стать причиной помех на экране.
Другие способы, как можно убрать рябь с монитора
Существует несколько способов, которые помогают избавиться от ряби на экране монитора самостоятельно
Важно помнить, что описанные меры не устраняют проблему, а лишь делают ее менее заметной. Поэтому в большинстве случаев лучше обратиться за консультацией к специалисту. Итак, если начал рябить монитор, можно попробовать сделать следующее:
Итак, если начал рябить монитор, можно попробовать сделать следующее:
- повысить частоту изображения. При этом стоит иметь в виду, что значение частоты, выше рекомендованной для конкретной видеокарты, может существенно снизить срок службы монитора;
- использовать функцию автоматической настройки монитора;
- подключить монитор к другой розетке, сетевому фильтру или стабилизатору. Возможно, причина кроется в перепадах напряжения электросети;
- если используется источник бесперебойного питания, попробовать подключить монитор напрямую, поскольку из-за срока давности аккумулятор ИБП может выйти из строя и не давать достаточного напряжения;
- заменить VGA шнур. Кстати, чем он короче, тем меньше вероятность внешних помех;
- увеличить насыщенность и контрастность цветопередачи в настройках мониторах. Этот, достаточно «варварский» метод, может использоваться как временное решение, но ни в коем случае как постоянное, поскольку в короткие сроки может вывести из строя матрицу монитора.
Как убрать артефакты на мониторе — топ 5 способов
Немало пользователей, когда видят артефакты на своем мониторе, то обращаются к специалистам для решения этой поломки. Однако можно для начала попробовать самостоятельно провести некоторые действия, чтобы убрать артефакты на мониторе.
Пользователю необходимо следить за температурой видеокарты
Это важно делать и во время работы ПК, так как при высокой температуре могут появляться как артефакты, так и само устройство может вообще сломаться. Во избежание этой проблемы нужно следить за градусами, а также чистить компьютер и саму видеокарту от пыли. Кроме того, не стоит забывать и о кулере
Он должен исправно функционировать и не быть загрязнен. В летнее время ПК и ноутбук особо нуждаются во внимании из-за высоких температур.
Помочь устранить артефакты могут и драйвера видеокарты. Для начала их нужно обновить, но если изображение остается проблемным, то делается следующее. Пользователь откатывает драйвера назад или ставит более старый вариант. Это часто помогает, если сложности связаны с играми. Тут также стоит помнить о важности шейдеров, необходимых для спецэффектов в игре. Иногда рекомендуется следить за обновлением DirectX и NetFrameWork для стабильной работы. Сложные, требовательные игры с наличием глюков тоже могут вызывать проблемы на мониторе. Поэтому необходимо заранее читать системные требования игры и сопоставлять их с возможностями своего ПК во избежание поломок.
Если пользователь разгонял видеокарту, то он может столкнуться с артефактами. Попытаться избавиться от них можно, если сбросить частоты и все вернуть в состояние, которое было в начале.
При появлении артефактов пользователь может попробовать прогрев видеокарты. Это необходимо делать правильно. Стоит заранее посоветоваться с профессионалами и посмотреть обучающее видео. Но этот метод можно считать временным.
Иногда можно попробовать замену чипа на видеокарте. Если пользователь не производит его сам, то ему стоит обратиться для этого к специалисту. Важно получить гарантию на работу, чтобы в случае необходимости обратиться снова.
Кроме того, не стоит забывать и о кулере. Он должен исправно функционировать и не быть загрязнен. В летнее время ПК и ноутбук особо нуждаются во внимании из-за высоких температур.
Помочь устранить артефакты могут и драйвера видеокарты. Для начала их нужно обновить, но если изображение остается проблемным, то делается следующее. Пользователь откатывает драйвера назад или ставит более старый вариант. Это часто помогает, если сложности связаны с играми
Тут также стоит помнить о важности шейдеров, необходимых для спецэффектов в игре. Иногда рекомендуется следить за обновлением DirectX и NetFrameWork для стабильной работы
Сложные, требовательные игры с наличием глюков тоже могут вызывать проблемы на мониторе. Поэтому необходимо заранее читать системные требования игры и сопоставлять их с возможностями своего ПК во избежание поломок.
Если пользователь разгонял видеокарту, то он может столкнуться с артефактами. Попытаться избавиться от них можно, если сбросить частоты и все вернуть в состояние, которое было в начале.
При появлении артефактов пользователь может попробовать прогрев видеокарты. Это необходимо делать правильно. Стоит заранее посоветоваться с профессионалами и посмотреть обучающее видео. Но этот метод можно считать временным.
Иногда можно попробовать замену чипа на видеокарте. Если пользователь не производит его сам, то ему стоит обратиться для этого к специалисту. Важно получить гарантию на работу, чтобы в случае необходимости обратиться снова.
Искаженное и смазанное изображение на мониторе — все поправимо
Cмазанное изображение на экране монитора
— не повод для паники, поскольку оно не всегда указывает на повреждение видеокарты. Возможно, все обойдется простой заменой шлейфа, ребоулингом или другой не столь сложной процедурой. Наш сотрудник бесплатно осуществит доставку техники до нашего сервисного центра, где опытные мастера проведут полную диагностику и
В компьютерной терминологии артефактами обычно называют различные искажения, которые могут появляться на экране . В данной статье мы рассмотрим наиболее распространенные причины, которые могут приводить к появлению артефактов на экране монитора или дисплее ноутбука, а также дадим некоторые рекомендации по их устранению.
Причина № 1. Проблемы с кабелем.
Самая распространенная причина появления артефактов на экране монитора это проблемы с кабелем. Поэтому при возникновении таких проблем в первую очередь проверьте как подключен кабель к видео выходу вашего компьютера и видео входу монитора. Попробуйте отключить кабель и подключить заново
Особое внимание уделите фиксирующим винтам, которые находятся по бокам разъемов и VGA. Постарайтесь закрутить эти винты как можно сильнее, это позволит зафиксировать кабель в правильном положении
Если повторное подключение не помогает убрать артефакты с экрана, то попробуйте заменить кабель. Если точно такого же кабеля нет под рукой, то можно попробовать подключить монитор с помощью кабеля другого типа. Обычно на мониторах есть как минимум два видео входа различных типов.
Если у вас ноутбук, то артефакты также могут вызываться проблемами с подключением дисплея. В этом случае ноутбук придется отнести в сервисный центр.
Причина № 2. Перегрев видеокарты.
Следующее, что нужно проверить при возникновении артефактов, это температура видеокарты. У разных видеокарт разные значения . Но, если приводить типичные значения, то обычно максимальной температурой видеокарты считается 80 градусов Цельсия
. Если температура вашей видеокарты значительно превышает это значение, то это может приводить к появлению артефактов.
Вывод
Мерцание экрана в Windows ‒ штука очень неприятная и, на первый взгляд, неразрешимая. Однако с данной неисправностью сталкивались уже тысячи человек по всему миру, что позволило выработать единый алгоритм ее устранения. Чаще всего в Windows 10 причина одна ‒ недоработанное обновление. Другие версии больше страдают от сторонних «глючных» приложений и вредоносных программ. Неприятные ситуации с видеодрайвером возникают намного реже, и их легко определить по непрекращающемуся миганию всего экрана независимо от открытых окон.
Напоследок мы советуем вам регулярно обновлять систему и драйверы видеокарты, а при появлении неполадок ‒ исправлять их, руководствуясь нашими статьями.