Вирусное заражение
Компьютер не видит айфон 5S через USB? Если подобная проблема возникает уже не в первый раз, придется проверить ОС на наличие вирусов. Вредоносное ПО может полностью разрушить компьютерный софт. Зачастую отсутствие синхронизации с периферийными устройствами на ПК указывает на наличие вирусов.
Все, что нужно сделать пользователю, — просканировать операционную систему при помощи любого антивируса. Обнаруженные опасные объекты лечатся при помощи специальной кнопки. Что не поддается удалению либо отправляется в карантин, либо полностью удаляется.
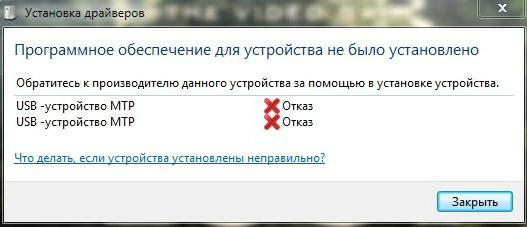
Желательно после сканирования запустить программу SpyHunter. Она помогает найти и удалить компьютерных шпионов. Из-за них тоже иногда возникают проблемы с синхронизацией устройств на ПК. Работает приложение подобно антивирусу.
Прочие варианты устранения проблемы с подключением
Не лишним в таких ситуациях будет проверить разрешение доступа к данным на подключаемом Apple-устройстве и компьютере.
Также можно попробовать перезагрузку обоих устройств. Случается так, что незначительные системные сбои мешают установить соединение.
Как вариант, можно попробовать отключить все лишние устройства, подключённые через USB-порты. Иной раз возникают конфликты между такими устройствами, что мешает отображению iPhone в Windows 10.
Ещё одна причина и её решение может крыться в наличии на ПК вредоносных программ. Нужно просканировать систему на наличие вирусов (можно сделать это сторонними антивирусами либо воспользоваться стандартным защитником Windows).
Автор материала: Ангелина Снежина
Другие причины и их устранение
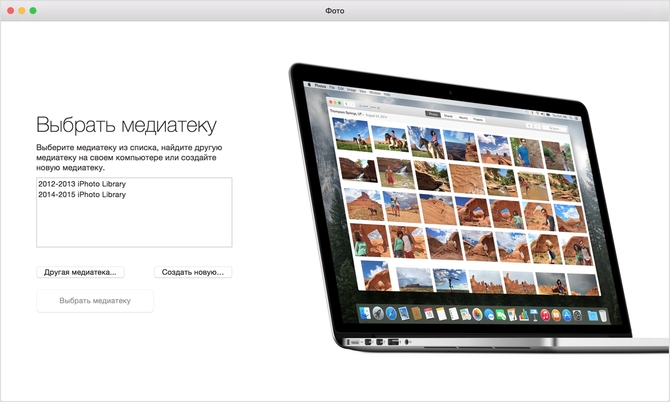 Если всё из перечисленного работает как надо, но всё равно что-то не получается, вот несколько других причин данной проблемы. При использовании медиатеки
Если всё из перечисленного работает как надо, но всё равно что-то не получается, вот несколько других причин данной проблемы. При использовании медиатеки
iCloud
попробуйте просмотреть фото через приложение для компьютера, возможно они уже там есть. Если нет, то проверьте аккаунт
, в который вы зашли и перезайдите при необходимости, если всё ещё не видно, подключитесь через сайт iCloud. Если вы создавали несколько медиатек, запустите программу “Фото
”, с нажатой клавишей Option
. В открывшемся меню выберите нужную медиатеку.
Бывает, что при подключении iPhone 5/6s plus через USB к стационарному компьютеру, ПК не видит яблочное устройство напрочь, сигнал связи идёт со сбоями, или вообще ничего не происходит. Почему же случаются проблемы с синхронизацией айфона, и кто в этом виноват?
Как избежать проблем с подключением устройств
Чтобы всегда иметь возможность подключения телефона к ПК, соблюдайте следующие правила:
-
Аккуратно обращайтесь с USB кабелями.
Храните их там, где до них не смогут добраться и погрызть домашние животные или испортить дети. Не перегибайте провода. - Обновляйте программы и драйверы на компьютере до последней версии, чтобы они могли корректно отображать ваше устройство.
- Будьте осторожны со своей техникой: на устройства не должна попадать вода, в разъёмах не должно быть грязи и т. д.
- Периодически проводите диагностику ПК, сканируйте его на вирусы, проверяйте на наличие ошибок.
Помните, чтобы не было проблем с подключением устройства, важно о нём заботиться. Следите за появлением новых версий программ, своевременно обновляйте драйверы, будьте аккуратны с проводами и разъёмами
Если всё же возникли трудности, с которыми самостоятельно справиться вам не под силу, смело обращайтесь в службу поддержки Apple, и вам обязательно помогут! Удачи!
С развитием компьютерной сферы появилось множество способов подключения iPhone к компьютеру. В этой статье мы рассмотрим наиболее качественные и простые варианты, как это сделать. Способы очень разные, и мы рассмотрим наиболее популярные из них, а начнём с USB.
Принудительная перезагрузка
Мы выяснили, почему компьютер не видит айфон через USB. Перечисленные способы устранения проблемы не помогли? Стоит попробовать еще кое-что. Все дело в том, что в некоторых случаях изучаемая проблема возникает из-за системных сбоев iOS. Устранить их помогает принудительная перезагрузка «яблочного» девайса.

Делается это так:
- Нажать на нижнюю кнопку регулировки громкости или кнопку «Домой» (iPhone 6 и выше).
- Зажать кнопку «Питание».
- Удерживать элементы управления нажатыми примерно 10 секунд.
Вот и все. После перезагрузки телефона можно попытаться снова подключить его к ПК. В случае неудачи придется обращаться в сервисные центры. Там быстро помогут исправить положение.
Айфон не заряжается от USB компьютера
Если компьютер не распознает устройство и айфон не заряжается, то скорее всего проблема в неисправном USB кабеле. Попробуйте использовать другой шнур или подключить смартфон с его помощью к другому ПК Windows или макбуку. Другие рекомендации:
- Убедитесь, что компьютер находится в рабочем состоянии, не в спящем режиме или гибернации.
- Попробуйте подсоединить устройство к другому компьютеру, ноутбуку или используйте USB разъем 3.0.
- Если появляется сообщение об ошибке с текстом «Устройство не поддерживается», то проблема может быть в неисправном шлейфе смартфона. Тогда устранить ее программным путем не получится.
Если устройство не опознается компьютером даже при использовании других USB кабелей, то попробуйте обратиться в сервисный центр. Скорее всего в iPhone необходимо заменить шлейф или другую неисправную комплектующую.
Сломан сам iPhone
Ну и, наконец, о самом печальном — все порты исправны и кабель тоже, iTunes самый свежий, программы безопасности отключены, служба AMDS работает исправно, а синхронизация айфона и ПК все равно не удается? Тогда проблема в самом i-смартфоне. Возможно, сбой программный и поможет простая перезагрузка iPhone — выполните ее и попробуйте еще раз наладить синхронизацию с компьютером. Не помогло? Тогда дело уже в проблемах с «железом» и в такой ситуации рекомендуем не заниматься самодиагностикой, лучшее решение — отнести iPhone в сервис, где неполадку гарантировано найдут и помогут устранить, а сам девайс при этом не пострадает.

Синхронизация
После того как «Айтюнс» будет установлен, необходимо подключить планшет к проводу, а провод к персональному компьютеру или ноутбуку. Если в системе установлена автозагрузка, то она предложит запустить данные гаджета, но только графические. То есть, картинки и фотографии. Ничего более увидеть нельзя из-за закрытости системы. Именно поэтому нужно запустить iTunes на компьютере. Впервые включив программу при синхронизации, необходимо подтвердить доверие. Что это? Это означает, что «Айтюнс» будет распознавать устройство при подключении, не требуя подтверждения подлинности и безопасности. Доверие подтверждается и на планшете, и на персональном компьютере, кстати. Последнее, что нужно сделать для синхронизации — нажать на кнопку «отобразить устройство» в программе. Все, после этого необходимо только разобраться с интерфейсом «Айтюнс», чтобы его использовать. Перед тем как подключить iPad к компьютеру, желательно заранее найти толковую и понятную инструкцию к программе. Она не так уж и проста, как могло бы показаться.

Подключайте провод при разблокированном экране, если компьютер не видит айфон, но заряжается
iPhone не подключается к компьютеру (Mac или Windows)?
Наша техника постепенно отказывается от проводов, даже заряжаться гаджеты научились без подключения к источникам питания. Правда, время о времени приходится подключать свои устройства к компьютерам, касается это и владельцев iPhone. Причин для этого может быть много: резервное копирование, быстрая передача музыки или видео, или даже нечто иное. Кабель – универсальное решение, которое всегда поможет. Но владельцам iPhone придется сперва найти свой кабель с разъемом Lightning. Следующим шагом будет подключение к iTunes или Finder, если вы работаете на Mac с macOS Catalina или более новыми версиями системы.
Найти в Интернете рабочий способ выхода из такой ситуации можно, но приходится пробиваться через горы различной информации. В этой статье мы решили объединить все возможные способы решения и разобраться, почему, все-таки «Айфон не виден компьютеру».
Но всегда есть вероятность, что процесс даст сбой. Ваш iTunes может не распознать подключения iPhone или же вы получите загадочную ошибку с кодом 0xE. Из-за этого приложение просто не сможет работать. Аналогичные проблемы могут случиться и при использовании Finder в более новых версиях macOS. Проблема кажется серьезной, но иногда исправить ее можно на удивление легко.
Что делать, если компьютер не определяет iPad?

Что делать, если iPad не подключается к компьютеру?
Иногда iTunes никак не может определить, что девайс подсоединен к ПК. Иногда проблема не настолько серьёзная, как вы можете подумать. Причины, возможно в:
- USB-порте
- USB-кабеле
- iTunes
- В самом компьютере
Все эти проблемы можно решить следующим методом:
- Если iPhone не может соединиться с iTunes из-за поломки порта, то просто подсоедините ваш девайс к другому гнезду
- Если с этим проблем нет, то отключите все устройства и оставьте подсоединенным только Айпад
- Поменяйте провод для соединения с компьютером на новый
- Выполните переустановку медиаплеера
- Если эти варианты не сработали, то попробуйте выполнить операцию с другого компьютера. Возможно, проблема в вашем ПК
Если даже такая мера не даёт никаких результатов, то проблема действительно серьёзная. Обратитесь в сервисный центр.
Ошибка в момент синхронизации с iTunes
Итак, почему программа может выдавать ошибку в момент синхронизации с iPhone 4s после, казалось бы, удачного подключения вашего девайса. Здесь причина может крыться как в ПК так и в самом устройстве и программах, которые были недавно на него установлены.
Для начала нужно проверить, стоит ли на ПК последняя версия iTunes, если нет, то вам необходимо обновить iTunes, а затем перезагрузить компьютер и iPhone 4s. Если это не сработало, тогда, возможно, причина кроется в недавно установленных приложениях. Попробуйте найти таковые и удалить, затем повторив попытку подключения.
Если же iTunes по-прежнему не видит устройство, когда Ваш айфон синхронизируется, можно предположить, что виновником тому сбой в компьютере и можно попробовать удалить все временные файлы, которые могут мешать правильной работе. Для этого нам необходимо почистить от содержимого две папки:
- C:\Users\Имя пользователя\AppData\Local\Temp
- C:\Windows\Temp
Для удачного поиска этих папок у вас должна быть включена функция «показывать скрытые файлы, папки и диски». После всех изменений не забываем перезагружаться. Что же, ещё одна причина, по которой iTunes мог не видеть iPhone, устранена. Пробуйте снова синхронизироваться с «тунцом».
Возможные проблемы
Если после подключения айфона к компьютеру (Windows, macOS), смартфон не отображается в iTunes или списке устройств, то причин для этого может быть несколько. Рассмотрим основные проблемы и способы их устранения:
- На компьютере установлена старая версия iTunes. Попробуйте скачать обновления через настройки или полностью переустановите программу (дистрибутив доступен на официальном сайте).
- Установленная на комп версия операционной системы не соответствует требованиям программы. Если вы используете OS X, то проверьте наличие обновлений, при необходимости загрузите их. Помните, что iTunes доступна только для Windows и macOS.
- Отсутствие драйверов. Если зарядка идет, то смартфон определяется устройством, но не может синхронизироваться с программой. Убедитесь, что на ПК или Mac установлены все необходимые драйверы (Apple Mobile Device и другие). Они загружаются автоматически, при первом подключении iPhone к компьютеру. При необходимости скачайте их с официального сайта Apple.
- Неисправный коннектор, шлейф. Если компьютер перестал видеть смартфон, то причина может быть в засорившемся или неисправном USB разъеме на ПК или iPhone. Попробуйте использовать другой кабель (только оригинальный).
- Наличие вирусов на компьютере или смартфоне. Проведите полное сканирование системы и устраните возможные угрозы. После этого попробуйте переподключить айфон к ПК.
Иногда афйон невидим для компьютера из-за установленного антивирусного софта или других программ для контроля безопасности, блокирующих соединение. Попробуйте временно отключить их и только после этого повторить попытку синхронизации данных.
Почему компьютер не видит Айфон, как флешку
Если компьютер не видит iPhone как флешку, скорее всего проблема в кабеле. Дело в том, что дешёвые зарядные кабели чаще всего не поддерживают другие функции, кроме подзарядки телефона. Попробуйте подключить
iPhone при помощи оригинального кабеля Lightning
.
В том случае, если проблема не исчезла, подключите кабель в другой USB разъём вашего компьютера. Чтобы точно удостовериться, рекомендуем
также подключить телефон в другой компьютер. Если ничего из перечисленного не помогло, похоже, придётся обратиться в сервис. Напоминаем, что при использовании услуг неофициальных сервисов вы теряете гарантию и есть шанс, что ремонт будет некачественным.
Присоединение через USB-кабель или кабель зарядного устройства
USB-кабель не только заряжает устройство, но и помогает компьютеру или Mac обнаружить, прочитать или распознать iPad. Если синхронизация произошла правильно, пользователь увидит планшет как устройство хранения данных. Чтобы обеспечить правильное соединение, стоит следовать инструкции:
- Использовать кабель, прилагаемый к девайсу для зарядки. Подключить USB-разъем к порту на ПК или Mac, а другой конец к iPad.
- Если совершается первое подключение планшета к компьютеру, появится сообщение с вопросом о том, можно ли доверять этому компьютеру или нет. Нажать «Доверять». Далее компьютер распознает новое устройство.
Подсоединение через сеть Wi-Fi
Необходимо предварительно включить беспроводное соединение Wi-Fi на обоих девайсах, а далее выполнить такие шаги:
- Когда планшет появится в списке устройств, щелкнуть по нему.
- На вкладке «Сводка» установить флажок «Синхронизировать с этим iPad через Wi-Fi».
- Нажать «Применить». Дождаться завершения синхронизации.
- Нажать «Готово».
Подключение через Bluetooth (поддерживает только Mac)
Это уникальный способ подключения планшета Apple к компьютеру Mac, поскольку он не доступен для компьютеров с Windows. Для использования этого метода, нужно выполнить следующие действия:
- На iPad открыть «Настройки» и нажать на переключатель «Bluetooth».
- Открыть меню Apple на Mac и перейти в «Системные настройки». В окне найти параметр «Bluetooth». Включить Bluetooth, если он не включен.
- В поиске устройств найти нужное и нажать на Mac «Пара». Щелкнуть «Соединить» на iPad, если появится сообщение.
- Ввести код для завершения сопряжения.
EaseUS MobiMover
Нелишне будет познакомиться с универсальным программным обеспечением для бесплатной передачи данных с iPad и iPhone, которое поддерживает бесплатное подключение устройств Apple к компьютеру под управлением Windows. И наиболее интересным является то, что можно взять полный контроль над данными планшета.
С помощью этого инструмента можно подключить iPad к компьютеру только через USB-кабель. Утилиту можно использовать для одновременной передачи всех данных с планшета на ПК, включая контакты, сообщения, фотографии, музыку, видео, книги, заметки.
Для присоединения таким способом, нужно сделать такие шаги:
Подключить iPad к компьютеру с помощью USB-кабеля. Запустить EaseUS MobiMover Free на ПК и выбрать режим iDevice to PC на главном экране. Этот режим поможет экспортировать данные на ПК. Если используется Mac, нужно выбрать EaseUS MobiMover Free для Mac.
MobiMover позволяет передавать все данные одновременно с высокой скоростью. Но также можно выбрать контакты, сообщения, заметки, фото, видео или аудио по отдельности.
Перейти в правый верхний угол и щелкнуть значок папки, чтобы изменить место назначения по умолчанию для экспортируемых файлов. Если не установить его самостоятельно, приложение загрузит данные в папку на рабочем столе.
Нажать «Передача», чтобы начать перемещение файлов с iPad на компьютер
Важно не отсоединять планшет во время передачи. Когда процесс завершится, можно нажать «View», чтобы проверить элементы на ПК.
Более того, MobiMover позволяет передавать файлы в обратном направлении: с ПК на iPad через USB без iTunes.
Почему айТюнс не видит айПад
iTunes не видит Айфон: основные причины
Всего возможных поводов возникновения этой неурядицы – 6
Любую из них пользователь сможет определить, если будет знать, на что обращать внимание, если программа Айтюнс не видит Айфон (например, вот эту восьмерку на 64 гига). Итак, по порядку о каждой причине
Поврежденный или неоригинальный шнур USB
Проблема может возникнуть в самом начале работы с устройствами Apple, а именно: при подсоединении смарта к ПК через шнур USB. Если уже на этом этапе iTunes на компьютер не видит Айфон, значит, самое время осмотреть кабель.

В чем может быть проблема:
- используется неоригинальный шнур – например, используется дешевая и некачественная подделка или юзер пытается подключить «яблочный» девайс с помощью кабеля от другого гаджета;
- кабель поврежден: например, оборвался один из проводков внутри.
Как проверить, что проблема именно в этом? Попытаться зарядить Айфон с помощью этого кабеля. Если и этого сделать не получилось, переходим к решению – заменить шнур USB на другой.
Устройства «не доверяют» друг другу
В первый раз подключив iPhone к ПК, юзер увидит надпись:
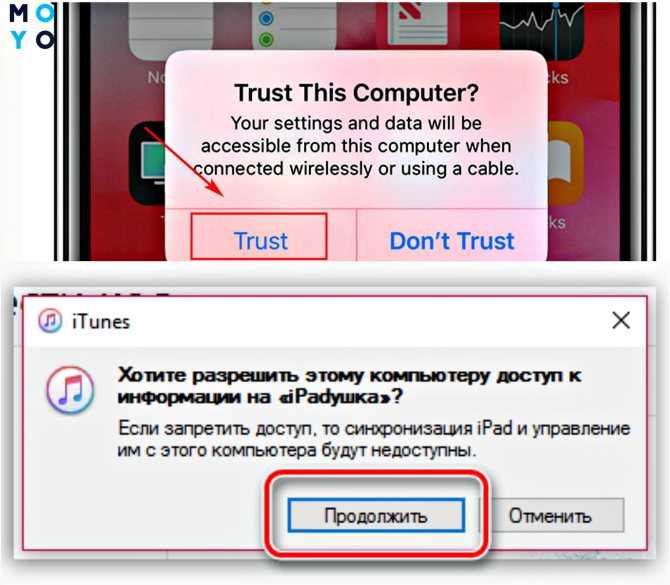
Нужно ответить утвердительно, затем кликнуть на «Продолжить» в Айтюнс. Если запрос отклонить, может возникнуть проблема с синхронизацией аппаратов. Только доверенные ПК могут соединяться с Айфонами (например, c X Space Gray), получают доступ к контенту и настройкам на смарте.
Нюанс: Предупреждение о доверии будет появляться при каждой попытке подключить iPhone к компу, пока юзер не ответит утвердительно.
Интересная статья: Сравнение iPhone X и новинки Apple iPhone XS: 5 параметров
Некорректная работа компьютера или смартфона
Довольно частая ситуация – зависание, подтормаживание работы OS. Из-за подобных сбоев в работе системы оба аппарата (или один из них) будут «виноваты» в том, что Айтюнс не видит ни «старенький» Айфон 5S, ни новомодный iPhone XS Gold.
В данной ситуации можно перезагрузить оба устройства, а затем повторно присоединить смарт к компу, используя шнур USB, и попытаться войти в прогу.
Сбой в работе iTunes
Возможен баг в работе самой проги. Что делать, если Айтюнс не видит Айфон? Решается это довольно просто:
- Удалить утилиту с компа.
- Перезагрузить его.
- Скачать свеженькую версию проги с оф. ресурса разработчика.
- Установить ее на ПК.
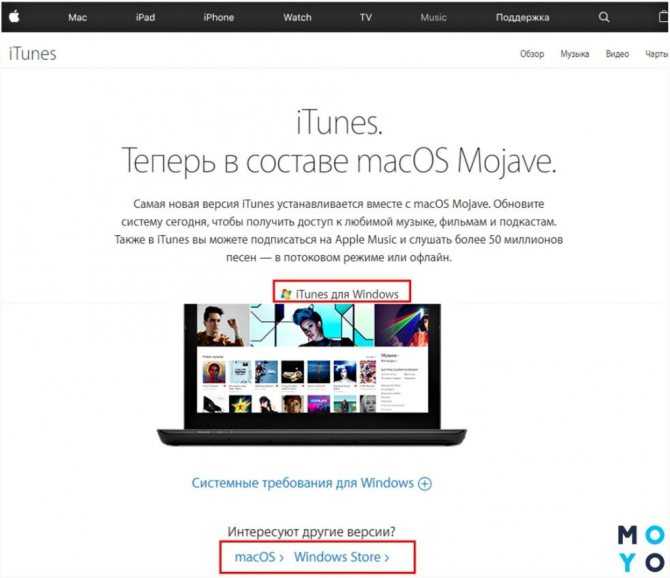
Все, можно тестировать работоспособность проги.
Для сведения: Apple iPhone XS, XR или XS Max: определяем лучшего по 6 пунктам
Неполадка в работе девайса от Apple
Часто возникает, если смартфон подвергался джейлбрейку. Из-за этого могут возникнуть ошибки в коде операционки. Отсюда вытекает, что Айтюнс не видит Айфон 6 или другую модель смарта.
Как спасать ситуацию? Ввести девайс в аварийный режим DFU:
| Для моделей с физической кнопкой «Home»
(рис.1) |
Для новых моделей без кнопки «Home»
(рис.2) |
| Отключить смарт, затем соединить его и ПК, используя USB шнур | Подключить Айфон к ПК и запустить Айтюнс |
| Активировать прогу Айтюнс | Поочередно нажать и отпустить кнопку Громкость вверх и Громкость вниз |
| Зажать на смарте кнопочку ВКЛ на 3 сек | Зажать боковую кнопку (справа) и удерживать ее пока экран не погаснет |
| Не отпуская клавишу, зажать кнопку «Домой» | Одновременно зажать и удерживать 5 сек. боковую кнопку и клавишу Громкость вниз |
| Выждать 10 сек | Отпустить боковую кнопку, оставив зажатой клавишу Громкость вниз еще на 15 сек |
| Отпустить кнопочку ВКЛ, продолжая удерживать «Home» (еще примерно 20 сек) | В окне iTunes должно появится сообщение, что обнаружен iPhone в режиме восстановления |
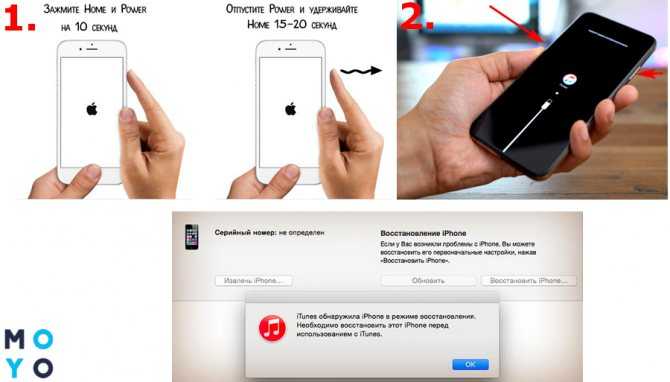
Для всех моделей в конце манипуляций в iTunes должно появиться послание (картинка выше). Кликаем на «Ок», запускаем процесс восстановления смарта. DFU помогает исправить мелкий программный сбой. После окончания аварийного восстановления смарты загрузятся в штатном режиме.
Может пригодиться: Как удалить все контакты с iPhone: 4 простых способа
Конфликт других приспособлений
Айтюнс может не «увидеть» Айфон из-за других гаджетов, подключенных к компу. Это могут быть вполне безобидные аппараты: принтер, модем, колонки, наушники и пр. Но они могут помешать корректной синхронизации и работе iTunes и девайса от Apple. И что же делать, если по этой причине iTunes не видит Айфон (например, XR Black)? Решение очевидно: отключить другие устройства от компа, не считая мышки и клавиатуры.
А как действовать, если на компе установлены различные операционные системы? Далее – подробнее об этом.
Как избежать проблем с подключением устройств
Чтобы всегда иметь возможность подключения телефона к ПК, соблюдайте следующие правила:
-
Аккуратно обращайтесь с USB кабелями.
Храните их там, где до них не смогут добраться и погрызть домашние животные или испортить дети. Не перегибайте провода. - Обновляйте программы и драйверы на компьютере до последней версии, чтобы они могли корректно отображать ваше устройство.
- Будьте осторожны со своей техникой: на устройства не должна попадать вода, в разъёмах не должно быть грязи и т. д.
- Периодически проводите диагностику ПК, сканируйте его на вирусы, проверяйте на наличие ошибок.
Помните, чтобы не было проблем с подключением устройства, важно о нём заботиться. Следите за появлением новых версий программ, своевременно обновляйте драйверы, будьте аккуратны с проводами и разъёмами
Если всё же возникли трудности, с которыми самостоятельно справиться вам не под силу, смело обращайтесь в службу поддержки Apple, и вам обязательно помогут! Удачи!
Подключаете iPhone или iPad к компьютеру и видите окно с ошибкой, гласящее «Устройство USB не опознано»? Что же, вы не первый кто столкнулся с подобной проблемой, к сожалению, проявляется она довольно часто и по самым различным причинам. В этой инструкции мы опишем все известные способы ее устранения.
Перезагрузите компьютер
Первое, что нужно сделать после того, как вы увидели зловещую надпись об ошибке «Устройство USB не опознано» — перезагрузить компьютер. Предварительно стоит отключить ваш iPhone или iPad от компьютера и подключить его посредством USB уже после полного включения
Во многих случаях банальная перезагрузка исправляет проблему, однако, если в вашем случае она все так же проявляется, обратите внимание на другие рекомендации
Убедитесь в том, что на вашем компьютере установлена последняя версия iTunes
В этом пункте тоже все просто — запустите iTunes, перейдите в меню «Справка» и выберите пункт «Обновления
». В том случае, если обновления доступны, дождитесь их загрузки и установки, после чего пробуйте подключить iPhone или iPad еще раз.
Отключите другие USB-устройства
Если к вашему компьютеру подключено много USB-устройств, вам следует попытаться отключить те, которые в данный момент не нужны. После этого попробуйте еще раз подключить свой iPhone и iPad к компьютеру — в большинстве случаев проблема разрешится.
Переустановите iTunes
Если же и это не помогло, то проблема может заключаться в сбое в iTunes. Подобные сбои происходят довольно редко, но удостовериться в том, что iTunes работает нормально все-таки следует. Процесс удаления iTunes несложен, однако, удалять компоненты нужно строго в следующем порядке:
- iTunes
- Apple Software Update
- Apple Mobile Device Support
- Bonjour
- Apple Application Support (iTunes 9 или более поздних версий)
После того как все компоненты iTunes удалены с компьютера, необходимо перезагрузить его и установить последнюю версию iTunes, загрузив ее с официального сайта компании Apple .
Проверьте конфликты драйверов
Шаг 1. Запустите «Диспетчер задач
»
- Windows 7: Пуск
-> «Панель управления
» -> «Система и безопасность
» -> «Система
» -> «Диспетчер устройств
» - Windows 8: проведите по экрану от правого края, выберите «Поиск
», введите «Диспетчер устройств
» и нажмите Enter
- Windows 10: щелкните по полю поиска на панели задач, введите «Диспетчер устройств
» и нажмите Enter
Шаг 2. Найдите в списке раздела «» пункт драйвера
Шаг 3. Если рядом с драйвером Apple Mobile Device USB Driver
отображается знак со стрелкой вниз, нажмите правой кнопкой на драйвере и в открывшемся контекстном меню выберите пункт «Задействовать
». Если же возле драйвера отображается другой знак, перейдите к следующему пункту
Шаг 4. Если рядом с драйвером Apple Mobile Device USB Driver
отображается восклицательный или вопросительный знак, щелкните по драйверу правой кнопкой мыши и выберите пункт «Удалить
»
Шаг 5. Щелкните правой кнопкой мыши по пункту «Контроллеры универсальной последовательной шины USB
» и выберите «Обновить конфигурацию оборудования
»
Шаг 6. Дождитесь завершения переустановки драйвера
Какими бы качественными не были устройства от Apple, но даже они не застрахованы от поломок. Поговорим о том, почему iPhone не подключается к компьютеру через usb.
Google Chromecast
Существует еще один почти беспроводной вариант: айпад может подключаться к телевизору посредством Google Chromecast. Это приспособление, по виду напоминающее флешку, присоединяется в любой HDMI-разъем.
У него есть свои особенности настройки и работы.
- Функционирование «помощника» будет возможно только при его подключении к электрической сети.
- Настройка осуществляется при помощи дополнительно скаченного приложения
. После завершения этой операции, отправка медиаконтента будет осуществляться при помощи wi-fi сети практически мгновенно. - Google Chromecast характеризуется как надежный и отличный передатчик, но передача картинки будет происходить только в HD-качестве
.
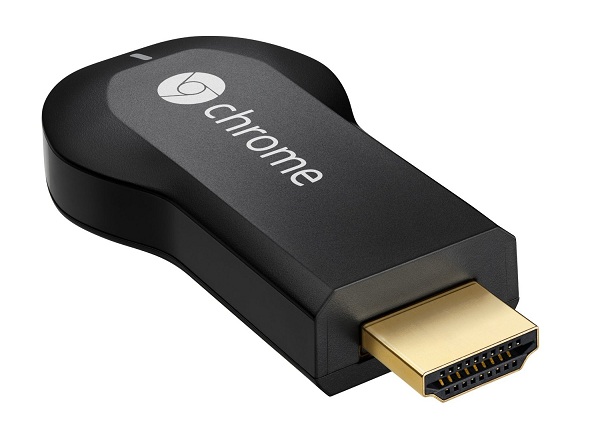
Неполадки в подключении iPhone к компьютеру
1. Неполадки в ПК.
Если iPhone не подключается, «виноват» может быть компьютер:
попробуйте использовать разные разъёмы (при подключении через USB), т. к
уже используемый может перегореть или испортиться в любой момент;
не используйте переходники и прочее, кабель USB должен подключаться напрямую от одного устройства к другому;
обновление iTunes – особенно важно провести полное удаление и установить последнюю версию программы с нуля (это позволит полностью исключить вероятность неправильной установки);
антивирусы или брандмауэр могут препятствовать правильному подключению устройств, поэтому их рекомендуется отключить на время использования девайсов (после работ не забудьте их включить вновь);
последним, но всегда действенным шагом является переустановка операционной системы.
Иногда внесение устройств в список разрешённых не помогает. Поэтому проверьте данную вероятность, полностью отключив защитные системы на устройствах. Только таким образом можно узнать, в этом ли заключается проблема.

Неполадки в iPhone:
- разблокируйте устройство и проверьте, нет ли оповещения «Доверять этому устройству?»; если не подтвердить этот вопрос, то iPhone будет лишь заряжаться, и никакой синхронизации не произойдет;
- замена USB-провода, если устройство не подключается и на другом компьютере; возможно, присутствует повреждение кабеля, и убедиться в этом можно лишь при использовании другого шнура;
- выполнить сброс настроек и контента на iPhone, только не забудьте сохранить данные на iCloud или iTunes, чтобы не потерять их безвозвратно;
- использование различных модификаций или «твиков» для iPhone также может повлиять на возможность адекватного подключения устройств (это распространяется и на модификации для компьютера);
- обновление драйверов также может быть причиной; в отличие от компьютера (на нём драйвера устанавливаются вместе с приложением iTunes), ПО на iPhone следует обновить в отдельном порядке;
- произвести чистку разъёма.
Если во время подключения устройства в списке виден iPhone, но возникает ошибка с кодом, например, 0xE, то это неполадка системного плана. Такие ошибки решаются обновлением программ, драйверов и т. д. (способы описаны выше).
Если компьютер и iPhone в порядке, можно обратиться в техподдержку компании Apple, возможно, там смогут помочь.
Прежде чем грешить на устройства, перезагрузите их (и компьютер, и iPhone), для профилактики. Существуют случаи, когда возникает страшная ошибка, непонятно с чем связанная. Но после перезагрузки устройства она пропадает и больше никогда не появляется. Поэтому перезагрузка является первым и главным шагом при любых неполадках.
Причины данной проблемы довольно банальны, обычно заключаются в невнимательности пользователя, который путает
аккаунты облачного сервиса iCloud. Частой причиной является кабель, который часто выходит из строя из-за быстрого износа или не поддерживает перенос данных изначально. Реже проблема заключается в программном обеспечении или в самом телефоне.

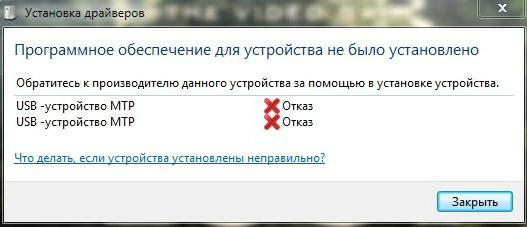















![Itunes не видит iphone или ipad через usb [решение]](http://portalcomp.ru/wp-content/uploads/6/6/9/6692267a1213f7874dafd2d33c4c6ad7.png)











