Метод 5: использование стороннего программного обеспечения для восстановления данных
Существует несколько специализированных программ, которые помогут восстановить данные в случаях, когда другие способы не работают. Большая часть программного обеспечения предназначена для опробования разных стратегий преодоления, повторения и пропуска блоков, которые невозможно передать.
Вот некоторые бесплатные программы для восстановления, которые мы рекомендуем:
- DDRescue
- Unstoppable Copier
- Disk Drill
Но для простоты выполнения поставленной задачи мы рассмотрим руководство по восстановлению с Unstoppable Copier, поскольку она востребована и широко используется как самая надежная программа для восстановления данных.
Инструкция
- Загрузите Unstoppable Copier с официального сайта разработчика.
- Откройте загруженный файл и следуйте инструкциям на экране для завершения установки Unstoppable Copier.
- После завершения установки запустите Unstoppable Copier и дайте согласие с лицензионным соглашением.
- Внутри Unstoppable Copier перейдите на вкладку Copy и установите неисправный диск в качестве источника переноса данных.
- Затем установите исправный диск в качестве конечной цели. После просто нажмите кнопку «Копировать», чтобы начать передачу.
Как только процесс начнется, программа автоматически попробует другую стратегию передачи и проигнорирует поврежденные сектора, которые не могут быть восстановлены. Когда процесс завершится, перейдите к целевому местоположению и посмотрите, удалось ли вам восстановить ваши данные. Мы надеемся, что данная статья была полезна для вас и вы смогли исправить или хотя бы обойти ошибку 0x800701e3.
Инструкция по устранению проблемы
Желательно действовать в выбранной последовательности, так как именно ее считают наиболее эффективной и действенной представители компании-производителя:
Исключить ненужные накопители для поиска системы
Делается это очень просто:
- Временно отключить любое внешнее устройство, которое подключается к ноутбуку посредством USB-порта;
- Убедиться, что в приводе отсутствуют какие-нибудь диски.
После этого рекомендуется зажать на 10-15 секунд кнопку питания техники, чтобы она полностью отключилась. Через пару секунд – включить оборудование и проверить результат. Если «ошибка чтения диска» исчезла, и система загружается нормально, то обязательно осуществить следующий пункт этой инструкции.
Most common: USB boot
These days, the most common reason for this error is that:
|
The solution is simple: unplug the USB flash or external hard drive, and try again. If your machine now boots, you know this was the problem.
Now, your machine isn’t supposed to boot from an unbootable USB device. It should notice and move on to your hard disk, even if there’s a USB disk attached. Most machines will do this, but I’ve seen machines where, if there’s any disk attached, and the boot order puts USB in front of the hard disk, an “invalid system disk” error results.
The only long-term solution in a case like this is to change the boot order in your BIOS (or UEFI) so the hard disk is checked first. Unfortunately, I can’t give you step-by-step for that, because it differs for every machine.
Изменение настроек загрузки (boot)
Если это не дало результата, то перейдем к редактированию настроек BIOS.
- Изменить порядок загрузки можно в БИОС через меню «Boot». Читайте о том, как войти в BIOS. Найдите опцию «Boot Option 1» и отметьте в ней свой накопитель с ОС. Сохраните настройки.
- Также можно использовать специальное «Boot Menu», которое вызывается одной из кнопок «F8» — «F11» (нажимайте до тех пор, пока не увидите Boot Menu) сразу после того, как произойдет включение компьютера после нажатия кнопки включения.
Если изменение конфигурации не избавило от «BOOTMGR is missing», то скорее всего дело в поврежденной загрузочной области. Как с этим бороться читайте ниже.
Способ 1. Изменить системный диск путем переноса ОС на жёсткий диск/SSD
Изменение порядка загрузки в BIOS
Если возникает ошибка «Invalid system disk» при попытке загрузки с флешки, то, скорее всего, необходимо изменить порядок загрузки устройств в BIOS компьютера. Для этого следуйте инструкциям:
- Перезагрузите компьютер и нажмите определенную клавишу (обычно это F2, F12 или Del), чтобы войти в BIOS.
- Найдите раздел «Boot» или «Загрузка» в меню BIOS.
- В этом разделе вы увидите список устройств, которые могут быть использованы для загрузки системы. С помощью стрелок клавиатуры выберите первое устройство из списка.
- Нажмите клавишу, указанную рядом с названием устройства (обычно это F5 или F6), чтобы переместить его вверх списка. Это приведет к смене порядка загрузки.
- Повторите шаги 3 и 4 для всех остальных устройств на вашем компьютере, чтобы изменить их порядок загрузки.
- Нажмите клавишу, указанную для сохранения изменений (обычно это F10), и выберите «Save and Exit» или аналогичный пункт меню.
После этого компьютер будет загружаться с флешки в первую очередь, и ошибка «Invalid system disk» должна исчезнуть.
Что означает сообщение «Invalid system disk» и как его исправить?
Сообщение «Invalid system disk» означает, что компьютер не может загрузить операционную систему из-за отсутствия или повреждения системного диска.
Это может произойти по нескольким причинам:
- Загрузочная флоппи-дискета или CD/DVD-ROM диск вставлена в дисковод компьютера. В таком случае, необходимо извлечь данный носитель информации из компьютера и перезагрузить систему.
- Системный диск (обычно жесткий диск) поврежден или отключен. В этом случае, необходимо проверить правильное подключение и работоспособность системного диска. При необходимости, можно попробовать заменить кабель или подключить диск к другому порту на материнской плате.
- Файлы операционной системы на системном диске были повреждены или удалены. В таком случае, необходимо использовать установочный диск операционной системы для восстановления или переустановки системы.
Чтобы исправить проблему с сообщением «Invalid system disk», следуйте этим шагам:
- Извлеките любые вставленные дискеты или CD/DVD-ROM диски из компьютера и перезагрузите систему.
- Проверьте правильное подключение системного диска и убедитесь, что он включен в BIOS компьютера.
- Попробуйте заменить кабель, подключающий системный диск к материнской плате, или подключите диск к другому порту на материнской плате.
- Если предыдущие шаги не помогли, воспользуйтесь установочным диском операционной системы для восстановления или переустановки системы. Следуйте инструкциям на экране для восстановления поврежденных или удаленных файлов.
Если после выполнения этих шагов проблема не устранена, возможно, потребуется обратиться к специалисту по обслуживанию компьютеров для дальнейшей диагностики и ремонта
Важно помнить, что такие сообщения могут быть связаны с серьезными проблемами с оборудованием, поэтому не стоит пытаться самостоятельно проводить сложные диагностические процедуры, если вы не имеете нужных навыков и опыта
Несколько алгоритмов устранения неполадки
Итак, самый простой способ, часто позволяющий исправить данную ситуацию, заключается в банальном перезапуске оборудования. Если произошел обычный сбой, то такая процедура должна помочь.
Следующий шаг – вспомнить, было ли оказано какое-либо физическое воздействие на системный блок? Если да, то рекомендуется снять боковую крышку, найти все соединения используемого жесткого диска и проверить их на надежность
Важно убедиться, что правильно подключены шлейфы не только с самому винчестеру, но и к материнской плате
Третий этап – исключение попыток ПК выполнить загрузку ОС с других источников. Для этого необходимо:
- Изъять все диски, расположенные в CD или DVD приводах;
- Временно убрать все внешние накопители;
- Инициировать очередной перезапуск оборудования.
Если человек пытается запустить систему, использую накопитель, подключаемый через USB-порт, то рекомендуется попробовать переподключить его посредством иного USB, благо на современных компьютерных блоках их обычно присутствует достаточно большое количество.
Пятый шаг – проверка приоритетности загрузки. В некоторых случаях именно эта настройка может привести к подобной ситуации:
- Начать перезапуск устройства;
- Нажать на “Del”, чтобы перейти в меню БИОСа;
- Перейти в раздел, отвечающий за определение и приоритет используемых устройств (Чаще всего следует искать раздел со словом “BOOT”);
- Первым в списке должно обозначаться устройство, на котором находится операционка. Если это не так, то необходимо поменять местами оборудование.
Если же BIOS вообще не видит нужного устройства, а юзер уверен в правильности и надежности подсоединения, то, скорее всего, жесткий диск неисправен.
Решение: отправка винчестера в сервис и, вполне возможно, приобретение нового устройства.
Иногда в ситуации с подобной ошибкой можно заметить, что сделанные изменения в настройках БИОСа откатываются назад во время каждого следующего перезапуска PC. Это явный признак проблемы с батарейкой. Придется ее заменить, благо сделать это можно и самостоятельно, а стоимость нового изделия – минимальная.
Если же винчестер прекрасно определяется оборудованием, имеет нужную приоритетность, то существует еще один вариант исправления состояния “No bootable device insert boot disk and press any key”. Правда для этого необходимо иметь под рукой загрузочный диск или его аналог на флэшке:
- Вставить диск в накопитель или подключить флэшку.
- Зайти в BIOS и выставить первоочередность запуска именно с загрузочного диска/флэшки. Сохранить изменения, перезапустить комп.
- После запуска программы перейти в “Восстановление системы”.
- Выбрать командную строку.
- Заставить выполнить поочередно три команды: bootrec /fixmbr, bootrec /fixboot и chkdsk : /f /r
Если ни один из предложенных методов не принес положительного результата, то, к сожалению, придется нести оборудования в специализированный сервис и, возможно, покупать новый жесткий диск.
How to: fix «Invalid system disk» error
How to fix invalid system disk on boot up in Windows XP/7/10? There are some useful guidance for you. Even you’re a green hand, you can easily work it out.
➢ Way 1: Check the boot sequence in BIOS
To make sure you can boot from the right hard drive which you want to boot from, set the first boot device is your system hard disk with Windows installed or a bootable media in BIOS interface. If the first boot device that does not contain boot files, you’ll get this error message.
➢ Way 2: Repair Windows XP/7/10 System Files
Since the virus could attack the boot sector or boot record on your system hard disk so that you get this error message. In most cases, MBR might be corrupted.
Then, you can use Windows XP/7/10 installation disc or Rebuild MBR with AOMEI Partition Assistant Professional to repair your system.
➢Repair with Windows XP/7/10 Installation Disc
1. Put the Windows installation disc into your computer, then turn on your computer.
2. Press a key to boot from the installation media.
3. Select the corresponding options for Language, Time, and Input method, and click «Next».
4. Click «Repair your computer».
5. Select the Windows operating system that you want to repair.
➢Repair MBR with AOMEI Partition Assistant Professional
You can refer to this tutorial to rebuild MBR in Windows 7/8/10 to fix invalid system disk issue.
Step 1. Install and run AOMEI Partition Assistant Professional. On this main window, right click the system hard disk and select «Rebuild MBR».
Step 2. Choose a MBR type for your current Windows 7/8/10/11 OS, press «OK».
Step 3. Click «Apply» to rebuild MBR after checking the operation if it’s right at the Pending Operations in the left corner.
Then you can solve this problem. In addition, AOMEI Partition Assistant Professional also provides other main features like migrate OS to SSD, create bootable media, Extend System partition, convert disk between MBR and GPT, and more.
➢ Way 3: Replace Hard Drive
Check whether the system hard drive is detected or not in BIOS interface, if so, the boot sector is corrupted, use the Way 2 to fix. If else, you may encounter a hard drive failure issue, you can look for help with the hard drive manufacturer for replacement. Please keep in mind, backup your hard drive to another one if you can in case of data loss.
11 Common Causes of an Invalid Boot Disk Error
Below we have added 11 reasons which can be the reason behind the invalid boot disk error.
1. Invalid Disk Present
Sometimes your system might not have a bootable disk. In other words, the disk present in the computer is not a valid boot disk (containing OS) or system disk. You will be prompted with this invalid boot disk error message in such cases. Just removing the disk and then restarting your computer would solve the problem.
2. Problems Occurred While Installing
Interruptions while installing or reinstalling the Operating System, replacing the hard drive or motherboard, etc., will cause this invalid boot disk error. Sometimes, improperly installed operating systems will also result in errors. If you are lucky enough, using the BIOS system tools may solve the issue.
3. Virus Infection
In case your computer is infected with a boot-sector virus like AntiCMOS. Then the system will display the invalid boot disk message. These Boot-sector viruses are often installed from an infected removable disk.
4. Usage of Disk Management Software
Sometimes your computer might use hard disk management software like Disk Manager, EZ-Drive, DrivePro, etc., to perform hard disk geometry translation. But these tools provide support for large hard disks that are more than 1024 cylinders, but your computer’s Basic Input / Output System (BIOS) may not support large hard disks. In such cases, this error message will be encountered.
5. Corrupted Master Boot Record (MBR)
The Master Boot Record is crucial to your computer’s boot process. It can result in an Invalid Boot Disk Error if the MBR becomes corrupted due to malware, hardware failure, or improper shutdowns.
6. Damaged or Disconnected Cables
Sometimes, a simple hardware issue can cause this error. Check if any cables connecting your hard drive or SSD to the motherboard are damaged or loose. A loose or damaged cable can prevent the system from recognizing the boot disk.
7. Boot Order Misconfiguration
Your computer’s BIOS or UEFI firmware contains a boot order sequence determining which drive the system should boot from. If this sequence is misconfigured, it can lead to the Invalid Boot Disk Error.
8. Hard Drive or SSD Failure
If your hard drive or SSD fails, it may no longer be able to boot the operating system, resulting in an error message. Pay attention to any unusual noises coming from your storage devices.
9. Operating System Corruption
Operating system files can become corrupted for various reasons, including software conflicts, power outages, or sudden system crashes. Such corruption can render the boot disk invalid.
10. Incompatible Hardware Changes
If you recently made hardware changes to your computer, such as adding new components or replacing old ones, it could result in the Invalid Boot Disk Error if the hardware is incompatible or improperly installed.
11. Bootable Media Left in Drives
Sometimes, the error is as simple as having a bootable USB drive or DVD in one of your computer’s drives. The system may try to boot from this media instead of the intended boot disk.
Что означает сообщение Remove disks or other media при загрузке
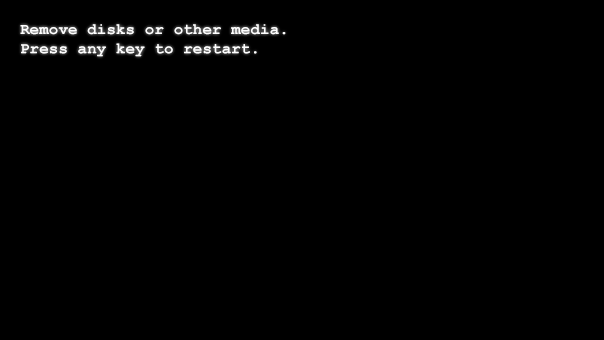
Рассматриваемое сообщение переводится как «Удалите (отключите) диски или другие накопители», а затем — Press any key to restart (нажмите любую клавишу для перезагрузки).
Смысл же оповещения заключается в том, что при текущих настройках загрузки в BIOS/UEFI и при текущих подключенных накопителях (HDD и SSD, флешки и карты памяти, компакт-диски), компьютер не нашел подходящих устройств, с которых можно загрузить систему. Ошибка по своей сути не отличается от аналогичных ошибок An Operating System Wasn’t Found или Reboot and Select Proper Boot Device.
Первое что следует попробовать в таком случае — именно о том, что сообщают на черном экране — Remove disks or other media, то есть отключить любые запоминающие устройства, подключенные в настоящий момент времени, после чего нажать любую клавишу. В случае, если никаких других действий с компьютером не производилось (не сбрасывался БИОС, не подключались новые внутренние накопители), а системный диск подключен и исправен — это вполне может решить проблему. Если же это не помогло, переходим к следующим вариантам.
Добавить в заметки чтобы посмотреть позже?
Задействуем командную строку (универсальный метод)
Еще один эффективный способ избавиться от надоедливого сообщения «BOOTMGR is missing. Press Ctrl Alt Del to restart» — командная строка. Откроем ее через среду восстановления с флешки или диска.
Дальше действуйте по шагам:
- Воспользуемся командами diskpart и list volume для отображения всех разделов.
- Запоминаем букву тома с меткой «Зарезервировано». При отсутствии такой метки можно ориентироваться на объем примерно 95 – 510 Мб. Также запоминаем букву установочного накопителя.
- Выходим через — exit.
- Командой J: открываем загрузочный накопитель. Вместо «J» введите свою букву.
- Теперь командой copy bootmgr V:\ переносим файлы загрузки (boot) с «J» в область с меткой «Зарезервировано» и объемом 95 – 510 Мб. И таким же способом переносим его в раздел с операционкой.
- Снова exit.
Закрываем командную строку и перезагружаемся.
Также можно использовать команду bcdboot.exe C:\Windows, где вместо «C» нужно ввести букву тома на котором установлена ОС. Это полностью пересоздаст загрузочную область.
Есть и другие команды, правда они менее эффективны. Срабатывают далеко не всегда.
Их преимущество заключается в том, что они запускают автоматический поиск и исправление загрузчика во всех существующих разделах и копий операционки.
Проверьте порядок загрузки компьютера
Кроме того, неправильная последовательность запуска на компьютере также может вызвать эту ошибку. Поэтому вы должны проверить последовательность запуска.
- Сначала перезагрузите компьютер, а пока нажмите клавишу «Очистить», «F1» или «F2», чтобы получить доступ к экрану настройки BIOS.
- Затем перейдите на вкладку «BIOS» в приведенном выше списке параметров.
- Затем вы можете проверить приоритет загрузочного устройства, чтобы определить, имеет ли жесткий диск компьютера самый высокий приоритет. Если нет, измените порядок.
- Наконец, нажмите «F10», чтобы сохранить изменения и завершить настройку BIOS.
Методы исправления
Первым делом из компьютера изымаются все flash накопители, DVD/CD диски, дискеты и также внешние переносные накопители. Оставьте только жесткий диск с ОС. Попробуйте провести перезапуск. Если после этих действий сообщение об ошибке «DISK BOOT FAILURE» исчезнет, значит, в BIOS установлены неправильные параметры, и компьютер пытается найти файлы операционной системы не в том месте.
Проверяем шлейфы на HDD
Либо при старте компьютера, либо в BIOS проследите обнаруживается ли системой ваш жесткий диск. Если винчестер не обнаружен, это наводит на определенные выводы. Первым делом стоит проверить, что все шлейфы на жестком диске подключены, надежно ли они закреплены. Затем необходимо пропылесосить весь корпус и отчистить его от пыли. Потом снова запустите ПК, возможно ошибка исчезнет.
Если сообщение не исчезло, необходимо снять HDD c ОС и попробовать запустить его на втором компьютере. Так вы сможете испытать его работоспособность. В случае, если при запуске ПК появляется надпись «Disk boot failure» ваш HDD выше из строя. Когда носитель зарегистрирован в чужом Bios и загружается ОС с него, это означает что диск в порядке.
Извлечение винчестера и его повторная установка
Этот этап является необходимостью перед тестированием накопителя, описанными выше способами, если перед появлением сбоя ноутбук случайно упал. Или к нему было применено физическое воздействие другого типа.
Изначально нужно извлечь винчестер:
- Полностью выключить ноутбук;
- Перевернуть его, чтобы появилась возможность добраться до отсека с АКБ;
- Переставить все защелки в положение «открыто». Выдвинуть и достать батарею из компьютера.
Теперь можно достать сам жесткий диск:
- Взять подходящую крестовую отвертку и ослабить специальные винты, которые фиксируют крышку накопителя к самому ноутбуку;
- Приподнять крышечку и аккуратно извлечь жесткий диск;
- Ослабить подпружиненные винты;
- Аккуратно прижать выступ винчестера и потянуть его к внешнему краю корпуса. Это позволит отсоединить устройство от материнки.
- Теперь можно полностью вытащить винчестер из отсека.
Первый этап пройден. Теперь нужно поставить его обратно:
- Вставить накопитель в предназначенный для него отсек;
- Задвинуть жесткий диск внутрь, пока не будет обеспечена надежная фиксация;
- Затянуть подпружиненные болты, установить крышку на место ее эксплуатации, затянуть фиксирующие ее болты.
АКБ устанавливается таким образом, чтобы был слышан характерный щелчок.
Рекомендуемые ссылки для решения:
(1)
Загрузить (невозможно загрузить, недействительный системный диск. Заменить диск и нажать любую клавишу для продолжения).
(2)
Не удалось загрузить недействительный системный диск. замените диск и нажмите любую клавишу, чтобы продолжить
(3) черный экран, недействительный системный диск заменит диск и нажмите любую клавишу HELP !!
(4) Ошибка загрузки диска Вставьте системный диск и нажмите «Ввод», чтобы продолжить
(5) отформатировал мой компьютер. застрял на недействительном системном диске и нажмите любую клавишу
Внимание
Исправление вручную Не удалось загрузить недействительный системный диск. замените диск и нажмите любую клавишу, чтобы продолжить error only Рекомендуется только для опытных пользователей компьютеров.Загрузите инструмент автоматического ремонта .
Как:исправить ошибку «Неверный системный диск»
Как исправить неверный системный диск при загрузке в Windows XP/7/10? Есть несколько полезных рекомендаций для вас. Даже если вы новичок, вы легко справитесь с этим.
➢ Способ 1: проверьте последовательность загрузки в BIOS
Чтобы убедиться, что вы можете загрузиться с нужного жесткого диска, установите первым загрузочным устройством системный жесткий диск с установленной Windows или загрузочный носитель в интерфейсе BIOS. Если первое загрузочное устройство не содержит загрузочных файлов, вы получите это сообщение об ошибке.
➢ Способ 2: восстановление системных файлов Windows XP/7/10
Поскольку вирус может атаковать загрузочный сектор или загрузочную запись на системном жестком диске, и вы получите это сообщение об ошибке. В большинстве случаев MBR может быть поврежден.
Затем вы можете использовать установочный диск Windows XP/7/10 или восстановить MBR с AOMEI Partition Assistant Professional для восстановления вашей системы.
➢Восстановление с помощью установочного диска Windows XP/7/10
➢Восстановление MBR с помощью AOMEI Partition Assistant Professional
Вы можете обратиться к этому руководству, чтобы восстановить MBR в Windows 7/8/10, чтобы исправить проблему с недействительным системным диском.
Шаг 1. Установите и запустите AOMEI Partition Assistant Professional. В этом главном окне щелкните правой кнопкой мыши системный жесткий диск и выберите «Восстановить MBR» в раскрывающемся меню. Или выберите «Перестроить MBR» на левой панели.
Шаг 2. Выберите тип MBR для вашей текущей ОС Windows 7/8/10, нажмите «ОК».
Шаг 3. Нажмите «Применить», чтобы перестроить MBR после проверки операции, если она находится прямо в незавершенных операциях в левом углу.
Тогда вы можете решить эту проблему. Кроме того, AOMEI Partition Assistant Professional также предоставляет другие основные функции, такие как перенос ОС на SSD, создание загрузочного носителя, расширение системного раздела, преобразование диска между MBR и GPT и многое другое.
➢ Способ 3: замена жесткого диска
Проверьте, определяется ли системный жесткий диск в интерфейсе BIOS, если это так, загрузочный сектор поврежден, используйте способ 2 для исправления. В противном случае вы можете столкнуться с проблемой сбоя жесткого диска, вы можете обратиться за помощью к производителю жесткого диска для замены. Помните, что по возможности сделайте резервную копию жесткого диска на другой на случай потери данных.
Methods to Fix «Invalid System Disk» Error
Method 1: Check and Adjust BIOS Settings
Access the BIOS Menu:
Restart your computer and press the designated key (usually F2 or Del) to access the BIOS menu during startup.
Verify Boot Order:
Ensure that the primary boot device is set to the correct drive where your operating system is installed.
Adjust Settings:
If needed, modify the boot order to prioritize the correct drive. Save changes and exit the BIOS.
Method 2: Verify Hard Drive Connections
Power Off and Open the Case:
Shut down your computer completely and open the computer case to access internal components.
Inspect Connections:
Check for loose or disconnected cables connecting the hard drive to the motherboard and power supply.
Reconnect Securely:
Reconnect any loose cables, ensuring a secure connection. Close the case and restart your system.
Method 3: Repair Corrupted System Files with SFC
Open Command Prompt as Administrator:
Right-click on the Start menu, select «Command Prompt (Admin).»
Run System File Checker (SFC):
Enter the command and press Enter. Allow the scan to complete.
Review Results:
Examine the results to identify and repair corrupted system files. Follow any on-screen prompts.
Method 4: Resolve Master Boot Record (MBR) Issues
Access Command Prompt in Recovery Environment:
Boot from a Windows installation or recovery disk, select your language preferences, and choose «Repair your computer.» Navigate to Troubleshoot > Advanced options > Command Prompt.
Run Bootrec Commands:
Execute the following commands:
bashCopy code
bootrec /scanos bootrec /rebuildbcd bootrec /fixmbr bootrec /fixboot
Restart Your Computer:
Reboot your system and check if the «Invalid System Disk» error persists.
Method 5: Check and Repair Disk Errors
Open Command Prompt as Administrator:
Similar to Method 3, open Command Prompt as an administrator.
Run CHKDSK Command:
Enter the command chkdsk /f and press Enter. This command scans and repairs disk errors.
Follow On-screen Instructions:
Depending on the scan results, follow any on-screen prompts to fix identified issues.
Method 6: MyRecover for Efficient System Recovery
Download and Install MyRecover:
Visit the official MyRecover website, download the software, and follow the installation instructions.
Launch MyRecover:
Open the MyRecover application and select the «System Recovery» option.
Choose Target Disk:
Identify the disk displaying the «Invalid System Disk» error and select it for recovery.
Initiate Recovery Process:
Click «Start Recovery» and let MyRecover scan and repair the system automatically.
Follow On-screen Instructions:
Complete the recovery process by following the on-screen instructions provided by MyRecover.
Использование другой флешки
Если при загрузке с флешки возникает ошибка «Invalid system disk», проблема может быть связана с неправильно подготовленной флешкой. В этом случае, попробуйте использовать другую флешку, чтобы исправить ошибку.
Важно убедиться, что новая флешка работает исправно и правильно отформатирована. Для этого:
- Подключите новую флешку к компьютеру.
- Откройте «Мой компьютер» или «Проводник» и найдите новое устройство.
- Нажмите правой кнопкой мыши на флешке и выберите «Форматирование».
- Выберите файловую систему FAT32 и нажмите «Начать».
- Дождитесь окончания процесса форматирования.
После завершения форматирования, скопируйте файлы загрузочной операционной системы на новую флешку, следуя инструкциям по созданию загрузочной флешки. Подключите новую флешку к компьютеру, убедитесь, что в BIOS установлено правильное устройство для загрузки и попробуйте выполнить загрузку.
Настройки BIOS
Также ошибка могла появиться из-за дополнительных устройств, подключенных к компьютеру. Видя их, BIOS меняет очередь загрузки по своему усмотрению.
Предположим, что Windows установлена на жестком диске, а ПК ищет ее на подключенной флешке. Не найдя ее, он выведет на экран соответствующее сообщение — no bootable device.
Чтобы избавиться от него и наладить работу компьютера, нужно:
- Зайти в настройки BIOS.
- Перейти в раздел отвечающий за очередь загрузки. Обычно он называет «Boot», «Загрузка» или «BIOS Features». В старых версиях биоса, нужные настройки находятся в разделах «Advanced Options» или «Advanced Features».
- Найти параметр, отвечающий за приоритет запуска. Он может иметь названия «1st Boot Device» или «Boot Option». Все зависит от версии.
- В качестве первого устройства задаем жесткий диск с установленной ОС Windows.
- Сохраняем настройки и перезагружаем ПК.
Скорее всего это поможет решить проблему.
Иногда бывает, что винчестер не отображается в биосе, чаще всего это исправляется путем переподключения, замены кабеля и диагностики. Об этом я говорил выше. В редких же случаях дело может быть в неисправности HDD, при этом появляются различные странные звуки (писки, щелчки, стуки и т.д.). Тогда спасет только замена.




























