Как переместить папку загрузки
Итак,чтобы переместить папку загрузки в другое место необходимо произвести следующие действия:
- открыть диск «С»;
- папку «Пользователи»;
- вашу «Учётную запись»;
- открыть папку «Загрузки»;
- правой кнопкой мыши открыть «Свойства»;
- затем «Расположение».
Папка «Загрузки» в Dock чрезвычайно удобна для быстрого доступа к загруженным файлам. Если вы случайно удалили ее или она по каким-либо иным причинам исчезла с панели Dock, вам наверняка захочется вернуть ее в первоначальное расположение. К счастью, вернуть иконку папки «Загрузки» на прежнее место довольно просто. С помощью нижеописанного способа также можно добавлять и другие папки на панель Dock.
1. Откройте Finder в MacOS.
2. В выпадающем меню выберите Переход
-> Личное
.
3. Перетащите папку «Загрузки»
в директории Личное
на правый край панели Dock (за полосу рядом с корзиной).
Вот и все. Папка «Загрузки»
вернулась на панель Dock. Данный метод также можно применять для восстановления других папок в Dock.
Альтернативный вариант:
выделите желаемую папку и воспользуйтесь сочетанием клавиш Control + ⌘Cmd + ⇧Shift + T
.
В то время как иметь папку «Загрузки»
в Dock очень удобно, доступ к скачанным файлам можно получить и другими способами, например, через Finder, поисковую строку, с помощью горячих клавиш и пр. Безусловно, можно вернуться к установленным по умолчанию настройкам Dock, что тоже вернет папку на свое место, но в таком случае пропадут все ваши настройки, включая порядок расположения приложений.
Здравствуйте дорогие, читатели блога сайт
Кто из вас не сталкивался с такой неприятной ситуацией, когда по случайности была удалена папка с файлами. В этой статье приведено несколько действенных способов восстановления удаленных файлов о которых не все знают.
Если вы случайно удалили с компьютера, к примеру, с рабочего стола или еще откуда какую-то нужную папку или ее содержимое не отчаивайтесь и не спешите искать в интернете программы по восстановлению они вам не всегда могут помочь.
По своему опыту могу сказать, когда был с компьютером на вы, я нечаянно удалил один очень важный для меня документ. С помощью специальной утилиты мне все же удалось его восстановить, но только текстовую часть, графическая, к моему сожалению, была утрачена.
Второй раз мой ребенок такого натворил, что я несколько дней возвращал удаленные папки разными программами, а результат был неутешительный. Более 60% процентов всей информации восстановить не вышло, она была полностью утеряна!
(После этого случая я завел каждому члену семьи свою отдельную ). Использовал я, конечно, бесплатный софт и возможно, поэтому получил такой плачевный результат, что из себя представляют платные утилиты сказать, не могу. А вот как использовать стандартные возможности Windows с 100% результатом знаю и научу вас!
Как поменять папку для загрузок скачанных файлов
По умолчанию файлы всегда скачиваются в папку «Загрузки», которая, как правило, располагается на диске C. Это не всегда удобно, так как свободного места на этом диске обычно меньше. При желании можно выбрать любое другое место на компьютере, в которое будут сохраняться скачанные картинки, музыка, документы и прочее.
В браузере Firefox
Чтобы изменить папку для загрузок в браузере Firefox, нужно зайти в меню, расположенное в правом верхнем углу, и в открывшемся списке выбрать пункт «Настройки». В появившемся окне листайте до блока «Файлы и Приложения». Рядом с полем, в котором указана текущая папка для загрузок, будет располагаться кнопка «Обзор», нажав на которую можно будет сменить стандартное место для скачивания файлов.
В браузере Google Chrome
Откройте меню, расположенное в верхней боковой панели, и выберите пункт «Настройки». В открывшемся окне внизу перейдите в раздел «Дополнительные настройки». Пролистав страницу вниз, вы увидите блок «Загрузки», в котором будет указана стандартная папка для загрузок, а рядом будет располагаться кнопка «Изменить».
В браузере Internet Explorer
Справа вверху нажмите на шестеренку, затем выберите пункт «Просмотреть загрузки». Далее откроется окно с загрузками, где в левом нижнем углу нужно будет нажать на кнопку «Параметры». В параметрах скачивания будет доступна кнопка «Изменить». Нажмите на нее и выберите нужное расположение на компьютере.
В браузере Microsoft Edge
Перейдите в меню, расположенное справа вверху, и выберите пункт «Параметры», (предпоследний снизу). Далее откроется меню с общими настройками. Пролистайте его примерно до середины, и вы увидите блок «Загрузки», в котором можно будет изменить папку для хранения загрузок.
В Яндекс.Браузере
Перейдите в настройки, доступные в верхней панели справа, и выберите раздел «Инструменты». В блоке «Загруженные файлы» нажмите на кнопку с названием текущей папки, в которую сохраняются скачиваемые файлы и выберите необходимое вам расположение.
Если вы хотите, чтобы в будущем браузер каждый раз спрашивал, куда необходимо сохранять скачиваемый файл, поставьте галочку рядом с функцией «Всегда спрашивать, куда сохранять файлы».
В браузере Opera
Откройте меню Opera, расположенное слева вверху, и перейдите к настройкам. На открывшейся после этого странице в самом низу расположен блок «Загрузки», в котором указано местоположение файла, а рядом размещена кнопка «Изменить».
Все браузеры по умолчанию сохраняют скачанные файлы в папку «Загрузки». В этом можно убедиться самостоятельно, перейдя в меню с настройками. Там же можно сменить стандартную папку для загрузок на любую другую. Во всех браузерах это делается примерно одинаково, за исключением Internet Explorer.
Пожалуйста, опубликуйте ваши мнения по текущей теме материала. Мы крайне благодарны вам за ваши комментарии, лайки, подписки, отклики, дизлайки!
Пожалуйста, опубликуйте ваши мнения по текущей теме материала. За комментарии, лайки, дизлайки, подписки, отклики огромное вам спасибо!
Пропала папка загрузки в windows 7 как восстановить
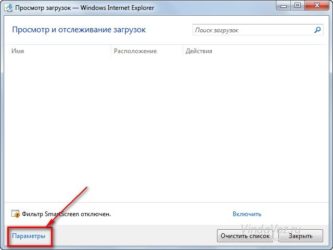
» windows 7 » Пропала папка загрузки в windows 7 как восстановить
Все загружаемые файлы windows сохраняет в папке загрузки, к которой многие пользователи обращаются через меню «Пуск» или ярлык на Рабочем столе. Если же ярлык пропал, то вы можете открыть «Проводник» и перейти к «С:\User\ваше имя пользователя\». Здесь вы, скорее всего, и найдете папку загрузки.
Если вы проделали эти действия, а результата не получилось, то нажмите на «выполнить», введите в открывшееся окно «cmd» и подтвердите нажатием на . В открывшемся окне наберите команду «attrib –s –h C:\users\ваше имя пользователя\downloads».
Восстановить папку загрузок. Воспользовавшись командной строкой вы можете восстановить исчезнувшую папку загрузок
Замените слова «ваше имя пользователя» на то имя, которым вы пользуетесь. Нажмите на . windows снова восстановит папку загрузок. После этого мы рекомендуем проверить ваш компьютер на вирусы, так как именно их наличие могло привести к удалению папки загрузок.
компания-производитель
Андрей Киреев
ichip.ru
Как восстановить папку Загрузки?
Если папка Загрузки (Downloads) исчезла как данность с вашего компьютера под управлением ОС windows, то вероятней всего виноват вирус. Немедленно запускайте антивирусную программу и сканируйте систему.
Теперь самое время заняться восстановлением папки Загрузки. Первое, куда нужно посмотреть, так это зайти в директорию Пуск – Проводник. Клик правой кнопки мыши позволит создать ярлык папки Downloads на Рабочем столе.
Если по указанному адресу нужной папки нет, необходимо пройти по цепочке: С:/User/Имя пользователя ПК. Папка Загрузки должна быть здесь.
Если и это не помогло, открывайте командную строку, введя в строчку поиска директории Выполнить команду – cmd. Подтвердите действие, кликнув по Enter.
В появившемся интерфейсе введите команду attrib –s –h C:\users\Имя пользователя ПК\downloads. Ещё раз подтвердите команду клавишей Enter.
Папка Загрузки должна появится в Проводнике ОС windows
Anonymous 06.09.2016 5293 просмотра. Общая оценка: 0
Добавить в избранное | Отправить ссылку другу | Версия для печати
www.webowed.net
Папка загрузки в windows 7
Папка загрузки в windows 7 обычно находится на диске «С»,а для того чтобы в неё попасть мы должны пройти по одному из двух путей. Всем привет на блоге для начинающих пользователей компьютера мы с вами поговорим про папку загрузки в операционной системе windows 7.
Итак первый путь проходит через программу «Проводник»,иконка которого обычно расположена справа от кнопки «Пуск» на панели задач. Открываем «Проводник,а затем в левом верхнем углу папку загрузки. Далее через диск «С»,где открываем папку «Пользователи» -> «Ваша учётная запись» -> папка «Загрузки».
Если на диске «С» у вас остаётся всё меньше свободного пространства,то как следствие это ведёт к ограничению по величине загружаемых файлов. Чтобы решить эту проблему необходимо переместить эту папку на другой диск.
Как переместить папку загрузки
Итак,чтобы переместить папку загрузки в другое место необходимо произвести следующие действия:
- открыть диск «С»;
- папку «Пользователи»;
- вашу «Учётную запись»;
- открыть папку «Загрузки»;
- правой кнопкой мыши открыть «Свойства»;
- затем «Расположение».
И далее как на скриншоте меняем адрес по которому её следует переместить.В данном случае я у себя поменял букву диска с «С» на «D».
Всё теперь вы знаете где искать папку загрузки в windows 7 и скачанный с интернета файл.
By Blogsdna
bakznak.ru
Как восстановить папку Downloads?
Случайно удалил папку Downloads и очистил корзину. Как теперь восстановить ее так, чтобы в сайдбаре была опять системная иконка и в доке умная папка со стеками? Если просто создать в юзере папку Downloads она воспринимается как обычная, в сайдбаре отображается без иконки и в доке знак вопроса остается. Если копировать папку Downloads другого пользователя — та же история. ОС — Leopard 10.5.5.
Спасибо.
leopard|tiger|другие винтажные ос
ru-mac.livejournal.com
Использование поиска в операционной системе
Иногда найти нужные файлы и папки на компьютере может быть непросто, особенно когда их количество становится значительным. В таких случаях приходит на помощь поиск в операционной системе, который позволяет быстро находить нужные объекты.
Основные возможности поиска в операционной системе:
- Поиск по названию: введите название файла или папки, которую вы ищете. Система выполнит поиск и выведет результаты на экран.
- Поиск по типу: можно задать тип файла, например, изображение, документ или текстовый файл. Таким образом, можно отфильтровать результаты и сузить поиск.
- Поиск по дате: можно указать диапазон дат для поиска, чтобы найти файлы, созданные или измененные в определенный период времени.
- Поиск по размеру: вы можете задать минимальный и/или максимальный размер файла, чтобы найти файлы, удовлетворяющие этим условиям.
Для использования поиска в операционной системе обычно есть несколько способов:
- Поиск с помощью контекстного меню: щелкните правой кнопкой мыши на пустой области экрана или в папке, затем выберите «Поиск». В открывшемся окне введите ключевые слова для поиска и нажмите кнопку «Найти».
- Поиск через панель управления: откройте панель управления, найдите раздел «Поиск и индексирование» или «Поиск», затем выберите нужные параметры поиска и нажмите кнопку «Найти».
- Использование клавиш быстрого доступа: многие операционные системы имеют клавиши быстрого доступа для поиска. Например, в Windows вы можете нажать клавишу Win + F, чтобы открыть поиск.
После выполнения поиска вы увидите список результатов, который можно отсортировать по различным параметрам, таким как название, тип, дата и размер.
Использование поиска в операционной системе позволяет существенно сэкономить время при поиске нужных файлов и папок. Отличительная особенность поиска в операционной системе — это скорость и эффективность, особенно при работе с большим количеством файлов.
Папка загрузки в windows 7
Папка загрузки в windows 7 обычно находится на диске «С»,а для того чтобы в неё попасть мы должны пройти по одному из двух путей. Всем привет на блоге для начинающих пользователей компьютера мы с вами поговорим про папку загрузки в операционной системе windows 7.
Итак первый путь проходит через программу «Проводник»,иконка которого обычно расположена справа от кнопки «Пуск» на панели задач. Открываем «Проводник,а затем в левом верхнем углу папку загрузки. Далее через диск «С»,где открываем папку «Пользователи» -> «Ваша учётная запись» -> папка «Загрузки».
Если на диске «С» у вас остаётся всё меньше свободного пространства,то как следствие это ведёт к ограничению по величине загружаемых файлов. Чтобы решить эту проблему необходимо переместить эту папку на другой диск.
Как переместить папку загрузки
Итак,чтобы переместить папку загрузки в другое место необходимо произвести следующие действия:
- открыть диск «С»;
- папку «Пользователи»;
- вашу «Учётную запись»;
- открыть папку «Загрузки»;
- правой кнопкой мыши открыть «Свойства»;
- затем «Расположение».
И далее как на скриншоте меняем адрес по которому её следует переместить.В данном случае я у себя поменял букву диска с «С» на «D».
Всё теперь вы знаете где искать папку загрузки в windows 7 и скачанный с интернета файл.
- Простота в использовании, восстановление потерянных файлов в папке загрузок в один клик.
- Загружает восстановление папок в различных ситуациях, включая случайное удаление, вирусную атаку, повреждение программного обеспечения и многое другое.
- Поддержка широкого спектра типов данных и форматов, всех изображений, видео, аудио, документов, электронной почты, форматов архивов и т. Д.
- Восстановление без потерь, восстановление загруженных файлов в исходное состояние, формат и качество.
- Предварительный просмотр для выборочного восстановления позволяет пользователям просматривать все потерянные файлы в папке «Загрузки», упорядоченные по типам и форматам, и принять решение восстановить все из них или несколько конкретных элементов.
- Быстрее, легче и безопаснее.
- Кроме того, восстановление данных доступно для Windows 10 / 8.1 / 8 / Vista / XP и файловой системы NTFS, FAT16, FAT32, exFAT, EXT и т. Д.
Как восстановить данные папки удаленных / потерянных загрузок
Шаг 1
: Сканирование всей папки загрузок для поиска удаленных данных
Получите лучшее программное обеспечение для восстановления папки Downloads, установленное на вашем компьютере. Запустите его, когда обнаружите, что важные загруженные файлы исчезают.
На главном экране есть две части: тип данных и местоположение. Во-первых, перейдите в область типов данных и выберите, какой тип данных вы хотите восстановить, например, «Изображение», «Аудио», «Видео» и другие. Затем перейдите в область расположения и выберите жесткий диск, на котором сохранена папка «Загрузки». После нажатия кнопки «Сканировать» восстановление данных будет выполнено автоматически.
Шаг 2
: Предварительный просмотр перед восстановлением папки загрузок
После сканирования отобразится экран результатов, и вы сможете просмотреть потерянные загруженные файлы. Например, перейдите в папку «Документы», вы увидите несколько папок с именами DOC, DOCS, PDF, PPT и другими.
Откройте каждую папку, чтобы просмотреть потерянные файлы. Или вы можете использовать функцию «Фильтр» в верхней части окна, чтобы быстро найти конкретный файл. Если стандартный результат сканирования не содержит загруженных файлов, которые вы хотите восстановить, нажмите кнопку «Глубокое сканирование», чтобы найти другие файлы.
Шаг 3
: Восстановление удаленной / потерянной папки загрузок в один клик
Обязательно выберите все нужные файлы и нажмите кнопку «Восстановить». Во всплывающем диалоговом окне выберите правильное место назначения и запустите восстановление потерянной папки «Загрузки». Когда это будет сделано, перейдите к месту назначения, и вы сможете просматривать или редактировать загруженные файлы в обычном режиме.
Восстановление данных не имеет ограничений на количество загружаемых файлов для восстановления за один раз.
Вывод
В этом руководстве мы поделились некоторыми знаниями о папке «Загрузки» в Windows 10 / 8 / 8.1 / 7 и Mac OS. Эта папка используется для сохранения и хранения всех файлов и данных, загруженных онлайн
Итак, это очень важно
Если вы случайно удалили загруженные файлы из папки «Загрузки», Apeaksoft Восстановление данных способен восстановить их за несколько секунд. Мы также поделились тем, где находится папка «Загрузки» и как ее изменить. Если у вас есть дополнительные вопросы, связанные с этой функцией, не стесняйтесь оставлять сообщение под этим сообщением.
Где найти на компьютере скачанные файлы из интернета
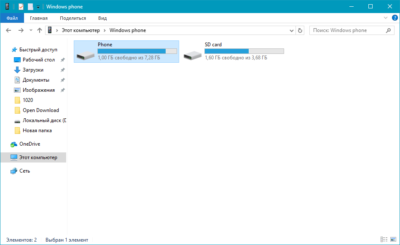
Впервые скачав файл из интернета, начинающий пользователь компьютера обыкновенно сталкивается с проблемой его поиска на своем ПК.
Давайте разберем, где найти скачанные файлы из интернета на своем компьютере. Все способы нахождения даны на примере системы Windows 7, как самой распространенной ОС на момент публикации материала.
Ищем скачанный файл, используя проводник Windows
Запускаем проводник Windows, иконка которого расположена рядом с кнопкой главного меню (Пуск).
Другой способ открытия проводника – это вызов контекстного меню кликом правой кнопки мыши на кнопке Пуск и выбор пункта «Открыть проводник».
В левой навигационной панели проводника находится папка «Загрузки», открыв которую можно найти скачанный из интернета файл(ы).
Как найти скачанный файл из интернета с помощью поисковой строки Windows
Это не самый удобный способ нахождения, т.к. он предполагает, что пользователь знает имя скачанного файла. Обыкновенно пользователь и не старается запоминать имя, тем более имена объектов, закачиваемых из интернета, часто имеют странные и длинные названия. Тем не менее, давайте разберем и этот способ.
- Щелкните левой кнопкой мышки на кнопке Пуск.
- Введите в поле для ввода имя скачанного файла.
- В панели результатов поиска будет отображен искомый файл, клик по которому его откроет.
Папка «Загрузки» в браузерах
Обыкновенно скачивание файлов происходит с помощью браузера, который по умолчанию складывает закаченное в папку «Загрузки», которую мы рассмотрели выше. Данная папка находится на системном диске, и опытные пользователи назначают другое место для загрузки, указывая папку для скачанных файлов на другом локальном диске, чтобы не захламлять раздел с операционной системой и программами. Давайте и мы назначим папку для загрузки. Разберем на примере трех самых популярных браузеров на данный момент.
https://youtube.com/watch?v=XDWg3L6NmAo
Назначаем папку загрузки в браузере Ghrome
- Откройте меню браузера щелчком по изображению трех вертикальных точек в правом верхнем углу программы и выберите пункт «Настройки».
- Прокрутите окно настроек вниз колесиком мыши или зацепив курсором правый слайдер до вкладки «Дополнительные».
- Раскройте дополнительные настройки щелчком по вкладке «Дополнительные» и прокрутите окно дополнительных настроек до настроек местоположения скачанных файлов.
- Щелкните мышью на пункте «Изменить», укажите папку, в которую должен скачивать файлы браузер Ghrome и подтвердите действие кликом по кнопке «Ок». На скриншоте видно, что указана папка «Загрузки» на локальном диске D. Папку можно создать прямо в навигационном окне, щелкнув по кнопке «Создать папку»
Теперь скачанные из интернета файлы будут находиться в указанном вами месте.
Если в настройках местоположения передвинуть переключатель «Всегда указывать место для скачивания» вправо, то при старте загрузки браузер всегда будет просить указать место, куда будет сохранен файл.
Назначаем папку загрузки в браузере Mozilla Firefox
- Откройте меню браузера щелком мыши по изображению трех горизонтальных линий в правом верхнем углу программы и выберите пункт меню «Настройки», щелкнув по изображению шестеренки.
- Выберите в открывшемся окне настроек в левой панели, вкладку «Основные».
- Вызовите навигационное окно кликом мыши по кнопке «Обзор», в котором укажите локальный диск и папку, куда браузер будет сохранять скачанные из интернета файлы.
- Для завершения настройки щелкните по кнопке «Выбор папки»
Назначаем папку загрузки в Яндекс браузере
- Вызовите меню браузера щелчком мыши на изображении трех горизонтальных полосок в правом верхнем углу программы и выберите пункт «Настройки».
- Прокрутите окно настроек колесиком мыши или правым слайдером вниз, до кнопки «Показать дополнительные настройки».
- Раскройте дополнительные настройки щелчком левой кнопкой мыши на кнопке «Показать дополнительные настройки» и прокрутите окно вниз до поля «Загруженные файлы Сохранять в».
- Укажите локальный диск и папку, куда будут скачиваться файлы из интернета с помощью Яндекс браузера, кликом по кнопке «Изменить». Тут же можно и создать папку, если она не была создана предварительно, щелкнув по кнопке «Создать папку». Подтвердите выбор кликом по кнопке «Ок».
В остальных браузерах алгоритм назначения места закачки примерно такой же: открыть настройки программы, найти пункты «Путь сохранения файлов», «Загруженные файлы», «Сохранять в» и т.п.
и указать место, где можно будет найти скачанные из интернета файлы. Удачных загрузок!
Куда сохраняются файлы
Неопытные пользователи часто «теряют» в ПК свои скачанные фильмы, музыку и документы, потому что банально не знают, куда он «улетел».
Если вы не меняли настройки, то все загружаемые объекты попадают в папку «Загрузки» на системном диске С. В более ранних сборках она может называться Downloads.
- Полный путь к папке выглядит вот так —
- Или так —
Но если у вас в браузере указан иной путь, тогда фильмы или картинки придется поискать в компьютере. Быстрее найти их через браузер. В Яндексе есть журнал сохраненных файлов:
- Откройте браузер и нажмите кнопку «Меню» (бургер в виде трех полос) в правом верхнем углу.
- Выберите в открывшемся контекстном меню вкладку «Загрузки». Или нажмите комбинацию клавиш Ctrl + J.
- Все сохраненные объекты тут рассортированы по дате.
- При наведении курсора мыши на нужном файле справа отображается кнопка «Показать в папке».
- Откроется проводник, в нем папка, куда был загружен документ. Он будет выделен, чтобы его можно было легко найти среди большого количества других файлов.
Отсюда вы можете переместить объект в другое место, удалить, изменить название и прочее. Если это исполняемый файл, то двойным кликом можно инициировать установку, если это музыка или фильм, то запустится соответствующий плеер, установленный в системе по умолчанию.
Хранение файлов на компьютере, скачанных с Интернета
В этой статье мы обсудим хранение файлов на компьютере, которые мы скачиваем с Интернета. И, в частности, поговорим о том, как настроить сохранение файлов в одну общую папку, когда мы скачиваем их через разные браузеры.
В результате мы всегда будем знать, где у нас хранятся скачанные файлы!
О том, как найти файл на компьютере скачанный через конкретный браузер мы уже рассматривали в статье Как скачать файл и как его найти на компьютере. В той статье рассматривается по отдельности четыре основных браузера: IE, Мозила, Опера и Хром.
Но, если мы на своем компьютере пользуемся не одним браузером и часто скачиваем файлы через разные браузеры или через специальную программу (типа Download Master), то для удобства мы можем настроить процесс сохранения этих скачанных файлов таким образом, чтобы они хранились в одном месте.
Итак, начнем…
Общая папка для хранения скачанных файлов
Через Проводник заходим в Компьютер и на одном из локальных дисков создаем отдельную папку, назвав её так, чтобы мы знали, что в ней хранятся файлы, скачанные с Интернета.
Рекомендую создать такую папку и сохранять скачанные файлы не на системном диске (на котором установлена операционная система), чтобы в случае, если когда-нибудь придется переустанавливать Windows, скачанные с Интернета файлы не удалились. Ну, а если у Вас на компьютере всего один локальный диск, тогда уже создавайте папку на нем.
Я создам папку на диске Е, и назову её Загрузки с Интернета:
Так, общая папка для хранения файлов создана! Теперь сделаем некоторые настройки в браузерах, указав там путь для сохранения файлов именно в эту папку. Рассмотрим по очереди, как сделать такие настройки в четырех основных браузерах IE, Мозила, Опера и Хром, а также в программе Download Master.
Путь для хранения скачанных файлов в IE
Чтобы указать путь для хранения файлов скачанных через IE (Internet Explorer), в правом верхнем углу этого браузера находим значок в виде шестеренки (Сервис), нажимаем на него левой кнопкой мыши и в появившемся окне жмем на Просмотреть загрузки:
Далее заходим в Параметры:
Появится окошко Параметры загрузки, в котором по умолчанию указана папка для сохранения скачанных файлов. Меняем на свою папку. Для этого сначала нажимаем Обзор (1), далее ищем на компьютере и выбираем необходимую папку (2), жмем на Выбор папки (3) и ОК (4):
Всё! Видим, что место для сохранения скачанных файлов изменилось. Жмем ОК, чтобы сохранить изменения этой настройки:
Путь для хранения скачанных файлов в Мозиле
Теперь настроим хранение файлов в общей папке, скачанных через браузер Мозила. Для этого заходим в Инструменты ->Настройки:
В разделе Основные нажимаем на Обзор и в появившемся окне находим необходимую папку (в моем случае папку Загрузки с Интернета на локальном диске Е). Жмем в этом окне Ок, а также в Настройках еще раз Ок, чтобы сохранить изменения:
Всё! В настройках можно увидеть, что место для хранения скачанных файлов в Мозиле тоже изменилось:
Путь для хранения скачанных файлов в Опере
Сделаем всё тоже самое, что и в предыдущих браузерах, только теперь в Опере. Находим в левом верхнем углу Оперы значок с таким названием, нажимаем на него левой кнопкой мыши и в появившемся меню выбираем Настройки ->Общие настройки:
В Настройках переходим во вкладку Расширенные, далее в Загрузки, находим на компьютере нашу общую папку для хранения скачанных файлов через браузеры (в моем случае созданная папка Загрузки с Интернета), жмем в этом окне ОК и в Настройках еще раз ОК, чтобы сохранить изменения:
Готово! Теперь в настройках Мозилы тоже можем увидеть, что загруженные файлы через этот браузер будут сохраняться и храниться в выбранной нами папке:
Путь для хранения скачанных файлов в Хроме
Осталось настроить путь к общей папке для хранения файлов в Хроме, скачиваемых через этот браузер. В правом верхнем углу браузера находим значок ключа (Настройка), нажимаем на него левой кнопкой мыши и выбираем Параметры:
Далее в Настройках переходим в раздел Дополнительные (1) и в поле Загрузки нажимаем на кнопку Изменить (2). В открывшемся Обзоре папок находим на компьютере нашу созданную общую папку (3) для хранения файлов, скачанных с Интернета, и жмем ОК:
В результате мы видим, что место расположения загружаемых файлов через браузер Хром тоже поменялось на нашу выбранную папку:
Настройка хранения скачанных файлов в общую папку завершена!
И получается, что сейчас хранение файлов, которые мы будем скачивать через любой браузер или программу, будет в одном месте:
Удобно и практично!




























