Информация о комплектации компьютера
Точно также, как для всего прочего, в вашей системе Linux есть много команд для получения информацию об аппаратной части вашего компьютера. Некоторые команды сообщают информацию только о конкретных компонентах оборудования, например, процессоре или памяти, а другие — выдают информацию сразу о нескольких устройствах.
В данной статье кратко рассказывается о нескольких наиболее часто используемых командах, предназначенных для получения информации и особенностях настройки различных периферийных устройств и компонентах компьютера. Среди рассматриваемых — команды lscpu, hwinfo, lshw, dmidecode, lspci и другие.
Этап 2: знакомство с интерфейсом
Весь интерфейс программы условно разделён на несколько вкладок:
- «Система». Она открывается по умолчанию при первом запуске программы. Здесь перед пользователем показана основная информация о компьютере и системе: текущее время и дата, имя компьютера, сборка операционной системы, изготовитель и модель компьютера (либо материнской платы), версия BIOS, модель и частота процессора, состояние физической и виртуальной памяти, текущая редакция DirectX.
- «Экран». На этой вкладке интерфейс делится на несколько отдельных блоков:
- «Возможности DirectX». В этом блоке вы можете видеть состояние дополнительных компонентов DirectX.
- Во вкладке «Звук» можно обнаружить следующие блоки:
- Вкладка «Ввод» включает в себя:
- В каждом окне есть специальное поле «Примечания». В нём отображаются данные о текущем состоянии компонентов. Обычно в нём пишется про возможные неполадки или предупреждения, поэтому если это поле чистое, то значит всё хорошо.
Заглянуть под капот «семёрки»: как узнать характеристики компьютера и системы в Windows 7
Обладатели персональных компьютеров иногда напоминают увлечённых автолюбителей. Они любят хвастаться ретивостью своих «железных коней», их экстремальными возможностями, обсуждать и сравнивать такие типовые характеристики, как: скорость, мощность, объём. Пользователь со стажем способен определить большинство параметров встретившегося ему экземпляра ПК уже при беглом осмотре. А что же делать новичку, впервые заглянувшему «под капот» своей пусть электронно-вычислительной, но машины?
Будь вы гик, геймер или обычный человек, который только совсем недавно познакомился с миром персональных компьютеров, знание основных параметров и характеристик своей ПЭВМ может существенно облегчить жизнь. Эта информация:
- поможет в случае возникновения проблем с устройством;
- позволит определить, запустится ли игра на данной конфигурации;
- поможет узнать, к нужной ли точке доступа вы пытаетесь удалённо подключиться и многое другое.
↑ Сведения о системе
Достаточно подробную информацию об аппаратной и программной части может дать штатная утилита с говорящим названием «Сведение о системе». Чтобы ее запустить, выполните в окошке Win + R команду msinfo32. Откроется окно, в котором вы сможете просмотреть характеристики процессора, материнской платы, оперативной памяти, жесткого диска, BIOS, сетевой и аудио карты, дисплея и прочих более или менее значимых компонентов.
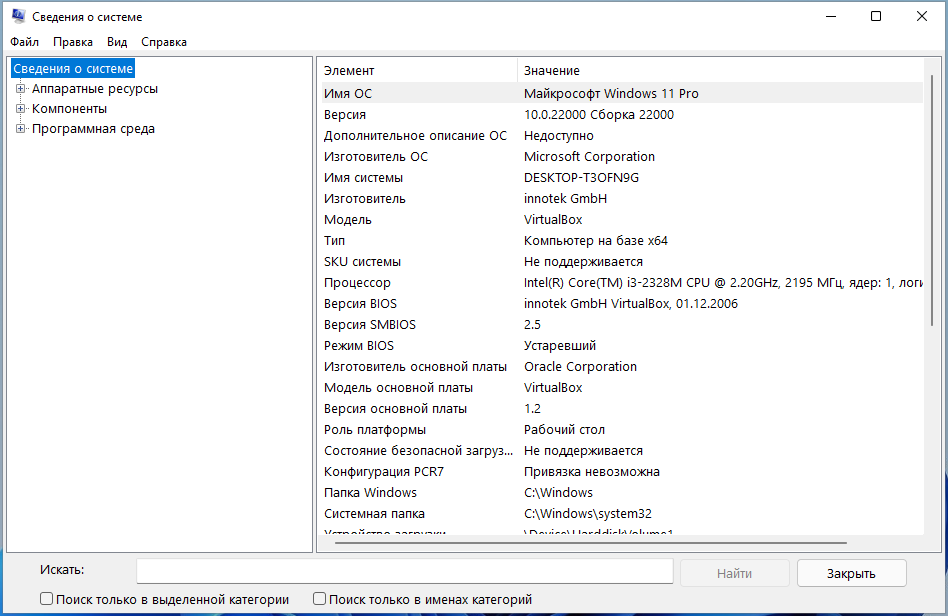
Информация об оперативной памяти
1. Файл /proc/meminfo (Linux)
Команда:
cat /proc/meminfo
Пример ответа:
MemTotal: 8010284 kB
MemFree: 1058580 kB
MemAvailable: 2791616 kB
Buffers: 1884 kB
Cached: 1754092 kB
SwapCached: 122280 kB
Active: 4330296 kB
Inactive: 2006792 kB
Active(anon): 3623768 kB
Inactive(anon): 983120 kB
Active(file): 706528 kB
Inactive(file): 1023672 kB
Unevictable: 0 kB
Mlocked: 0 kB
SwapTotal: 1048572 kB
SwapFree: 597684 kB
Dirty: 20 kB
Writeback: 0 kB
AnonPages: 4466532 kB
Mapped: 92808 kB
Shmem: 25776 kB
Slab: 408732 kB
SReclaimable: 308820 kB
SUnreclaim: 99912 kB
KernelStack: 7312 kB
PageTables: 23276 kB
NFS_Unstable: 0 kB
Bounce: 0 kB
WritebackTmp: 0 kB
CommitLimit: 5053712 kB
Committed_AS: 3770324 kB
VmallocTotal: 34359738367 kB
VmallocUsed: 159328 kB
VmallocChunk: 34359341052 kB
HardwareCorrupted: 0 kB
AnonHugePages: 3248128 kB
HugePages_Total: 0
HugePages_Free: 0
HugePages_Rsvd: 0
HugePages_Surp: 0
Hugepagesize: 2048 kB
DirectMap4k: 257984 kB
DirectMap2M: 8130560 kB
* чаще всего, самое важное:
- MemTotal — общий объем оперативной памяти.
- MemFree — объем памяти, который не используется системой.
- Buffers — память, которая в данным момент ожидает записи на диск.
- Cached — объем, задействованный под кэш чтения с диска.
- MemAvailable — объем памяти, доступной в распределители без необходимости обмена.
- SwapTotal — объем файла подкачки.
- SwapFree — свободный объем файла подкачки.
* Объем используемой памяти = MemTotal – MemFree — Cached — Buffers.
Для перевода килобайт в гигабайты можно воспользоваться онлайн калькулятором.
2. free (Linux)
Данная команда позволяет получить информацию об использовании памяти в удобной таблице. Для еще большего удобства, мы выведем ее с помощью дополнительного параметра -h:
free -m
Пример ответа:
total used free shared buff/cache available
Mem: 3,7G 568M 378M 193M 2,8G 2,6G
Swap: 4,0G 94M 3,9G
sysctl hw.physmem
Пример ответа:
hw.physmem: 2123677696
4. dmesg
Работает на BSD и Linux:
dmesg | grep memory
Итог:
real memory = 2147483648 (2048 MB)
avail memory = 2042109952 (1947 MB)
5. Другие команды
Для получения информации по оперативной памяти также можно использовать команды:
vmstat -s
top
htop
* для htop необходима установка одноименной утилиты.
Сетевые интерфейсы
Рассмотрим несколько команд по работе с сетевыми интерфейсами.
1. lspci
Самая простая команда. Она не покажет подробностей, но позволит увидеть модели сетевых адаптеров и не требует установки дополнительных пакетов:
lspci | grep -i «net»
2. ip
Данная команда покажет не только физические интерфейсы, но и логические, а также MAC-адреса и назначенные им IP-адреса:
ip address
Для вывода в компактном виде без IP-адресов:
ip link
3. ethtool
Утилита покажет более подробную информацию по сетевому адаптеру. Для начала ее необходимо установить.
а) На DEB-дистрибутив:
apt install ethtool
б) На RPM:
yum install ethtool
Теперь можно вводить:
ethtool eth0
* где eth0 — сетевой интерфейс, информацию о котором нужно посмотреть. Список данных интерфейсов мы можем посмотреть вышеописанной командной ip link.
4. Сетевая активность
Для измерения нагрузки на сеть необходимо установить утилиту nload.
а) На DEB-дистрибутив:
apt install nload
б) На RPM:
yum install nload
После установки, запускаем утилиту командой:
nload -ni eth0
* в данном примере будет запущена статистика для использования сетевого интерфейса eth0.
Как проверить ПК на работоспособность — диагностика жестких дисков
CrystalDiskInfo
Вы когда-нибудь задумывались, в каком состоянии находится ваш жесткий диск или твердотельный накопитель? Это непросто выяснить, особенно с новыми дисками SSD:
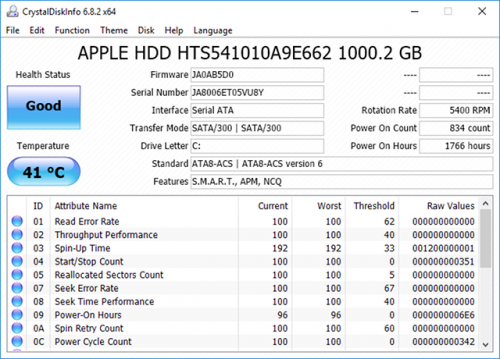
Эта простая программа предоставляет полный обзор состояния используемых HDD и USB-накопителей. Детальная информация включает в себя температуру, время безотказной работы, количество ошибок и многое другое. Программа также вычисляет общее состояние здоровья винчестера.
Обратите внимание, что существует схожая программа под названием CrystalDiskMark, которую можно использовать для сравнительного анализа используемых накопителей
WinDirStat
Я регулярно использовал его в течение многих лет, и ни разу не был разочарован. Название этой программы расшифровывается как «Статистика Каталогов Windows»:
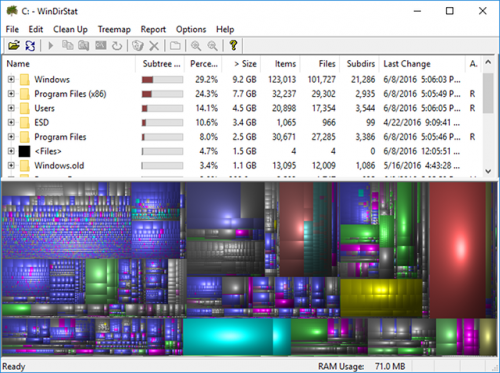
Она сканирует ваши накопители и сообщает, сколько места занято различными папками и файлами. Все они отображаются в виде краткой древовидной иерархии и подробной диаграммы. Что удобно при осуществлении проверки компьютера на работоспособность в Windows 7.
Почему используется не самая последняя версия DirectX
Существует несколько причин, по которым операционная система Windows 10, использует не самую последнюю модификацию приложения DirectX. К ним относят:
- действующая видеокарта не поддерживает двенадцатую версию Директа (подробные данные содержатся в технической документации, на сайте компании-производителя устройства);
- применение устаревших драйверов, механизмов (такие не могут поддерживать актуальные модификации обновлений программы Директ Икс).
Двенадцатая – последняя, выпущенная разработчиком – версия софта работает только со следующими производителями и видами устройств:
- видеокарты, которые встроены в устройства i3-i7, Broadwell, Haswell;
- устройства NVIDIA, модификации с обозначением от 600 (800-ая считается исключением), производитель планирует изменить конфигурацию приложения для взаимодействия с картами от 400-й версии;
- AMD, модификация HD, серия – начиная с 7000, заканчивая R9.
Кроме этого, используются различные чипы, которые интегрируются в систему (включая микропроцессоры E1, E2).
Программа DirectX создана для работы с операционной системой Windows 10. Приложение позволяет отследить состояние и скоординировать работу видеокарт, подключенных к персональному устройству (компьютеру или ноутбуку). Чтобы проверить модификацию нужного софта, используют несколько основных способов – платные и бесплатные утилиты, встроенные ресурсы ПК. Кроме этого, можно выяснить, совместима ли программа с имеющимися механизмами воспроизведения видео.
Могу ли я удалить или удалить DxInfo.exe?
18% людей удаляют этот файл, поэтому он может быть безвредным.
Не удаляйте безопасный исполняемый файл, так как это может повлиять на связанные программы. Всегда обновляйте свое программное обеспечение, чтобы избежать проблем с поврежденными файлами. Регулярно проверяйте наличие обновлений драйверов и программного обеспечения.
Чтобы подтвердить безопасность подозрительных файлов, используйте инструмент системного анализа, например . Если эти инструменты идентифицированы как вредоносные, они могут удалить вредоносное ПО. Если файл DxInfo.exe не представляет опасности и его необходимо удалить, воспользуйтесь программой его удаления, расположенной в папке «C:\Program Files\Wondershare\DVD Slideshow Builder\unins000.exe», или функцией «Установка и удаление программ» на панели управления Windows.
1. в Меню Пуск (для Windows 8 щелкните правой кнопкой мыши в нижнем левом углу экрана), нажмите Панель управления, а затем под Программы:
o Windows Vista / 7 / 8.1 / 10: нажмите Удаление программы.
o Windows XP: нажмите Установка и удаление программ.
2. Когда вы найдете программу Wondershare DVD Slideshow Builder 4.3.0щелкните по нему, а затем:
o Windows Vista / 7 / 8.1 / 10: нажмите Удалить.
o Windows XP: нажмите Удалить or Изменить / Удалить вкладка (справа от программы).
3. Следуйте инструкциям по удалению Wondershare DVD Slideshow Builder 4.3.0.
Этап 1: запуск
Dxdiag можно очень легко запустить сразу тремя способами, которые отлично подойдут для Windows 7, Windows 8 и Windows 10.Самым простым является запуск через строку поиска по системе:
- Откройте эту строку. В зависимости от версии системы она может открываться и выглядеть по-разному. Например, в Windows 10 пользователю достаточно нажать на иконку лупы, что расположена в «Панели задач». Пользователям Windows 7 и 8 придётся нажать на «Пуск» и найти поисковую строку самостоятельно.
- Пропишите в строке наименование искомого объекта. В данном случае это dxdiag.
- Перейдите по первому же результату.
Можно вместо системного поиска воспользоваться специальной строкой «Выполнить», куда вводятся команды для запуска определённых системных файлов и компонентов:
- Откройте строку «Выполнить». Для этого воспользуйтесь комбинацией «горячих» клавиш Win R.
- В строке пропишите dxdiag. Чтобы команда применилась, нажмите на Enter или кнопку «Ок».
Также утилиту можно запустить из её «родной» папки:
- Перейдите по адресу: C:WindowsSystem32dxdiag.exe Чтобы произвести переход вам придётся вписать этот адрес в верхнюю строку стандартного «Проводника» Windows.
- Найдите и запустите файл dxdiag.exe.
Проверка ПК на ошибки — диагностика сети
Независимо от того, используете ли вы Wi-Fi или Ethernet, есть вероятность возникновения проблем с Сетью. Вот почему нужны эти инструменты.
WiFi Analyzer
Бесплатный инструмент, который анализирует настройки сети Wi-Fi, чтобы увидеть, не создает ли помех ваш беспроводной канал другим близлежащим сетям:
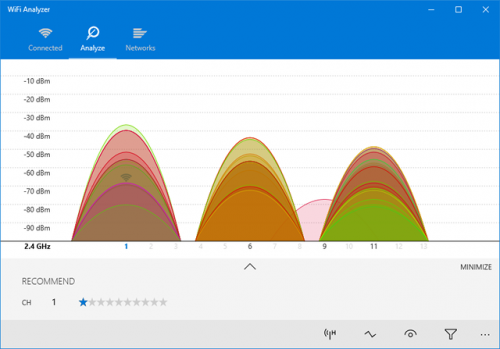
После завершения анализа WiFi Analyzer порекомендует настройки канала, подходящие для вас. Эта программа не идеальна, особенно в многоквартирных домах и густонаселенных городах, но в некоторых случаях она может увеличить скорость Wi-Fi до 5 раз. Стоит попробовать.
Angry IP Scanner
Angry IP Scanner – отличный инструмент, который сканирует сеть, чтобы узнать, какие IP-адреса и порты используются теми или иными устройствами:
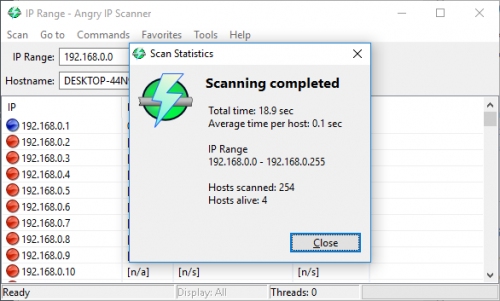
Можно использовать эту программу, чтобы узнать, сколько устройств подключено к вашей или найти IP-адрес определенного устройства (например, смартфона) при полной проверке компьютера на работоспособность.
Как запустить DxDiag
Рассмотрим, как можно запустить средство диагностики в разных ОС Виндовс:
Виндовс 7
Нажмите на кнопку «Пуск», в строке поиска пропишите dxdiag и нажмите ввод.
Также можно нажать на сочетание клавиш Win+R, в появившемся окошке набрать ту же команду dxdiag, и нажать на «Enter».
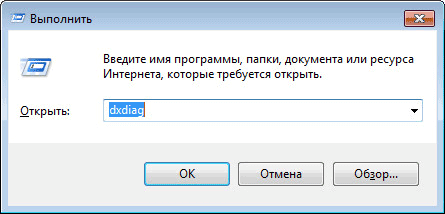
Виндовс 8
Нажмите на Win+R, введите dxdiag, и нажмите ввод. Также можно навести курсор на кнопку «Пуск», нажать правую кнопку мыши, выбрать «Выполнить», и ввести в появившемся окне уже упомянутую команду dxdiag.
Виндовс 10
Наберите dxdiag в строке поиска на панели задач внизу, а затем нажмите ввод.
Также средство диагностики DxDiag можно запустить нажав на комбинацию клавиш Win+R, а затем набрать уже упомянутую команду.
Msinfo – быстрое получение сведений о системе
Кроме средства диагностики DxDiag, ОС Виндовс также обладает альтернативным инструментом получения информации об аппаратных и программных настройках вашего ПК (включая перечень системных ресурсов и данные об интернет-настройках).
Данный инструмент носит название «msinfo32». Его возможности позволяют вывести на экран подробные сведения о системе, включая данные о компонентах ПК и особенностях программной среды.
Чтобы задействовать указанный инструмент, нажмите на Win+R, и наберите там msinfo32 и нажмите ввод (или кликните на кнопку “Пуск», в строке поиска наберите msinfo и нажмите ввод).
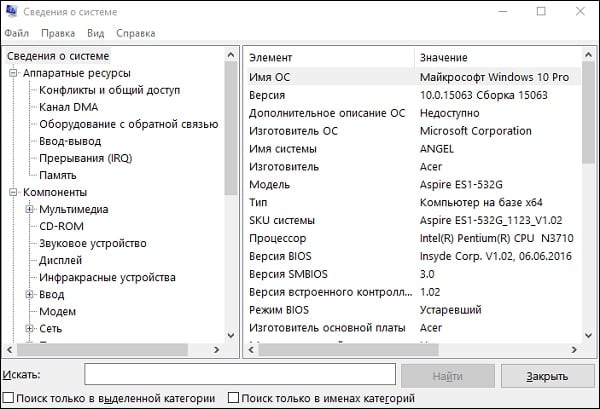
В открывшемся окне будут отображены общие сведения о системе. Также вы можете выбрать какую-либо из расположенных слева вкладок (аппаратные ресурсы, компоненты, программная среда), и, раскрыв содержимое каждой вкладки, подробнее ознакомиться с конкретикой по данному срезу.
How to find computer specs from Command Prompt
Alternatively, Command Prompt can also show you the computer specs using the command to use the System Information (systeminfo), which allows you to view even more hardware and software details than the graphical version of the app.
To find the computer specs with Command Prompt on Windows 10, use these steps:
- Open Start.
- Search for Command Prompt, right-click the top result, and select the Run as administrator option.
- Type the following command to find the device specs and press Enter: systeminfo
Quick tip: Use the systeminfo /? command to see the available options using this tool in Command Prompt.
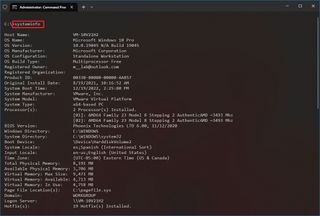
(Image credit: Future)
Once you complete the steps, the command output will show you the computer’s hardware and software information, including Windows 10 and update information, system architecture, system memory, and network details. You will also be able to see whether the desktop or laptop uses BIOS or UEFI.
You can use to save the output from PowerShell or Command Prompt commands to a text file.
fdisk
Fdisk является утилитой, предназначенной для изменения разделов жестких дисков, и ей также можно пользоваться для получения информации о списке имеющихся разделов.
$ sudo fdisk -l Disk /dev/sda: 500.1 GB, 500107862016 bytes 255 heads, 63 sectors/track, 60801 cylinders, total 976773168 sectors Units = sectors of 1 * 512 = 512 bytes Sector size (logical/physical): 512 bytes / 512 bytes I/O size (minimum/optimal): 512 bytes / 512 bytes Disk identifier: 0x30093008 Device Boot Start End Blocks Id System /dev/sda1 * 63 146801969 73400953+ 7 HPFS/NTFS/exFAT /dev/sda2 146802031 976771071 414984520+ f W95 Ext'd (LBA) /dev/sda5 146802033 351614654 102406311 7 HPFS/NTFS/exFAT /dev/sda6 351614718 556427339 102406311 83 Linux /dev/sda7 556429312 560427007 1998848 82 Linux swap / Solaris /dev/sda8 560429056 976771071 208171008 83 Linux
hdparm
Команда hdparm получает информацию об устройствах sata, например, жестких дисков.
$ sudo hdparm -i /dev/sda
/dev/sda:
Model=ST3500418AS, FwRev=CC38, SerialNo=9VMJXV1N
Config={ HardSect NotMFM HdSw>15uSec Fixed DTR>10Mbs RotSpdTol>.5% }
RawCHS=16383/16/63, TrkSize=0, SectSize=0, ECCbytes=4
BuffType=unknown, BuffSize=16384kB, MaxMultSect=16, MultSect=16
CurCHS=16383/16/63, CurSects=16514064, LBA=yes, LBAsects=976773168
IORDY=on/off, tPIO={min:120,w/IORDY:120}, tDMA={min:120,rec:120}
PIO modes: pio0 pio1 pio2 pio3 pio4
DMA modes: mdma0 mdma1 mdma2
UDMA modes: udma0 udma1 udma2 udma3 udma4 udma5 *udma6
AdvancedPM=no WriteCache=enabled
Drive conforms to: unknown: ATA/ATAPI-4,5,6,7
* signifies the current active mode
Как посмотреть характеристики компьютера на Windows
Вот пять основных способов, позволяющих узнать характеристики компьютера на Windows.
Проводник
Откройте «Проводник» и найдите раздел «Мой компьютер» (для Windows 7 и более ранних версий) или «Этот компьютер» (для более поздних версий Windows). Щелкните правой кнопкой мыши на этом разделе, затем выберите «Свойства». В окне, которое откроется, будут отображены основные характеристики компьютера, такие как процессор, объем оперативной памяти и системный тип.
Диспетчер задач
Нажмите комбинацию клавиш Ctrl + Shift + Esc, чтобы открыть «Диспетчер задач». Затем выберите раздел «Производительность». В этом разделе вы найдете информацию о процессоре, памяти и других характеристиках системы.
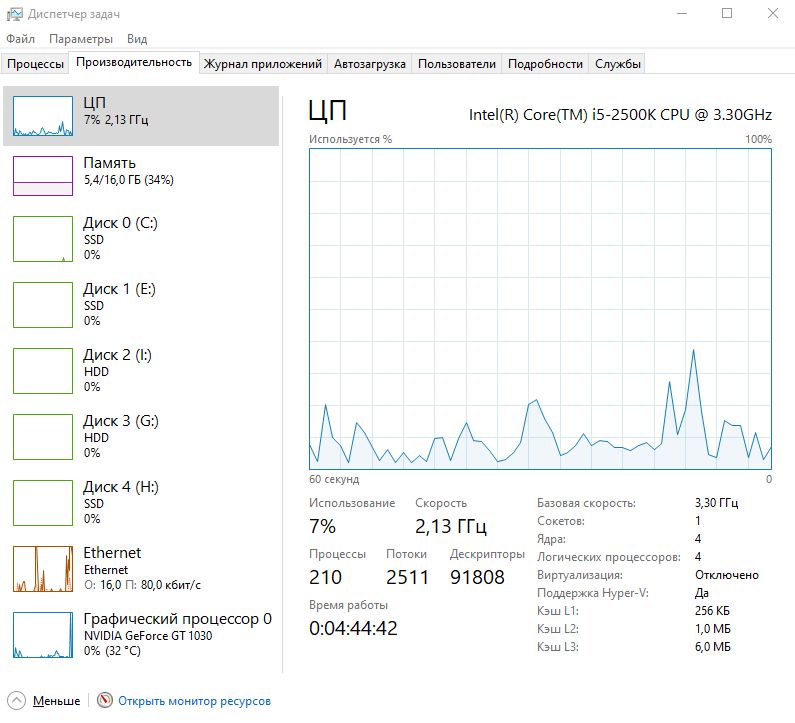
Панель управления
Откройте «Панель управления», выберите раздел «Система и безопасность», затем перейдите в раздел «Система». Здесь вы также найдете основные характеристики компьютера, такие как тип и количество установленной оперативной памяти, тип процессора и другие детали.
Использование команды Systeminfo в командной строке
Откройте командную строку, введите Systeminfo и нажмите Enter. На мониторе появится детальная информация о компьютере, включая операционную систему, процессор, установленную память и другие характеристики.
lspci – список устройств PCI
Команда lspci выдает список всех шин PCI, а также подробную информация об устройствах, которые к ним подключены. Под эту категорию подпадают следующие устройства — адаптер vga, графическая карта, сетевой адаптер, порты usb, контроллеры sata и т.д.
$ lspci 00:00.0 Host bridge: Intel Corporation 82G35 Express DRAM Controller (rev 03) 00:02.0 VGA compatible controller: Intel Corporation 82G35 Express Integrated Graphics Controller (rev 03) 00:02.1 Display controller: Intel Corporation 82G35 Express Integrated Graphics Controller (rev 03) 00:19.0 Ethernet controller: Intel Corporation 82566DC Gigabit Network Connection (rev 02) 00:1a.0 USB controller: Intel Corporation 82801H (ICH8 Family) USB UHCI Controller #4 (rev 02) 00:1a.1 USB controller: Intel Corporation 82801H (ICH8 Family) USB UHCI Controller #5 (rev 02) 00:1a.7 USB controller: Intel Corporation 82801H (ICH8 Family) USB2 EHCI Controller #2 (rev 02) 00:1b.0 Audio device: Intel Corporation 82801H (ICH8 Family) HD Audio Controller (rev 02) 00:1c.0 PCI bridge: Intel Corporation 82801H (ICH8 Family) PCI Express Port 1 (rev 02) 00:1c.1 PCI bridge: Intel Corporation 82801H (ICH8 Family) PCI Express Port 2 (rev 02) 00:1c.2 PCI bridge: Intel Corporation 82801H (ICH8 Family) PCI Express Port 3 (rev 02) 00:1d.0 USB controller: Intel Corporation 82801H (ICH8 Family) USB UHCI Controller #1 (rev 02) 00:1d.1 USB controller: Intel Corporation 82801H (ICH8 Family) USB UHCI Controller #2 (rev 02) 00:1d.2 USB controller: Intel Corporation 82801H (ICH8 Family) USB UHCI Controller #3 (rev 02) 00:1d.7 USB controller: Intel Corporation 82801H (ICH8 Family) USB2 EHCI Controller #1 (rev 02) 00:1e.0 PCI bridge: Intel Corporation 82801 PCI Bridge (rev f2) 00:1f.0 ISA bridge: Intel Corporation 82801HB/HR (ICH8/R) LPC Interface Controller (rev 02) 00:1f.2 IDE interface: Intel Corporation 82801H (ICH8 Family) 4 port SATA Controller (rev 02) 00:1f.3 SMBus: Intel Corporation 82801H (ICH8 Family) SMBus Controller (rev 02) 00:1f.5 IDE interface: Intel Corporation 82801HR/HO/HH (ICH8R/DO/DH) 2 port SATA Controller (rev 02) 03:00.0 IDE interface: JMicron Technology Corp. JMB368 IDE controller 04:05.0 FireWire (IEEE 1394): LSI Corporation FW322/323 1394a Controller (rev 70)
Отфильтруйте информацию о конкретном устройстве с помощью команды grep.
$ lspci -v | grep "VGA" -A 12
Средство диагностики DxDiag — особенности реализации
После того, как мы разобрались, что значит DxDiag и как активировать DxDiag, разберёмся с его функционалом. После запуска вы увидите экран средства диагностики, с пятью основными вкладками.
- Система – включает сведения о системе, в том числе время и даты, имя ПК, версию операционной системы, данные об изготовителе компьютера, процессоре и памяти, а также версию DirectX. Для проверки цифровых подписей драйверов поставьте галочку на опции «Проверить цифровые подписи WHQL», после этого на драйверах будет указано наличие или отсутствие подписи «WHQL» (Windows Hardware Quality Lab – специальной лаборатории Майкрософт);
- Экран – содержит данные о графической карте и обслуживающем её драйвере, а также сведения о возможностях Директ X;
- Преобразователь – содержит данные о дискретной видеокарте (при наличии) и её драйвере;
- Звук – в данной вкладке содержаться данные о звуковой карте и соответствующем драйвере);
- Ввод – представлены устройства ввода (клавиатура, мышь), и данные о соответствующих драйверах (проверка клавиатуры онлайн).
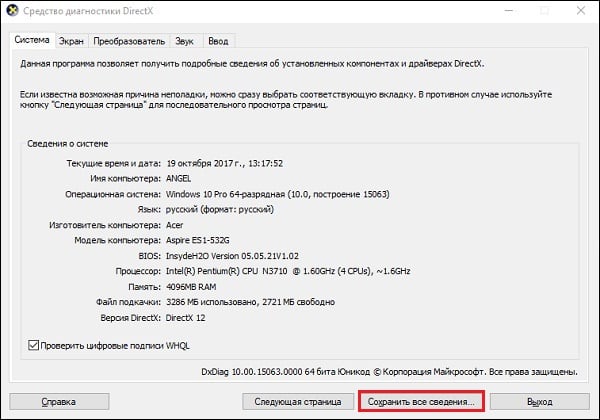
В каждой из четырёх последних вкладок будет указано, найдены ли во время проверки какие-либо неполадки.
Все собранные средством диагностики данные можно сохранить в виде текстового файла, с помощью нажатия на кнопку «Сохранить все сведения» внизу.
Dxdiag
Средство диагностики DirectX выводит краткие сведения о комплектующих ПК: процессоре, материнской плате, видеокарте, мониторе, звуковой подсистеме, объёме оперативной памяти.
Приложение вызывается командой dxdiag через окно быстрого запуска ( Win + R ), поиск или адресную строку Проводника.
На вкладке «Экран» выводятся данные о видеокарте: ее производителе, модели, объеме видео-памяти, режиме работы. На вкладке «Ввод» найдёте информацию про устройства ввода и подключённое к USB-интерфейсам оборудование.
Dxdiag экспортирует сводку в текстовый файл (на английском языке).
Подробности
Начнем с того, что Директ Икс – это набор системных библиотек, отвечающих за работу графического API. Продукт разрабатывается компанией Microsoft и является совершенно бесплатным. Однако и проприетарным.
Стоит отметить, что без этих библиотек не сможет работать ни одна игра. Более того, специализированный софт, используемый программистами, также не сможет функционировать. Особенно Visual C.
Также многие пользовательские приложения используют данные библиотеки. В общем, нормальная работа операционной системы без них попросту невозможна
Поэтому так важно их инсталлировать сразу после установки системы
Однако вернемся к средству диагностики. Сначала нужно поговорить о том, что это и только потом рассмотреть процесс использования. Так будет правильнее и логичнее. Сначала информация. Итак, начнем, пожалуй.
Диагностика ПК на неисправности — диагностика памяти
Неполадки в ОЗУ являются еще одной общей проблемой для домашних компьютеров. В наши дни слишком легко исчерпать объем оперативной памяти, что может привести к замедлению работы ОС и даже сбоям. К счастью, диагностирование не вызывает трудностей.
Монитор ресурсов (Resource Monitor)
Windows включает в себя «Монитор ресурсов», который появился еще в Vista. В Windows 10 это отдельное приложение, которое можно запустить через меню «Пуск»:
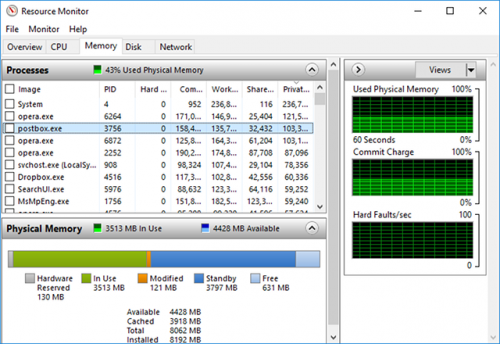
Монитор ресурсов – это усовершенствованный способ просмотра данных о вашей системе в режиме реального времени, который обычно используется в сочетании с инструментом «Системный монитор». Тем не менее, я в основном использую его для просмотра детальной информации о запущенных процессах и использовании памяти.
Windows Memory Diagnostic
А вы знали, что в Windows есть встроенный инструмент, который может физически тестировать ваши модули RAM, чтобы проверить, не содержат ли они ошибки? Это приложение называется Windows Memory Diagnostic:
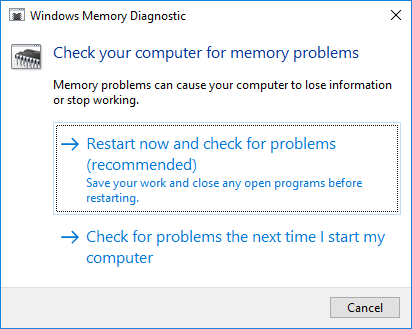
Его использование приведет к перезагрузке компьютера. Затем инструмент проведет несколько тестов проверки компьютера на работоспособность, и если обнаружит какие-либо ошибки или сбои, то сделает все возможное, чтобы вы узнали, какой модуль является источником возникшей проблемы.




























