Как просто объяснить ребенку знаки больше, меньше или равно?
Наряду с арифметическими действиями происходит знакомство с такими абстрактными понятиями, как «больше», «меньше» и «равно». Определить, с какой стороны больше предметов, а с какой – меньше, ребенку не составит особого труда. Но вот постановка знаков порой вызывает затруднения. Усвоить знаки помогут игровые методы.
«Голодная птичка»
Для игры понадобится знак – раскрытый клюв (знак «больше»). Его можно вырезать из картона или сделать большую модель из одноразовой тарелки. Чтобы заинтересовать малыша, можно приклеить или дорисовать глаза, перья, а рот сделать открывающимся.
Объяснение начинается с предыстории: «Эта птичка – невеличка, любит хорошо покушать. Причем выбирает она всегда ту кучку, в которой больше еды».
После этого наглядно показывается, что птичка открывает клюв в сторону, где больше предметов.
Далее полученная информация закрепляется: на столе выкладываются кучки с зернышками, а ребенок определяет, в какую сторону птичка повернет свой клюв. Если не удастся правильно расположить его с первого раза, нужно помочь, еще раз проговорив, что рот открыт в сторону большего количества еды. Затем можно предложить еще несколько аналогичных заданий: числа написаны на листе, нужно правильно приклеить клюв.
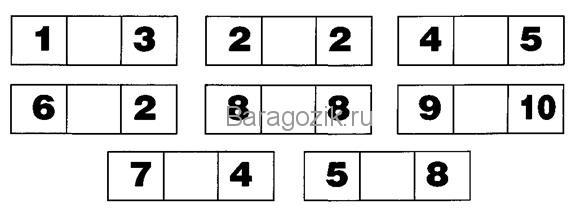
Примеры можно разнообразить, заменив птичку щукой, крокодилом или любым другим хищником, который также разевает пасть в сторону большего числа.
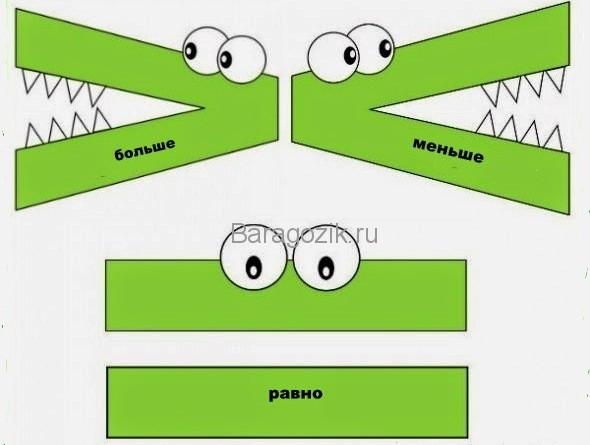
Могут попасться необычные ситуации, где количество предметов в обеих кучках будет равное. Если ребенок это заметит – значит, внимательный.
За это нужно обязательно похвалить, а потом показать 2 одинаковые полоски и объяснить, что они такие же одинаковые, как и число предметов в кучках, а раз количество предметов равное, то и знак называется «равно».
Стрелочки
Маленькому школьнику можно объяснить знаки на основе сравнения их со стрелками, показывающими в разные стороны.
![]()
Здесь важно показать, что стрелочка всегда указывает на меньшее число. Если ребенок это поймет, то никаких сложностей с постановкой знаков у него в дальнейшем не возникнет
Сложности могут возникнуть при чтении выражений. Но и эта трудность преодолима: правильно поставив знак, он сможет правильно прочитать выражение. Выполнив несколько упражнений, ребенок запомнит, что стрелка, указывающая влево, обозначает знак «меньше». Если она показывает направо, то знак читается: «больше».
Упражнения на закрепление
После объяснения правил постановки знака необходимо потренироваться в выполнении аналогичных заданий.

С этой целью подойдут задания такого типа:
- «Поставь знак» (4 и 5 – нужен знак «меньше»).
- «Больше-меньше» — ребенок большим и указательным пальцами обеих рук показывает знаки, сравнивая размеры различных предметов или их количество (самолет больше стрекозы, земляника меньше арбуза).
- «Какое число» — стоят знаки, написано число с одной стороны, нужно догадаться, какое число будет с другой стороны (в выражении «_<5» на месте пропуска могут стоять числа 0 – 4).
- «Допиши числа» — нужно правильно поставить числа слева и справа от указанного знака (число 8 будет стоять слева от знака «больше», а число 2 – справа).
Для развития логики и мышления можно дополнить упражнения такими заданиями:
- «С какой стороны убежал предмет?» — слева нарисовано 3 треугольника, справа – 2 квадрата, а между ними стоит знак «=». Ребенок должен догадаться, что справа не хватает квадрата, чтобы равенство было верным. Если не получается это сделать сразу, можно решить задачу практически, добавив сначала слева треугольник, а затем – справа квадрат.
- «Что нужно сделать, чтобы неравенство стало правильным?» — с учетом ситуации ребенок определяет, с какой стороны нужно убрать или добавить предметы, чтобы знак стоял правильно.
Видео инфоурок расскажет о знаках: больше, меньше и равно
Игры для быстрого запоминания знаков «больше» и «меньше»
Существуют различные логические игры с использованием математических символов. Таких игр множество. Ниже приводятся три игры, где детям нужно поиграться со стрелками «>» и «<».
Игра «Большой голодный крокодил»
Это самый легкий и наглядный способ раз и навсегда запомнить, в какую сторону пишутся знаки «больше» и «меньше». На листе бумаги необходимо нарисовать две круглые тарелки. Диаметр каждой тарелки должен быть не менее 10 сантиметров.
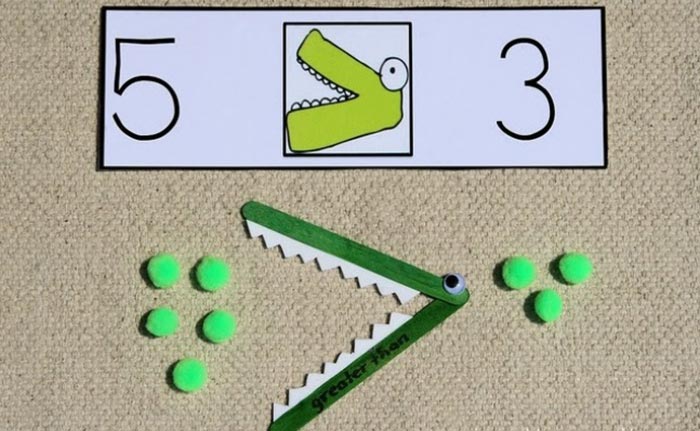
На каждую из «тарелок» можно положить что-то приблизительно напоминающее еду. Например, можно слепить шарики из пластилина или соленого теста и договориться с ребенком, что горошины означают котлеты для крокодила. Для этой игры достаточно смастерить один символ. Его можно сделать на маленькой карточке. Обозначения «>» и «<» примерно напоминают подобие раскрытого рта крокодила.
Важное условие — крокодил выбирает всегда только ту тарелку, на которой больше еды! Об этом нужно сказать ребенку.
На обе «тарелки» необходимо выложить определенное количество «котлет». Затем пусть ребенок положит карточку так, чтобы «рот крокодила» был обращен в сторону «тарелки» на которой больше «котлет».
Игра «Что больше?»
В этой игре комбинация большого и указательного пальцев левой руки имеет значение символа «<», а комбинация большого и указательного пальцев правой руки представляет собой символ «>». Для обозначения того, что больше, достаточно протянуть правую руку, а левая рука нужна для обозначения того, что меньше.
В этой игре для сравнения можно использовать не только числа, но и изображения различных предметов, а также геометрические фигуры разных размеров. Эту игру-занятие можно выполнять во время приема пищи, разложив на столе печенье, конфеты, яблоки и другие продукты. Вот так можно запомнить правильное написание знаков задолго до школы.
Игра «Кубики и доски»
Эта игра принадлежит к разряду активных игр, так как детям нужно совершать действия не только умственного характера, но и быть активными строителями. Для этой игры понадобятся следующие принадлежности: большие кубики и две прямых доски. Одну доску нужно положить на горизонтальную поверхность. На оба края лежащей доски нужно выложить кубики в столбики.
С каждым последующим разом можно изменять количество кубиков в столбиках. Когда столбики будут содержать одинаковое количество кубиков – доски покажут «равно».
Замена заглавных букв строчными при помощи панели инструментов Microsoft Word
Microsoft Word 2003
-
Выделите мышью фрагмент текста, который нужно видоизменить.
-
На панели инструментов текстового редактора найдите вкладку «Формат», расположенную между «Вставкой» и «Сервисом». Кликните на ней.
-
В открывшемся окне выберите «Регистр». Нажмите на него.
-
В появившемся интерфейсе выберите фразу «все строчные».
-
Нажмите «ОК», после чего диалоговое окно закроется.
Microsoft Word 2007
-
Выделите мышью слово или предложение, которое нужно будет отредактировать.
-
На панели инструментов найдите кнопку «Главная». Нажмите на нее.
-
В группе «Шрифт», расположенной после «Буфера обмена», кликните левой кнопкой мыши на «Регистре».
-
В открывшемся диалоговом окне выберите фразу «все строчные». Нажмите на нее.
Так пользователь может выбрать следующие написания букв:
-
«Как в предложениях» — первый знак в высказывании будет заглавным, остальные же буквы будут маленькими;
-
«ВСЕ ПРОПИСНЫЕ» — все символы, выделенные мышью, после нажатия кнопки станут большими);
-
«Начинать С Прописных» — первые знаки каждого отдельного элемента текста, выделенного в документе, будут большими; последующие символы станут маленькими;
-
иЗМЕНИТЬ РЕГИСТР — текст будет преобразован следующим образом: маленькие буквы станут большими, большие, соответственно, будут маленькими.
Игры для быстрого запоминания знаков «больше» и «меньше»
Существуют различные логические игры с использованием математических символов. Таких игр множество. Ниже приводятся три игры, где детям нужно поиграться со стрелками «>» и «<».
Игра «Большой голодный крокодил»
Это самый легкий и наглядный способ раз и навсегда запомнить, в какую сторону пишутся знаки «больше» и «меньше». На листе бумаги необходимо нарисовать две круглые тарелки. Диаметр каждой тарелки должен быть не менее 10 сантиметров.
На каждую из «тарелок» можно положить что-то приблизительно напоминающее еду. Например, можно слепить шарики из пластилина или соленого теста и договориться с ребенком, что горошины означают котлеты для крокодила. Для этой игры достаточно смастерить один символ. Его можно сделать на маленькой карточке. Обозначения «>» и «<» примерно напоминают подобие раскрытого рта крокодила.
Важное условие — крокодил выбирает всегда только ту тарелку, на которой больше еды! Об этом нужно сказать ребенку. На обе «тарелки» необходимо выложить определенное количество «котлет»
Затем пусть ребенок положит карточку так, чтобы «рот крокодила» был обращен в сторону «тарелки» на которой больше «котлет»
На обе «тарелки» необходимо выложить определенное количество «котлет». Затем пусть ребенок положит карточку так, чтобы «рот крокодила» был обращен в сторону «тарелки» на которой больше «котлет».
Игра «Что больше?»
В этой игре комбинация большого и указательного пальцев левой руки имеет значение символа «<», а комбинация большого и указательного пальцев правой руки представляет собой символ «>». Для обозначения того, что больше, достаточно протянуть правую руку, а левая рука нужна для обозначения того, что меньше.
В этой игре для сравнения можно использовать не только числа, но и изображения различных предметов, а также геометрические фигуры разных размеров. Эту игру-занятие можно выполнять во время приема пищи, разложив на столе печенье, конфеты, яблоки и другие продукты. Вот так можно запомнить правильное написание знаков задолго до школы.
Игра «Кубики и доски»
Эта игра принадлежит к разряду активных игр, так как детям нужно совершать действия не только умственного характера, но и быть активными строителями. Для этой игры понадобятся следующие принадлежности: большие кубики и две прямых доски. Одну доску нужно положить на горизонтальную поверхность. На оба края лежащей доски нужно выложить кубики в столбики.
Важно чтобы столбики быть ровными, как восклицательный знак. К примеру, первый (левый) столбик состоит из 4-х кубиков, а второй из 2-х
Затем нужно положить вторую доску на оба столбика. В итоге сочетание нижней и верхней досок покажет правильный символ. В данном примере получится обозначение «>».
С каждым последующим разом можно изменять количество кубиков в столбиках. Когда столбики будут содержать одинаковое количество кубиков – доски покажут «равно».
Как набрать с клавиатуры знак больше или равно? Есть у кого-нибудь список знаков, добываемых через alt+цифры справа?
Циферки: Не вижу ни одной причины, чтоб вводить цифры при помощи Alt, ну разве сломалась клавиша (кроме 5) и другого способа нет. Alt+480 Alt+491 Alt+502 Alt+513 Alt+524 Alt+535 Alt+546 Alt+557 Alt+568 Alt+579 Буковки: Латинские большие Alt+65A Alt+66B Alt+67C Alt+68D Alt+69E Alt+70F Alt+71G Alt+72H Alt+73I Alt+74J Alt+75K Alt+76L Alt+77M Alt+78N Alt+79O Alt+80P Alt+81Q Alt+82R Alt+83S Alt+84T Alt+85U Alt+86V Alt+87W Alt+88X Alt+89Y Alt+90Z Латинские маленькие Alt+97a Alt+98b Alt+99c Alt+100d Alt+101e Alt+102f Alt+103g Alt+104h Alt+105i Alt+106j Alt+107k Alt+108l Alt+109m Alt+110n Alt+111o Alt+112p Alt+113q Alt+114r Alt+115s Alt+116t Alt+117u Alt+118v Alt+119w Alt+120x Alt+121y Alt+122z После Альт+126 и начала Русских символов начинается непредвиденное поведение клавиатуры, зависящее от настроек компьютера. Вот несколько символов, которые благополучно набираются на моей машине: Alt+240Ё Alt+241ё Alt+242Є Alt+243є Alt+244Ї Alt+245ї Alt+248° Alt+249∙ Alt+250· Alt+251√ Alt+252№ Потом можно с добавлением ноля: Alt+0130‚ Alt+0131ƒ Alt+0132„ Alt+0133… Alt+0134† Alt+0135‡ Alt+0136ˆ Alt+0140Œ Alt+0145‘ Alt+0146’ Alt+0147“ Alt+0148” Alt+0149• Alt+0150– Alt+0151— Alt+0152˜ Alt+0153 Alt+0156œ Alt+0161¡ Alt+0162¢ Alt+0163£ Alt+0165¥ Alt+0168¨ Alt+0169 Alt+0170ª Alt+0174 Alt+0175¯ Alt+0176° Alt+0177± Alt+0178² Alt+0179³ Alt+0180´ Alt+0181µ Alt+0182¶ Alt+0183· Alt+0184¸ Alt+0185¹ Alt+0186º Alt+0187» Alt+0188¼ Alt+0189½ Alt+0190¾ Alt+0198Æ Alt+0215× Alt+0230æ Alt+0247÷ Alt+0216Ø Alt+0222Þ Alt+0223ß Alt+0254þ
Источник статьи: http://otvet.mail.ru/question/66706731
Игры для быстрого запоминания знаков «больше» и «меньше»
Существуют различные логические игры с использованием математических символов. Таких игр множество. Ниже приводятся три игры, где детям нужно поиграться со стрелками «>» и « Игра «Большой голодный крокодил»
Это самый легкий и наглядный способ раз и навсегда запомнить, в какую сторону пишутся знаки «больше» и «меньше». На листе бумаги необходимо нарисовать две круглые тарелки. Диаметр каждой тарелки должен быть не менее 10 сантиметров.
На каждую из «тарелок» можно положить что-то приблизительно напоминающее еду. Например, можно слепить шарики из пластилина или соленого теста и договориться с ребенком, что горошины означают котлеты для крокодила. Для этой игры достаточно смастерить один символ. Его можно сделать на маленькой карточке. Обозначения «>» и « Игра «Что больше?»
В этой игре комбинация большого и указательного пальцев левой руки имеет значение символа « ». Для обозначения того, что больше, достаточно протянуть правую руку, а левая рука нужна для обозначения того, что меньше.
В этой игре для сравнения можно использовать не только числа, но и изображения различных предметов, а также геометрические фигуры разных размеров. Эту игру-занятие можно выполнять во время приема пищи, разложив на столе печенье, конфеты, яблоки и другие продукты. Вот так можно запомнить правильное написание знаков задолго до школы.
Игра «Кубики и доски»
Эта игра принадлежит к разряду активных игр, так как детям нужно совершать действия не только умственного характера, но и быть активными строителями. Для этой игры понадобятся следующие принадлежности: большие кубики и две прямых доски. Одну доску нужно положить на горизонтальную поверхность. На оба края лежащей доски нужно выложить кубики в столбики.
Важно чтобы столбики быть ровными, как восклицательный знак. К примеру, первый (левый) столбик состоит из 4-х кубиков, а второй из 2-х. Затем нужно положить вторую доску на оба столбика
В итоге сочетание нижней и верхней досок покажет правильный символ. В данном примере получится обозначение «>»
Затем нужно положить вторую доску на оба столбика. В итоге сочетание нижней и верхней досок покажет правильный символ. В данном примере получится обозначение «>».
С каждым последующим разом можно изменять количество кубиков в столбиках. Когда столбики будут содержать одинаковое количество кубиков – доски покажут «равно».
Принцип действия
Основные функции клавиатуры не нуждаются в специальном программном обеспечении. Необходимые для её работы драйвера уже имеются в ПЗУ BIOS. Поэтому компьютер реагирует на команды основных клавиш сразу после включения.
Принцип действия:
- После нажатия клавиши, микросхема клавиатуры генерирует скан-код.
- Скан-код поступает в порт, интегрированный в материнскую плату.
- Порт сообщает процессору прерывание с фиксированным номером.
- Получив фиксированный номер прерывания, процессор обращается в спец. область оперативной памяти, содержащий вектор прерываний – список данных. Каждая запись списка данных, содержит адрес программы, обслуживающей прерывание, совпадающее с номером записи.
- Определив запись программы, процессор переходит к её выполнению.
- Затем программа обработчик прерывания направляет процессор к порту клавиатуры, где тот находит скан-код. Далее, под управлением обработчика, процессор определяет, какой из символов соответствует данному скан-коду.
- Обработчик отправляет код в буфер, известив об этом процессор, затем прекращает свою работу.
- Процессор переходит к отложенной задаче.
- Введённый символ хранится в буфере, пока его не заберёт программа, для которой он предназначен, например, текстовый редактор Microsoft Word.
Как и в какую сторону пишется знак меньше
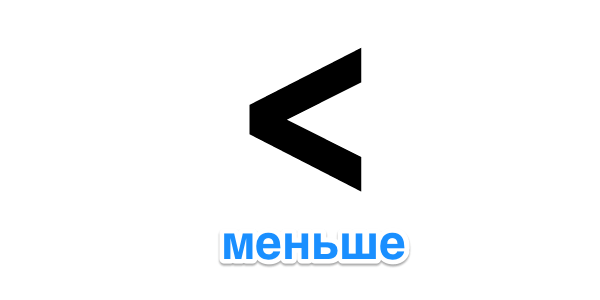 Как писать знак меньше, пожалуй, повторно объяснять уже не стоит. Совершенно аналогично знаку больше. Если знак смотрит влево узкой стороной — меньшей, то перед вами знак меньше. Пример использования знака меньше:
Как писать знак меньше, пожалуй, повторно объяснять уже не стоит. Совершенно аналогично знаку больше. Если знак смотрит влево узкой стороной — меньшей, то перед вами знак меньше. Пример использования знака меньше:
100 =», что, в принципе, часто вполне допустимо, но можно сделать красивее и правильнее.
На самом деле для того, чтобы напечатать эти знаки, существуют специальные символы, которые можно ввести на любой клавиатуре. Согласитесь, знаки «≤» и «≥» выглядят значительно лучше.
Знак больше или равно на клавиатуре
Для того, чтобы написать «больше или равно» на клавиатуре одним знаком даже не нужно лезть в таблицу специальных символов — просто поставьте знак больше с зажатой клавишей «alt». Таким образом сочетание клавиш (вводится в английской раскладке) будет следующим.
Или же вы можете просто скопировать значок из этой статьи, если вам нужно воспользоваться им один раз. Вот он, пожалуйста.
Знак меньше или равно на клавиатуре
Как вы наверное уже смогли догадаться сами, написать «меньше или равно» на клавиатуре вы можете по аналогии со знаком больше — просто поставьте знак меньше с зажатой клавишей «alt». Сочетание клавиш, которое нужно вводить в английской раскладке, будет следующим.
Или просто скопируйте его с этой страницы, если вам так будет проще, вот он.
Как видите, правило написания знаков больше и меньше довольно просто запомнить, а для того чтобы набрать значки больше или равно и меньше или равно на клавиатуре достаточно просто нажать дополнительную клавишу — всё просто.
Для предмета статьи требуется привести транскрипцию (используйте шаблон МФА) и (или) произношение на русском языке (используйте шаблон произношения).
Пожалуйста, после исправления проблемы исключите её из списка параметров. После устранения всех недостатков этот шаблон может быть удалён любым участником.
ALT-код — код, символы которого вызываются посредством нажатия кнопки Alt и ввода числового кода на цифровой клавиатуре.
Знак больше или равно/меньше или равно
Если вы уже запомнили, как пишется нужный вам символ, вам не составит труда добавить к нему строчку снизу, так вы получите символ «меньше или равно» или символ «больше или равно» «подписать».
Но по поводу этих символов у кого-то другой вопрос — как написать такой значок на клавиатуре компьютера? В результате большинство просто ставит два символа подряд, например «больше или равно» что обозначает как «>=», что в принципе часто вполне приемлемо, но можно сделать красивее и правильнее.
На самом деле для набора этих символов существуют специальные символы, которые можно набирать на любой клавиатуре. Согласитесь, знаки «≤» и «≥» выглядят гораздо лучше.
Знак больше или равно на клавиатуре
Чтобы ввести «больше или равно» на односимвольной клавиатуре, вам даже не нужно заходить в таблицу специальных символов — просто введите символ «больше чем», удерживая нажатой клавишу «alt». Таким образом, сочетание клавиш (данное в английской раскладке) будет следующим.
Знак меньше или равно на клавиатуре
Как вы, наверное, уже догадались, вы можете набрать на клавиатуре «меньше или равно» по аналогии со знаком «больше» — просто введите знак «меньше», удерживая нажатой клавишу «alt». Сочетание клавиш, которое нужно ввести в английской раскладке, будет следующим.
Как видите, правило написания символов больше и меньше запомнить довольно легко, а чтобы написать значки больше или равно и меньше или равно на клавиатуре, нужно всего лишь нажать дополнительную клавишу — все просто.
Как набрать специальные символы с клавиатуры?
Не многие знают, что множество знаков можно набрать с клавиатуры (как вам такая форма построения предложения?). Объясню, есть специальные символы, которых нет на клавиатуре, ну смотрите, знак доллара есть? А вот знака фунта нет. Как и нет знака авторского права, а набрать его с клавиатуры более чем реально. В этой статье разбираемся с тем, как набрать специальные символы с клавиатуры в Windows.
Секрет в том, что все специальные символы набираются через ALT в комбинации с несколькими цифрами (цифры Num Lock клавиатуры).
Специальных символов действительно много, символ градуса, или фунта, а может евро?
Представляете, для того чтобы набрать специальные символы с клавиатуры в Windows нам не нужно править реестр, нам не нужно менять системных настроек, нам нужен ALT (кнопка клавиатуры). Все команды встроены в операционную систему, нужно только знать последовательность, а цифровой набор осуществлять с клавиатуры Num Lock (цифровая клавиатура в правой части стандартной клавиатуры).
Все просто, чтобы набрать специальной символ с клавиатуры, необходимо зажать ALT и набрать последовательность цифр с Num Lock клавиатуры, а потом отпустить ALT. Символ появится, я вас уверяю.
Так, чтобы набрать специальный символ “Евро” я набираю ALT + 0128, и вот символ €.
Правда, есть одно “НО”, большое значение имеет раскладка клавиатуры. Символ евро ( € ), ALT + 0128, наберется только в английской раскладке, в русской же это будет выглядеть как Ђ .
Основными специальными символами выступают следующие:
Специальный символ Цента с клавиатуры – ALT + 0162 – ¢ (раскладка английская);
Специальный символ Евро с клавиатуры – ALT + 0128 – € (раскладка английская);
Специальный символ Юань с клавиатуры – ALT + 0165 – ¥ (раскладка английская);
Специальный символ Товарный знак с клавиатуры – ALT + 0153 – (раскладка не имеет значения);
Специальный символ Зарегистрированный товарный знак ( registered trademark ) с клавиатуры – ALT + 0174 – (раскладка не имеет значения);
Специальный символ Авторские права ( copyright ) с клавиатуры – ALT + 0169 – (раскладка не имеет значения);
Специальный символ “ Три четверти ” с клавиатуры – ALT + 0190 – ¾ (раскладка английская);
Специальный символ “ Половина ” с клавиатуры – ALT + 0189 – ½ (раскладка английская);
Специальный символ “ Градуса ” с клавиатуры – ALT + 0176 – ° (раскладка английская);
Вы могли заметить, что все специальные символы из списка предложенного мною, вводятся исключительно через ALT. Символов на самом деле очень много, и все они неоднозначные. Я говорю про то, что при написании статьи, мною было исследовано несколько источников (порядка 10) и во всех были разные сочетания ALT + цифр. Я отобрал самые популярные, действительно соответствующие реальности, специальные символы, много или мало, судить вам
Для меня важно было показать, как именно вводятся специальные символы с клавиатуры в Windows. Спасибо, что читали, и до новых статей. Источник статьи:
Источник статьи:
Знаки больше меньше в какую сторону пишутся?
Доброго времени суток, уважаемые родители и маленькие школьники! Сегодня спешу поделиться с вами своим открытием. Недавно нашла в интернете, уже не помню точно где, решение проблемы, которая частенько подстерегает дошколят и учеников 1-х классов, которые только начинают свое знакомство с математикой.
Статья адресована всем тем, кого одолевает вопрос: «Знаки больше меньше в какую сторону пишутся?» Больше это как? Уголочком налево? Или направо? А может быть, это не больше, а меньше? Вспомните родители, у вас в школе были проблемы с этими коварными значками? И как вам объяснял эту тему учитель?
Если честно, я не помню, как объясняли мне, но точно не так, как я вам собираюсь показать. Все гениальное просто!
Давайте для начала посмотрим на исследуемые в статье знаки. Это «больше». Вот он, в примере на картинке.
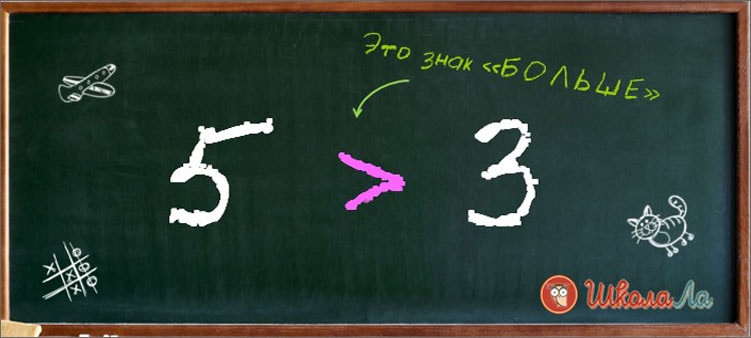
Он ставится, когда первое число в неравенстве больше второго. Острие галочки направлено вправо.
А это его товарищ – «меньше».

Ставим его тогда, когда первое число неравенства (то, что левее) меньше, чем второе. Уголочек галочки направлен влево.
Вроде, все понятно, но в светлых головах наших маленьких школьников возникает путаница. Давайте на пример посмотрим. Вот какой знак сюда нужно поставить?
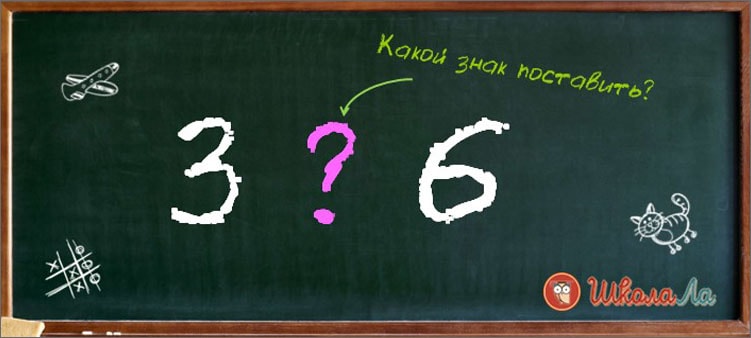
Дети наши — не глупые ребята. Они прекрасно знают, что тройка меньше шестерки. И значит, знак нужно ставить «меньше». Вот только, как он выглядит? Уголочек куда направлен: влево, вправо? Вот в этом месте и случается основной ступор. Ну как же запомнить-то?
И вот мы переходим к главному секрету! Нам поможет метод точек!!! Только посмотрите, как все просто
Внимание на картинку
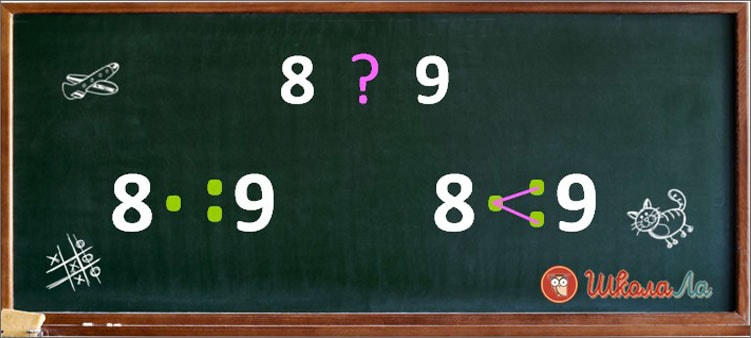
У нас два числа, которые необходимо сравнить. Мы понимаем, что, к примеру, число 8 меньше, чем 9. Около меньшего числа (восьмерочки) ставим одну точечку, так, как на картинке, а около большего (девяточки) — две. А потом просто соединяем эти точки, получаем нужный знак! И дело в шляпе!
Еще раз попробуем.
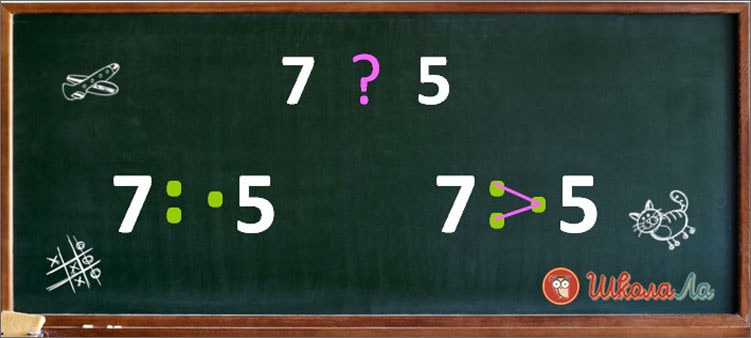
Согласитесь, очень просто! И понятно! И намного легче, нежели рассказы про раскрытые клювики голодных птичек или острие стрелы направленное на меньшее число.
Надеюсь, вам пригодится этот способ запоминания, и детишки никогда не будут снова ошибаться!
Кстати, мы уже говорили о том, как запоминать падежи.
Научились умножать на 9 с помощью пальчиков.
И узнали высокоскоростной способ деления на 5.
Посмотрите, это очень интересно! И наверняка пригодится в учебе.
Пожалуйста, не забудьте подписаться на новости блога, чтобы всегда быть в курсе наших событий. И вступайте в нашу группу «ВКонтакте», будем вам очень рады!
Успехов вам!
Ваша «ШколаЛа»
«Альт»-коды
Как поставить знаки на клавиатуре? Очередное решение – это использование alt-кодов. Подобное решение позволяет быстро набирать специальные символы на компьютере.
Инструкция по работе с alt-кодами выглядит так:
- Активировать на компьютере режим «Нум Лок». Если опция активна, на клавиатуре будет гореть соответствующая лампочка-индикатор.
- Поставить курсор в месте печати символа.
- Зажать клавишу «Альт». Обычно на клавиатуре их две. Подойдет любая.
- Набрать на цифирной панели (с правой части клавиатуры) alt-код. Его можно уточнить в специальном справочнике или посредством «Таблицы символов Windows».
- Отпустить кнопки.
После этого в текстовом документе появится тот или иной символ. Таким образом знаки на клавиатуре набираются очень быстро.
Чтобы описанным способом поставить в «Ворде» знак бесконечности, на клавиатуре необходимо с зажатым «Альтом» набрать код 8734. Это приведет к печати символа ∞. Для печати сердечка ( ) требуется зажать Alt + 3.
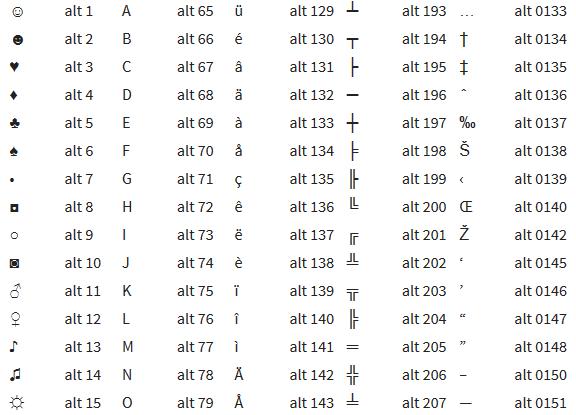
О таблицах символов
Теперь выясним, где находится специальная вставка в «Ворде» и «Таблица символов» в Windows. Это поможет печатать знаки на клавиатуре.
В первом случае потребуется:
- Открыть текстовый редактор.
- Нажать на инструмент под названием «Вставка». Здесь можно обнаружить раздел «Объект» – Microsoft Equation. Он отвечает за печать математических формул.
- Щелкнуть по кнопке «Символ».
- На дисплее монитора появится табличка со специальными знаками. Здесь можно найти любой печатный символ на компьютере.
Во втором случае можно действовать так:
- Открыть «Пуск».
- Зайти в раздел «Все программы» – «Стандартные».
- Развернуть папку «Служебные».
- Щелкнуть по строке с надписью «Таблица символов. «.
Работая с документами в Microsoft Word, может возникнуть необходимость напечатать символ, которого нет на клавиатуре. Например, это может быть знак приблизительно, сумма, плюс минус, апостроф, галочка или крестик. Искать их в Интернете копировать и вставлять в документ конечно можно, но зачем, если можно просто добавить нужный, выбрав его из специальной таблицы в Word.
Про некоторые знаки я уже рассказывала. Можете прочесть статьи, как поставить приблизительно равно и апостроф в Ворд . Если Вы заполняете анкету, тогда можете прочесть, как сделать галочку в квадрате или поставить крестик в квадрат .
В данной статье давайте рассмотрим, как можно сделать плюс минус в нашем любимом графическом редакторе. Расскажу про вставку его из списка символов, и как добавить данный знак, используя комбинацию клавиш.
Поставьте курсив в том месте документа, где нужно написать плюс минус. Перейдите на вкладку , в группе «Символы» нажмите на одноименную кнопку и выберите в выпадающем списке «Другие символы» .
Откроется вот такое окно. В нем должна быть открыта вкладка «Символы» . В поле «Шрифт» выберите «(обычный текст)» , «Набор» – «дополнительная латиница-1» . Найдите среди знаков «плюс минус», выделите его и нажмите «Вставить» , чтобы он был добавлен в документ.
После этого, знак плюс минус будет вставлен на страничку в указанном Вами месте.
Если Вам часто приходится использовать данный значок, тогда для его вставки в документ можно воспользоваться сочетанием клавиш. Посмотреть его можно в окне «Символ» . Каждому знаку соответствует определенная комбинация цифр или букв
Чтобы узнать, какая она для плюс-минус, выделите данный знак и обратите внимание на поле «Сочетание клавиш»
Для того чтобы вставить +-, нужно использовать «Alt+0177» . Зажмите «Alt» на клавиатуре, и, не отпуская кнопки, наберите на цифровой клавиатуре (цифры справа) «0177» . Значок будет добавлен.
Если цифровой клавиатуры нет, тогда можно использовать специальный код для вставки плюс минус. В нем есть цифры, можно использовать те, которые расположены на клавиатуре над буквами, и буквы, они английские.
Символ плюс минус вставляется кодом «00B1» . Наберите два нуля, переключитесь на английскую раскладку клавиатуры, и наберите «B» , потом «1» . После этого нажмите клавиши «Alt+X» , и добавленный код будет изменен на плюс минус.
Думаю, описанных способов достаточно, и теперь, чтобы в Ворде вставить плюс минус, Вам не придется искать нужный символ в сети, а достаточно воспользоваться определенным сочетанием клавиш или таблицей.
Часто при первом знакомстве с персональным компьютером у пользователя возникает вопрос о том, какие знаки на клавиатуре есть и как их вводить. В рамках данной статьи детально будет описана каждая группа клавиш с указанием ее назначения. Также будет изложен метод ввода нестандартных символов с использованием ASCII-кодов. Наибольший интерес этот материал представляет для тех, кто работает с текстовым редактором, например Microsoft Word или другим аналогичным приложением (OpenOffice Writer).
Вставка знака умножения в Microsoft Word
Когда нужно поставить знак умножения в MS Word, большинство пользователей выбирают не самое правильное решение. Кто-то ставит “*”, а кто-то поступает еще более радикально, ставя обычную букву “x”. Оба варианта в корне неправильны, хоть и могут “прокатить” в некоторых ситуациях. Если же вы печатаете в Ворде примеры, уравнения, математические формулы, обязательно нужно ставить правильный знак умножения.
Урок: Как в Word вставить формулу и уравнение
Наверное, многие еще со школы помнят, что в различной литературе можно столкнуться с различными обозначениями знака умножения. Это может быть точка, а может быть так называемая буква “x”, с разницей лишь в том, что оба эти символа должны находиться посреди строки и уж точно быть меньше основного регистра. В этой статье мы расскажем о том, как поставить в Ворде знак умножить, каждое из его обозначений.
Урок: Как в Word поставить знак степени
Добавление знака умножения в виде точки
Вы, наверное, знаете о том, что в Ворде имеется довольно большой набор неклавиатурных знаков и символов, которые во многих случаях могут оказаться очень полезными. Мы уже писали об особенностях работы с этим разделом программы, и знак умножения в виде точки мы тоже будем искать там.
Урок: Добавление символов и специальных знаков в Word
Вставка знака через меню “Символ”
1. Кликните в том месте документа, где нужно поставить знак умножения в виде точки, и перейдите во вкладку “Вставка”.
Примечание: Между цифрой (числом) и знаком умножения должен стоять пробел, также пробел должен стоять и после знака, перед следующий цифрой (числом). Как вариант, можно сразу написать те числа, которые нужно перемножить, и сразу поставить между ними два пробела. Знак умножения будем добавлять непосредственно между этими пробелами.
2. Откройте диалоговое окно “Символ”. Для этого в группе “Символы” нажмите кнопку “Символ”, а затем выберите пункт “Другие символы”.
3. В выпадающем меню “Набор” выберите пункт “Математические операторы”.
Урок: Как в Ворде поставить знак суммы
4. В изменившемся списке символов найдите знак умножения в виде точки, кликните по нему и нажмите “Вставить”. Закройте окно.
5. Знак умножения в виде точки будет добавлен в указанном вами месте.
Вставка знака с помощью кода
У каждого знака, представленного в окне “Символ”, есть свой код. Собственно, именно в этом диалоговом окне и можно подсмотреть, какой код имеет знак умножения в виде точки. Там же вы сможете увидеть комбинацию клавиш, которая поможет преобразовать введенный код в знак.
Урок: Горячие клавиши в Word
1. Установите указатель курсора в том месте, где должен находиться знак умножения в виде точки.
2. Введите код “2219” без кавычек. Делать это нужно на цифровом блоке клавиатуры (расположен справа), предварительно убедившись в том, что режим NumLock активен.
3. Нажмите “ALT+X”.
4. Введенные вами цифры будут заменены на знак умножения в виде точки.
Добавление знака умножения в виде буквы “x”
Ситуация с добавлением знака умножения, представленного в виде некоего крестика или, что более близко, уменьшенной буквы “x”, несколько сложнее. В окне “Символ” в наборе “Математические операторы”, как и в других наборах, вы его не найдете. И все же, добавить этот знак можно с помощью специального кода и еще одной клавиши.
Урок: Как в Ворде поставить знак диаметра
1. Установите курсор в том месте, где должен находиться знак умножения в виде крестика. Переключитесь в английскую раскладку.
2. Зажмите клавишу “ALT” и введите на цифровом блоке клавиатуры (справа) код “0215” без кавычек.
Примечание: Пока вы держите клавишу “ALT” и вводите цифры, они не отображаются в строке — так и должно быть.
3. Отпустите клавишу “ALT”, на этом месте появится знак умножения в виде буквы “x”, расположенный посреди строчки, как мы с вами привыкли это видеть в книгах.
Вот, собственно, и все, из этой небольшой статьи вы узнали, как в Word поставить знак умножения, будь то точка или диагональный крестик (буква “x”). Осваивайте новые возможности Ворд и используйте в полной мере потенциал этой программы. Мы рады, что смогли помочь Вам в решении проблемы. Опишите, что у вас не получилось.Наши специалисты постараются ответить максимально быстро.





























