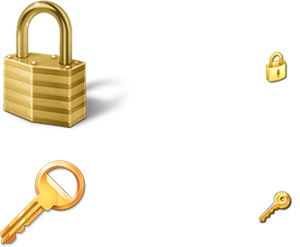Большой набор иконок [2012, Иконки]
Год выпуска: 2012Жанр: ИконкиКоличество файлов: 16090Разрешение: От 16×16 до 512×512Формат: PNG, ICOОписание: Большой сборник различных, качественных и красочных иконок на любой характер и на любой вкус! Подойдут для всего, оформить систему, украсить папочки и ярлыки, сделать менюшку в телефоне, украсить веб-сайт или программу, достаточно проявить фантазию! Вобщем, есть где разгуляться! Доп. информация: В релизе содержиться: -Самый крупный иконопак из World of Warcraft -Набор пиратских иконок: пиратский флаг, пиратские корабли, черные паруса и т.д -Иконки как в МАС ОС -Иконки всех телеф …
Программы / Графическое оформление и рабочий стол / Аватары, смайлики, иконки, курсоры, значки
Подробнее
Отображение значков
Вы можете получить изображение для значка с помощью функции GetIconInfo и нарисовать его с помощью функции DrawIconEx . Чтобы нарисовать изображение по умолчанию для значка, укажите флаг DI_COMPAT в вызове DrawIconEx. Если флаг DI_COMPAT не указан, DrawIconEx рисует значок с помощью изображения, указанного пользователем.
При отображении значка система должна извлечь соответствующее изображение значка из файла .exe или .dll. Система использует следующие действия, чтобы выбрать изображение значка:
- Выберите ресурс RT_GROUP_ICON . Если существует несколько таких ресурсов, система использует первый ресурс, указанный в схватке ресурсов.
- Выберите соответствующий образ RT_ICON из ресурса RT_GROUP_ICON . Если существует несколько образов, система использует следующие критерии для выбора образа:
- Выбирается изображение, ближайшее по размеру к запрошенным.
- При наличии двух или более изображений этого размера выбирается изображение, соответствующее глубине цвета дисплея.
- Если никакие изображения точно не соответствуют глубине цвета дисплея, выбирается изображение с наибольшей глубиной цвета, не превышающей глубину цвета дисплея. Если все они превышают глубину цвета, выбирается одна из них с наименьшей глубиной цвета.
Примечание
Система обрабатывает все глубины цвета 8 или более bpp как равные. Таким образом, нет никакого преимущества в том, чтобы включить в один ресурс изображение 16×16 256 цветов и 16 x 16 цветов в одном ресурсе. Система просто выберет первое из них. Если дисплей находится в режиме 8 bpp, система выберет 16-цветный значок по сравнению с 256-цветным значком и будет отображать все значки с помощью системной палитры по умолчанию.
Чтобы отобразить анимированный значок, используйте статический элемент управления, как показано в следующем фрагменте кода.
Создание значка
Стандартные значки являются предопределенными, поэтому создавать их необязательно. Чтобы использовать стандартный значок, приложение может получить свой дескриптор с помощью функции LoadImage . Дескриптор значка — это уникальное значение типа HICON, идентифицирующее стандартный или пользовательский значок.
Чтобы создать пользовательский значок для приложения, обычно используется графическое приложение и включается ресурс ICON в файл определения ресурсов приложения. Во время выполнения можно вызвать LoadIcon или LoadImage , чтобы получить дескриптор значка. Ресурс значка может содержать группу изображений для нескольких различных устройств отображения. LoadIcon и LoadImage автоматически выбирают наиболее подходящий значок из группы для текущего устройства отображения.
Приложение также может создать пользовательский значок во время выполнения с помощью функции CreateIconIndirect , которая создает значок на основе содержимого структуры ICONINFO . Функция GetIconInfo заполняет структуру координатами горячей точки и сведениями о битовом и цветном растровом рисунке для значка.
Приложения должны реализовывать пользовательские значки в качестве ресурсов и использовать LoadIcon или LoadImage, а не создавать значок во время выполнения. Использование ресурсов значков позволяет избежать зависимости устройства, упрощает локализацию и позволяет приложениям обмениваться фигурами значков.
Функция CreateIconFromResourceEx позволяет приложению просматривать ресурсы системы и создавать значки и курсоры на основе данных ресурсов. CreateIconFromResourceEx создает значок на основе данных двоичных ресурсов из других исполняемых файлов или библиотек DLL. Приложение должно предшествовать этой функции с вызовами функции LookupIconIdFromDirectoryEx и нескольких функций ресурсов. LookupIconIdFromDirectoryEx возвращает идентификатор наиболее подходящих данных значка для текущего устройства отображения.
Иконки : Mega PNG [2008, Графическое оформление]
Год выпуска: 2008Жанр: Графическое оформлениеРазработчик: jurassicИздательство: jurassic devsite: http://www.cwer.ru/user/jurassicЯзык интерфейса: английскийПлатформа: Windows XPСистемные требования: Win9x ,WinMe ,Win2000 ,WinXP ,Win2003 ,WinNTОписание: Большой сборник различных качественных и красочных иконок! Подойдут для всего, оформить систему, украсив папочки и ярлыки, сделать менюшку в телефоне, украсить веб-сайт или программу, достаточно проявить фантазию! Вобщем, есть где разгуляться! Кол-во: 600 шт.Тип: PNG — иконки разных размеров в одном наборе: 250х250 256х256 128х128 437х …
Сборник иконок
Сборник иконок developer: Игорь КорнейчукТип издания: лицензияЯзык интерфейса: только русскийЛекарство: Не требуетсяПлатформа: Win98, WinME, WinXP, Win2000Описание: Сборник иконок — Программа, которая поможет украсить Вашу любимую Windows. При этом, не перегружая уже привычное оформление системы. Это некая «изюминка», дополнение к уже прекрасному. Безусловно, можно проводить часы перед компьютером, ища иконки в Интернете, тратя свои нервы и тяжко заработанные деньги. А можно скачать «Сборник иконок» и забыть о бессонных ночах в сети. В сборнике есть все, или почти все тематики — от смешн …
Создаём ярлык
Создавать ярлычки самостоятельно пользователю сегодня почти не приходится. Любая программа в завершение установки предлагает разместить на рабочем столе эту «дверцу» быстрого доступа. Однако иногда такого может не произойти, или же нам нужно создать ярлык для чего-то ещё. В таком случае сделать это самостоятельно будет довольно легко.
Сделать эти «кнопочки» на Windows можно двумя способами. Первый, самый лёгкий, выполняется следующим способом.
- Щёлкаем правой кнопкой мыши по любому объекту (можно создать ярлычок и для папки, и для документа).
- Выбираем «Создать ярлык».
После этого созданный значок можно поместить в любое удобное место.
Можно сразу же, не отпуская правую кнопку, переместить мышку, например, на Рабочий стол, и там её отпустить. Тогда меню «Создать ярлык» откроется там, и ярлык будет создан на Рабочем столе. Сама же программа или документ останутся на своём месте.
Другой способ немного труднее и предназначается скорее для «прошаренных» пользователей. Зато при помощи него можно делать быстрый доступ к веб-сайтам или кнопке выключения компьютера.
- Щёлкаем ПКМ (правой кнопкой мыши) по рабочему столу.
- Появляется меню, в котором выбираем «Создать».
- Далее жмём «Создать ярлык».
- В появившемся окне нажимаем кнопку «Обзор», где выбираем, тот файл, для которого хотим создать значок.
- После этого вводим имя и нажимаем «ОК».
Как уже сказано выше, таким способом можно делать и более «умные» кнопки быстрого доступа. Если вы хотите сделать значок, открывающий веб-ресурс, просто введите, не нажимая «Обзор», его адрес, например, nastroyvse.ru. Для того чтобы создать кнопку выключения, необходимо набрать: shutdown -s -t 0.
Меняем внешний вид и положение
Только создать ярлычок не всегда бывает достаточно, особенно если вы использовали второй метод. Удобно сделать красивый значок, по которому вы будете определять, что за программу он запускает.
- Щёлкаем ПКМ по нашему ярлыку.
- Выбираем «Свойства».
- В меню открываем вкладку «Ярлык».
- Жмём «Сменить значок».
- Откроется окно, в котором можно выбрать наиболее подходящее изображение.
Такую кнопку быстрого доступа бывает удобно расположить на панели задач или начальном экране. Для этого, щёлкнув по ней ПКМ, выбираем соответствующий пункт. После этого наш значок будет красоваться в выбранном месте.
Как поставить значок цитаты (копирайта)
Работая с документацией или просто «гуляя» по интернету, мы не раз видели вот такой значок цитаты – . На самом-то деле изначально этот символ создавался с целью оповещения других о защите авторского права на какое-либо произведение, но в наши дни его довольно часто используют и для цитирования чьих-либо высказываний, хоть это и неправильно.
Сталкивались-то с ним многие, но далеко не все знают, как его поставить на клавиатуре. Если вы один из тех, кому интересно узнать, как сделать значок цитаты, то эта статья предназначена специально для вас.
Значок копирайта: как его узнать?
Наверное, каждый из нас знает, как выглядит этот символ – латинская буква С (от слова – copyright), помещенная в центр окружности. Использование этого знака еще не гарантирует вам дополнительных прав, а лишь уведомляет других людей о том, что авторские права принадлежат вам. Часто этот символ используется для цитирования чьих-либо высказываний, несмотря на то, что это не соответствует нормам правописания.
Что означает этот знак?
Символ был создан для уведомления об охране авторского права. Отсутствие этого знака вовсе не означает, что они не защищены. Объясняется это тем, что для охраны авторского права не требуется какая-либо регистрация, а возникает оно в момент создания какого-либо произведения. Используют его те люди, которым принадлежат авторские права. Это могут быть как физические, так и юридические лица.
При использовании подобного символа, как правило, указывается дополнительно год публикации, а иногда и диапазон дат. На территории России наличие или отсутствие значка копирайта не влияет на лицензирование того или иного произведения, однако в других странах он необходим для предоставления защиты авторских прав.
Данный символ широко используется при цитировании чьих-либо слов, но по нормам русского языка это считается не совсем правильным, так как цель создания значка – это информирование других людей об охране авторского права на тот или иной объект.
Как поставить значок цитаты: самые популярные способы
Хотите поставить значок цитаты, но не знаете, как это сделать? Не беда! На самом деле это все очень легко. Итак, наиболее распространенные способы приведены ниже:
- Для того чтобы сделать подобный знак в Windows, вам необходимо одновременно нажать клавишу Alt и на цифровой клавиатуре набрать комбинацию 0169.
- Если на вашем персональном компьютере стоит операционная система Mac OS X, то в таком случае вас выручит сочетание кнопок Option и G.
- В HTML для того, чтобы поставить значок цитаты, вам необходимо будет набрать комбинацию ©.
- Если у вас на компьютере стоит операционная система Windows, то вы можете также скопировать символ копирайта из таблицы. Для того чтобы она появилась, нажимаем одновременно кнопки Win и R, а в появившемся окошке вам необходимо ввести charman. Сразу же после этого нажмите на Enter и выберите знак цитаты.
- В конце концов, этот символ можно просто скопировать из текста.
Ставим символ в Microsoft Word
Некоторые другие способы подойдут тем, кто хочет поставить значок цитаты, работая с документами посредством программы Microsoft Word. Итак, для того чтобы осуществить эту процедуру, вы можете выбрать один из следующих способов:
- Нажать одновременно клавиши Alt и 0169, о чем упоминалось немного выше.
- В верхнем меню программы можно выбрать пункт «Вставка», а в нем найти «Символ». Нажав на него, перед пользователем откроется окошко с символами, из которых можно выбрать подходящий.
- В некоторых версиях Microsoft Word значок цитаты автоматически проставляется, если вы на английской раскладке наберете комбинацию (с).
Выше были приведены наиболее распространенные способы того, как можно поставить значок цитаты. Как видим, в этом нет абсолютно ничего сложно, со всем этим запросто сможет справиться даже ребенок.
История названия
В английском языке подобные графические элементы пользовательского интерфейса называются словом «icon» (от греч. είκων — образ, символ, икона).
При недостатке официальной документации по программному обеспечению на русском языке в среде русскоязычных компьютерных пользователей за значками закрепилось жаргонное обозначение «иконка» (уменьшительное от икона). Специалисты, профессионально занимающиеся переводом программного обеспечения на русский язык, столкнувшись с необходимостью перевода термина «icon», предпочли слово «значок».
В настоящее время для обозначения картинок в интерфейсе пользователя русскоязычные версии операционных систем и крупных программных продуктов в основном используют название «значок», в то время как в неформальной речи встречаются оба варианта, возможно, с некоторым преобладанием термина «иконка».
В то же время слово «иконка» в значении «Пиктограмма, обозначающая доступный пользователю объект (файл, директорию, диск и т. п.) (в информатике)» уже попадает в толковые словари русского языка.
«Иконка» или «значок»?
В английском языке подобные графические элементы пользовательского интерфейса называются словом «icon» (от греч. είκων — образ, символ, икона). При недостатке официальной документации по программному обеспечению на русском языке в среде русскоязычных компьютерных пользователей за значками закрепилось жаргонное обозначение «иконка» (уменьшительное от икона). Данное обозначение нельзя назвать удачным, ибо понятие «икона» в русской культуре несёт вполне определённую смысловую нагрузку, мало совместимую с обозначаемым понятием. В качестве альтернативы предлагались разные термины, но в настоящее время за обозначением картинок в интерфейсе пользователя закрепилось название «значок». Так, компания Майкрософт в документации на своё программное обеспечение называет эти элементы «значками». Семантически слово «значок» вернее соответствует обозначаемому понятию, ибо картинка представляет собой именно небольшой знак приложения, документа, окна и т. п., а не является его образом (основное значение слова «иконка»). Обычно рекомендуется избегать слова «иконка», а в официальной документации использовать слово «значок».
Практическое использование значков на рабочем столе
Значки на рабочем столе позволяют быстро получить доступ к папкам, файлам и программам на компьютере. Они могут быть использованы для организации рабочего пространства и упрощения навигации.
Вот несколько практических способов использования значков на рабочем столе:
1. Создание ярлыков для часто используемых программ.
Чтобы упростить доступ к программам, которые вы часто используете, вы можете создать значки ярлыков для них на рабочем столе. Для этого просто найдите программу в меню «Пуск», щелкните на ней правой кнопкой мыши и выберите пункт «Отправить на рабочий стол». После этого на рабочем столе появится значок ярлыка, по которому вы сможете запустить программу одним щелчком мыши.
2. Группировка значков для упрощения навигации.
Когда на рабочем столе накапливается множество значков, они могут начать мешать и усложнять навигацию. Чтобы избежать этого, вы можете группировать значки по тематике. Например, создайте папку «Работа» и переместите в нее значки программ, связанных с работой. Таким образом, вы сможете быстро найти нужный значок и сэкономить время на поиске.
3. Использование значков для организации файлов и папок.
Значки на рабочем столе также могут быть использованы для организации файлов и папок. Например, вы можете создать значки для важных документов или папок, которые вы часто используете. Это позволит вам быстро найти нужные файлы и не тратить время на поиск в меню «Пуск» или проводнике.
Важно помнить, что значки на рабочем столе могут занимать место и замедлять работу компьютера. Поэтому рекомендуется ограничивать их количество и удалять ненужные значки
Принципы проектирования
Aero — это название пользовательского интерфейса Windows Vista, представляющее как ценности, воплощенные в дизайне эстетики, так и видение пользовательского интерфейса. Аэро расшифровывается как аутентичный, энергичный, отражающий и открытый. Аэро стремится создать дизайн, который является как профессиональным, так и красивым. Эстетика Aero создает высококачественный и элегантный интерфейс, который повышает производительность пользователей и даже вызывает эмоциональную реакцию.
Значки Windows Vista отличаются от значков в стиле Windows XP следующими способами:
- Стиль более реалистичный, чем иллюстративный, но не совсем фотореалистический. Значки символические изображения они должны выглядеть лучше, чем фотореалистические!
- Максимальный размер значков составляет 256 x 256 пикселей, что делает их подходящими для дисплеев с высоким разрешением (точек на дюйм). Эти значки с высоким разрешением обеспечивают высокое качество визуализации в представлениях списков с большими значками.
- В любом удобном случае фиксированные значки документов заменяются эскизами содержимого, что упрощает их идентификацию и поиск.
- Значки панели инструментов имеют меньше деталей и перспективы, чтобы оптимизировать их для небольших размеров и визуальной отличительной черты.
Хорошо спроектированные значки:
- Улучшите визуальное взаимодействие программы.
- Сильное влияние на общее впечатление пользователей от визуального дизайна вашей программы и высокую оценку ее соответствия и отделки.
- Повышение удобства использования за счет упрощения идентификации, изучения и поиска программ, объектов и действий.
На следующих изображениях показано, что отличает стиль иконографии Aero в Windows Vista от стиля, используемого в Windows XP.
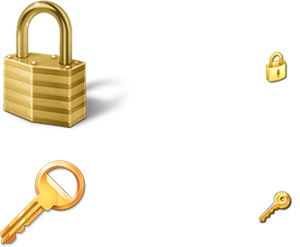
Значки Windows Vista (блокировка и клавиша слева) являются подлинными, четкими и подробными. Они отображаются, а не рисуются, но не полностью фотореалистичны.
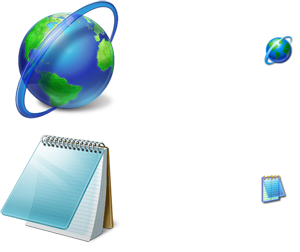
Значки Windows Vista (два слева) профессиональные и красивые, с вниманием к деталям, которые улучшают качество производства значков

Эти значки Windows Vista показывают оптический баланс и воспринимаемую точность перспективы и деталей. Это позволяет им выглядеть очень большим или маленьким, близко или на расстоянии. Кроме того, этот стиль иконографии работает для экранов с высоким разрешением.
В этих примерах показаны различные типы значков, включая трехмерный объект с перспективой, значок передней части (плоский) и значок панели инструментов.
Значки в панели задач
Панель задач представляет собой длинную горизонтальную полосу в нижней части экрана и состоит из нескольких частей. Кнопка «Пуск» позволяет открыть главное меню операционной системы .
В области уведомлений панели задач находятся часы и значки, которые показывают состояние некоторых программ и параметров компьютера. При наведении указателя мыши на конкретный значок, можно увидеть его имя или значение параметра. Например, наведение указателя мыши на значок громкости покажет текущий уровень громкости компьютера .
Двойной щелчок по значку в области уведомлений обычно открывает программу или обеспечивает доступ к настройке параметров, связанных с ним. Например, двойной щелчок по значку громкости звука открывает элементы управления уровнем громкости .
В панели задач могут быть помещены также значки программ, которые запускаются сразу после загрузки Windows .
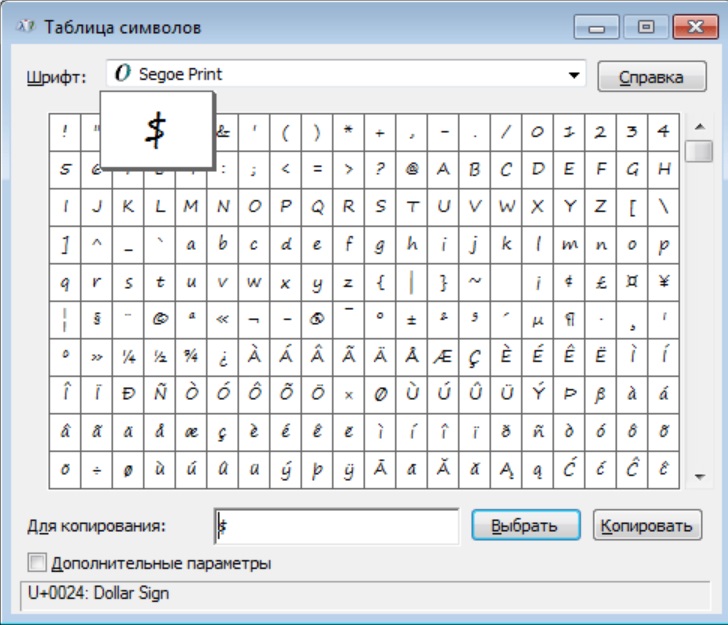
История названия[править | править код]
В английском языке подобные графические элементы пользовательского интерфейса называются словом «icon» (образ, символ, икона).
Специалисты Microsoft, профессионально занимающиеся переводом программного обеспечения на русский язык, в качестве перевода этого термина предпочли слово «значок». Слово «пиктограмма» было отвергнуто ими из-за излишней длины, а вариант «иконка» вызывал опасения как задевающий религиозные чувства.
Именно термин «значок» используется в настоящее время для обозначения картинок в интерфейсе пользователя русскими версиями ПО от Apple и Microsoft.
Collection Games Icons в PNG & ICO формате
Год выпуска: 2009Жанр: иконкиФормат: PNG & ICO | 256 pixelКол-во файлов: 162Описание: Собрание классные иконок компьютерных игр — каждая в PNG & ICO формате Значок (уменьшительное от знак, иконка — элемент графического интерфейса, небольшая картинка, представляющая приложение, файл, каталог, окно, компонент операционной системы, устройство и т. п. В ответ на щелчок, совершённый мышью или другим подобным устройством ввода на значке, обычно выполняются стандартные действия (запуск приложения, открытие файла и т.д.) Для конвертации PNG в ICO используйте утилиту Ave Iconifier. …
Табулатуры в формате gtp для программы Guitar Pro (2006)
Год выпуска: 2006Жанр: Музыкальные табулатурыРазработчик: mysongbook.comСайт разработчика: mysongbook.comСистемные требования: Наличие программы Guitar Pro (Описание: Наверно любому человеку,занимающемуся музыкой известно,что такое табулатуры в формате gtp. Тем не менее поясню. При воспроизведении данных табов через программу Guitar Pro на экран выводятся табулатуры для ВСЕХ участвующих в композиции инструментов.Таким образом, программа полезна не только для гитаристов. Благодаря тому,что все табы проигрываются программой прямо у вас на глазах,всё очень наглядно и легко для понимания. Неза …
Как узнать, на что ссылается ярлык?
Узнать, на какой именно элемент указывает ссылка можно также несколькими способами.
Самый простой – вызвать контекстное меню и выбрать пункт «Расположение файла». Сразу откроется директория, на которую указывает ссылка.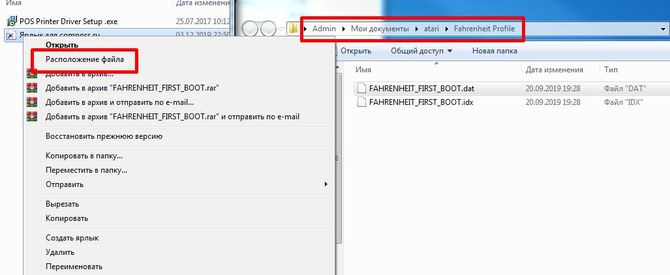
Нужный каталог откроется в том же окне. Если нужно произвести открытие в новом окне, то при выборе пункта в контекстном меню нужно удерживать клавишу Ctrl.
Во втором случае нужно вызывать контекстное меню и выбрать «Свойства».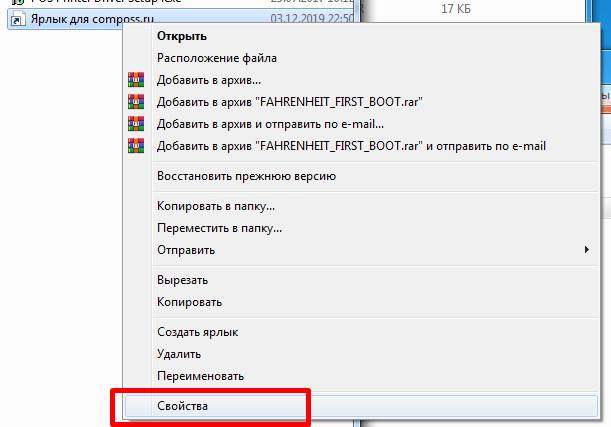
После чего обратить внимание на поле «Объект», где и указан нужный путь. Тут также доступна кнопка «Расположение файла», которая сразу откроет каталог расположения элемента
как поставить на клавиатуре и что он означает
Раньше авторское право тоже было весьма значимо, но в век информационных технологий его значимость существенно возросла. Существенную роль в защите авторского права играет знак копирайта – знак охраны авторского права.
Этот символ является естественным спутником практически любого продукта, в защите которого заинтересован его автор.
Дизайн знака был утверждён в 1952 году Всемирной (Женевской) Конвенцией об авторском праве. Чаще всего оповещение об авторском праве проставляют на сайте, в «подвале» страницы.
Если значок копирайта отсутствует, это вовсе не означает, что документ не защищён. Авторское право возникает само собой при создании продукта. Впрочем, стоит иметь в виду, что в тех странах, которые присоединились лишь к Всемирной конвенции об авторском праве, символ копирайта – определяющий фактор для того, чтобы автору предоставили защиту его прав.
Как выглядит знак?
Выглядит этот символ следующим образом: это латинская буква «C», которая размещена в центре окружности. Буква эта выбрана не случайно, ведь именно с неё начинается слово «copyright». Символ выбран весьма удачно, ведь благодаря своей специфичности он бросается в глаза.
Как поставить знак копирайта разными способами
Нужно поставить данный значок на клавиатуре или на телефоне? Сделать это совсем не сложно. Всё зависит от того, каким гаджетом вы сейчас вооружены.
Поставить его можно следующим образом:
- При работе с текстовыми документами в программе Microsoft Word выбираем вкладку «Вставка»/ «Символ»/ .
Как поставить в Microsoft Word
- Чтобы напечатать знак копирайта на клаве, владельцам Microsoft Windows нужно ввести следующую комбинацию: Alt + 0169.
- Другой способ для Microsoft Windows – использование типографической раскладки клавиатуры Бирмана. Надо ввести код: AltGr + c.
- Если человек обладает Linux, то надо нажать: Compose + o + c.
- Если нужно поставить значок в HTML, то следует использовать мнемонику: .
- Самый лёгкий способ это скопировать символ в одном месте и вставить в нужное.
Какие права даёт знак Copyright?
По сути, данный символ лишь уведомляет, что права на произведение принадлежат тому или иному человеку или же юридическому лицу. Никаких дополнительных прав значок не создаёт. Однако не стоит пренебрегать этим символом, ведь порой он может играть немалую роль в защите авторского права.
Важно учесть, что символ используется с именем юридического или физического лица, которое обладает авторским правом на продукт. Должен быть указан либо год публикации, либо диапазон дат, также может быть указан непосредственный объект, который защищён авторским правом
Знак копирайта, конечно, мелочь, но важная мелочь в защите авторского права. Если человек серьёзно относится к этому вопросу, то для него данный значок определённо не будет лишним. Сложно сказать, будет ли в будущем актуален символ копирайта, но сейчас он актуален как никогда.
Желаю удачи!
Типы значков
Операционная система предоставляет набор стандартных значков, доступных для использования любым приложением в любое время. Файлы заголовков пакета sdk содержат идентификаторы системных значков — идентификаторы начинаются с префикса IDI_ .
| Значение | Значение |
|---|---|
| IDI_APPLICATIONMAKEINTRESOURCE(32512) | Значок приложения по умолчанию |
| IDI_ERRORMAKEINTRESOURCE(32513) | Значок ошибки |
| IDI_QUESTIONMAKEINTRESOURCE(32514) | Значок вопросительного знака |
| IDI_WARNINGMAKEINTRESOURCE(32515) | Значок предупреждения |
| IDI_INFORMATIONMAKEINTRESOURCE(32516) | Значок сведений |
| IDI_WINLOGOMAKEINTRESOURCE(32517) | Значок логотипа Windows |
| IDI_SHIELDMAKEINTRESOURCE(32518) | Значок щита безопасности |
Сведения о рекомендуемом использовании стандартных значков см. в разделе Рекомендации .
Кроме того, начиная с Windows Vista, с помощью метода SHGetStockIconInfo доступен дополнительный набор стандартных значков системной оболочки.
Пользовательские значки предназначены для использования в определенном приложении и могут иметь любой дизайн. Пользователь может загружать пользовательские значки из файлов или создавать их во время выполнения. Ниже приведены несколько пользовательских значков.
Как создать собственные значки и изменить существующие
Создание собственных значков для компьютера может быть полезно, если вы хотите добавить уникальный вид или личное значение к определенным файлам, папкам или ярлыкам. В этом разделе рассмотрим процесс создания собственных значков и изменения существующих значков на компьютере.
Для создания собственного значка вам понадобится подготовить изображение, которое будет использоваться в качестве значка. Изображение должно иметь квадратную форму и размер до 256×256 пикселей. Можно использовать графические редакторы, такие как Adobe Photoshop или GIMP, для создания и редактирования изображения.
После того как вы подготовили изображение, необходимо сохранить его в формате иконки (.ico). В большинстве графических редакторов этот формат будет доступен при сохранении файла. Если ваш редактор не поддерживает формат .ico, вы можете воспользоваться онлайн-конвертерами для создания иконки.
Для изменения существующего значка на компьютере вам понадобится подготовить изображение, которое будет использоваться в качестве нового значка. Как и при создании собственного значка, изображение должно быть квадратным и иметь размер до 256×256 пикселей. Затем необходимо сохранить изображение в формате .ico.
После того как вы подготовили новое изображение-значок, найдите файл или папку, значок которого вы хотите изменить, и щелкните правой кнопкой мыши на нем. В контекстном меню выберите «Свойства», а затем перейдите на вкладку «Пользовательские» (или «Иконка», «Значок» и т. д., в зависимости от вашей операционной системы).
На вкладке «Пользовательские» вы можете найти кнопку «Изменить иконку» или что-то подобное. Щелкните на эту кнопку и укажите путь к файлу нового изображения-значка в формате .ico. После этого сохраните изменения, нажав «ОК» или «Применить». Теперь у выбранного файла или папки будет новый значок.
Теперь вы знаете, как создавать собственные значки и изменять существующие на компьютере. Это отличный способ добавить индивидуальность и персональное значение к важным файлам и папкам.
Типы значков
Как правило, значки представляют собой картинки квадратного формата стандартных размеров.
В операционных системах Microsoft Windows и Windows NT наиболее употребимы размеры значков со стороной 16, 32 и 48 пикселов.
Значки Nuvola для KDE существуют в виде PNG‐изображений 6 размеров, и масштабируемых векторных SVG‐изображений.
В различных средах также используются значки с размером 24, 40, 60, 72, 92, 108, 128 пикселов и другие; векторные значки (например, в SVG). Приложение может иметь несколько значков разных размеров и в разных форматах. Многие современные среды и приложения умеют задавать значки по умолчанию. Значок для приложения выбирается стандартным, для файла — в зависимости от типа файла (часто берётся значок приложения, обрабатывающего этот файл по умолчанию). Иногда значки для графических файлов получаются из самого файла (например, уменьшенная копия изображения). Некоторые продвинутые интерфейсы умеют делать то же и для неграфических файлов (документов, презентаций). Не все значки статичны. Например значок, представляющий связь с интернетом, может наглядно показывать, идёт ли в данный момент передача данных, значок менеджера задач показывать загрузку процессора и т. д.