Куда улетают сканированные документы. Можно ли сканировать документ в ворд
Электронную версию бумажного документа можно получить путем его сканирования. Формат сканированных документов может быть различным, но наиболее распространенным считается pdf. Файлы, записанные в этом формате, легко открыть с помощью любого редактора для просмотра изображений, однако изменить полученный документ невозможно. Сканировать документ в pdf можно с помощью любого офисного или профессионального устройства, предназначенного для перевода бумажных копий в электронный вид. Как правило, настройки сканера, выставленные по умолчанию, предполагают сохранения копии именно в этом формате. Полученный файл имеет небольшой объем, его легко можно передать по электронной почте, записать на флешку или CD диск.
Это правда, что чем больше правил вы можете встретить, тем лучше. Хотя это описание принципов кажется довольно техническим, достаточно перевести его на нечто более человеческое. Это очень похоже на веб-сайт, потому что здесь есть более или менее похожие правила, но только по-другому.
Наконец, есть золотое правило. Очевидно, что документ может быть полностью недоступен для пользователя, будь то решение, адресованное только сторонам, или документ на официальном совете, предназначенный для практически любого. Тогда это зависит от понимания автором того, как контент такого документа достигнет людей, для которых он недоступен на данный момент. Конечно, доступность документов — это то, чему мы все учимся. Но десять лет назад то же самое можно сказать о доступности веб-сайта.
Формат сканированных документов pdf: история развития
Впервые формат появился в 1993 году и на начальном этапе не имел широкого распространения. Программы, с помощью которых можно было работать с документами pdf, были платными, вследствие чего тормозилось дальнейшее развитие формата. С течением времени появились платформы для бесплатной работы с файлами pdf и постепенно формату удалось получить заслуженное признание и распространение. Сегодня pdf формат сканированных документов является самым распространенным в мире.
Михал Рада работает в министерстве внутренних дел, где он обращается к области доступности. Он является лидером Инициативы в области информатики для граждан. Сегодня общая часть повседневной жизни многих трудящихся или людей, изучающих. Устройство, позволяющее переносить текст или изображения с бумаги на цифровой для дальнейшей обработки на компьютере или для печати. Удобный помощник, который экономит наше время и обеспечивает большой комфорт.
Большинство людей в это время идут на камеру или телефон с установленной камерой. Они фотографируются и счастливы. Только качество не принадлежит ей. Изображение имеет темный цвет и буквально набухает при печати цвета или тонера. Его можно использовать для редактирования изображения перед печатью на компьютере с помощью программного обеспечения, которое удаляет лишний цвет и позволяет экономить расходы на печать.
Сканировать документы в ворд: что делать, когда pdf не подходит
Однако не всегда сканировать документ в pdf удобно. Если требуется не только получить электронную копию документа для просмотра, но также отредактировать ее или внести изменения и правки, данный формат не подходит. В этом случае гораздо удобнее сканировать документ в ворд — текстовый редактор, с помощью которого можно легко выполнить все необходимые действия с исходником.
Он подходит для частных лиц, малых предприятий, организаций, правительств и школ. Это здорово для всех тех, кто хочет оцифровать, делиться, синхронизировать и все еще иметь все свои файлы под рукой. Для обслуживания всего приложения есть три кнопки внизу. Средство с иконкой камеры используется для активации режима сканирования. Когда камера запускается, расположение кнопок управления настраивается с помощью гироскопа для текущего местоположения телефона. Вы можете снимать фотографии при стоянии и лежа.
Справа мы можем удобно переключаться между одной и несколькими страницами. Если вы выбираете только одну страницу, когда нажата кнопка спуска затвора, она автоматически загружает моментальный снимок с вариантами отмены, возобновления и подтверждения. Если вы довольны слайдом, вы можете продолжить сканирование изображения.
Получить электронную версию бумажного документа, доступную для редактирования, можно в два этапа:
- сканировать документ в pdf,
- с помощью специальных программ перевести полученный файл в ворд.
Такой способ является оптимальным и простым, именно им чаще всего пользуются в копировальных центрах, когда требуется сканировать док
aboutgid.ru
Программа WinScan2PDF
Эта небольшая программа, не требующая инсталляции, с помощью любого установленного сканера поможет отсканировать различные документы и фото на ваш компьютер в формате PDF. Она отлично справляется с поставленными задачами и проста в использовании.
Как же отсканировать фото на компьютер с помощью WinScan2PDF?
- Скачиваем и запускаем программу.
- Нажимаем «Откуда».
- Выбираем сканер и нажимаем кнопку «Сканировать».
- Откроется обычное окно настроек сканера. Выбрав необходимые настройки, продолжаем сканирование.
- После появления отсканированного изображения нажимаем «в PDF» и сохраняем документ.
Сканирование документов: пошаговая инструкция
1. Подключите сканер к компьютеру и убедитесь, что на компьютер установлен драйвер, соответствующий вашему сканеру. Если диска с драйвером нет, то его можно без проблем скачать с официального сайта производителя сканера.
2. Откройте крышку сканера и положите документ, который необходимо отсканировать. Лицевая сторона должна быть обращена вниз на стеклянную поверхность. Документ необходимо разместить ровно, в соответствие с указателями на поверхности сканнера. Закройте крышку.
3. В меню «Пуск» выбираем раздел «Устройства и принтеры». Правой кнопкой мыши щелкаем на нужный сканер. Выбираем команду «Начать сканирование».
4. На экране компьютера появится окно, в котором можно задать параметры сканирования с учетом особенностей документа (фото/текст, цветное/черно-белое). Здесь же нужно выбрать тип файла для полученного изображения. Когда все готово, нажимаем «Сканировать».
5. Лампа сканера загорится, появится негромкий шум. Сканирование началось. По окончанию сканирования, вы увидите полученное изображение. Нажимаем «Импорт».
6. Сохраненное изображение появляется на экране. Его можно сразу же переименовать и поместить в нужную папку.
Отсканированные таким образом документы сохраняются в виде картинок. Если необходимо редактировать и распознавать текст, необходимо использовать программу ABBYY FineReader. Работа с программой состоит из четырех этапов: сканировать, распознать, проверить, сохранить. Переходить к следующему этапу стоит после окончания работы с предыдущим.
Особенности работы с конкретными моделями МФУ на примере Canon и HP
Как сканировать на компьютер через принтер Canon
Для получения копии при помощи сканера от Canon требуется:
- Открыть крышку.
- Положить документ или фото лицевой стороной вниз.
- Нажать кнопку «Сканирование» или «Старт» на самом устройстве.
- Почить копию из выходного лотка.
Сканирование посредством ПК осуществляется путём использования «Мастера сканирования» операционной системы или посредством фирменной утилиты Canon MF Toolbox, которая предлагает большой набор полезных функций для осуществления копирования, сканирования и даже редактирования изображения.
Компания Canon – один из лидеров по производству печатающей техники
Как сканировать на компьютер через принтер HP
Компания, которая конкурирует с Canon на рынке печатающих устройств. Для работы с копиром или сканером требуется установка соответствующего драйвера, который может прилагаться в виде диска или скачиваться с официального сайта. Также для удобства работы пользователь может установить фирменную утилиту HP Scanner Utility. Эта функция встроена во все драйвера, которые были выпущены после 2011 года. Она содержит большое количество настроек сканера. Сам процесс сканирования запускается в приложении, которое открывается после выбора пункта «Сканировать документ или фотографию».
HP предлагает пользователям удобный инструмент – центр решений, который поможет осуществить сканирование и настройку МФУ
Также для моделей устройств, которые были выпущены после 2010 года, доступно приложение Центр решений HP, позволяющее онлайн запустить задания на сканирование, изменить настройки, осуществить сохранение полученных сканов в различных форматах.
Вариант 3: проверить наличие достаточных прав доступа к файлу
Если у вас возникает проблема с доступом к файлу ABBYY FineReader 15 FontCache, возможно, у вас недостаточно прав доступа для работы с этим файлом. Чтобы решить эту проблему, вы можете проверить и обновить права доступа к файлу.
- Щелкните правой кнопкой мыши на файле ABBYY FineReader 15 FontCache и выберите «Свойства».
- Перейдите на вкладку «Безопасность».
- Нажмите на кнопку «Редактировать», чтобы открыть окно с настройками разрешений.
- Проверьте, есть ли у вас разрешение на чтение и запись к файлу. Если разрешение отсутствует, нажмите на кнопку «Добавить» и введите имя пользователя или группу, которой вы хотите предоставить доступ.
- Для предоставления разрешений нажмите на флажок «Разрешить» в колонке «Полный доступ» или «Чтение и запись».
- После внесения изменений нажмите кнопку «ОК» и закройте окна свойств.
Теперь вы должны иметь достаточные права доступа к файлу ABBYY FineReader 15 FontCache. Попробуйте запустить программу снова и проверьте, решена ли проблема.
Где найти драйвер для принтера
Часто мы теряем драйвера, которые идут в комплекте к устройствам компьютера.
Если вы впервые подключаете принтер к компьютеру и у вас нет к нему программного обеспечения на диске, выполните следующую инструкцию для успешного сканирования:
- Подключите принтер к компьютеру и включите оба устройства;
- На ПК необходимо открыть диспетчер устройств. Для этого нажмите сочетание клавиш WIN+PAUSE;
-
Выберите слева в меню пункт «Диспетчер устройств»;
Нажмите «Диспетчер устройств»
-
Найдите в списке неизвестное устройство. Возле него обычно расположены особые значки;
Нажмите на пункт «Обновить драйверы»
- Необходимо выбрать такое устройство ПКМ и нажать «Обновить драйверы». В этот момент у вас должен быть подключен интернет. Так как ПО будет загружаться из сети;
- Если эти действия не привели к результату, снова выберите устройство ПКМ и нажмите «Свойство»;
-
Выберите вкладку «Сведения» и внизу нажмите на строку «Свойства». Нажмите в ней «ИД оборудования»;
Выберите «Ид оборудования»
-
Необходимо выбрать ПКМ первое значение в окне и нажать по нему ПКМ. Выберите пункт «Копировать»;
Нажмите на пункт «Копировать»
- Далее откройте браузер и перейдите по адресу: ;
-
Вверху в меню сайта выберите кнопку «Поиск» и вставьте идентификатор принтера, который вы скопировали в окне оборудования.
Найдите подходящий файл для вашей версии Windows
Ниже появятся результаты именно для вашей модели устройства
Необходимо обращать внимание на версию Windows, для которой подходит драйвер. Если в списке версий нет нужной, посмотрите остальные результаты
Если на данном сайте вы не сможете отыскать нужное ПО, попробуйте совершить поиск на сайте . После установки драйвера сканирование документов можно будет совершать с программы или драйвера принтера на компьютере.
Что нужно знать о принтере?
Принтером является устройством вывода, которое способно передавать цифровую информацию на твёрдые поверхности, преимущественно на картонную бумагу. Классический принтер ничего, кроме печати текста из компьютера на бумагу, не умеет. В современном мире принтером также называют МФУ, что в переводе значит многофункциональные устройства. В них как раз и встроено оборудование, называемое сканером. МФУ содержит и другие функции, например, телефакс.
Классический принтер
Именно сканер, встроенный в принтер позволяет преобразовывать информацию в обратном порядке: из печатной, нанесённой на бумаге — в цифровую.
Сканирование документа на принтере
Все это было сказано к тому, что и сегодня существуют старые рабочие модели устройств, в которых не предусмотрено функции сканирования документов. Поэтому прежде, чем искать способы сканирования через принтер на ПК, нужно посмотреть инструкции, которые шли в комплекте с устройством. Если их нет, можно найти сайт модели и посмотреть нужную информацию.
Добавление МФУ и установка программного обеспечения
В комплекте поставки принтеров со сканерами обычно есть диск, на котором находится инструкция и драйверы для Windows. Установите ПО с этого диска или скачайте драйвер с сайта производителя. Кроме драйвера, на CD или в скачанном архиве также могут быть специализированные утилиты, предназначенные для печати, сканирования и обратной связи с МФУ. Эти приложения также рекомендуется установить для облегчения взаимодействия со сканером и улучшения качества работы.
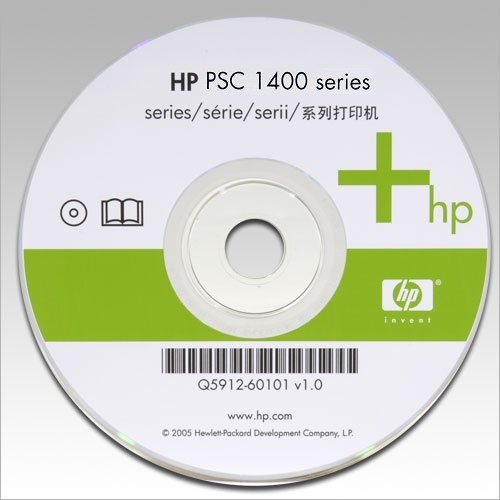
После установки откройте список подключенного оборудования в панели управления Windows. Новое устройство должно отобразиться на странице сверху. В контекстном меню установите галочку «Использовать по умолчанию». Для проверки работы напечатайте тестовую страницу или проведите пробное сканирование. Чтобы редактировать параметры, выберите пункт «Свойства».
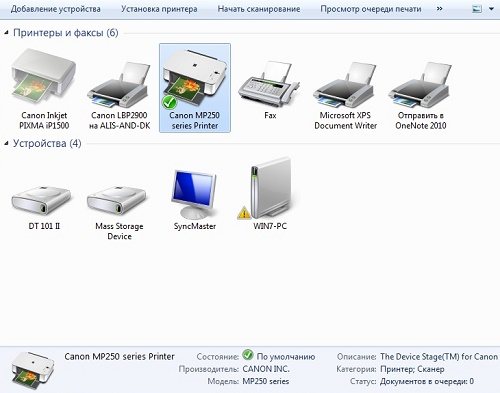
Каким образом перенести документ в Paint
Благодаря универсальности программного обеспечения мы можем запустить сканирование документов из разных программ. Например, из Paint — фоторедактора, который доступен в каждой версии Windows. Это ещё и очень удобно, нет необходимости искать раздел с печатью. Вам нужно найти программу Paint на вашем компьютере. Также убедитесь, что принтер подключен к компьютеру и установлены все необходимые драйвера.
Порядок действий:
-
Нажмите кнопку «Пуск» (в Windows 7) или кнопку поиска (в Windows 10,
 и введите «Paint»;
и введите «Paint»;Найдите Paint на компьютере
- Выберите результат, чтобы открыть редактор;
-
В программе вверху слева нажмите на кнопку «Файл» и ниже выберите пункт «Со сканера или камеры»;
Выберите слева «Со сканера или камеры»
- Если в данный момент подключено несколько сканирующих устройств к компьютеру, может появится окно с просьбой выбора нужного. Укажите системе, с каким именно устройством вы хотите работать для создания скана;
-
Далее нужно выбрать объект сканирования: цветное изображение, чёрно-белое изображение или текст. Или особые параметры. Выберите также другие параметры, например, ориентацию готового изображения;
Выберите в настройках объект сканирования
- Нажмите справа в окне предпросмотра на кнопку «Сканировать»;
-
Когда процесс завершится, изображение документа отобразится в рабочем окне программы Paint. И здесь мы сможем сразу же изменить его при помощи инструментов редактора.
Отсканированная фотография в Paint
Теперь готовый отсканированный файл можно распечатать, сохранить как изображение в одном из графических форматов или изменить его. Всё это вы сможете сделать через кнопку «Файл», выбрав подходящий пункт меню.
В чем заключается проблема доступа к файлу ABBYY FineReader 15 FontCache и как ее распознать
ABBYY FineReader 15 FontCache является компонентом в программном обеспечении ABBYY FineReader 15, который отвечает за управление шрифтами и кэширование данных. Проблемы с доступом к файлу ABBYY FineReader 15 FontCache могут возникать по разным причинам и приводить к некорректной работе программы.
Одной из распространенных проблем является отсутствие доступа к файлу ABBYY FineReader 15 FontCache из-за неправильных разрешений или ограничений на файловой системе. Это может привести к ошибкам при запуске программы и невозможности выполнения некоторых функций.
Другой проблемой может быть повреждение файла ABBYY FineReader 15 FontCache. Это может произойти вследствие неправильного завершения работы программы, вирусных атак или других причин. Поврежденный файл может вызывать ошибки при работе программы или полное неработоспособность.
Также, причиной проблемы доступа к файлу ABBYY FineReader 15 FontCache может стать конфликт с другими приложениями или антивирусным ПО. Некоторые программы могут блокировать доступ к файлам ABBYY FineReader 15 FontCache, что приводит к неполадкам в работе программы.
Распознать проблему доступа к файлу ABBYY FineReader 15 FontCache можно по следующим признакам:
- При запуске программы ABBYY FineReader 15 появляются сообщения об ошибках, связанных с файлом ABBYY FineReader 15 FontCache.
- Некоторые функции программы не работают корректно или вообще недоступны.
- Программа зависает или выдает ошибки при выполнении операций, связанных с шрифтами.
Если вы столкнулись с проблемой доступа к файлу ABBYY FineReader 15 FontCache, вам рекомендуется проверить разрешения на файловой системе и убедиться, что они позволяют программе ABBYY FineReader 15 получить доступ к файлу. При необходимости, измените разрешения на файл или обратитесь к администратору системы.
Если файл ABBYY FineReader 15 FontCache поврежден, вы можете попытаться восстановить его с помощью инструментов в программе ABBYY FineReader 15 или переустановить программу с официального сайта. Также стоит внимательно следить за работой антивирусного ПО и убедиться, что оно не блокирует доступ к файлу ABBYY FineReader 15 FontCache.
В случае, если вы не можете решить проблему самостоятельно, рекомендуется обратиться в службу поддержки ABBYY FineReader 15 для получения дополнительной помощи и инструкций по решению проблемы.
Как уменьшить пространство, используемое для фильмов и телепередач: Netflix, Prime Video и Apple TV
Фильмы и телепередачи могут занимать огромные объемы памяти на вашем устройстве, поэтому убедитесь, что Netflix, Prime Now, Apple TV и другие видеоприложения не монополизируют ваши данные, выполнив следующие шаги.
Просмотр загруженных видео
Если вы загружаете фильмы и телепередачи для просмотра в автономном режиме, вы можете быстро просмотреть и удалить все, что вам больше не нужно на вашем устройстве, перейдя в « → « → « . Если вы видите загруженных видео в разделе рекомендаций, коснитесь его, и вы перейдете к загруженным видео в Netflix, Amazon Prime и других приложениях (к сожалению, загрузки Apple TV здесь не появятся). Чтобы удалить любое из этих видео, проведите пальцем влево и нажмите « .
Удалить загруженные видео, чтобы освободить место
Netflix
Чтобы убедиться, что Netflix не использует хранилище на более позднем этапе, убедитесь, что автоматические загрузки не включены:
- Откройте для Netflix на вашем iPhone и выберите свой профиль
- Нажмите в правом нижнем углу, затем
- Убедитесь, что отключен
Отключите Smart Downloads, чтобы Netflix не использовал ваше хранилище
Вы также можете снизить качество видео и удалить все загрузки с этого экрана, чтобы сэкономить еще больше места.
В отличие от Netflix, Prime Video не будет автоматически загружать видео на ваш iPhone, поэтому вам не нужно обновлять какие-либо настройки в приложении Prime Video; хотя вы можете удалить Prime Video загрузки из приложения, перейдя в « → « → « → « .
Apple TV
Начните с просмотра ваших загрузок для Apple TV на вашем iPhone. Для этого откройте приложение Apple TV и нажмите « . Вы можете удалить загрузки, проведя пальцем влево.
Если вы хотите сохранить загрузки Apple TV на своем телефоне, но также нуждаетесь в большем объеме памяти, вы можете хранить видео более низкого качества, выбрав « → « → « и отключив функцию « .
Избегайте загрузки HDR-видео для сохранения памяти iPhone
Как устранить неполадки
Первым делом надо удостовериться, что оборудование подключено к источнику питания и включено. То, что устройство подключено к питанию, свидетельствует загорающийся индикатор, который располагается в нижней части корпуса. Затем надо проверить, правильно ли подключены кабели. Если один из них плохо подсоединен, то это может быть причиной неполадки. Многие модели современных сканеров оборудованы специальными рычагами, которые блокируют оборудование во время перевозки. В инструкции по эксплуатации этот факт должен быть указан, поэтому следует еще раз внимательно перечитать ее. Иногда нормализовать работу сканера можно просто перезагрузкой компьютера или ноутбука.
Когда проблема неполадки связана с драйверами, то можно попробовать установить их повторно. Если это не помогло, а самостоятельно разобраться невозможно, надо обратиться к специалисту. Бывает даже, что попадается бракованная продукция. Если вам не повезло, и вам попался такой товар, то сканер надо сдать обратно в магазин.
Внимание! Следует добавить, что если не получается самостоятельно выявить причину возникновения проблемы с работой сканера, надо обратиться к специалисту, и ни в коем случае не пытаться разбирать устройство. В этом случае гарантия на товар будет недействительна
Вариант 4: обратиться в службу технической поддержки ABBYY FineReader 15
Если вы не смогли разобраться с проблемой доступа к файлу ABBYY FineReader 15 FontCache, то рекомендуется обратиться в службу технической поддержки ABBYY FineReader 15. Специалисты компании смогут помочь вам с решением проблемы или предоставить дополнительную информацию и инструкции.
Для того чтобы обратиться в службу технической поддержки ABBYY FineReader 15, выполните следующие шаги:
- Укажите ваше имя, фамилию и контактную информацию (электронную почту или номер телефона), чтобы специалисты могли связаться с вами.
- Опишите проблему подробно, указав все известные детали и сообщения об ошибках, которые вы получаете при попытке получить доступ к файлу ABBYY FineReader 15 FontCache.
- Прикрепите снимок экрана, если это возможно, чтобы служба технической поддержки могла более точно понять и проанализировать вашу проблему.
Опишите ваш запрос и отправьте его.
После отправки обращения служба технической поддержки ABBYY FineReader 15 рассмотрит вашу проблему и свяжется с вами для предоставления решения или инструкций по дальнейшим действиям.
Обратившись в службу технической поддержки ABBYY FineReader 15, вы получите профессиональную помощь и сможете решить возникшую проблему с доступом к файлу ABBYY FineReader 15 FontCache.
Как правильно отсканировать документ Вы можете прочитать ниже.
1. Выберите в папке «Мой компьютер» сканер но принципиальной разницы нет. У всех производителей интерфейс разный, но принцип настройки — один.
2. Двойным щелчком на сканере запускается «Мастер работы со сканером». Нажмите кнопку «Далее»…
3. Нажмите «Просмотр»
4. Вопервых: выберите самый лучший оттиск на документе и при помощи мышки передвиньте границы сканирования на растояние 1-2см от выбранного оттиска печати Вовторых: установите особые параметры сканирования и выберите настройку параметров
5. В настройках установите разрешение не менее 300 dpi, но лучше 600 dpi (точек на дюйм)
6. Установите «Цветной снимок» — на черно-белых сканах может быть плохо видно различные элементы. После установки параметров сохраните их(кнопка «Ок») и нажмите кнопку «Далее»
7. Напишите название файла — лучше всего давать короткие названия на АНГЛИЙСКОЙ раскладке.
8. Укажите формат файла — JPG, TIF, PDF, PSD
9. Выберите место куда будет сохранен отсканированный файл и нажмите кнопку «Далее»
10. Производится сканирование.
11. После сканирования появится что-то вроде такого окошка.
12. Что бы проверить правильно ли все отсканировалось и сохранилось можно щелкнуть на такую кнопку
13. Откроется папка с отсканированным файлом.
14. Двойной щелчек и… С такого скана можно сделать печать по оттиску и даже не запутаться в мелких элементах.
7. Отключите VPN-соединение
Есть вероятность, что OneDrive не позволит вам получить доступ к каким-либо файлам в качестве меры безопасности, если обнаружит изменения в сети. Если вы настроили VPN-подключение, попробуйте отключить его и перезапустить приложение OneDrive.
Если теперь вы можете получить доступ к файлам, проблема возникла из-за VPN. Если вы не хотите отключать VPN-подключение, вы можете добавить OneDrive в список исключенных приложений из VPN-туннеля.
То же самое касается брандмауэра Windows или стороннего вируса. Чтобы исправить это, вы должны разрешить OneDrive через брандмауэр Windows или добавить его в список исключений вашего антивируса.
Обновлено: май 2024 г.
Этот инструмент настоятельно рекомендуется, чтобы помочь вам исправить вашу ошибку. Кроме того, этот инструмент обеспечивает защиту от потери файлов, вредоносных программ и аппаратных сбоев, а также оптимизирует работу вашего устройства для достижения максимальной производительности. Если у вас уже есть проблема с компьютером, это программное обеспечение может помочь вам решить ее и предотвратить повторение других проблем:
- Шаг 1: (Виндовс 10, 8, 7, ХР, Виста).
- Шаг 2: Нажмите Начать сканирование чтобы определить, какие проблемы вы испытываете с вашим компьютером.
- Шаг 3: Нажмите Починить всечтобы решить все проблемы.
Вариант 1: проверить наличие файла и его целостность
Если у вас возникла проблема с доступом к файлу ABBYY FineReader 15 FontCache, первым шагом следует проверить наличие этого файла и его целостность. Для этого выполните следующие действия:
- Откройте проводник на вашем компьютере и найдите папку, где должен быть расположен файл ABBYY FineReader 15 FontCache. Обычно это папка установки программы ABBYY FineReader 15.
- Убедитесь, что файл ABBYY FineReader 15 FontCache находится в указанной папке. Если файла нет, это может быть причиной проблемы с доступом.
- Если файл присутствует, проверьте его целостность. Для этого можно выполнить следующие действия:
- Сделайте резервную копию файла ABBYY FineReader 15 FontCache, скопировав его в другую папку или на внешний носитель.
- Удалите исходный файл ABBYY FineReader 15 FontCache из его текущей папки.
- Скачайте или скопируйте новую копию файла ABBYY FineReader 15 FontCache из надежного источника.
- Поместите новую копию файла ABBYY FineReader 15 FontCache в папку, где должен быть расположен файл.
После проведения этих действий попробуйте снова запустить ABBYY FineReader 15 и проверьте, есть ли все еще проблема с доступом к файлу ABBYY FineReader 15 FontCache. Если проблема остается, переходите к следующему варианту решения.
Что такое ABBYY FineReader 15 FontCache и зачем он нужен
ABBYY FineReader 15 FontCache — это компонент программного обеспечения, который входит в состав программы ABBYY FineReader 15. FontCache отвечает за работу с шрифтами и кэширование информации о них. Он является инструментом, который обеспечивает более быструю и эффективную обработку и распознавание текста.
Основная функция ABBYY FineReader 15 FontCache заключается в том, чтобы ускорить процесс оптического распознавания символов (OCR) и предоставить пользователям более точные и качественные результаты. FontCache собирает информацию о шрифтах, используемых в документах, а затем создает кэш, ускоряющий процесс распознавания текста.
FontCache также позволяет программе FineReader 15 автоматически подбирать подходящие шрифты для распознавания текста. Он анализирует информацию о шрифтах, хранящуюся в кэше, и выбирает наиболее подходящий шрифт для каждого отдельного символа. Это помогает существенно улучшить качество распознавания и снизить количество возможных ошибок.
Кроме того, FontCache позволяет повысить производительность программы ABBYY FineReader 15 в целом. За счет кэширования информации о шрифтах и оптимизации их использования, программа работает более быстро и эффективно.
В итоге, благодаря ABBYY FineReader 15 FontCache пользователи получают возможность более точно и быстро распознавать текст, а также улучшить производительность программы в целом.
Как найти отсканированные документы на моем компьютере?
Проверьте приложение Scan
- Нажмите кнопку поиска Cortana на панели задач и найдите Сканировать.
- Выберите Сканировать приложение , нажав на него.
- В приложении Windows Scan нажмите кнопку с тремя строками в левом верхнем углу экрана и выберите Настройки .
- В окне настроек вы сможете выбрать оборудование сканера, которое вы хотите использовать, выбрать источник, а также вы можете указать место сохранения ваших отсканированных файлов. Вы можете оставить прежнее местоположение, но отметить адрес ссылки или полностью изменить местоположение.
- Место сохранения по умолчанию для сканирования обычно находится в подпапке Отсканированный документ в папке Документы , и если вы хотите изменить это вручную, вы можете просто переместить всю папку «Документы» в новое место.
Примечание. Стоит отметить, что в зависимости от используемого сканера на вашем компьютере может быть установлено специализированное программное обеспечение. Если у вас есть какие-либо проблемы с поиском файлов указанным выше способом, рекомендуется также заглянуть в оригинальное программное обеспечение вашего сканера.
В этой статье мы рассмотрели быстрый способ выяснить, где хранятся ваши отсканированные файлы в Windows 10. Несмотря на то, что местоположение зависит от используемого вами программного и аппаратного обеспечения, процесс поиска этой информации очень прост.
Пожалуйста, не стесняйтесь сообщить нам в разделе комментариев ниже, если это исправление помогло вам.
Что вызывает сообщение об ошибке «Переподключите диск»?
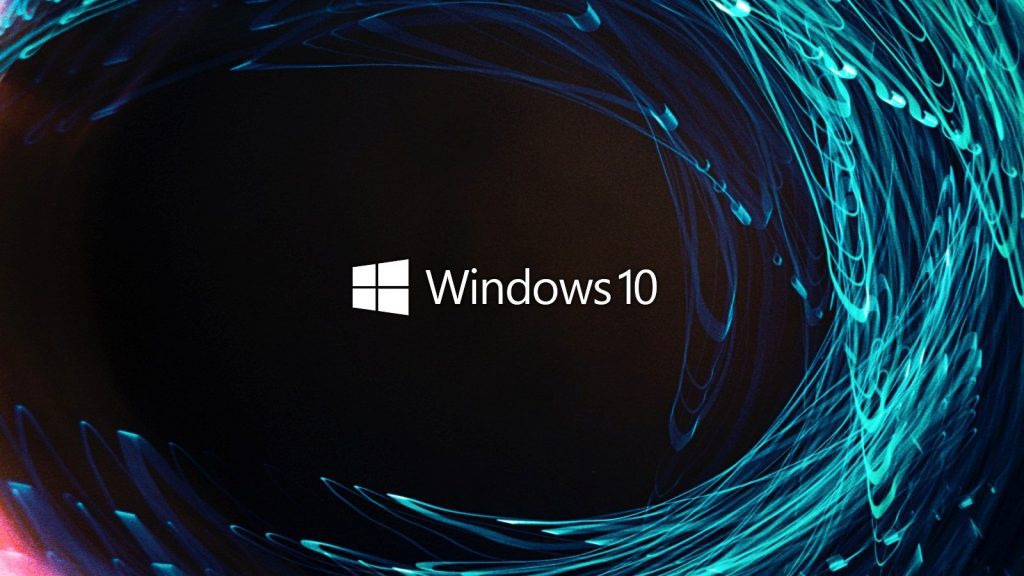
Несколько факторов могут привести к неисправности вашего привода. Одной из основных причин сбоя диска является неожиданное отключение питания компьютера, например сбой питания
Важно проверить диски на наличие ошибок и исправить те, которые могут присутствовать.
Это может быть связано с тем, что история файлов отключена или внешний диск, который следует использовать для резервного копирования, не подключен.
Несколько факторов могут привести к неисправности вашего привода. Одной из основных причин выхода из строя накопителя является непредвиденная потеря питания, например отключение электроэнергии
Важно проверить ваши диски на наличие ошибок и исправить те, которые могут присутствовать.
Сеть может быть временно «недоступна», пока вы все еще подключены к ней. Будь то плановое техническое обслуживание или сетевая ошибка, нормальная работа системы всегда будет прервана. То же самое относится и к процессу копирования файлов на диск истории файлов. Вы должны повторно ввести свои учетные данные, чтобы продолжить процесс резервного копирования.
Проблема доступа к файлу ABBYY FineReader 15 FontCache: возможные причины
ABBYY FineReader 15 FontCache – это специальный сервис, который отвечает за хранение и управление шрифтами в программе ABBYY FineReader 15. Иногда пользователи могут столкнуться с проблемой, когда возникает ошибка доступа к файлу FontCache. В данной статье мы рассмотрим возможные причины этой проблемы.
1. Ограничения прав доступа
Один из наиболее распространенных причин проблемы доступа к файлу FontCache – это ограничения прав доступа. Если у пользователя нет достаточных прав для чтения и записи в указанный файл, то возникает ошибка доступа. Убедитесь, что у вас есть необходимые права доступа для работы с данным файлом.
2. Конфликт с антивирусным программным обеспечением
Иногда антивирусное программное обеспечение может блокировать доступ к файлам, включая файлы FontCache. Это может произойти, если антивирусная программа обнаружила какую-либо подозрительную активность или считает файлы шрифтов потенциально опасными. Попробуйте временно отключить антивирусное программное обеспечение и проверить, устраняется ли проблема доступа к файлу FontCache.
3. Файл FontCache поврежден
Еще одна возможная причина проблемы доступа к файлу FontCache – это повреждение самого файла. Файл может быть поврежден вследствие сбоев в системе, неправильного завершения работы программы или других причин. В этом случае попробуйте переустановить ABBYY FineReader 15, чтобы восстановить файл FontCache и исправить проблему.
4. Конфликт с другими программами
Иногда возникает конфликт между ABBYY FineReader 15 и другими программами или процессами на компьютере. Это может привести к блокировке доступа к файлу FontCache. Попробуйте закрыть все другие программы, кроме ABBYY FineReader 15, и проверить, устраняется ли проблема.
5. Недостаточно свободного места на диске
Если на вашем компьютере заканчивается свободное место на диске, это может привести к проблеме доступа к файлу FontCache. Убедитесь, что у вас есть достаточно свободного места на диске, чтобы ABBYY FineReader 15 мог сохранять и управлять файлами шрифтов.
В данной статье мы рассмотрели возможные причины проблемы доступа к файлу ABBYY FineReader 15 FontCache. Попробуйте применить предложенные решения, чтобы устранить данную проблему и продолжить использование программы ABBYY FineReader 15 без проблем.

![Как найти отсканированные документы в windows 10 [краткое руководство]](http://portalcomp.ru/wp-content/uploads/8/a/9/8a96b764adae238aa8ca9d680660a052.jpeg)






![Как найти отсканированные документы в windows 10 [краткое руководство]](http://portalcomp.ru/wp-content/uploads/3/a/4/3a4effb779a0462dfa3b0e0afe986d32.png)





















