Что делать, если устройство не сканирует
Причин, по которым это происходит не так уж много.
Не отвечает программа. Здесь все просто, перезагружаем устройство, и ждем загрузки системы. Если задача повторилась, то выключаем его не менее, чем на 60 секунд, затем включаем.
Ошибка. Если в работе вашего сканера допущена ошибка, то следует устранить ее, предварительно узнав ее код. Для того, чтобы узнать код ошибки, необходимо произвести диагностику, которая у каждой модели проходит по-разному
Важно помнить, что сканер может работать в сервисном режиме, правда, сканировать и ксерить такой МФУ не сможет, по крайней мере до того момента, пока не будет устранена ошибка. У сканеров марки Canon для активации такого режима необходимо пять раз нажать кнопку сброса настроек.
Ваше устройство в данный момент выполняет другую поставленную задачу
МФУ может ожидать копию, поставленную в очередь на печать как раз в тот момент, когда вам потребовалось что-то отсканировать. Для этого просто завершите текущую задачу и начните новую.
Слетел драйвер сканера. Если указанные выше методы не помогают, попробуйте переустановить драйвер сканера, возможно, дело в нем.
Проблема подключения шнура. Выдерните шнур из ПК и сканера, затем снова подключите, в некоторых случаях это может помочь решить проблему.
Возможно, повредился общий драйвер устройства (и на принтер, и на сканер). В таком случае следует переустановить все ПО. Легче всего отыскать его на сайте производителя.
Сбрасываем настройки. Если ничего из вышеперечисленного не помогает, можно попробовать оживить прибор с помощью сброса настроек до заводских. Делается это в меню ОС, кликом по соответствующему пункту «сброс настроек», либо аппаратно (см. инструкцию).
Перед тем, как нести устройство в сервис, попробуйте подключить его к другому ПК, установить драйверы и отсканировать что-нибудь. Если не получается, то поломка, возможно, серьезная, и устранить ее подручными средствами трудно.
Особенности сканирования в программе Paint
Помимо рассмотренных нами приложений существует еще один простой метод сканирования – через стандартную программу Paint. Вам необходимо:
Запустить приложение, отыскав его через кнопку «Пуск».
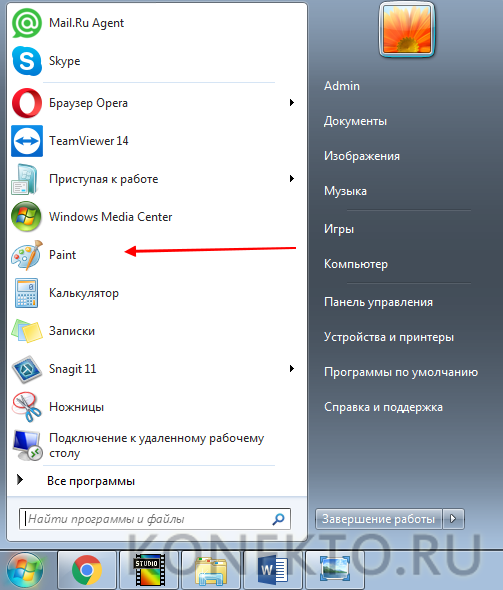
Кликнуть на вкладку «Файл», после чего выбрать «Со сканера или камеры».
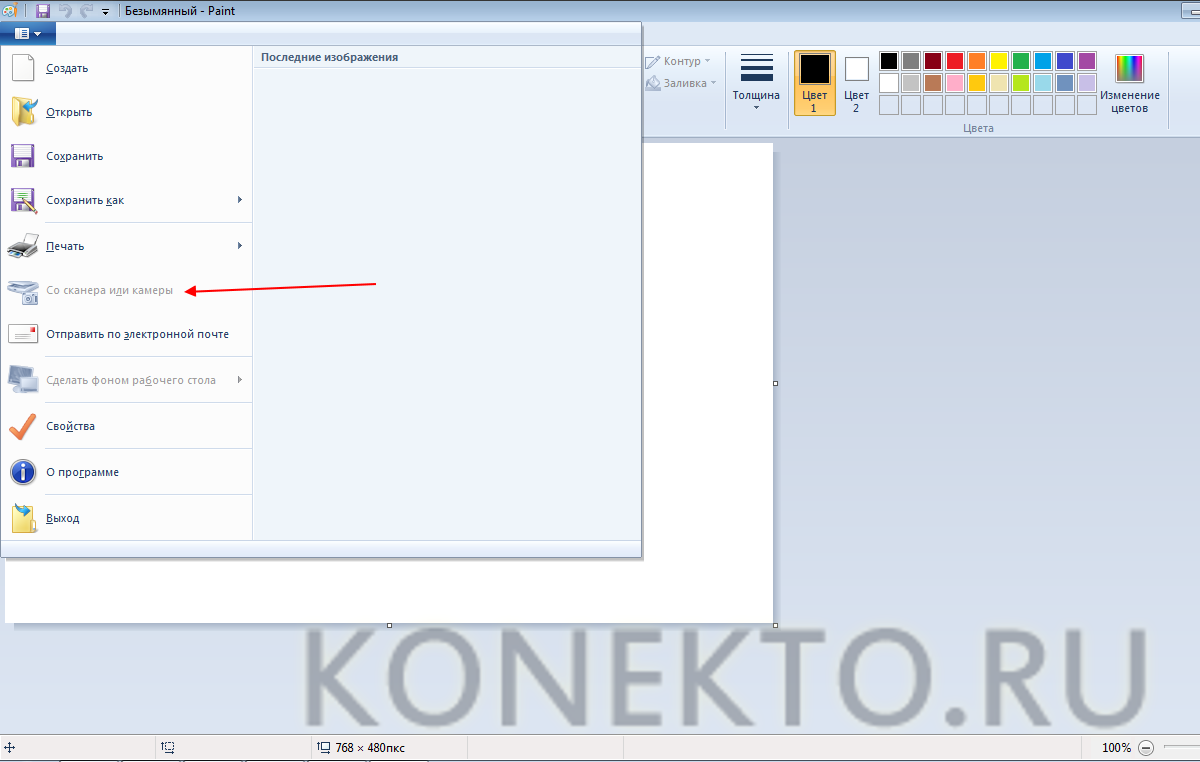
На мониторе компьютера запустится подготовка сканирования, где необходимо выбрать тип файла и скорректировать разрешение/яркость изображения.
После того, как сканирование будет запущено, на экране появится нужная вам картинка или скан документа, останется лишь сохранить файл в требуемом графическом формате.
Преимущество данной программы перед сторонними приложениями заключается в том, что пользователю не нужно скачивать и устанавливать дополнительные продукты – достаточно включить «родную» опцию и произвести нехитрые манипуляции.
Зачем нужно обновление Flash Player
Технология flash (или как её знает большинство — adobe flash ) позволяет создавать и размещать на веб-страницах мультимедийную информацию, файлы с медиаконтентом, т.е. контентом, содержащим видео, аудио, анимацию и текст. По сути, файл с информацией.
Логично, что если есть файл, то должна быть и программа, которая этот файл может и должна открывать. Таких программ масса, но самой распространенной является именно программа Flash Player.
Adobe Flash Player ввиду своего широкого распространения в большинстве самых популярных браузеров, как, например, Google Chrome, установлен по умолчанию, и поэтому мало кто задумывается над его существованием и его значением. Однако, как и у любой другой программы, у флеш плеера тоже бывают сбои в работе. Например, перестаёт воспроизводиться видео или аудио, или оно воспроизводится, но некорректно.
В большинстве случаев обновление Flash Player происходит автоматически. Но иногда обновлять приходится и вручную.
В таком случае, компьютер сам предложит вам обновить либо же перезапустить расширение Adobe Flash Player . Перезапуск, т.е. полное удаление из операционной системы программы и установка заново является наиболее эффективной мерой при возникновении проблем в работе плеера.
Стоит помнить, что ввиду высокой популярности программы Flash Player злоумышленники тоже используют её в своих корыстных целях, поэтому во избежание проблем, связанных с нарушением вашей онлайн-безопасности, настоятельно рекомендуется производить установку программы и её обновлений на компьютер исключительно с официального сайта разработчика!
Как сохранять отсканированные документы
Некоторые «родные» приложения для МФУ отсканированные файлы не сохраняют, а просто открывают в приложении для просмотра изображений. При таком варианте вы просто нажмите сочетание клавиш «Ctrl+S» и выберите папку, куда должен быть помещен документ. Лучше устанавливать софт, который проверен другими пользователями и может сохранять ксерокопии автоматически. Среди людей популярны Adobe Reader или DjvuReaser. Просто задайте формат для изображения и место хранения.
Устройство может отсканировать ваш файл с черными полями и перед сохранением на компьютер их следует обязательно обрезать в редакторе. Стандартным разрешением считается 150 точек на дюйм, для официальных справок – 300. На размер конечного файла влияет формат, в котором вы сохранили электронный документ, к примеру, jpg имеет наименьшее значение, а tif и bmp гораздо больше.
Как сканировать с принтера на компьютер тексты
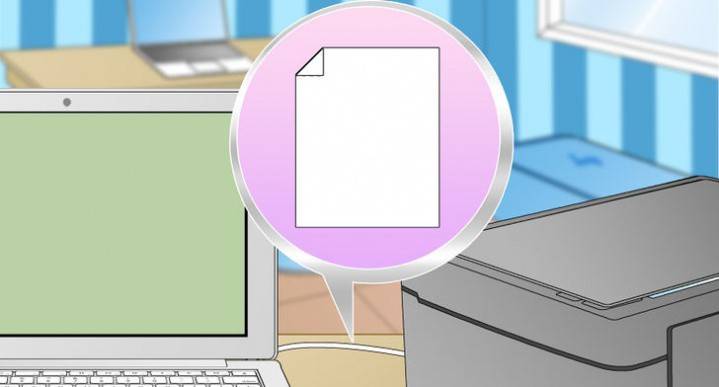
Существует два основных варианта, как сканировать документ на компьютер – в качестве изображения или текста. По умолчанию сканер работает так: создает фотографию, если вы клали в копир лист с текстом, то редактировать в дальнейшем его невозможно. Чтобы такая функция появилась, необходимо использовать распознаватель (специальное ПО), который превратит картинку в редактируемый формат.
Как отсканировать документ с помощью Мастера работы со сканером
Поле того, как вы подключили универсальный принтер к компьютеру, установили драйвера, провели первичную настройку для сканирования можно использовать встроенный функционал Виндовс. Для этого подходит «Мастер работы со сканером», алгоритм выполнения следующий:
- Включите сканер, поднимите крышку. Проверьте, чтобы стекло было чистое, при наличии пыли протрите поверхность.
- Положите текст или фото поверхностью, которую нужно отсканировать, вниз на стекло.
- Закройте крышку.
- Перейдите в «Панель управления», кликните на «Оборудование и звук».
- Найдите пункт «Устройства и принтеры», зайдите в него.
- Кликните правой кнопкой по иконке с вашим МФУ, выберите пункт «Начать сканирование».
- Задайте нужные параметры для скана и щелкните «Предварительный просмотр».
- Появится окно с картинкой как будет выглядеть ваш отсканированной текст, если он получился слишком тусклый, или наоборот, вы можете поменять настройки и вновь нажать «Предварительный просмотр». Если вас все устраивает, жмите «Сканировать».
- Полученный результат сохраните на компьютере или отправьте файл на печать.
Сканирование документов на компьютер с помощью специального ПО
Вместе с любым МФУ должен идти диск с драйверами и родным софтом для данной модели принтера. Как правило, использование таких программ предоставляет возможность добиться максимально эффективного взаимодействия с устройством, получить лучшее качество. К примеру, как делать скан на принтере canon с помощью такого ПО:
- После установки устройства и софта откройте список программ.
- Найдите приложение для вашей модели принтера, запустите его.
- Кликните «Сканировать».
- Программа предложит вам выбрать тип, формат, цветной или черно-белый скан и разрешение. Если выставить все параметры правильно, то результат будет более качественным.
- Через проводник укажите путь для сохранения конечного файла. Задайте сразу же имя документу, чтобы его проще было потом найти. При желании местом хранения может быть съемный носитель.
- Выполните предпросмотр документа, чтобы скорректировать возникшие недочеты или сразу же нажмите кнопку «Сканировать». Далее МФУ будет распознавать данные, после чего нужно щелкнуть «Сохранить».
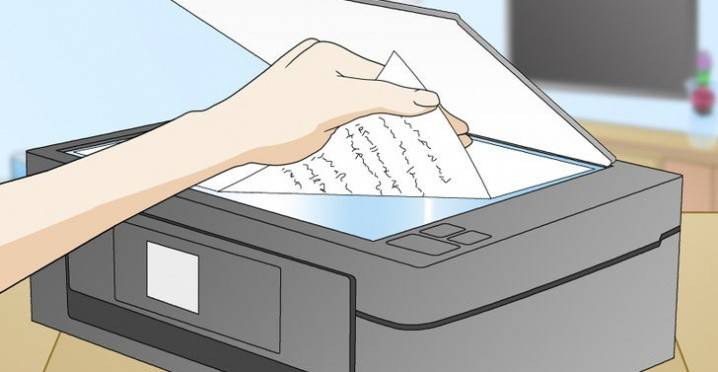
Проверка совместимости
Прежде чем запустить процесс сканирования, необходимо проверить совместимость устройств. Все-таки в данном материале речь идет об относительно новой операционной системе Windows 10, в то время как принтер или сканер мог быть выпущен раньше выхода актуальной ОС.
Как бы то ни было, даже в случае, если вы используете старое оборудование, то обязательно установите последние драйверы, скачав их с сайта производителя. Также проверьте, совместим ли ваш сканер с операционкой Windows 10. И даже если на бумаге с совместимостью нет никаких проблем, на практике все может получиться иначе. В таком случае настоятельно рекомендуется дочитать материал до конца, так как в последнем пункте будут проанализированы распространенные ошибки, и представлены пути их исправления.

Где найти драйвер для принтера
Часто мы теряем драйверы, которые идут в комплекте с компьютерными устройствами.
Если вы впервые подключаете принтер к компьютеру и у вас нет программного обеспечения на диске для него, следуйте приведенным ниже инструкциям для успешного сканирования:
- Подключите принтер к компьютеру и включите оба устройства;
- На ПК откройте диспетчер устройств. Для этого нажмите комбинацию клавиш WIN+PAUSE;
- Выберите «Диспетчер устройств» в меню слева»;Нажмите «Диспетчер устройств»
- Найдите в списке неизвестное устройство. Возле него обычно есть специальные значки;Нажмите «Обновить драйверы»
- Вам нужно выбрать такое устройство ПКМ и нажать «Обновить драйверы». На этом этапе у вас должно быть подключение к Интернету. Так как ПО будет загружаться из сети;
- Если эти действия не сработали, снова выберите устройство ПКМ и нажмите «Свойства»;
- Выберите вкладку «Подробности» и нажмите строку «Свойства» внизу. Щелкните в нем «Идентификатор оборудования»;Выберите «Идентификатор оборудования»
- Необходимо выбрать ПКМ первое значение в окне и щелкнуть по нему правой кнопкой мыши. Выберите «Копировать»;Нажмите «Копировать»
- Затем откройте браузер и перейдите к: ;
- в верхней части бокового меню выберите кнопку «Поиск» и вставьте скопированный идентификатор принтера в окно оборудования.Найдите правильный файл для вашей версии Windows
Результаты для вашей модели устройства показаны ниже. Необходимо учитывать версию Windows, для которой подходит драйвер. Если нужной вам версии нет в списке версий, посмотрите остальные результаты. Если вы не можете найти нужное программное обеспечение на этой странице, попробуйте выполнить поиск по странице. После установки драйвера вы можете сканировать документы из приложения или драйвера принтера на вашем компьютере.
Сканер Windows
Этот инструмент представляет собой визуальное обновление для более старой версии программы Факсы и сканирование. Оно обеспечивает большинство тех же функций, в зависимости от Вашего принтера, но не содержит компоненты факса и электронной почты.
Перейдите в магазин приложений Microsoft и установите Сканер Windows (бесплатно) и нажмите синюю кнопку «Получить». После установки на Вашем компьютере нажмите кнопку «Запустить» во всплывающем уведомлении в Windows 10.
Вы также можете получить доступ к новому приложению «Сканер» — из меню «Пуск».
С открытым приложением Ваш сканер должен появиться в списке слева. Вы также увидите опцию «Тип файла» вместе со ссылкой «Больше». Нажмите на эту ссылку для просмотра полного меню приложения Сканер.
С помощью «Цветового режима» Вы можете сканировать документы в полноцветном режиме, в оттенках серого или в черно-белых тонах. Между тем, настройка «Разрешение (DPI)» позволяет переключаться на различные DPI.
Настройка «Тип файла» предоставляет четыре параметра: JPEG, PNG, TIFF и Bitmap. Форматы JPEG и TIFF обычно предлагают высококачественные результаты, хотя файлы TIFF также поддерживают прозрачный фон. Файлы PNG идеально подходят для публикации в Интернете, а файлы BMP представляют собой необработанные, несжатые изображения.
Наконец, вы увидите опцию «Конечная папка». По умолчанию она настроена на «Сканы» и помещает отсканированные документы в папку «Сканы», расположенную в папке «Изображения». Правильный путь:
C:\Users\Имя пользователя\Pictures\Сканы
Нажмите на ссылку «Сканы», и появится «Проводник». Здесь Вы можете создать новую папку или выбрать текущее местоположение и нажать кнопку «Выбор папки».
Когда Вы будете готовы к сканированию, вставьте документ в устройство подачи или поднимите крышку сканера. Для последнего поместите документ на стекло лицевой стороной вниз и закройте крышку.
Вы можете нажать «Просмотр», чтобы протестировать сканирование и при необходимости внести коррективы, прежде чем завершить работу кнопкой «Сканировать».
Как сделать скан документа с помощью смартфона?
Если вам срочно нужен скан квитанций, чеков, договоров и прочих важных бумаг, его можно сделать самостоятельно и не выходя из дома. Для этого у вас должен быть современный смартфон с исправной камерой и специальное программное обеспечение, установленное на мобильном устройстве. Благодаря этому можно будет через пару минут получить электронные документы в формате PDF.
Стоит отметить, что качество сканов будет напрямую зависеть от того, на сколько мегапикселей ваша камера. Чем больше разрешение камеры – тем лучше. Для получения качественных сканов желательно, чтобы камера смартфона была не меньше 12 мегапикселей
Также важно выбрать хороший программный инструмент для сканирования
В первую очередь стоит обратить внимание на приложение Clear Scanner
Как сделать скан на телефоне — о программе Clear Scanner
Clear Scanner – это бесплатное приложение для сканирования документов, которое можно бесплатно скачать в Play Market. Данная программа является одной из самых популярных на данный момент. Сканы, создаваемые с ее помощью, отличаются высоким качеством, а количество сканируемых листов неограниченно, что встречается далеко не во всех бесплатных приложениях.
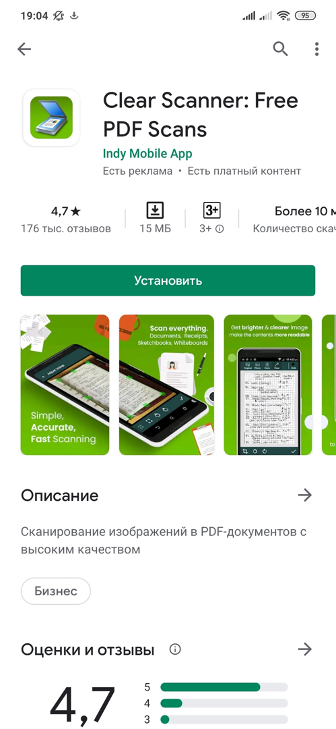
Как отсканировать документ на телефоне — почему именно Clear Scanner?
Сделать фотографию разворота паспорта можно и просто камерой смартфона, однако в любом подобном случае неизбежны проблемы с искажением страницы. Также часто достаточно трудно поймать фокус и на это приходится тратить очень много времени. Но одна из главных трудностей заключается в освещении.
Мало того, что свет ложится неровно, так еще и на полстраницы видна тень от руки и корпуса смартфона. Если в таком случае использовать вспышку, то она засветит часть документа. А если документ еще и ламинирован, то свет от вспышки распространится практически на весь документ и разобрать хоть что-то будет крайне трудно.
Приложение Clear Scanner автоматически обрабатывает фото документа таким образом, что обо всех перечисленных выше проблемах можно забыть. Качество сканов получается в несколько раз лучше, в конечном итоге на фотографии документов не накладывается водяной знак, а использовать приложение можно неограниченное количество раз.
Как сделать скан документа с помощью телефона — возможности программы Clear Scanner
Одним из главных преимуществ приложения Clear Scanner является автоматическая коррекция геометрии. Эта программа самостоятельно определяет края листа, тем самым предотвращая искажения. Если искажения все же есть, приложение автоматически их устранит. Кроме того вы сможете выбрать нужный размер и цветность.
Также приложение Clear Scanner предоставляет возможность объединять несколько сканов в один документ. Благодаря этому вам не придется отправлять несколько снимков. Кстати, отправить сканы прямо из приложения можно в следующие сервисы:
- Dropbox;
- Evernote;
- Google Drive;
- Telegram;
- WhatsApp;
- ВКонтакте и некоторые другие.
Недостатки программы Clear Scanner
Файлы можно объединить в один, а вот разделить один скан на несколько нельзя, и это тоже можно отнести к недостаткам. Еще один недостаток заключается в том, что приложение Clear Scanner распознает текст единой строкой, игнорируя столбцы.
Как делать скан с помощью программы Clear Scanner – пошаговое руководство
Для начала работы вам необходимо скачать приложение Clear Scanner из Play Market и запустить его. Далее нажмите на значок камеры, расположенный внизу, чтобы сфотографировать документ, либо на значок галереи, чтобы загрузить уже сделанное фото.

Фотографировать документ необходимо с удачного ракурса, то есть сбоку под небольшим углом. В таком случае мобильное устройство не загораживает свет, соответственно тени отсутствуют. Внизу расположен ползунок, с помощью которого вы сможете приближать и отдалять камеру.

Справа внизу можно будет выбрать, сколько сканов нужно создать, а справа вверху можно будет установить необходимое разрешение файла и состояние вспышки. После того, как вы сфотографировали документ, необходимо нажать на галочку и приступить к редактированию.
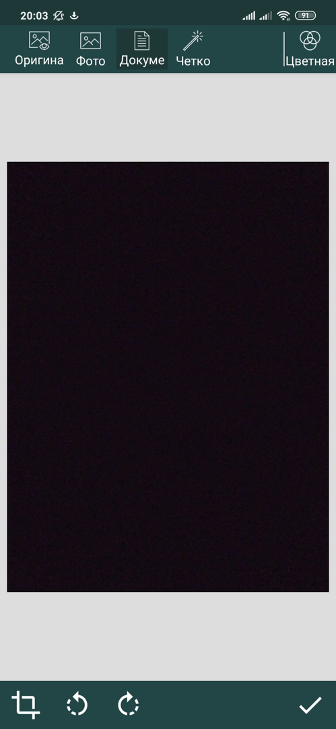
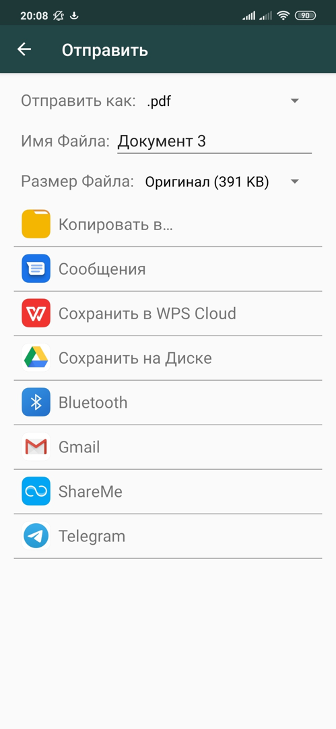
А есть ли другие программы и решения?
Можно использовать аналогичные приложения, доступные в Play Market либо встроенные возможности смартфона. На многих современных смартфонах с фирменной оболочкой от того или иного производителя есть встроенный сканер, с помощью которого можно сканировать документы и считывать QR-коды. Обычно он располагается в папке с инструментами.
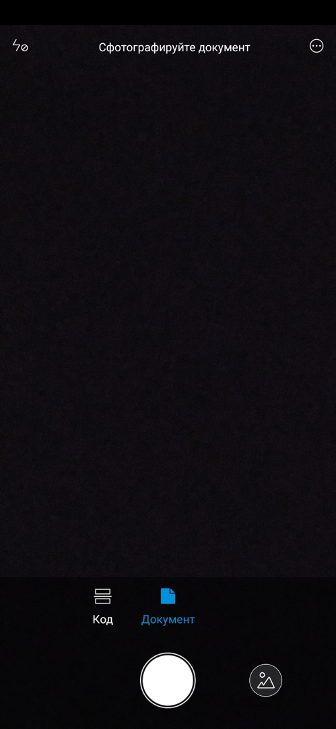
Как сканировать с принтера на компьютер?
Давайте рассмотрим несколько способов сканирования документа с принтера на ПК. После того, как все подготовительные действия выполнены, нужно обратиться к встроенным возможностям операционной системы или специальным программам.
Через мастер работы со сканером
Наиболее распространенным методом оцифровки «живого» документа является взаимодействие с мастером сканера, где для достижения результата необходимо следовать следующему алгоритму:
- Включите сканер и убедитесь, что он активен. Проверьте стеклянную панель под крышкой — на ней не должно быть пыли, мусора, разводов и т.д.
- Возьмите документ или изображение, которое хотите «перенести» на компьютер, положите предмет на стекло лицевой стороной вниз. Опустите крышку.
- Нажмите кнопку «Пуск» на своем компьютере, найдите вкладку «Панель управления».
Далее — «Устройства и принтеры».
В некоторых операционных системах после открытия панели управления может потребоваться нажать на раздел «Звук и оборудование», и только после этого мы сможем найти нужные нам «Устройства и принтеры».
Перед вами откроется окно, в котором будут отображаться подключенные к ПК устройства. Найдите принтер по имени и щелкните правой кнопкой мыши изображение.
Активируйте команду «Начать сканирование», вы увидите параметры, которые можно настроить в соответствии с индивидуальными предпочтениями, после чего вы сможете предварительно просмотреть, как документ будет выглядеть на скане. Чаще всего нужно изменить разрешение и яркость изображения.
Все хорошо? Нажмите «Сканировать» и подождите, пока ваш файл появится на экране вашего компьютера. Тогда останется только сохранить.
С помощью сторонних приложений
Помимо стандартных возможностей операционной системы компьютера, пользователи сканеров часто прибегают к сторонним приложениям. Самые популярные из них:
- Сканлит. Как и в случае со всеми другими программами, после установки сканера на рабочем столе или в панели управления появляется соответствующий ярлык. Удобство данной разработки заключается в простом интерфейсе и необходимости выполнения минимального перечня манипуляций – пользователю достаточно ввести имя файла, указать путь для сохранения документа, а затем соответствующей кнопкой запустить процесс сканирования.
- ABBYY FineReader. Не только сканирует, но и распознает текст, кроме того, позволяет преобразовать документ в редактируемый формат. Минус — программа платная, но ее можно использовать в тестовом режиме.
- РиДок. Популярная программа для пользователей, которым необходимо иметь возможность сканировать документы разных форматов — как правило, для случайного сканирования в ней нет необходимости.
- Винскан2pdf. Продукт разработан для операционной системы Windows, прост в использовании, но позволяет сохранить файл только в формате PDF. Вы можете скачать и установить абсолютно бесплатно.
- Xerox Easy Printer Manager — это менеджер, разработанный специально для работы с принтерами/сканерами Xerox. Это приложение имеет не только удобный и интуитивно понятный интерфейс, но и большое количество функций.
Помимо обычной оцифровки, Xerox Easy Printer Manager представляет собой программу для улучшения качества фотографии или любого другого изображения. Рассмотрим процесс сканирования более подробно, предполагая, что приложение уже установлено на вашем ПК:
Нажмите «Пуск» в левом нижнем углу экрана. Выберите вкладку «Все программы», затем папку «Принтеры Xerox», затем «Xerox Easy Printer Manager.
Перед вами откроется окно программы, где нужно найти вкладку «Перейти в расширенный режим».
Следующая необходимая активная ссылка в верхней части окна — «Настройки сканирования на ПК», где можно задать интересующие пользователя параметры работы (путь сохранения, разрешение, цвет и так далее).
Затем перейдите на вкладку «Изображение» и настройте параметры по мере необходимости.
Очистить? Переключитесь в основной режим и нажмите кнопку «Сканировать» — откроется окно с функциями программы, останется только запустить интересующий вас процесс и сохранить результат.
Следуя этой пошаговой инструкции, отсканировать документ или изображение сможет любой желающий, даже если он никогда раньше не пользовался программой.
Зачем нужен плагин Adobe Flash Player
Сегодня технология Adobe Flash уже считается устаревшей, однако все еще используется на многих интернет-ресурсах.
Недостатком Flash является необоримость установки на компьютер дополнительного программного обеспечения, без которого невозможно будет просмотреть видеоролики и запустить игры.
Свежая версия языка разметки гипертекста HTML5 позволяет воспроизводить видео и игры на сайтах собственными средствами, без нужды устанавливать какие-то плагины и расширения.
В частности, еще на первых моделях iPhone поддержка технологии Adobe Flash была отключена. Вполне возможно, что Стив Джобс так поступил из изображений конкуренции Apple и Adobe.
Тем не менее, вслед за Яблоком флеш перестала поддерживать и принадлежащая Google операционная система Android. А ведь на платформе Андроид работает подавляющее число мобильных гаджетов.
Поэтому, если на сайте загружен флеш-контент или установлены приложения, использующее технологию от Adobe, в этих местах на смартфонах и планшетах остаются пустые места. В том числе и рекламные баннеры с красивой анимацией на мобильных устройствах не работают.
На стационарных компьютерах флеш, игры и интерактивные приложения все еще широко применяются из-за определенных преимуществ.
Flash-документ или приложение, видеоролик нетребовательны к размерам файлов и не увеличивают вес веб-страницы, не замедляют загрузку сайтов в браузеры, что является существенным фактором пользовательского удобства.
Поэтому, если вы часто посещаете проекты с играми или фильмовые сайты, любите смотреть сериалы онлайн, вам без флеш плеера во многих случаях просто не обойтись.
Наконец, без флеш-плагина в браузере вы лишаетесь удовольствия наслаждаться анимированными рекламными баннерами. Такие тяготы и лишения члену общества потребления действительно трудно пережить. ))
Как сканировать документы с помощью телефона или планшета на Android
Сканирование и сохранение на компьютере
Выполнение действия не является затруднительным, но если быть честным, то существует в сети программное обеспечение с набором функций лучшим, чем в стандартных решениях, но об этом позже. Чтобы сделать скан необходимо выполнить следующие действия:
- Конечно же, следует побеспокоиться о предварительной установке драйверов, чтобы устройство функционировало нормально. О том, как произвести данное действие можно изучить другие обзоры в сети Интернет.
- Далее укладываем документ или изображение в отсек для сканирования так, чтобы сторона с содержимым (текст, картинка и т.д.) были повернуты к стеклу. Стоит знать, что в основном это вниз по направлению к поверхности, на которой установлено МФУ, но в некоторых моделях определенных производителей стекло может располагаться и сверху.
- Следующим действием необходимо произвести включение МФУ, но по факту оно уже может работать и отключать после каждого сканирования его не следует.
- Теперь можно сканировать. Для этого необходимо выбрать один из возможных способов:
Необходимо войти в раздел «Устройства и принтеры», что расположен в «Панели управления», если правильно настроен режим просмотра – мелкие/крупные значки. Далее щелчок ПКМ на значке принтера откроет контекстное меню, в котором следует выбрать строку «Начать сканирование». В появившемся окне следует задать параметры сканирования и начать процесс, если же вы предварительно хотите просмотреть, каковым будет результат, то можно нажать кнопку «Просмотр».
Использовать стандартный графический редактор Paint. Данная утилита в ОС Windows также позволяет сделать скан. Для этого необходимо запустить Paint. Ярлык расположен по маршруту «Пуск» – «Все программы» – «Стандартные», но в случае систем версий 7, 8 и 10, можно воспользоваться строкой поиска. Далее в меню «Файл» нужно выбрать строку «Со сканера или камеры». Далее также можно выбрать параметры сканирования и начать процесс.
Параметры сканирования
Важнейшим параметром при работе со сканером и получаемыми изображениями является DPI. Данная аббревиатура означает разрешение, которое будет соответствовать полученной картинке. Чем больше данное значение, тем качественнее получается скан. Самыми распространенными являются значения:
- 100-200 dpi – быстрое, но наименее качественное распознание;
- 300-400 dpi – отлично подходит для работы с текстовыми страницами;
- 500-600 dpi – максимальная детализация и передача кадра.
Стоит сказать, что, к примеру, графический редактор Paint позволяет легко изменить параметры, влияющие на качество изображения.
Сканирование на операционной системе Mac OS
Если вы являетесь владельцем Mac OS, то действия практически аналогичны, но войти в меню принтеров можно по маршруту «Системные настройки» – «Принтеры» через главное меню Apple. Далее можно действовать интуитивно, поскольку все действия последовательны. Также в сети Интернет без затруднений можно найти обзор процесса сканирования в Mac OS.
Софт для сканирования
Наибольшей популярностью среди пользователей отмечаются такие приложения, как VueScan или CuneiForm. Они обладают простейшим функционалом, и распознать любой фрагмент можно довольно просто. Также данная функция включена в более глобальное комплексное программное обеспечение ABBYY FineReader, но работать с ним намного сложнее и, чтобы обычный пользователь смог разобраться потребуется прочтение не одного обзора или обучающего видео.
Их вышесказанного становится понятно, что пользоваться МФУ, как сканером или отдельным устройством не так сложно, да и возможностей для этого имеется много, как в самой операционной системе, так и в сети Интернет в виде разнообразного программного обеспечения: платного с большим набором функций, более урезанного бесплатного и т.д.
Параметры сканирования в режиме текста или фотографии
Несмотря на то, что драйвера у всех производителей отличаются и не имеют одной универсальной схемы, существует ряд базовых настроек, которые присутствуют во всех без исключения аппаратах.
Первое, о чем стоит упомянуть, это DPI. Этот пункт при работе с текстом не должен находиться в значении ниже 300 (одинаково с принтера или МФУ). Чем он выше, тем точнее получится картинка. При высоком значении DPI сканирование займет чуть больше времени, зато с большей вероятностью текст будет читаемым, не придется прибегать к его распознаванию. Оптимальное значение 300-400 DPI.
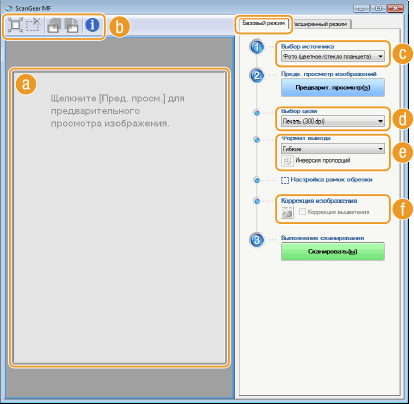
Второе, на что следует обратить внимание – насыщение цветом (цветность). Здесь существует всего три варианта: вариант сканирования черно-белого текста, серого и цветного (журналы, документы, плакаты и т.д.)
Чем выше цветность, тем, соответственно, дольше времени потребуется для сканирования.
В режиме фото самое главное – избежать смазанности картинки, а также убедиться, что все края ровно лежат на поверхности. Цветность и тональность задаются в параметрах настроек в режиме предпросмотра, прежде чем начать процесс сканирования с принтера.
Для сканирования фото желательно использовать максимальные настройки четкости, это сведет к минимуму возможные неточности во время самого процесса, хоть и займет на 10-15 секунд больше.
Подготовка
Перед началом процесса сканирования необходимо установить и настроить МФУ. Помните, что если устройство подключено через LPT-порт, а у вас не старый настольный ПК, а ноутбук или ПК нового типа, вам также потребуется приобрести специальный переходник LPT-USB. Как только принтер будет подключен к компьютеру с помощью USB-кабеля или через Wi-Fi, операционная система автоматически обнаружит устройство и начнет установку драйверов.
Драйвера также можно установить вручную с диска, который идет в комплекте с устройством, либо найти их на официальном сайте производителя устройства.
Инструкция: Как запустить приложения использующие Adobe Flash Player на компьютере?
Разберемся, почему перестал работать Flash Player на компьютере?
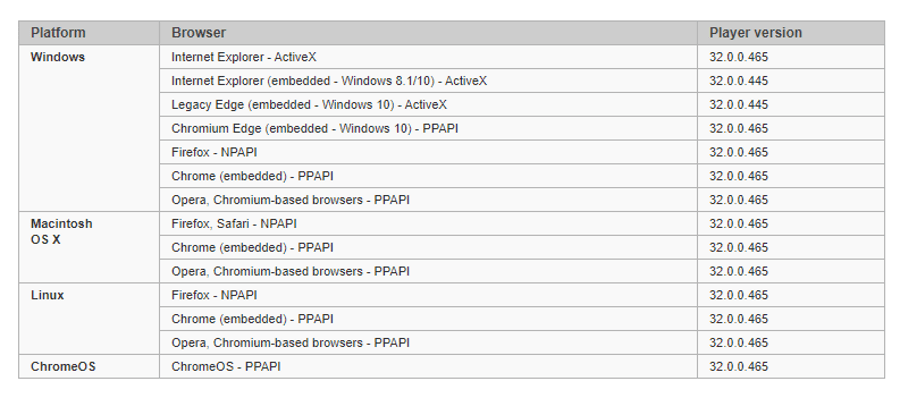
Чтобы работа флеш плеера возобновилась, нам необходимо следовать следующей инструкции
Удаляем на своем компьютере (ноутбуке) уже установленный Flash Player. Для удаления флеш с компьютера, нам понадобится официальная программа Uninstall Flash Player от разработчиков Adobe Flash. Скачиваем деинсталлятор флеша
Программа удаления Flash Player работает как в 32, так и в 64 разрядной версии Windows. Сохраните файл в месте, где его можно легко найти. Например, сохраните его на рабочем столе
Закройте все браузеры и другие программы, которые используют Flash. Программа удаления не работает, если на компьютере открыты программы, которые используют Flash. Запускаем программу для удаления (Рис.1) Следуйте подсказкам. Нажмите кнопку «Да» при появлении сообщения «Разрешить следующей программе вносить изменения на этом компьютере?»
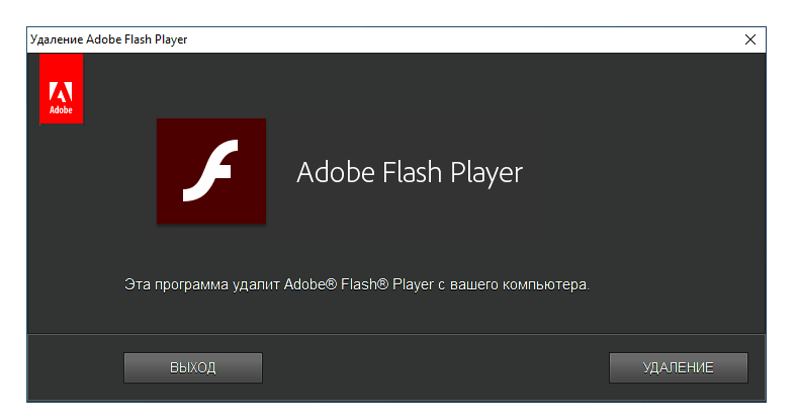 (Рис.1)
(Рис.1)
Программа работает быстро, долго ждать не придется (Рис.2)
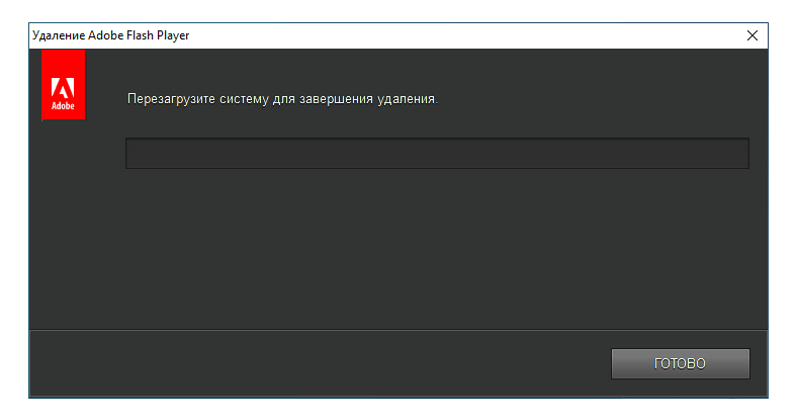 (Рис.2)
(Рис.2)
Удалите файлы и папки Flash Player. Для этого Выберите «Пуск» > «Выполнить» (Рис.3)
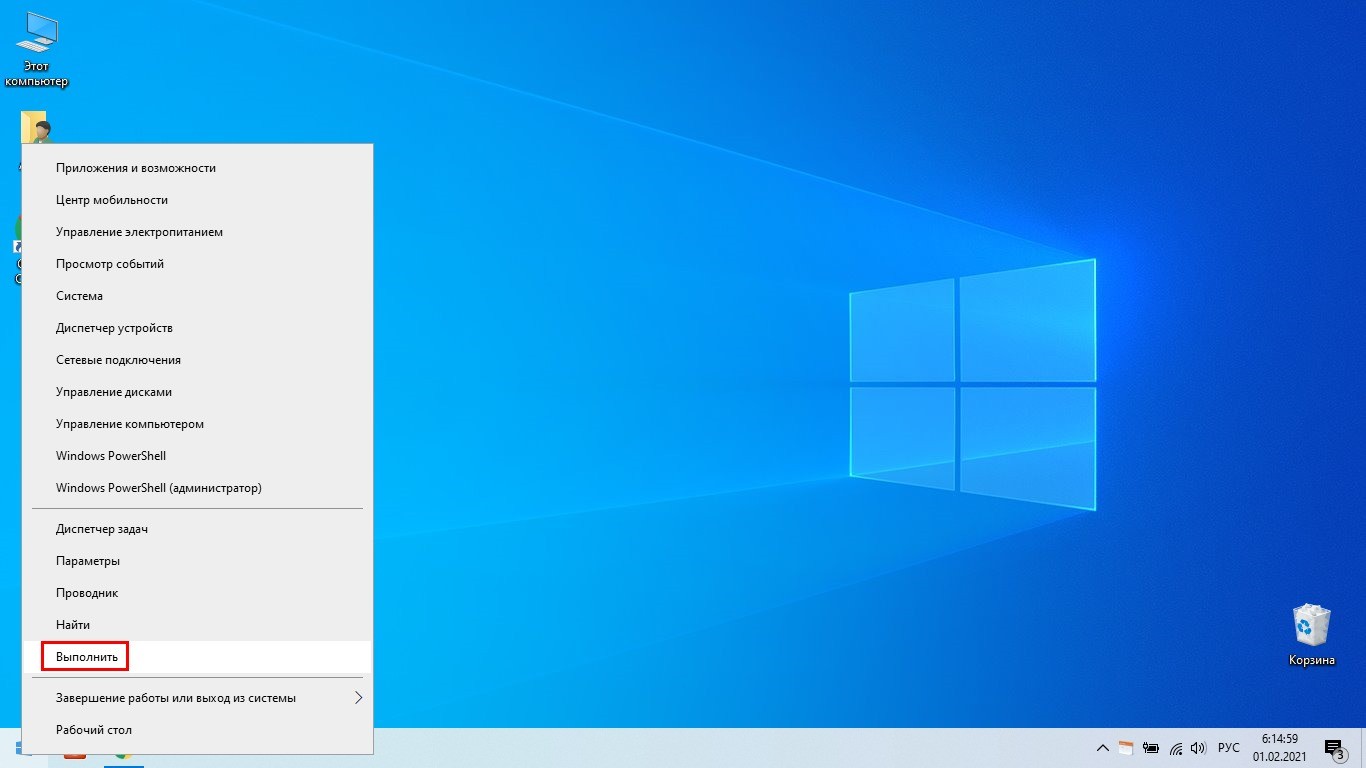 (Рис.3)
(Рис.3)
Скопируйте и вставьте следующий путь к папке с установленной флеш (Рис.4) C:Windowssystem32MacromedFlash
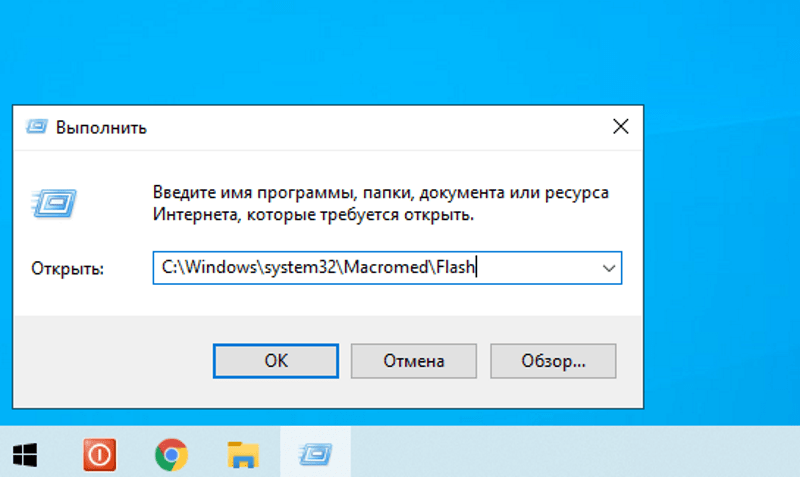 (Рис.4)
(Рис.4)
Нажимаем «ОК». Откроется окно с остатками удаленной программы Adobe Flash Player. Удалите все эти файлы по возможности (Рис.5)
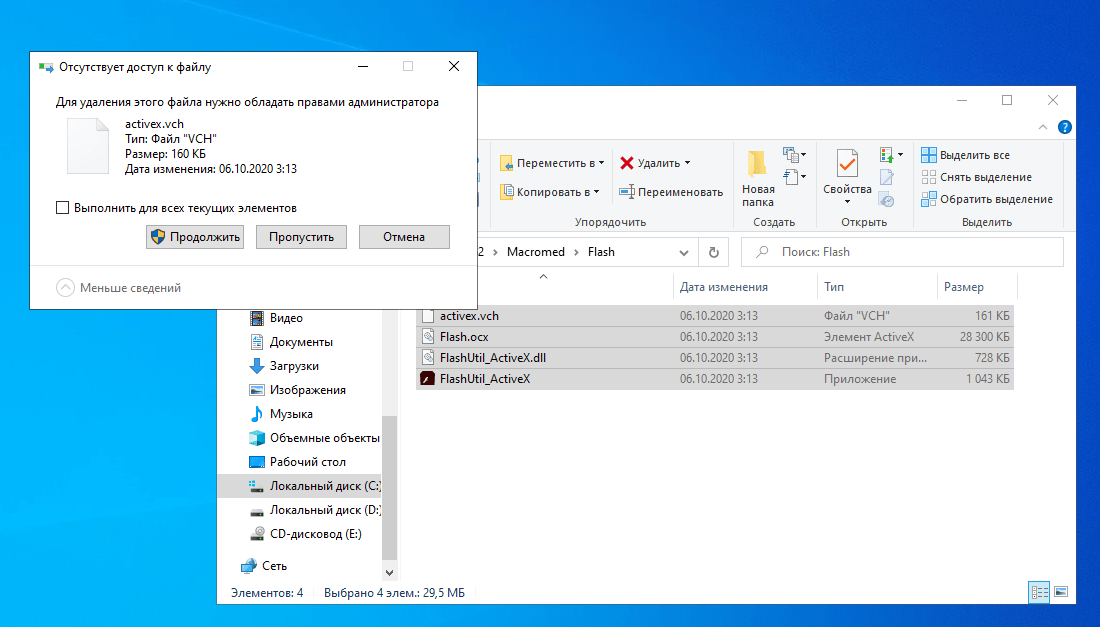 (Рис.5)
(Рис.5)
- Перезагрузите компьютер.
- Теперь нам нужно скачать старую версию Adobe Flash Player. Нажимаем скачать, переходим на станицу с программой, качаем на компьютер.
По мере установки в дальнейшем, пробуйте, какая подойдет именно для вашего ПК.
Установка. Запускаем программу (Рис.6) Отмечаем «галочкой» условия лицензионного соглашения.
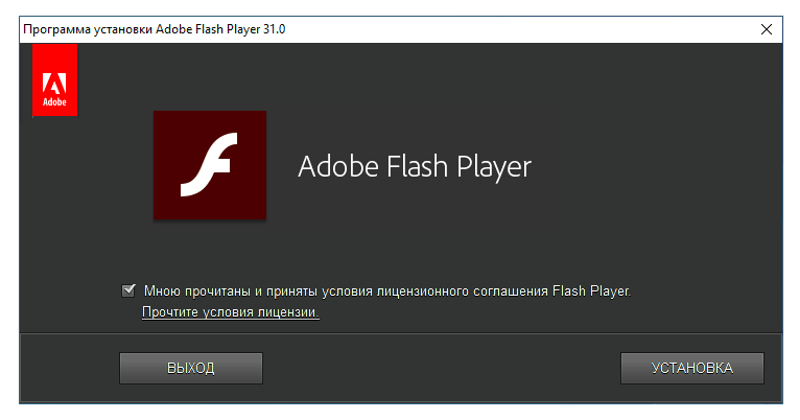 (Рис.6)
(Рис.6)
Процесс установки проходит быстро (Рис.7)
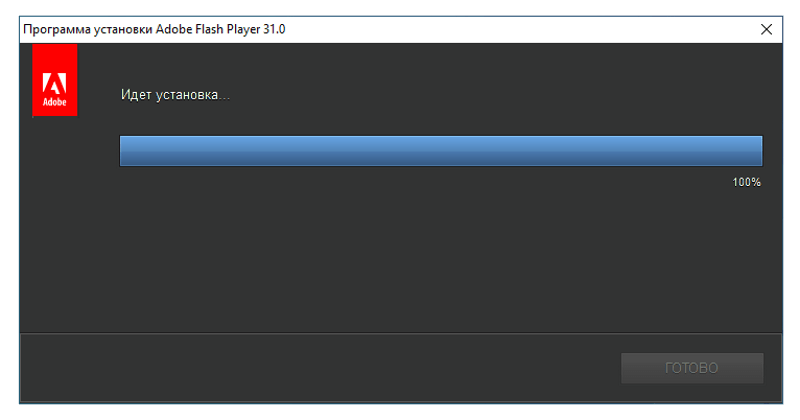 (Рис.7)
(Рис.7)
Чтобы у нас флеш плеер не обновился опять до не рабочей версии, Ставим «галочку» напротив пункта — Никогда не проверять обновления (Рис.8)
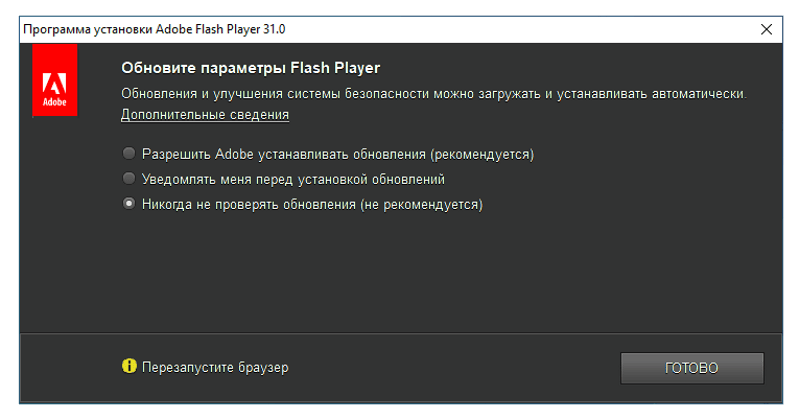 (Рис.8)
(Рис.8)
- Убедитесь в завершении процесса установки. Перезагрузите компьютер.
- Проверьте состояние Flash Player, запустив любое приложение использующее его. К примеру игры (Рис.9)
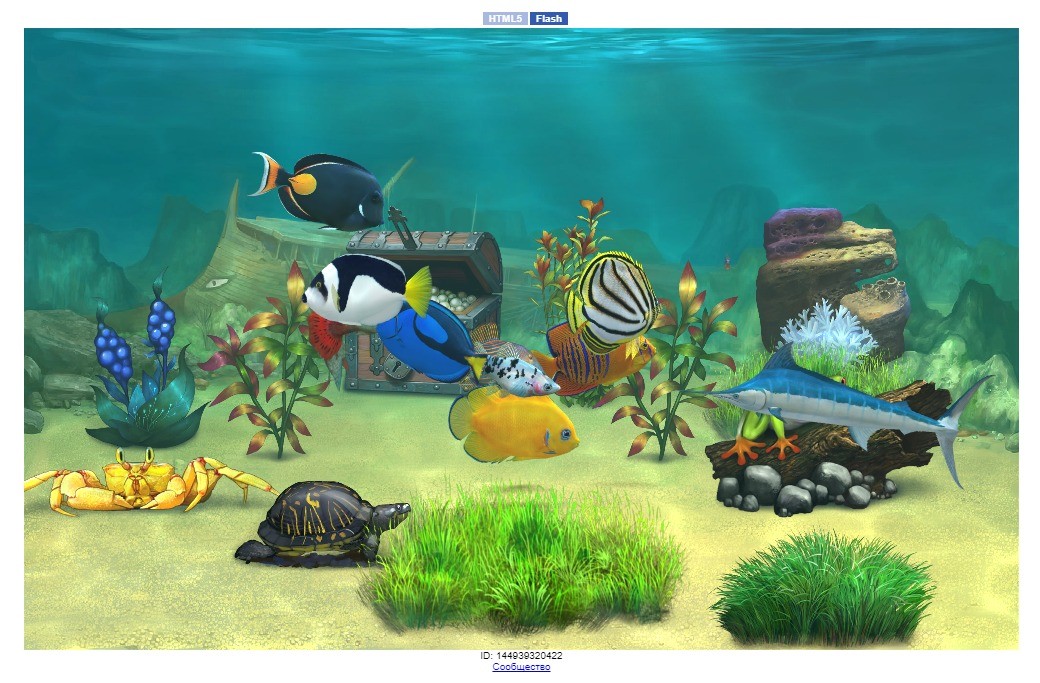 (Рис.9)
(Рис.9)
Откройте приложение на компьютере которое использует Flash Player, и проверьте его работу.
Полезные советы
- Если вы хотите узнать о том, как правильно сканировать фотографии, чтобы результат действительно впечатлял, то уделите данному процессу побольше времени. Для этого ознакомьтесь с дальнейшими советами.
- Если есть возможность, старайтесь сканировать непосредственно с фотопленки. Качество изображения в таком случае будет действительно впечатляющим, однако здесь нужен специальный сканер, который стоит не так уж дешево. Его покупка будет целесообразной только тогда, когда вам необходимо оцифровать большое количество всевозможных фотографий.
- Старайтесь сканировать в таком варианте, как 24 Бита – установить данный параметр можно в списке настроек цветности. Данный вариант считается наиболее подходящим для качественного сканирования любых изображений.
- Не рекомендуется переворачивать оцифрованное изображение с помощью специальных программ. Дело в том, что подобное действие негативно скажется на качестве только что отсканированной фотографии. Следовательно, сканировать фото в нужной ориентации необходимо изначально – только так можно максимально сохранить его качество.
- По возможности старайтесь сохранять готовое изображение в таких форматах, как PNG или TIFF. Во всех остальных форматах изображение может потерять в качестве, особенно в JPEG, который, как правило, занимает сравнительно немного места на диске.
- Обязательно пользуйтесь настройками, позволяющими выставлять насыщенность и уровни. В противном случае, если вы решите воспользоваться такими параметрами уже после того, как фото будет оцифровано, вы можете ухудшить его качество. В целом с помощью насыщенности и уровней можно изменять цвета картинки и даже восстанавливать выцветшие фотографии.
- Чтобы восстановить отсканированное фото, прибегните к графическим редакторам, к примеру, «Фотошоп». Т.е. использование автоматической коррекции для решения данной задачи не рекомендуется.




























