Команды в терминале Cisco
Настройка cisco осуществляется с помощью списка команд, посмотреть который можно введя ?
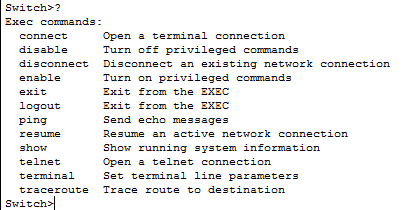
Такое малое количество команд означает,ч то мы находимся в обычном режиме терминала, попасть в привилегированный режим вводим
как видите, список команд существенно увеличился.
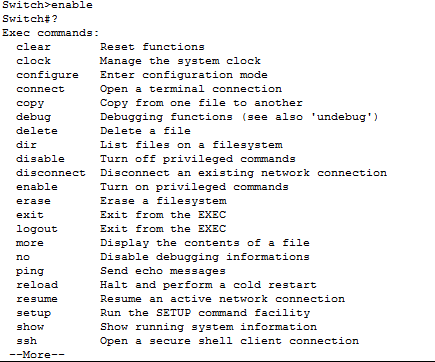
hostname и пишите нужное вам имя
и зададим домен ip domain-name и нужное имя домена
Следующим шагом нужно установить пароль на привилегированный режим в Cisco, а так же создать нового пользователя с возможностью логиниться из локальной базы. Далее настраиваем статический IP адрес и ssh или telnet доступ. После чего можно открывать у себя Putty и спокойно цепляться по удаленке, чтобы продолжить настройку Cisco так как вам это нужно. Надеюсь вы не уснули)))
Источник
Обмен данными (Скорости передачи данных)
Данные (байты из которых состоят письма, картинки и т.п.) проходят через последовательный порт. Скорости передачи данных (такие как 56k (56000) бит/сек) называются (неверно) «скоростью». Большинство людей неверно говорят «скорость» вместо «коэффициент скорости».
Важно знать, что средняя скорость передачи данных зачастую меньше максимально заявленной. Задержки (или периоды ожидания) и в результате скорость становится меньше
Эти задержки могут увеличиваться в щависимости от типа контроля передачи данных. Даже в лучшем случае всегда есть задержки между байтами, пусть даже и небольшие (несколько микросекунд). Если устройство, соединенное с компьютером через последоватльный порт не может работать на полной скорости, то средняя скорость должна быть уменьшена.
Обмен данными (Скорости передачи данных)
Данные (байты из которых состоят письма, картинки и т.п.) проходят через последовательный порт. Скорости передачи данных (такие как 56k (56000) бит/сек) называются (неверно) «скоростью». Большинство людей неверно говорят «скорость» вместо «коэффициент скорости».
Важно знать, что средняя скорость передачи данных зачастую меньше максимально заявленной. Задержки (или периоды ожидания) и в результате скорость становится меньше
Эти задержки могут увеличиваться в щависимости от типа контроля передачи данных. Даже в лучшем случае всегда есть задержки между байтами, пусть даже и небольшие (несколько микросекунд). Если устройство, соединенное с компьютером через последоватльный порт не может работать на полной скорости, то средняя скорость должна быть уменьшена.
Общее описание
Интерфейс RS-232, совсем официально называемый «EIA/TIA–232–E», но более известный как интерфейс «COM-порта», ранее был одним из самых распространенных интерфейсов в компьютерной технике. Он до сих пор встречается в настольных компьютерах, несмотря на появление более скоростных и «интеллектуальных» интерфейсов, таких как USB и FireWare. К его достоинствам с точки зрения радиолюбителей можно отнести невысокую минимальную скорость и простоту реализации протокола в самодельном устройстве.
Физический интерфейс реализуется одним из двух типов разъемов: DB-9M или DB-25M, последний в выпускаемых в настоящее время компьютерах практически не встречается.
Поиск последовательного порта COM1 через Диспетчер устройств Windows 10
Для поиска последовательного порта COM1 в Windows 10 можно воспользоваться Диспетчером устройств. Диспетчер устройств позволяет просматривать и управлять установленными устройствами на компьютере, включая последовательные порты.
Вот пошаговая инструкция, как найти последовательный порт COM1 через Диспетчер устройств в Windows 10:
-
Шаг 1: Откройте меню «Пуск» и найдите раздел «Настройки». Нажмите на него.
-
Шаг 2: В окне «Настройки» выберите раздел «Устройства».
-
Шаг 3: В боковом меню выберите пункт «Диспетчер устройств» и откройте его.
-
Шаг 4: В Диспетчере устройств найдите раздел «Порты (COM и LPT)» и раскройте его.
-
Шаг 5: В появившемся списке устройств найдите порт с номером COM1. Он будет отображаться в формате «COM1 (Последовательный порт)».
Если порт COM1 отсутствует в списке или отображается с ошибкой, это может означать, что он либо не установлен, либо есть проблема с его драйвером. В таком случае требуется установка или обновление драйвера для порта COM1.
Внимание: Если порт COM1 не отображается, возможно он отключен в BIOS компьютера. В этом случае нужно зайти в BIOS и включить порт COM1 в настройках
Поиск последовательного порта COM1 через Диспетчер устройств Windows 10 является простым и эффективным способом определить наличие и состояние данного порта на компьютере. Используйте эту информацию для настройки и управления последовательными устройствами на вашем компьютере.
Пример настройки порта и выполнения чтения/записи данных[править]
Код для работы с COM-портом. Многострадальный, соответственно относительно простой и понятный, при этом обходит основные подводные камни. Надеюсь, может быть полезен.
tty.hправить
#ifndef TTY_H
#define TTY_H
#define NOMINMAX //иначе API windows определит макросы min и max, конфликтующие с std::max и std::min в vector
#include<windows.h>
#include<vector>
#include<string>
usingnamespacestd;
structTTY{
TTY();
virtual~TTY();
boolIsOK()const;
voidConnect(conststring&port,intbaudrate);
voidDisconnect();
virtualvoidWrite(constvector<unsignedchar>&data);
virtualvoidRead(vector<unsignedchar>&data);
HANDLEm_Handle;
};
structTTYException{
};
#endif
tty.cppправить
#include"tty.h"
#include<iostream>
#include<assert.h>
#include<windows.h>
usingnamespacestd;
staticintTIMEOUT=1000;
TTY::TTY(){
m_Handle=INVALID_HANDLE_VALUE;
}
TTY::~TTY(){
Disconnect();
}
boolTTY::IsOK()const{
returnm_Handle!=INVALID_HANDLE_VALUE;
}
voidTTY::Connect(conststring&port,intbaudrate){
Disconnect();
m_Handle=
CreateFile(
port.c_str(),
GENERIC_READ|GENERIC_WRITE,
,
NULL,
OPEN_EXISTING,
FILE_ATTRIBUTE_NORMAL,
NULL);
if(m_Handle==INVALID_HANDLE_VALUE){
throwTTYException();
}
SetCommMask(m_Handle,EV_RXCHAR);
SetupComm(m_Handle,1500,1500);
COMMTIMEOUTSCommTimeOuts;
CommTimeOuts.ReadIntervalTimeout=0xFFFFFFFF;
CommTimeOuts.ReadTotalTimeoutMultiplier=;
CommTimeOuts.ReadTotalTimeoutConstant=TIMEOUT;
CommTimeOuts.WriteTotalTimeoutMultiplier=;
CommTimeOuts.WriteTotalTimeoutConstant=TIMEOUT;
if(!SetCommTimeouts(m_Handle,&CommTimeOuts)){
CloseHandle(m_Handle);
m_Handle=INVALID_HANDLE_VALUE;
throwTTYException();
}
DCBComDCM;
memset(&ComDCM,,sizeof(ComDCM));
ComDCM.DCBlength=sizeof(DCB);
GetCommState(m_Handle,&ComDCM);
ComDCM.BaudRate=DWORD(baudrate);
ComDCM.ByteSize=8;
ComDCM.Parity=NOPARITY;
ComDCM.StopBits=ONESTOPBIT;
ComDCM.fAbortOnError=TRUE;
ComDCM.fDtrControl=DTR_CONTROL_DISABLE;
ComDCM.fRtsControl=RTS_CONTROL_DISABLE;
ComDCM.fBinary=TRUE;
ComDCM.fParity=FALSE;
ComDCM.fInX=FALSE;
ComDCM.fOutX=FALSE;
ComDCM.XonChar=;
ComDCM.XoffChar=(unsignedchar)0xFF;
ComDCM.fErrorChar=FALSE;
ComDCM.fNull=FALSE;
ComDCM.fOutxCtsFlow=FALSE;
ComDCM.fOutxDsrFlow=FALSE;
ComDCM.XonLim=128;
ComDCM.XoffLim=128;
if(!SetCommState(m_Handle,&ComDCM)){
CloseHandle(m_Handle);
m_Handle=INVALID_HANDLE_VALUE;
throwTTYException();
}
}
voidTTY::Disconnect(){
if(m_Handle!=INVALID_HANDLE_VALUE)
{
CloseHandle(m_Handle);
m_Handle=INVALID_HANDLE_VALUE;
}
}
voidTTY::Write(constvector<unsignedchar>&data){
if(m_Handle==INVALID_HANDLE_VALUE){
throwTTYException();
}
DWORDfeedback;
if(!WriteFile(m_Handle,&data],(DWORD)data.size(),&feedback,)||feedback!=(DWORD)data.size()){
CloseHandle(m_Handle);
m_Handle=INVALID_HANDLE_VALUE;
throwTTYException();
}
// In some cases it's worth uncommenting
//FlushFileBuffers(m_Handle);
}
voidTTY::Read(vector<unsignedchar>&data){
if(m_Handle==INVALID_HANDLE_VALUE){
throwTTYException();
}
DWORDbegin=GetTickCount();
DWORDfeedback=;
unsignedchar*buf=&data];
DWORDlen=(DWORD)data.size();
intattempts=3;
while(len&&(attempts||(GetTickCount()-begin)<(DWORD)TIMEOUT3)){
if(attempts)attempts--;
if(!ReadFile(m_Handle,buf,len,&feedback,NULL)){
CloseHandle(m_Handle);
m_Handle=INVALID_HANDLE_VALUE;
throwTTYException();
}
assert(feedback<=len);
len-=feedback;
buf+=feedback;
}
if(len){
CloseHandle(m_Handle);
m_Handle=INVALID_HANDLE_VALUE;
throwTTYException();
}
}
usingnamespacestd;
intmain(intargc,char*argv[])
{
TTYtty;
tty.Connect("COM4",9600);
for(inti=;i<1000;i++){
std::vector<unsignedchar>the_vectsor;
the_vectsor.push_back(5);
tty.Read(the_vectsor);
std::cout<<(char)(the_vectsor]);//output text
}
system("PAUSE");
returnEXIT_SUCCESS;
}
Wires, Pins, Connectors and the like
The Wikipedia page on Serial ports has a lot of information, and it is summarised here. The serial interface is very simple. There are actually two kinds of serial port: 25-pin and 9-pin. 25-pin ports are not any better, they just have more pins (most unused) and are bigger. 9-pin is smaller and is used more often though in the past the 25-pin ones were used more often. The 9-pin ones are called DE-9 (or more commonly, DB-9 even though DE-9 is its technical name) and the 25-pin ones are called DB-25. They plug in to your computer using a female plug (unless your computer is odd and has a female port, in which case your cable will need a male plug). This Wikipedia page has more information on the plug used.
Both have the same basic types of pins. A DB-25 has most of the pins as ground pins or simply unconnected, whereas a DE-9 has only one ground pin. There is a transmitting pin (for sending information away) and a receiving pin (for getting information). Most serial ports run in a duplex mode—that is, they can send and receive simultaneously. There are a few other pins, used for hardware handshaking. In the past, there was no duplex mode, so if a computer wanted to send something it had to tell the other device or computer that it was about to transmit, using one of the hardware handshaking pins. The other device would then use another handshaking pin to tell it to send whatever it wanted to send. Today there is duplex mode, but the handshaking pins are still used.
If you want to connect two computers, you need two things in your cable:
- The cable needs to have two female plugs so it can plug into both computers.
- The cable needs to have its transmit-receive wires and it’s handshaking wires switched. This can be done in the cable itself, or as an extension called a Null Modem
For serial devices, you don’t need to setup the cable this way. The receiving end of the device has the wires switched and it has a female port, which means you can plug a male plug into it.
Шаг 6. Использование специальных утилит для определения номера COM-порта
Если у вас возникли трудности с определением номера COM-порта вашего устройства, можно воспользоваться специальными утилитами, которые помогут вам выяснить правильный порт.
Одной из таких утилит является «HHD Device Monitoring Studio». Она позволяет мониторить обмен данными на выбранном COM-порту и таким образом определить используемый порт.
Для использования «HHD Device Monitoring Studio» необходимо:
- Запустить утилиту
- Выбрать пункт меню «Monitoring» -> » Ports»
- Подключить устройство к компьютеру
- Нажать кнопку «Refresh» для обновления доступных портов
- Выбрать порт, который соответствует подключенному устройству
- Нажать кнопку «Start monitoring» для начала мониторинга порта
Теперь вы сможете увидеть обмен данными на выбранном порте и узнать его номер.
Использование диспетчера устройств Windows
Для того чтобы узнать, к какому com-порту подключено устройство по USB, можно воспользоваться диспетчером устройств Windows. Диспетчер устройств предоставляет информацию о всех установленных на компьютере устройствах, включая USB-порты и подключенные к ним устройства.
Чтобы открыть диспетчер устройств, выполните следующие шаги:
- Нажмите сочетание клавиш Win + R, чтобы открыть окно «Выполнить».
- Введите команду devmgmt.msc и нажмите Enter.
После этого откроется окно диспетчера устройств, где вы сможете увидеть список установленных устройств. Для того чтобы узнать, к какому com-порту подключено устройство по USB, выполните следующие шаги:
- Разверните раздел «Порты (COM и LPT)» или «Универсальные последовательные шины USB».
- В списке устройств найдите нужное вам устройство.
- Щелкните правой кнопкой мыши на устройстве и выберите в контекстном меню пункт «Свойства».
- Перейдите на вкладку «Порты» или «Подключение».
- В информации о порту вы сможете увидеть номер com-порта, к которому подключено устройство.
Теперь вы знаете, как воспользоваться диспетчером устройств Windows, чтобы узнать, к какому com-порту подключено устройство по USB. Эта информация может быть полезна при настройке и использовании устройств, которые требуют подключения к определенному порту.
Интерфейс USART
Для работы мы будем использовать ATmega16, но программы должны быть легко перенесены на другие связанные процессоры. Сигналы TxD (передача данных) и RxD (прием данных) используются для передачи данных через USART.
Скорость передачи данных определена для соединения заранее. Это делается путем ввода соответствующего значения в UBRR (регистр скорости передачи USART), рассчитанного на основе тактовой частоты микроконтроллера.
Кстати, существуют стандартные скорости передачи: 2400, 4800, 9600 и т.д. Для обеспечения передачи с ошибкой 0,00%, тактовая частота микроконтроллера должна быть заранее известна и стабильна, но также должна быть кратна 1,8432 МГц. Выбор другой частоты снизит точность.
В таблице данных Atmel вы можете найти подробное описание используемого интерфейса, включая формулу для расчета скорости передачи и таблицу с популярными тактовыми частотами, скоростями передачи, соответствующими значениям регистра UBRR и соответствующими ошибками.
Фрейм данных в передаче UART выглядит следующим образом:
Популярной конфигурацией, в которой работает интерфейс USART, является подключение к порту RS232 компьютера. Для этого необходимо преобразовать логические состояния, что можно сделать с помощью популярной микросхемы MAX232 .
Ниже представлена схема подключения UC к RS:
Диспетчер устройств COM-портов Windows 10
COM означает коммуникационный порт, и на самом деле это оригинальное название интерфейса последовательного порта. COM можно использовать для обозначения как физических портов, так и эмулируемых портов, которые создаются с помощью адаптеров Bluetooth или USB-to-serial. Что ж, проблема COM-портов, отсутствующих в диспетчере устройств, возникает время от времени.
Как получить доступ к портам диспетчера устройств Windows 10
- Щелкните правой кнопкой мыши значок «Этот компьютер» на рабочем столе.
- Выберите «Управление» в контекстном меню.
- Выберите «Диспетчер устройств» в разделе «Инструменты системы». (Вы также можете напрямую нажать Start + X, чтобы выбрать Диспетчер устройств.)
- Выберите «Вид» в строке меню.
- Выберите в подменю «Показать скрытые устройства».
- Найдите порты (COM и LPT) в списке на правой панели.
- Разверните его, чтобы найти коммуникационный порт (COM).
Программное обеспечение MiniTool может помочь вам восстановить данные с жесткого диска, USB-накопителя и другого внешнего хранилища. Если вы обнаружите, что USB-порты не отображаются в диспетчере устройств Windows 10, прочтите эту статью, чтобы узнать, как решить проблему с нераспознанным USB-портом.
Предоставляются различные решения для исправления ошибки USB-накопитель не распознан и восстановления данных с недоступного флэш-накопителя.
Как назначить COM-порт для USB в диспетчере устройств Windows 10
Иногда может потребоваться назначить COM-порт USB-устройству, подключенному к компьютеру с Windows 10. Вот как это сделать:
- Откройте Диспетчер устройств Windows.
- Нажмите, чтобы развернуть порты (COM и LPT).
- Щелкните правой кнопкой мыши на целевом USB-устройстве.
- Выберите свойства.
- Перейти к настройкам порта.
- Нажмите «Дополнительно».
- Выберите правильный идентификатор COM-порта в раскрывающемся меню номера COM-порта.
- Нажмите «ОК» для подтверждения.
Создание виртуальных COM-портов в Windows 10 с помощью последовательных преобразователей USB
Чаще всего виртуальные COM-порты в Windows 10 устанавливаются автоматически, когда пользователь подключает преобразователь к компьютеру с доступом в Интернет. К сожалению, существуют драйверы устройств Serial Converter, которые не устанавливаются автоматически в некоторых операционных системах.
Это не является серьезной проблемой, так как пользователи могут просто установить драйверы, используя диск, поставляемый с их конкретным последовательным преобразователем.
Следуйте приведенным ниже инструкциям, чтобы установить драйверы устройств Serial Converter с диска:
- Вставив компакт-диск в дисковод, подключите последовательный преобразователь USB к открытому порту USB.
- ○ В разделе «Порты (COM и LPT)» устройство будет помечено как «Последовательный порт USB (COMx)»
Как изменить настройки COM-порта в Windows 10
Некоторые программные приложения предназначены для работы только с назначенными последовательными портами. Если вам нужно работать с такими программами, вам может понадобиться узнать, как найти номера портов в Windows 10, чтобы при необходимости их можно было изменить.
Во многих случаях при работе со старыми устройствами или приложениями вам придется изменить номера COM-портов, чтобы успешно работать с программами и периферийными устройствами. Некоторое устаревшее оборудование может работать только с определенными последовательными портами.
Следующая процедура позволяет пользователям Windows изменить номер COM-порта для любого подключенного устройства.
Совет. Вот что можно попробовать, если COM-порты не отображаются в диспетчере устройств:
- Откройте панель управления.
- Выполните поиск по слову «устройство» с помощью поля в правом верхнем углу и выберите в результатах Диспетчер устройств.
Шаг 5. Использование командной строки для поиска номера COM-порта
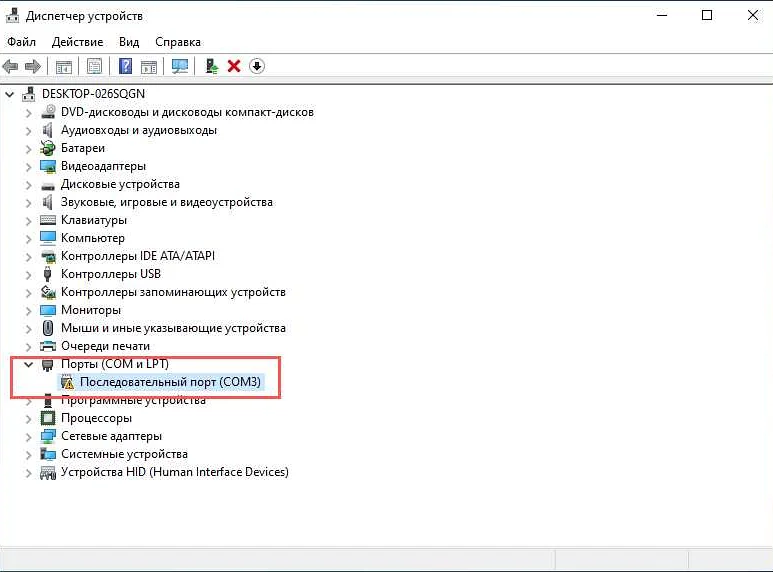
Когда вы подключили устройство к компьютеру, его номер COM-порта может быть неизвестен и его нужно найти. Для этого вам нужно использовать командную строку. Командная строка открывается нажатием клавиши «Win+R» и введением команды «cmd».
После открытия командной строки введите команду «mode» и нажмите Enter. В результате вы увидите список всех портов, включая номера COM-портов
Обратите внимание на тот порт, к которому подключено ваше устройство. Также стоит проверить другие порты для исключения ошибок и уточнения номера COM-порта
Теперь, когда вы знаете номер COM-порта, вы можете использовать его для подключения к устройству и настройки его параметров.
Шаг 4. Поиск номера COM-порта в настройках программы
Для того, чтобы найти номер COM-порта устройства, вам необходимо проверить настройки программы, которую вы используете. Часто в настройках программы есть возможность выбрать порт, к которому подключено ваше устройство.
Если программа, которую вы используете, не имеет настроек портов, то есть вероятность, что она сама автоматически обнаруживает доступные COM-порты. Попробуйте подключить ваше устройство и запустите программу. Если устройство будет обнаружено автоматически, то номер COM-порта должен быть указан в статусе подключения.
Также вы можете воспользоваться командной строкой и ввести команду «mode». Вывод этой команды должен содержать информацию о доступных COM-портах на вашем компьютере.
COM-порты отсутствуют в диспетчере устройств
Однако многие люди говорят, что не могут найти порты в Диспетчере устройств и остро нуждаются в решении этой проблемы.
COM-порты не отображаются в диспетчере устройств: реальные случаи
Во-первых: COM-порт отсутствует / параметр «Порты» недоступен в диспетчере устройств.
Второе: в диспетчере устройств не отображаются порты (даже скрытые) Win 7 Pro, 64-разрядная версия.
Три: COM-ПОРТ исчез в диспетчере устройств.
Итак, как решить проблему и найти COM-порты Windows 10? Пожалуйста, продолжайте читать!
Как добавить COM-порт в диспетчер устройств
Некоторые пользователи жаловались, что их COM-порты Widows 10 исчезли из диспетчера устройств после обновления их платформ Windows. Какой бы ни была причина, основная проблема пользователей заключается в том, как восстановить отсутствующие COM-порты.Об этом я и расскажу в этом разделе.
Способ 1. Показать скрытые устройства.
Как я уже упоминал в начале этой статьи, пользователи не могут напрямую видеть COM-порты. Вместо этого им нужно открыть Диспетчер устройств -> выбрать вкладку «Вид» -> выбрать «Показать скрытые устройства». После этого они увидят параметр «Порты (COM и LPT)», и им нужно будет только расширить его до COM-портов.
Способ 2: добавьте COM-порты вручную.
- Откройте Диспетчер устройств на компьютере с Windows 10.
- Выберите пункт «Действие» в строке меню.
- Выберите «Добавить устаревшее оборудование» в подменю, чтобы открыть окно «Добавить оборудование».
- Нажмите кнопку «Далее», чтобы продолжить.
- Проверьте Установить оборудование, которое я выбрал вручную из списка (Дополнительно), и нажмите Далее.
- Выберите порты (COM и LPT) из списка и нажмите кнопку «Далее».
- Выберите вариант стандартных типов портов или производителя портов; затем нажмите «Далее».
- Нажмите кнопку «Готово» для завершения.
Способ 3: обновите драйверы материнской платы.
Если драйверы материнской платы слишком устарели, они также приведут к отсутствию COM-портов в диспетчере устройств. Поэтому рекомендуется обновить драйверы материнской платы вручную и посмотреть, работает ли это.
Шаг 1. Идентификация устройства
Перед тем как определить номер COM-порта устройства, необходимо его идентифицировать. Это можно сделать, следуя этим шагам:
- Подключите устройство к компьютеру. Убедитесь, что устройство подключено к компьютеру правильно и заряжено (если это необходимо).
- Проверьте статус устройства. Откройте «Диспетчер устройств» (Device Manager) и проверьте статус устройства: работает ли оно правильно, есть ли какие-то ошибки.
- Узнайте тип устройства. В «Диспетчере устройств» найдите соответствующий раздел с устройством и узнайте его тип (USB-устройство, COM-порт, Bluetooth-устройство и т. д.).
После выполнения этих шагов вы сможете приступить к поиску номера COM-порта устройства.
Как определить порт COM1 в Windows 10: пошаговое руководство
Порт COM1 — это один из последовательных портов, которые используются для подключения и управления различными устройствами, в том числе принтерами, сканерами, модемами и другими периферийными устройствами.
В Windows 10 определение порта COM1 важно для правильной настройки и использования подключенных устройств. Следуйте этому пошаговому руководству, чтобы определить порт COM1 в Windows 10
- Откройте Диспетчер устройств. Вы можете сделать это, нажав сочетание клавиш Win + X и выбрав «Диспетчер устройств» из контекстного меню.
- Разверните раздел «Порты (COM и LPT)». В Диспетчере устройств найдите раздел «Порты (COM и LPT)» и щелкните на нем, чтобы развернуть его. В этом разделе вы найдете все установленные последовательные порты, включая порт COM1.
- Определите порт COM1. Посмотрите список установленных портов и найдите порт COM1. Он может быть обозначен как «COM1» или «Communications Port (COM1)».
Теперь вы знаете, как определить порт COM1 в Windows 10. Вы можете использовать эту информацию для настройки подключенных устройств или для решения проблем, связанных с работой последовательных портов. Учтите, что наличие порта COM1 не гарантирует, что устройство будет функционировать корректно. В некоторых случаях потребуется дополнительная настройка и установка драйверов для правильной работы устройства.
Проблема: отсутствуют COM-порты Windows 10
Поиск виртуального COM-порта в Windows 10 может стать проблемой для пользователей. Вы переходите к Диспетчеру устройств, ожидая увидеть драйверы виртуального COM-порта, которые ранее были загружены на вашу машину, и обнаруживаете, что их там нет. Параметр последовательного порта может быть недоступен из-за установки обновления Windows 10. Обновление могло повлиять на возможность загрузки драйверов виртуального последовательного порта для определенных устройств по умолчанию. Это создает серьезную проблему, когда вы пытаетесь использовать эти устройства.
Во-первых, мы исследуем использование драйвера виртуального последовательного порта Electronic Team для добавления виртуальных последовательных портов Windows 10. Мы предоставляем пошаговую процедуру, которая поможет вам устранить проблемы, связанные с COM-портами в Windows 10, всего за три клика. Читайте дальше, чтобы узнать больше о том, как использовать этот эффективный драйвер виртуального COM-порта для Windows 10.
Что такое модели
Если у каждого устройства свой протокол и нет общих, они не смогут связываться. Чтобы такого не происходило с большей частью техники, протоколы объединяют в модели. Модель — это своего рода набор протоколов и других инструментов, который собирается в систему и может решать более сложные задачи, чем один протокол.
Например, все сайты используют один и тот же набор протоколов — из моделей OSI и TCP/IP. Поэтому компьютер пользователя может связаться с любым доступным в сети сайтом.
- Без модели OSI не работал бы интернет — на всех уровнях, начиная с частоты электрических сигналов, проходящих по сети.
- Без TCP/IP сайты и компьютеры не могли бы общаться друг с другом, даже если физически связь налажена.
- Без технологии Bluetooth, которая объединяет протоколы разных беспроводных устройств, мы не смогли бы пользоваться ни TWS-наушниками, ни умными колонками.
Актуальность
Существуют стандарты на эмуляцию последовательного порта над USB и над Bluetooth (эта технология в значительной степени и проектировалась как «беспроводной последовательный порт»).
Тем не менее программная эмуляция данного порта широко используется и сегодня. Так, например, практически все мобильные телефоны эмулируют внутри себя классический COM-порт и модем для реализации тетеринга — доступа компьютера в Интернет через GPRS/EDGE/3G оборудование телефона. При этом для физического подключения к компьютеру используется USB , Bluetooth или Wi-Fi .
Также программная эмуляция данного порта предоставляется «гостям» виртуальных машин VMWare и Microsoft Hyper-V , основная цель при этом — подключение отладчика уровня ядра Windows к «гостю».
В виде UART, отличающегося уровнями напряжения и отсутствием дополнительных сигналов, присутствует практически во всех микроконтроллерах, кроме самых-самых маленьких, SoC, платах разработчиков, а также присутствует на платах большей части устройств, но не выведен разъем на корпус. Такая популярность связана с простотой этого интерфейса, как с физической точки зрения, так и с легкостью доступа к порту со стороны ПО по сравнению с другими интерфейсами.
ОБ АВТОРЕ
Должность: обозреватель
Сара работает редактором в MiniTool с тех пор, как окончила университет. Сара стремится помочь пользователям с их компьютерными проблемами, такими как ошибки диска и потеря данных. Она испытывает чувство выполненного долга, видя, что пользователи решают свои проблемы, полагаясь на ее статьи. Кроме того, она любит заводить друзей и слушать музыку после работы.
В этой статье мы обсудим два способа решения проблемы отсутствия COM-портов на компьютерах под управлением операционной системы Windows 10. Проблемы с COM-портом в Windows 10 беспокоят многих пользователей, чьи компьютеры были разработаны без включения каких-либо последовательных интерфейсов. Отсутствие физических COM-портов может помешать пользователю использовать вычислительные периферийные устройства, которые передают свои данные последовательно.
Решить эту проблему можно с помощью виртуальных последовательных портов Windows. Может быть очень неприятно запрашивать диспетчер устройств в надежде найти COM-порты только для того, чтобы обнаружить, что их нет. Мы собираемся показать вам два разных метода, которые вы можете использовать для добавления COM-портов в Windows 10. В одной процедуре используются собственные функции, встроенные в операционную систему, а в другой используется стороннее программное обеспечение.
Настройки TeamViewer
Войти в настройки программы можно пройдя по пути меню «Дополнительно» => «Опции». Программа TeamViewer по умолчанию уже настроена и готово к использованию. Если это необходимо, то вы можете настроить программу под свои потребности.
Во вкладке «Основное» вы можете выбрать отображаемое имя, настройки сети, связать устройство (компьютер) с учетной записью TeamViewer.
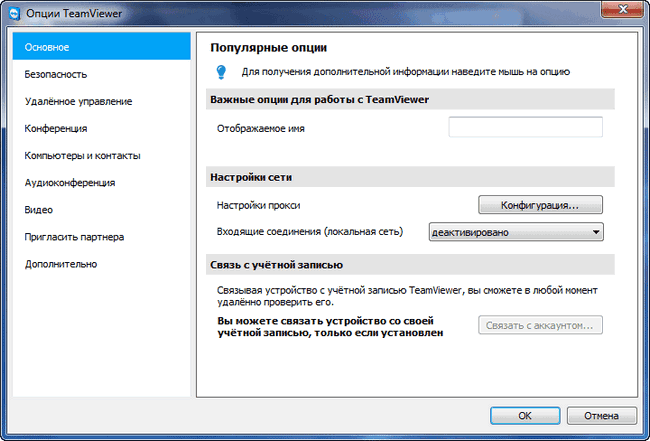
Во вкладке «Безопасность» вы можете добавить личный пароль для доступа без подтверждения. Для случайного пароля можно установить надежность. По умолчанию включен стандартный режим (4 цифры). Можно повысить надежность до 10 знаков, или вообще отключить случайный пароль.
Также можно изменить правила подключения к своему компьютеру.
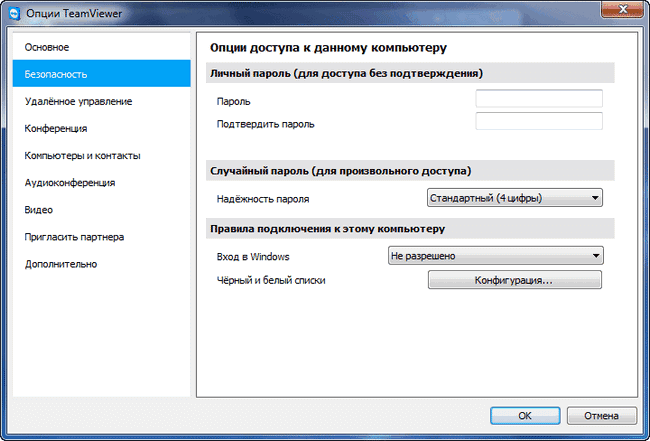
Войдя во вкладку «Удаленное управление» можно изменить настройки отображения. Здесь можно будет выбрать качество отображения экрана удаленного компьютера, отображение обоев на удаленном компьютере в окне программы.
При невысокой скорости интернет соединения, отображение обоев будет замедлять работу сеанса, поэтому по умолчанию активирован пункт «Скрыть обои на удаленной машине».
В программе TeamViewer можно вести запись удаленного сеанса.
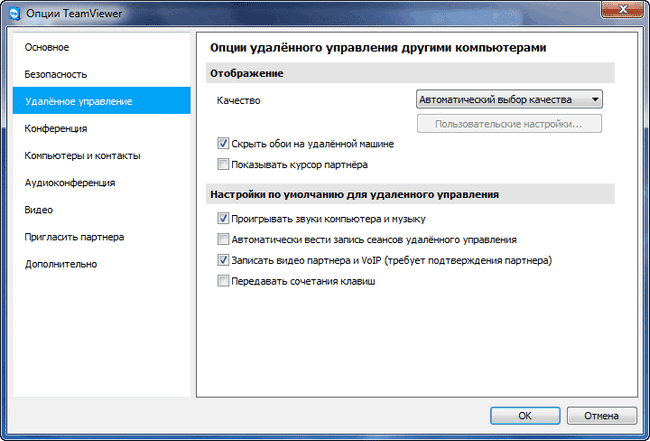
С помощью TeamViewer можно будет проводить конференции среди нескольких участников.
Прием и передача данных[править]
Конфигурирование и прерывания
Поскольку в компьютере может быть несколько последовательных портов (до 4), то в системе для них выделяется два аппаратных прерывания — IRQ 3 (COM 2 и 4) и IRQ 4 (COM 1 и 3) и несколько прерываний BIOS. Многие коммуникационные программы, а также встроенные модемы используют для своей работы прерывания и адресное пространство портов COM. При этом обычно применяются не реальные порты, а так называемые виртуальные порты, которые эмулируются самой операционной системой.
Как и в случае многих других компонентов материнской платы, параметры работы портов COM, в частности, значения прерываний BIOS, соответствующих аппаратным прерываниям, можно настроить через интерфейс BIOS Setup. Для этого используются такие опции BIOS, как COM Port, Onboard Serial Port, Serial Port Address, и т.п.
Среда разработки
Поэтому нет смысла усложнять себе жизнь. Кроме того, многие среды определенно облегчают создание простых, в использовании, приложений. Это определенно хорошее изменение для кривых консольных программ.
Появится следующее окно (в полной версии Visual Studio 2010 есть выбор из большего количества типов проектов).
Рекомендуется сразу расположить панели параметров так, чтобы работать с программой было удобнее. Сначала нажмите на молоток, отмеченный кружком. Он активирует панель с элементами, которые можно добавить в нашу форму.
После щелчка правой кнопкой мыши в окне Form1 и выбора «Properties» появятся параметры объекта. Этой вкладкой мы будем пользоваться часто. Вот почему мы переместили его вправо без автоматического скрытия. А проект перенесли в левую часть экрана. В конечном итоге все выглядит так:
Седьмой уровень, прикладной (application layer)
Седьмой уровень иногда называют прикладным, но во избежание путаницы можно использовать его оригинальное название — application layer. Прикладной уровень — это то, с чем взаимодействуют пользователи, своего рода графический интерфейс ко всей модели OSI, в то время как он мало взаимодействует с остальной частью модели.
Все услуги, полученные уровнем 7 от других уровней, используются для предоставления данных пользователю. Протоколы седьмого уровня не обязаны гарантировать маршрутизацию или передачу данных, если предыдущие шесть протоколов уже сделали это. Задача седьмого уровня — использовать свои протоколы для того, чтобы пользователь видел данные в понятной ему форме.
Здесь используются протоколы UDP (например, DHCP) или TCP (например, HTTP, HTTPS, SFTP (Simple FTP), DNS). Прикладной уровень — самый высокий в иерархии, но и самый простой для объяснения.

















![Как добавить отсутствующие com-порты в диспетчере устройств [новости minitool]](http://portalcomp.ru/wp-content/uploads/3/9/f/39fb1b131f6b0b574475d07ba095b9ab.jpeg)











