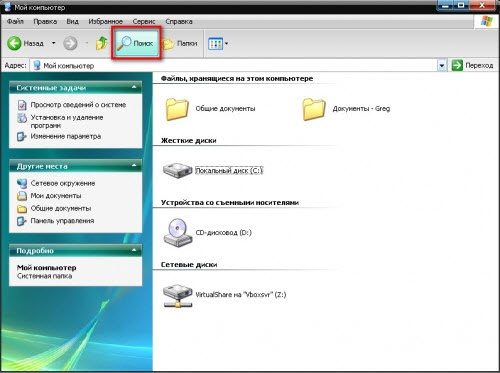Открытие Проводника
Проводник — это основное приложение для работы с файлами и папками на компьютере под управлением операционной системы Windows. Чтобы открыть Проводник, можно воспользоваться несколькими способами:
- Нажать на значок Проводника на панели задач. Обычно, значок Проводника изображает папку синего цвета.
- Нажать на кнопку «Пуск» в левом нижнем углу экрана, выбрать «Проводник» в меню и кликнуть на него левой кнопкой мыши.
- Нажать одновременно клавиши «Win» и «E» на клавиатуре. «Win» — это клавиша с изображением логотипа Windows.
Когда Проводник открывается, на экране появляется окно с двумя панелями. В левой панели отображены различные категории и специальные папки, такие как «Мой компьютер», «Сеть», «Управление компьютером» и другие. В правой панели отображаются содержимое выбранной папки или диска.
| Действие | Описание |
|---|---|
| Открытие папки | Дважды кликнуть на папку левой кнопкой мыши. |
| Переход на уровень выше | Кликнуть на кнопку с изображением стрелки вверх. |
| Создание новой папки | Щелкнуть правой кнопкой мыши в пустом месте окна Проводника, выбрать «Ново» в контекстном меню и кликнуть на «Папка». |
| Копирование или перемещение файлов или папок | Выделить нужные файлы или папки, нажать правую кнопку мыши и выбрать «Копировать» или «Вырезать» в контекстном меню. Затем перейти в нужную папку, щелкнуть правой кнопкой мыши в пустом месте окна Проводника и выбрать «Вставить». |
Также Проводник позволяет просматривать содержимое различных дисков и подключенных устройств, таких как флешки и внешние жесткие диски. Для этого нужно выбрать соответствующий диск в левой панели.
Открытие Проводника позволяет управлять файлами и папками на компьютере, легко перемещаться по файловой системе и выполнять различные операции с файлами. Это необходимый инструмент для любого пользователя Windows.
Как найти галерею на компьютере
Галерея на компьютере – это место, где хранятся все ваши фотографии, изображения и видео. Найти галерею на компьютере довольно просто, и в этой статье мы расскажем вам о нескольких способах сделать это.
Пункт 1: Папка «Мои изображения»
Одним из самых распространенных мест для хранения галереи на компьютере является папка «Мои изображения». Обычно она расположена в главной директории системного диска (обычно называемого «С:»). Для того, чтобы найти эту папку, щелкните на значок «Пуск» в нижнем левом углу экрана, затем выберите «Проводник» или «Этот компьютер». В открывшемся окне найдите папку с названием «Мои изображения» или «Pictures» и щелкните на нее.
В этой папке вы найдете все ваши сохраненные изображения и фотографии в удобной галерее. Вы можете просмотреть их, открыть или скопировать на другой диск или в другую папку.
Пункт 2: Поиск
Если вы не можете найти папку «Мои изображения» или храните свою галерею в другой папке, вы всегда можете воспользоваться функцией поиска на компьютере. Просто нажмите на значок «Пуск», введите в строку поиска ключевые слова, связанные с вашей галереей (например, «фотографии» или «изображения») и нажмите клавишу «Enter». Система отобразит результаты поиска в виде списка файлов и папок, которые соответствуют вашему запросу.
Пункт 3: Программы для просмотра изображений
Если у вас установлены специальные программы для просмотра и управления изображениями, то вы можете найти свою галерею прямо внутри этих приложений. Откройте программу, которую вы обычно используете для просмотра фотографий (например, «Фотогалерея» или «Просмотр фотографий»), выберите папку с изображениями или откройте конкретное фото на компьютере. Обычно эти программы предоставляют удобную возможность просмотра, редактирования и организации галереи.
Пункт 4: Облачное хранилище
Если вы загружаете свои фотографии и изображения в облачное хранилище (например, Google Drive или Dropbox), то галерею можно найти прямо в приложении хранилища. Откройте приложение, войдите в свою учетную запись и найдите папку или раздел, где хранятся ваши изображения и фотографии. Облачные хранилища обычно предоставляют удобные интерфейсы для просмотра и сортировки галереи, а также возможность синхронизации с компьютером.
Таким образом, найти галерею на компьютере несложно. Вы можете использовать папку «Мои изображения», функцию поиска, специальные программы для просмотра изображений или облачное хранилище в зависимости от вашего предпочтения. Удачи в поиске и наслаждайтесь просмотром своей галереи!
Использование поиска в операционной системе
Иногда найти нужные файлы и папки на компьютере может быть непросто, особенно когда их количество становится значительным. В таких случаях приходит на помощь поиск в операционной системе, который позволяет быстро находить нужные объекты.
Основные возможности поиска в операционной системе:
- Поиск по названию: введите название файла или папки, которую вы ищете. Система выполнит поиск и выведет результаты на экран.
- Поиск по типу: можно задать тип файла, например, изображение, документ или текстовый файл. Таким образом, можно отфильтровать результаты и сузить поиск.
- Поиск по дате: можно указать диапазон дат для поиска, чтобы найти файлы, созданные или измененные в определенный период времени.
- Поиск по размеру: вы можете задать минимальный и/или максимальный размер файла, чтобы найти файлы, удовлетворяющие этим условиям.
Для использования поиска в операционной системе обычно есть несколько способов:
- Поиск с помощью контекстного меню: щелкните правой кнопкой мыши на пустой области экрана или в папке, затем выберите «Поиск». В открывшемся окне введите ключевые слова для поиска и нажмите кнопку «Найти».
- Поиск через панель управления: откройте панель управления, найдите раздел «Поиск и индексирование» или «Поиск», затем выберите нужные параметры поиска и нажмите кнопку «Найти».
- Использование клавиш быстрого доступа: многие операционные системы имеют клавиши быстрого доступа для поиска. Например, в Windows вы можете нажать клавишу Win + F, чтобы открыть поиск.
После выполнения поиска вы увидите список результатов, который можно отсортировать по различным параметрам, таким как название, тип, дата и размер.
Использование поиска в операционной системе позволяет существенно сэкономить время при поиске нужных файлов и папок. Отличительная особенность поиска в операционной системе — это скорость и эффективность, особенно при работе с большим количеством файлов.
Как найти видео на компьютере Windows 7
Многие новички, только начинающие осваивать компьютер, порой сталкиваются с проблемой: не могут отыскать требуемый файл мультимедиа. Но перед тем, как выполнить сканирование HDD на наличие на нем видео, необходимо обзавестись правильными инструментами или настроить предлагаемые разработчиками Windows. Сегодня и рассмотрим, как найти видеоролики (а также любой файл) на компьютере с установленной Windows 7.
Для поиска файлов в «семерке» используется индекс – база данных с различной информацией о документах, хранимых на жестком диске компьютера. Именно индексные файлы позволяют быстро найти ту или иную папку или документ на HDD. Индексированием занимается специальная служба, работающая в фоне. Она записывает основную информацию про файл в специальную базу данных, причем это не только имя и название файла, но и его содержимое, теги, техническая информация и другие данные, которые можете увидеть на вкладке «Подробно» для различных типов документов.
Индексирование в Windows 7 осуществляется постоянно, разве за исключением изрядной загруженности центрального процессора. Ввиду активности этой службы ЦП постоянно выполняет поиск изменений, привнесенных в файл, следовательно, повышается и нагрузка на винчестер.
Перед использованием поиск необходимо должным образом настроить. Для этого вводим «параметры поиска» и запускаем «Изменение параметров…».
Конфигурируем инструмент поиска соответственно вашим потребностям.
Так как нам необходимо отыскать файл видео, расположенный на компьютере, то заходим в настройки «Windows Search», используя одноименный поисковый запрос и отмечаем флажками папку или папки, в которых хранятся коллекции мультимедиа файлов.
Далее кликаем «Дополнительно» и отмечаем флажками все мультимедиа файлы.
Пожалуй, менять больше ничего не стоит. Закрываем окно кнопкой «Ок».
Приступаем к процессу поиска.
- Открываем окно проводника.
- Перемещаем фокус и курсор к расположенной в верху поисковой строке.
- Вводим расширение видео, поиск которого нужен, и ждем завершения процесса.
Например, чтобы найти все ролики в формате avi, вводим «.avi».
Для отсеивания результатов можете указать доступные параметры поиска.
К сожалению, таким образом нельзя найти несколько типов файлов на компьютере посредством одного поискового запроса.
Решить проблему и найти любые видео и папки на компьютере поможет Total Commander.
Как поменять папку для загрузок скачанных файлов
По умолчанию файлы всегда скачиваются в папку «Загрузки», которая, как правило, располагается на диске C. Это не всегда удобно, так как свободного места на этом диске обычно меньше. При желании можно выбрать любое другое место на компьютере, в которое будут сохраняться скачанные картинки, музыка, документы и прочее.
В браузере Firefox
Чтобы изменить папку для загрузок в браузере Firefox, нужно зайти в меню, расположенное в правом верхнем углу, и в открывшемся списке выбрать пункт «Настройки». В появившемся окне листайте до блока «Файлы и Приложения». Рядом с полем, в котором указана текущая папка для загрузок, будет располагаться кнопка «Обзор», нажав на которую можно будет сменить стандартное место для скачивания файлов.
В браузере Google Chrome
Откройте меню, расположенное в верхней боковой панели, и выберите пункт «Настройки». В открывшемся окне внизу перейдите в раздел «Дополнительные настройки». Пролистав страницу вниз, вы увидите блок «Загрузки», в котором будет указана стандартная папка для загрузок, а рядом будет располагаться кнопка «Изменить».
В браузере Internet Explorer
Справа вверху нажмите на шестеренку, затем выберите пункт «Просмотреть загрузки». Далее откроется окно с загрузками, где в левом нижнем углу нужно будет нажать на кнопку «Параметры». В параметрах скачивания будет доступна кнопка «Изменить». Нажмите на нее и выберите нужное расположение на компьютере.
В браузере Microsoft Edge
Перейдите в меню, расположенное справа вверху, и выберите пункт «Параметры», (предпоследний снизу). Далее откроется меню с общими настройками. Пролистайте его примерно до середины, и вы увидите блок «Загрузки», в котором можно будет изменить папку для хранения загрузок.
В Яндекс.Браузере
Перейдите в настройки, доступные в верхней панели справа, и выберите раздел «Инструменты». В блоке «Загруженные файлы» нажмите на кнопку с названием текущей папки, в которую сохраняются скачиваемые файлы и выберите необходимое вам расположение.
Если вы хотите, чтобы в будущем браузер каждый раз спрашивал, куда необходимо сохранять скачиваемый файл, поставьте галочку рядом с функцией «Всегда спрашивать, куда сохранять файлы».
В браузере Opera
Откройте меню Opera, расположенное слева вверху, и перейдите к настройкам. На открывшейся после этого странице в самом низу расположен блок «Загрузки», в котором указано местоположение файла, а рядом размещена кнопка «Изменить».
Все браузеры по умолчанию сохраняют скачанные файлы в папку «Загрузки». В этом можно убедиться самостоятельно, перейдя в меню с настройками. Там же можно сменить стандартную папку для загрузок на любую другую. Во всех браузерах это делается примерно одинаково, за исключением Internet Explorer.
Пожалуйста, опубликуйте ваши мнения по текущей теме материала. Мы крайне благодарны вам за ваши комментарии, лайки, подписки, отклики, дизлайки!
Пожалуйста, опубликуйте ваши мнения по текущей теме материала. За комментарии, лайки, дизлайки, подписки, отклики огромное вам спасибо!
Загрузка посредством сети или интернета
Существуют различные платформы, где вы можете найти и загрузить фильмы и телепередачи. Некоторые из наиболее популярных вариантов включают:
- Официальные сайты киностудий и телеканалов: многие киностудии и телеканалы предоставляют возможность загрузки своих фильмов и телепередач напрямую с их официальных веб-сайтов.
- Видео-подкасты и стриминговые сервисы: с помощью сервисов, таких как Netflix, Hulu, Amazon Prime и других, вы можете смотреть и загружать широкий выбор фильмов и телепередач.
- Torrent-трекеры: на таких платформах можно найти торрент-файлы для загрузки фильмов и телепередач. Однако не забывайте о правовых аспектах и использовании только легальных файлов.
При загрузке фильмов и телепередач из сети Интернет будьте внимательны и следуйте этическим и правовым нормам. Убедитесь, что вы загружаете контент, разрешенный для распространения и личного использования
Также важно сохранять свой компьютер защищенным от вредоносных программ и вирусов
Как искать и получать только видеофайлы в проводнике Windows 11
Существует 3 способа поиска видеофайлов в системе Windows. Пользователь может искать только видеофайлы, которые извлекают все файлы, относящиеся к типу видео или использующие имя файла или формат файла. Давайте посмотрим, как искать и получать файлы один за другим, используя методы, показанные ниже.
Как искать и перечислять все видеофайлы в Windows 11
Шаг 1: Открытым в Проводник в вашей системе, нажав кнопку Windows + Е клавиши на клавиатуре одновременно.
Шаг 2: После того, как откроется проводник, перейдите в папку, в которой вы хотите найти видеофайлы, ИЛИ просто нажмите Этот компьютер на левой нижней панели для поиска всех видеофайлов в системе.
РЕКЛАМНОЕ ОБЪЯВЛЕНИЕ
Шаг 3: Как только вы окажетесь в папке или на этом компьютере, введите вид: видео в строке поиска в правом углу папки и нажмите Войти клавишу или нажмите кнопку синяя кнопка со стрелкой вправо как показано на скриншоте ниже.
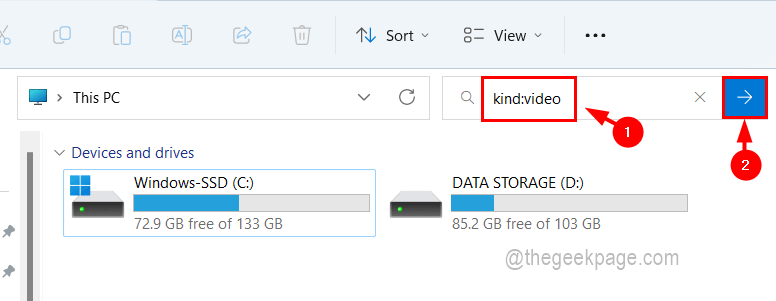
Шаг 4: Это может занять некоторое время, чтобы получить все видеофайлы, хранящиеся в системе, и перечислить их в результатах поиска, как показано ниже.
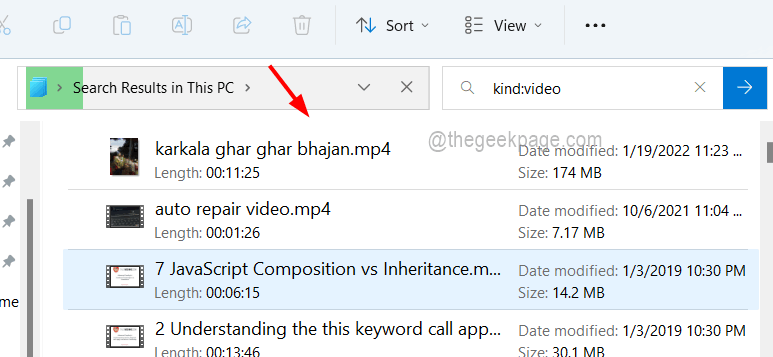
Шаг 5: Так что терпеливо ждите. Как только вы получите все видеофайлы, вы можете найти нужный файл и наслаждаться видео!
Как искать и перечислять видеофайлы, используя имя файла в Windows 11
Шаг 1: Открытым в Проводник (Нажимать Windows + Е ключи вместе) и откройте папку, в которой нужно искать файл.
Шаг 2: Затем вам нужно ввести строку ниже в строке поиска, представить ее в правом конце окна и нажать Войти ключ, как показано ниже.
вид файла: видео
ПРИМЕЧАНИЕ – Здесь в строке выше нужно заменить «имя файла” на имя, по которому вы хотите выполнить поиск. Например, название фильма «Тарзан». Так что вам нужно набрать Tarzan kind: video.
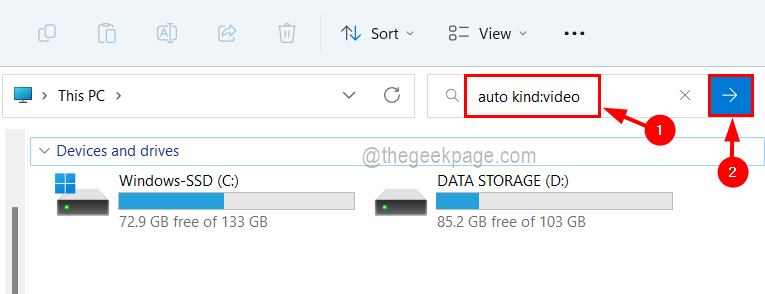
Шаг 3: будут получены все видеофайлы с именем файла, которое содержит слово, которое вы искали.
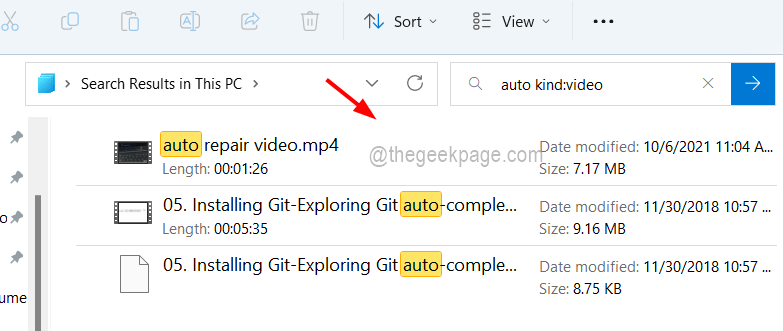
Шаг 4: После того, как вы получите нужный файл, закройте папку, если хотите.
Как искать и перечислять видеофайлы, используя формат файла в Windows 11
Шаг 1: Перейти к Проводник или открыть папка где вы хотите искать видеофайл.
Шаг 2: Затем введите следующую строку в строку поиска и нажмите Войти ключ.
доб:.fileformat
ПРИМЕЧАНИЕ: Вы должны заменить формат файла с MOV, MP4, WMV и т. д. которые являются некоторыми из примеров формата видео.
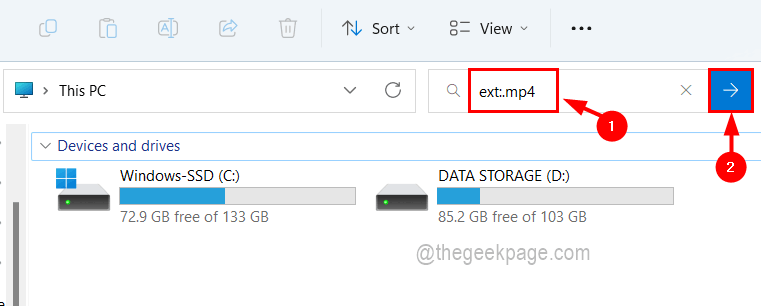
Шаг 3: будут получены все видеофайлы с указанным вами расширением (формат файла, такой как MOV, MP4, WMV и т. д.).
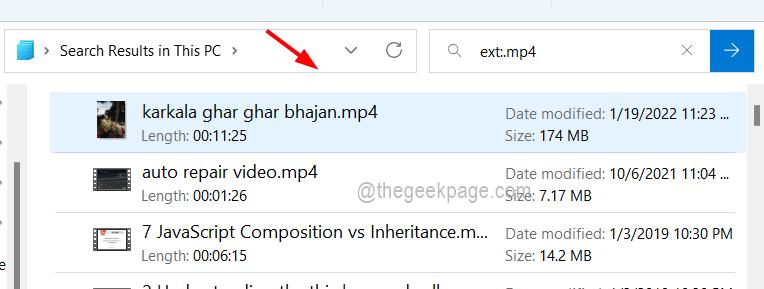
Дополнительная информация -Вы также можете комбинировать два метода и искать определенный файл, используя как имя файла, так и расширение, как описано ниже.
расширение имени файла:.fileformat
ПРИМЕЧАНИЕ — Вам необходимо заменить имя файла с именем файла и формат файла с форматом файла, таким как mp4, MOV и т. д.
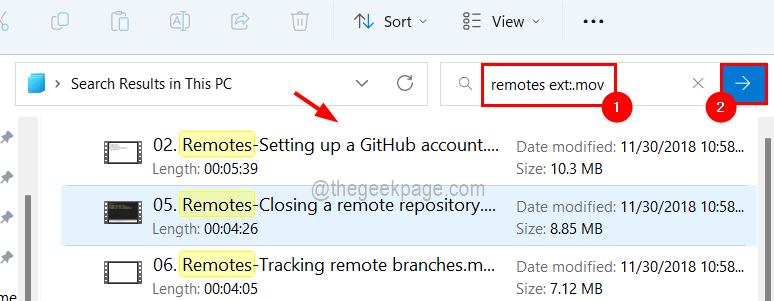
Где мои документы в Windows 10
Поддержка Windows 7 закончится в январе, и если вы, наконец, сделали свой ход, то должны знать, что Мои документы папка теперь называется Документы папка. Как и в Windows 7, это место сохранения по умолчанию для таких документов, как текстовый файл или любые файлы Microsoft Office.
Так где же эта папка Documents находится в Windows 10?
1]Доступ к нему через проводник
- Откройте проводник (ранее называвшийся проводником Windows), щелкнув значок поиска папки на панели задач.
- В разделе «Быстрый доступ» слева должна быть папка с названием «Документы».
- Щелкните по нему, и он покажет все документы, которые у вас были ранее или которые вы недавно сохранили.
2]Использование приглашения «Выполнить»
Если вы не можете увидеть это с помощью этого метода, в командной строке введите% userprofile% Documents и нажмите клавишу ввода. Откроется папка «Документы».
3]Использование меню «Пуск»
Щелкните меню «Пуск» и найдите слева значок поиска файла. Когда вы наведете на него указатель мыши, появится название «Документы». Щелкните, чтобы открыть его.
Облачное хранилище: удобство и доступность
Облачное хранилище представляет собой мощный инструмент для работы с файлами и документами. Оно позволяет хранить информацию в удаленном серверном хранилище и дает возможность получить к ней доступ из любого устройства с подключением к Интернету.
Одним из главных преимуществ облачного хранилища является его удобство использования. Для работы с облачным хранилищем не требуется установка специальных программ, достаточно лишь зарегистрироваться на платформе и подключиться к своему аккаунту с помощью логина и пароля.
Кроме того, облачное хранилище обеспечивает надежную защиту данных. Все файлы и документы хранятся на сервере с множеством защитных механизмов, таких как шифрование данных, двухфакторная аутентификация и др. Это позволяет не беспокоиться о сохранности информации и быть уверенным в ее конфиденциальности.
Еще одним значительным преимуществом облачного хранилища является его доступность. В любое время и с любого устройства можно получить доступ к нужной информации. Для этого достаточно зайти на платформу облачного хранилища через браузер или установить специальное приложение на компьютер или мобильное устройство.
Облачное хранилище также предоставляет возможность совместной работы с документами. Несколько пользователей могут одновременно работать над одним файлом, вносить изменения и делиться комментариями. Это позволяет значительно повысить эффективность работы и сократить время на создание и редактирование документов.
Таким образом, облачное хранилище является надежным, удобным и доступным инструментом для хранения и работы с файлами. Оно позволяет сохранять данные в удаленном серверном хранилище, осуществлять совместную работу и получать доступ к информации из любого устройства, обеспечивая при этом высокий уровень защиты и конфиденциальности данных.
Используем Total Commander
Поиск файлов в менеджере осуществляется схожим образом, но утилита предлагает широкий набор опций и параметров для отсеивания ненужных результатов. Рассмотрим основные возможности Тотал Командер для поиска файлов и папок в Windows 7.
- Запускаем окно поиска через главное меню или посредством комбинации горячих клавиш «Alt+F7».
- В поле «Искать файл» вводим расширения видео, которые хотите отыскать.
Что интересно, программу снабдили поддержкой фильтрации результатов сканирования по многочисленным наборам ключевых фраз. Таким образом пользователь может легко отыскать все видео, хранимое на компьютере. Для этого вводим поисковый запрос по маске, типа: «*.mkv;*.mov» — приложение просканирует файловую систему (указанную папку или диск) на наличие файлов формата mkv и mov после нажатия на кнопку «Начать поиск».
На вкладке «Дополнительно» можно указать атрибут файла, дату его создания и модификации, точный размер файла или их диапазон, а также осуществить поиск одинаковых файлов, исходя из их имени, размера и содержимого.
В следующей вкладке можно подключить поиск, используя данные плагинов, установленных в Total Commander. Таким образом осуществляется поиск видео, исходя из его длительности, размера, кодека, разрешения, битрейта и множества иных параметров.
Экспериментируйте с настройками и сможете быстро найти требуемый фильм или ролик.
Пуск
Пуск — это основное меню операционной системы Windows, которое позволяет пользователям получить доступ к различным функциям, программам и настройкам компьютера. Оно находится в левом нижнем углу экрана и предоставляет удобный способ найти и запустить нужные приложения.
Чтобы открыть меню «Пуск», можно выполнить одно из следующих действий:
- Нажмите левой кнопкой мыши на кнопку «Пуск» в левом нижнем углу экрана.
- Нажмите клавишу с логотипом Windows на клавиатуре.
- Нажмите комбинацию клавиш Ctrl+Esc на клавиатуре.
Когда меню «Пуск» открыто, вы можете приступить к поиску нужной папки «Мои документы». Для этого выполните следующие действия:
- Наведите курсор мыши на опцию «Документы».
- Нажмите левой кнопкой мыши на опцию «Документы».
После этого откроется папка «Мои документы», где вы сможете найти и управлять всеми своими документами.
В меню «Пуск» также доступны другие опции и функции, такие как «Компьютер», «Музыка», «Фотографии», «Игры» и т. д. Вы можете использовать их, чтобы найти и открыть нужные файлы и приложения.
Как найти файлы на компьютере с Windows XP/7?
Для этого в операционной системе Windows есть встроенная и довольно эффективная функция. Находится по адресу: Пуск -> Поиск.
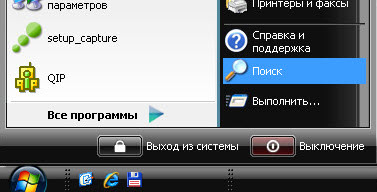
Также окно поиска файлов можно запустить из любого окна каталога, к примеру, Мой компьютер, нажав на кнопку «Поиск»:
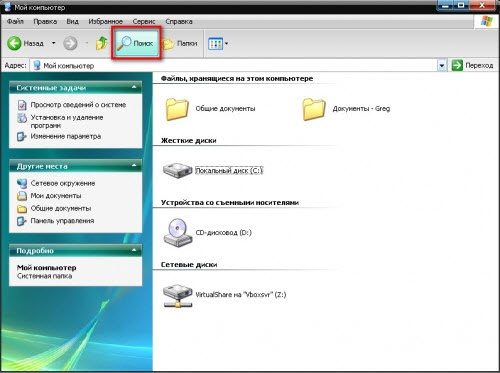
откроется такое окно:
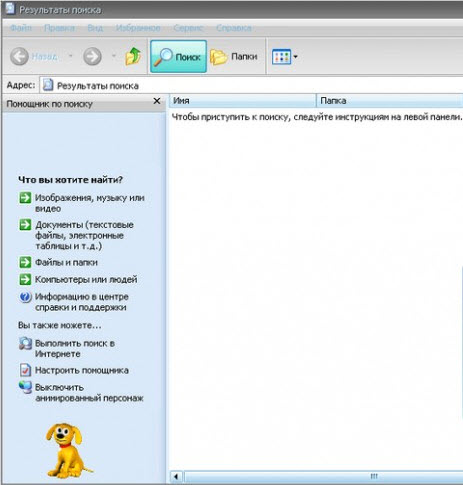
Здесь мы можем выбрать тип файла: текстовые документы или мультимедиа файлы. При нажатии на нужном, появится окно выбора дополнительных параметров. К примеру, выберем поиск мультимедиа файлов (изображения, музыка, видео):
Поставим флажок возле необходимого типа и нажмем кнопку «Найти». Возьмем, к примеру, видео. Будут найдены все видеофайлы на вашем компьютере. Очень удобно, когда вы, наконец-то, решили навести порядок на своем жестком диске и хотите все фильмы, клипы и прочее разместить в одном месте, чтобы не тратить время на их постоянный поиск.
Или когда вы точно помните, что где-то у вас есть этот файл, но где же его найти?! Здесь как раз вам и поможет данная функция. Также осуществить поиск всех видеофайлов на компьютере можно открыв дополнительные параметры поиска, в строке «Часть имени или имя файла целиком»:
Здесь можно написать через запятую типы видео файлов в таком виде: *.avi, *.mp4, *.3gp, *.flv, *.swf, *.mpeg, *.mov. Это самые распространенные расширения видеофайлов. Будут найдены все файлы с таким расширением. Но в таком случае вы можете упустить некоторые файлы, не указав соответствующего расширения.
Кроме этого можно указывать дополнительные параметры, такие как размер файла, дата последнего изменения файла, осуществлять или нет поиск в скрытых/системных папках и файлах, путь поиска. Можно осуществлять поиск как по всему компьютеру, так и выбрав какой-либо диск или каталог.
Также можно искать по тексту в файле. Например, вам нужно найти все документы Word содержащее слово «реферат». Для этого выбираем пункт «Файлы и папки»:
и в дополнительных полях пишем:
- В поле №1 указываем расширение файла — *.doc;
- В поле №2 пишем слово/словосочетание, которое вы хотите найти;
- В поле №3 место поиска.
И нажимаете «Найти». Таким образом будут найдены все документы в формате Microsoft Word с текстом «реферат», если конечно такие имеются.
Теперь давайте разберемся, как найти файлы на компьютере с Windows 8/10.
Итак…
Заключение
Пользуйтесь поиском Windows для быстрого открытия программ и файлов, которые у вас расположены где-то в глубине проводника. Так вы сэкономите время. Ну и конечно же, не стоит пытаться долго искать нужный файл или папку вручную по всему компьютеру, поскольку в первую очередь стоит воспользоваться обычным поиском.
Хорошего вам дня и отличного настроения!
Сделай репост – выиграй ноутбук!
Каждый месяц 1 числа iBook.pro разыгрывает подарки.
- Нажми на одну из кнопок соц. сетей
- Получи персональный купон
- Выиграй ноутбук LENOVO или HP
—> LENOVO или HP от 40-50 т.р., 8-16ГБ DDR4, SSD, экран 15.6″, Windows 10