Введение в коллекции
Последнее обновление: 09.10.2019
Хотя в языке C# есть массивы, которые хранят в себе наборы однотипных объектов, но работать с ними не всегда удобно. Например, массив хранит
фиксированное количество объектов, однако что если мы заранее не знаем, сколько нам потребуется объектов. И в этом случае намного удобнее применять
коллекции. Еще один плюс коллекций состоит в том, что некоторые из них реализует стандартные структуры данных, например, стек, очередь, словарь, которые
могут пригодиться для решения различных специальных задач.
Большая часть классов коллекций содержится в пространствах имен (простые необобщенные классы коллекций),
(обобщенные или типизированные классы коллекций) и
(специальные классы коллекций). Также для обеспечения параллельного выполнения задач и многопоточного доступа применяются классы коллекций
из пространства имен
Основой для создания всех коллекций является реализация интерфейсов IEnumerator и IEnumerable (и их обобщенных двойников
IEnumerator<T> и IEnumerable<T>). Интерфейс IEnumerator представляет
перечислитель, с помощью которого становится возможен последовательный перебор коллекции, например, в цикле foreach. А интерфейс
IEnumerable через свой метод предоставляет перечислитель всем классам, реализующим данный интерфейс.
Поэтому интерфейс () является базовым для всех коллекций.
Рассмотрим создание и применение двух коллекций:
using System;
using System.Collections;
using System.Collections.Generic;
namespace Collections
{
class Program
{
static void Main(string[] args)
{
// необобщенная коллекция ArrayList
ArrayList objectList = new ArrayList() { 1, 2, "string", 'c', 2.0f };
object obj = 45.8;
objectList.Add(obj);
objectList.Add("string2");
objectList.RemoveAt(0); // удаление первого элемента
foreach (object o in objectList)
{
Console.WriteLine(o);
}
Console.WriteLine("Общее число элементов коллекции: {0}", objectList.Count);
// обобщенная коллекция List
List<string> countries = new List<string>() { "Россия", "США", "Великобритания", "Китай" };
countries.Add("Франция");
countries.RemoveAt(1); // удаление второго элемента
foreach (string s in countries)
{
Console.WriteLine(s);
}
Console.ReadLine();
}
}
}
Здесь используются две коллекции: необобщенная — ArrayList и обобщенная — List. Большинство коллекций поддерживают добавление элементов.
Например, в данном случае добавление производится методом , но для других коллекций название метода может отличаться.
Также большинство коллекций реализуют удаление (в данном примере производится с помощью метода ).
С помощью свойства у коллекций можно посмотреть количество элементов.
И так как коллекции реализуют интерфейс IEnumerable/IEnumerable<T>, то все они поддерживают перебор в цикле foreach.
Конкретные методы и способы использования могут различаться от одного класса коллекции к другому, но общие принципы будут одни и те же для
всех классов коллекций.
НазадВперед
Яндекс Браузер – удобный и функциональный веб-обозреватель
Одной из главных особенностей Яндекс Браузера является его коллекция. Коллекция – это инструмент, который позволяет пользователям сохранять и управлять интересующими их ссылками на веб-страницы. В коллекции можно создавать папки, организовывать ссылки по категориям и добавлять заметки к каждой из них.
Использование коллекции в Яндекс Браузере предоставляет ряд преимуществ. Во-первых, пользователи могут легко сохранять ссылки на важные веб-страницы и возвращаться к ним в любое время. Во-вторых, коллекция позволяет сэкономить время, так как не требуется каждый раз выполнять поиск нужного содержимого в Интернете. В-третьих, благодаря созданию папок и организации ссылок, пользователи могут быстро находить нужные ресурсы и легко работать с большим количеством информации.
Для использования коллекции в Яндекс Браузере необходимо создать аккаунт Яндекса и войти в свой профиль. Затем пользователи могут начать сохранять ссылки на страницы в коллекцию, добавлять заметки к ним и организовывать их в папки. Коллекцию можно открыть в любом устройстве с Яндекс Браузером, что позволяет пользователям с легкостью получать доступ к своим сохраненным ссылкам из любого места.
В целом, Яндекс Браузер предлагает удобный и функциональный интерфейс, а использование коллекции позволяет пользователям эффективно организовывать и управлять своими ссылками на веб-страницы. Благодаря этим функциям, Яндекс Браузер является отличным выбором для тех, кто ищет удобный и надежный веб-обозреватель.
Режим энергосбережения
Применение Яндекс Браузера позволяет все время иметь доступ в интернет. Однако при использовании функционала программы на мобильных устройствах можно очень быстро использовать заряд.
В программе эта проблема уже решена. Для работы на ноутбуках, планшетах и смартфонах можно применять Энергосберегающий режим, который экономно расходует заряд батареи. Благодаря этому работа продлевается на час.
- уменьшает FPS страницы;
- снижает функциональность фоновых вкладок;
- отключает анимацию, работающую в фоновом режиме;
- применяет видеокарту для воспроизведения видеозаписей;
- выполняет целый ряд дополнительных функций, которые отвечают за оптимизацию энергопотребления.
Активация сбережения энергии в Яндексе происходит по умолчанию, когда устройство отключается от подключения к сети.
Через телефон
Теперь вы знаете как можно создать коллекцию в Яндекс браузере на различных устройствах. Для этого достаточно перейти в сервис «Яндекс.Коллекции» и добавить туда желаемые коллекции и фотографии.
Нажмите на упомянутую кнопку
Способ 4
Последний способ открытия коллекций немного отличается от предыдущих. Вход в коллекции осуществляется через поисковик Яндекс. Подробнее рассмотрим ниже.
Это были все способы, с помощью которых можно попасть в своим коллекции через браузер. Далее мы рассмотрим, как перейти в ту же вкладку через мобильное приложение «Яндекс браузер».
Форма регистрации в Яндексе
Как создать Яндекс.Коллекции через Яндекс Браузер
Как загрузить свои фотографии в «Яндекс.Коллекции»? Как создать свою собственную коллекцию фотоснимков в «Яндекс.Коллекции»? Эти и другие вопросы волнуют пользователей, которые хотят поделиться своим фотографиями через специальный сервис от Яндекса.
Он позволяет загружать неограниченное количество изображений различных типов. Их вы можете добавлять в созданные вами коллекции и делиться ими с другими пользователями, которые, в то же время, могут найти ваши снимки в персональной новостной ленте.
Если вышесказанное для вас в новинку, то читайте об этом подробнее далее. Сегодня мы поговорим о том, как создать коллекцию в Яндекс браузере на телефоне и компьютере.
Лайт-версия
Это приложение отличается от основного упрощенным интерфейсом, отчего все закладки сохраняются в альтернативу табло на домашней странице. Если место в предоставленной строке закончится :
Где Коллекция в Яндекс Браузере на Телефоне
Создать закладки можно всего в несколько нажатий на смартфоне. Однако первым делом нужно войти в браузер и в свою учетную запись Yandex. Далее нужно следовать пошаговой инструкции:
Закладки в Яндекс.Браузер на телефоне
Где закладки в Яндекс Браузере на Андроид телефоне — они находятся в отдельном подменю, в которое попадают через окно с открытыми или неактивными вкладками. Как это выглядит на практике, расскажем далее.
Сперва расскажем об их расположении в основной версии обозревателя, а затем упомянем о Yandex.Lite.
Где хранятся фото на android
Фото на Android хранятся по умолчанию в папке DCIM (Digital Camera Images, что переводится как «Изображения с цифровой камеры»). Она находится в корне внутренней памяти или внешнего накопителя, в зависимости от того, куда отправляются изображения. Это местоположение является стандартным для всех цифровых фотоаппаратов и смартфонов, оснащенных камерой.
Если вы желаете посмотреть фотографии через встроенный проводник ОСAndroid, путь к ним следующий: /внутренняя память/DCIM/Camera или /CD-карта (карта памяти)/DCIM/Camera. Аналогичным образом путь выглядит в некоторых файловых менеджерах, например, в Cx Проводник или в Mi проводник.
В других файловых менеджерах путь к папке во внутренней памяти может выглядеть как: /storage/emmc/DCIM/Camera или /storage/emulated/DCIM/Camera. Если же это внешний накопитель, то найти фотографии можно следующим образом: /storage/sdcard/DCIM/Camera.
Фотографии, сделанные основной камерой, находятся в папке Camera. Но помимо нее, в DCIM могут быть и другие папки, догадаться о предназначении и содержимом которых можно по их названию:
- Video – видеозаписи, снятые пользователем;
- Selfie – фотографии, сделанные фронтальной камерой;
- Panorama – изображения, снятые с помощью режима «Панорама»;
- Screenshots – скриншоты, сделанные владельцем гаджета.
Наличие и количество папок зависит от марки смартфона, встроенной оболочки от производителя и версии Android. Кроме того, в DCIM могут быть папки приложений, сохраняющих изображения на телефон. Это программы для обработки фото, создания анимации и т.д. Обычно такие папки имеют название, как и у приложения, к которому относятся.
В названиях папок в DCIM могут быть цифры от 100 до 999. Фотографии по умолчанию отображаются в том порядке, в котором они были созданы. В их названии, как правило, зашифровано точное время и дата съемки.
Расширение Pocket
В интернете нам часто попадаются интересные статьи, на чтение которых не хватает времени. Можно добавить страницу в закладки, но панель переполнена другими часто посещаемыми сайтами. Для хранения этих страниц используйте расширение Pocket.
- Сохранение веб-страниц в один клик;
- Совместимо со всеми Chromium-браузерами (Opera, Яндекс, Гугл Хром);
- Возможность сортировать материалы, есть поиск, архив, режим чтения и другое.
Если приходится работать одновременно с разными браузерами на разных устройствах, Pocket может помогать в сборе и хранении информации в одном месте. Расширение для браузера и приложение для телефона – бесплатные. Pocket является хорошей альтернативой Избранному в Яндекс Браузере.
Раздел с закладками в браузере — это очень удобный инструмент, который дает возможность в одном месте сохранять весь понравившийся контент. Всего в несколько шагов на Android ими можно с легкостью управлять — добавлять, редактировать, удалять. Кроме того, можно включить синхронизацию с другими устройствами, что делает работу с «Яндекс.Браузером» комфортной.
Где Коллекция в Яндекс Браузере на Телефоне
В этой фото инструкции вы узнаете 4 способа, как открыть Яндекс.Коллекции на компьютере и телефоне. Заходите!
В этой инструкции мы покажем все спсобы как восстановить закладки в Яндекс Браузере, закрытые, удаленные закладки или после переустановки браузера.
В этой инструкции мы покажем, как сохранить закладки в формате html или с помощью синхронизации на телефоне и компьютере. Заходите!
В этой инструкции мы покажем 4 способа, как включить панель закладок в Яндексе Браузере на компьютере. Заходите!
Тут мы подробно покажем 4 способа, как добавить страницу в закладки яндекс браузер на компьютере и телефоне. Заходите!
В этой инструкции мы покажем 5 способов, как удалить ненужные закладки в Яндекс Браузере на компьютере и телефоне. Заходите!
Благодаря этой инструкции, вы узнаете, как можно редактировать закладки в Яндекс Браузере на компьютере и телефоне. Заходите!
Из этой инструкции вы узнаете, как найти и открыть закладки в Яндекс Браузере на компьютере и телефоне, а так же.
Тут мы покажем, как добавить сайт в табло Яндекс Браузера с телефона и компьютера всеми возможными способами. Заходите!
В этой ниструкции мы разберемся как удалить мои коллекции в Яндекс Браузере на телефоне и компьютере. Заходите!
Где Коллекция в Яндекс Браузере на Телефоне
Он позволяет загружать неограниченное количество изображений различных типов. Их вы можете добавлять в созданные вами коллекции и делиться ими с другими пользователями, которые, в то же время, могут найти ваши снимки в персональной новостной ленте.
Как создавать закладки и управлять ими в Яндекс.Браузере на ПК
В десктопной версии обозревателя ссылки сохраняются в специальный диспетчер, который позволяет структурировать страницы: создавать новые папки, перемещать туда необходимые сайты, редактировать подписи к ним и другое.
Как сохранить ссылку на важную страницу в интернете
Чтобы добавить страницу в закладки:
- Открыть интересующий сайт. Кликнуть по серому флажку в правой части адресной строки. Либо зажать комбинацию клавиш Ctrl + D.
- Нажать на иконку карандаша, если нужно отредактировать будущую закладку, например, поставить свое название или добавить описание.
- Выбрать папку, в которой должна сохраниться ссылка. Нажать на «Готово».
Если нужно поместить какой-то сайт в ячейку на стартовой странице Яндекс.Браузера (в визуальные закладки), нужно:
- Нажать на кнопку «Добавить» под ячейками на стартовой вкладке. Выбрать «Сайт».
- Ввести адрес ресурса. Либо можно выбрать сайт через плитки под адресной строкой (открыть «Популярные» или «Недавно посещенные».
- При необходимости добавить подпись с помощью кнопки справа в адресной строке. Нажать на «Готово».
В Яндекс.Браузере можно сохранить сразу все сайты, которые открыты в нем в текущий момент:
-
Кликнуть правой клавишей мышки по любой вкладке и нажать на опцию «Добавить все вкладки в закладки».
- В новом окне выбрать папку, в которую должны поместиться ссылки. При необходимости создать новую папку с помощью одноименной кнопки слева внизу.
- Кликнуть по «Сохранить».
Где посмотреть сохраненное
Как открыть добавленные ранее закладки:
- Нажать на кнопку «Другие закладки» на панели под адресной строкой, на которой изображены все сохраненные страницы.
- Появится список всех ссылок. Прокрутить его и найти нужную.
- Если под адресной строкой ничего нет, нужно включить панель закладок. Для этого зажать на клавиатуре Ctrl + Shift + B, чтобы она появилась. Либо щелкнуть по трем линиям справа вверху, навести стрелку на пункт «Закладки». Кликнуть по «Показывать панель закладок». Тут же будет и перечень всех добавленных сайтов.
Просматривать и настраивать сохраненное удобно через специальный диспетчер:
- Открыть его через комбинацию клавиш Ctrl + Shift + O. Либо кликнуть по пункту «Диспетчер закладок» в разделе «Закладки» в меню Яндекс.Браузера.
- Выбрать слева папку с сайтами. Ознакомиться со списком справа.
- Щелкнуть по трем точкам в правом верхнем углу диспетчера. Через появившееся меню можно управлять ссылками: добавлять новые сайты или папки, перемещать закладки из одной папки в другую (опции «Копировать», «Вставить», «Вырезать»), а также экспортировать или импортировать сохраненное из другого браузера.
- Чтобы выделить страницы, нажимать на квадраты слева от пунктов. Внизу сразу станут доступны опции «Открыть», «Удалить», «Изменить» для тех сайтов, которые отмечены галочками.
Увидеть сохраненное можно через Яндекс.Коллекции:
- Кликнуть по флажку слева от иконки меню (три линии). Щелкнуть по пункту «Закладки».
- Просмотреть показанные записи. Чтобы увидеть больше, нажать на стрелку вправо для прокрутки ячеек.
- Если нужно перенести, отредактировать или удалить ресурс, навести стрелку на правый верхний угол ячейки, кликнуть на три точки и выбрать соответствующий пункт.
Как удалить из сохраненных
К альтернативным вариантам стоит отнести:
Удалите канал. Для этого зайдите в него на телефоне или компьютере, а после жмите на три точки, а после выберите «Отписаться».
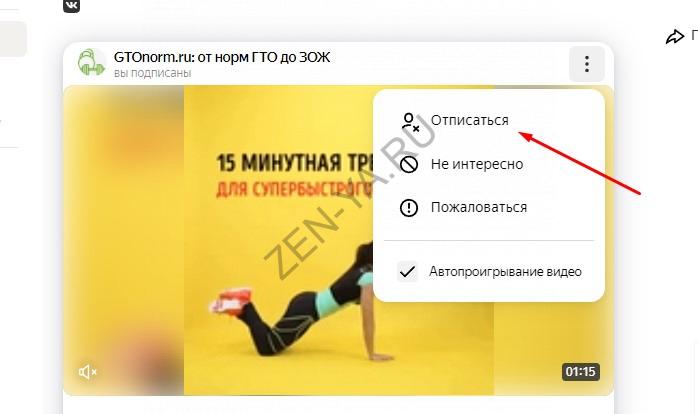
Почистите историю в браузере. Этот вариант подходит для случаев, если вы не сохраняли контент с Дзен в избранном, а просто хотите очистить информацию о посещениях. Для очистки жмите на три точки (на примере Гугл Хром), а потом «История» дважды и слева «Очистить …». После выберите период, и что именно необходимо убрать из избранного.
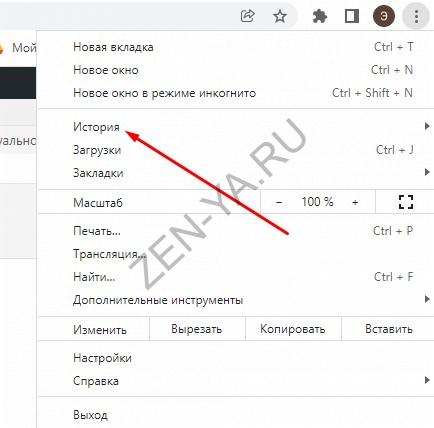
Теперь вы знаете, где находятся сохраненные материалы Дзен, можно ли их найти, и как посмотреть. Специальной опции на сайте не предусмотрено, можно пользоваться сторонними возможностями или функционалом одноименного веб-проводника. В последнем случае такая опция называется Избранное (коллекции).
Где найти закладки в Яндексе?
Иногда у пользователя возникает необходимость найти сохраненные закладки. Сделать это не сложнее, чем посмотреть историю в Яндекс.Браузере или открыть закрытую вкладку.
В браузере
Для просмотра сохраненных закладок непосредственно в Яндекс.Браузере нужно зайти в настройки программы, навести курсор на раздел «Закладки» и во всплывшем окне выбрать пункт «Диспетчер закладок».Автоматически откроется новое окно, в котором можно посмотреть все сохраненные пользователем страницы.
На компьютере
Этот метод несколько сложнее. Алгоритм действий в представленном случае имеет следующий вид:
Сначала нужно щелкнуть правой кнопкой мыши по ярлыку Яндекс.Браузера на рабочем столе и в контекстном меню нажать на кнопку «Расположение файла».
В открывшейся директории перейти в раздел YandexBrowser и открыть папку User Data.
После чего открыть папку Default.
И найти файл Bookmarks — в нем и хранятся закладки.
Документ в дальнейшем можно скопировать на съемный носитель.
Правила работы сервиса
Чтобы стать пользователем Коллекций, достаточно иметь почтовый ящик на Яндексе. Попав сюда впервые, вы увидите ленту с предложениями сервиса, то есть изображениями, которые могли бы вам понравиться. По мере того как вы будете собирать свою коллекцию, подпишетесь на каких-либо пользователей, лента станет более индивидуальной. В ней появятся подписки и рекомендации, которые основаны на ваших предпочтениях, и подбор изображений будет проводиться по тематикам, которые вас интересуют.
В случае, если в ленте попадётся что-то, что не вызывает вашего интереса, можно скрыть или удалить такую картинку. На площадке есть внутренняя поисковая система, то есть можно искать коллекции определённой тематики. К примеру, вот так выглядит результат поиска по запросу «собаки».
Демонстрируются выборки разных пользователей на заданную тематику. Все их можно просмотреть и оставить комментарии. Есть также возможность подписки на владельцев заинтересовавших вас коллекций. После этого все новые изображения, отобранные таким пользователем, появятся в вашей ленте. При этом, даже если не все они вам интересны, есть возможность отписываться от отдельных коллекций.
Подборкой другого пользователя можно поделиться в соцсети, через мессенджер или скопировать и отправить ссылку на неё.
Изображения из чужих подборок можно также сохранять в своем профиле. Чтобы сделать это, просто нажмите на кнопку «Сохранить в коллекцию».
Кстати, именно так проще всего собрать собственную подборку.
Как насчет изображений, сохраненных локально веб-браузером во время просмотра?
Бесплатные приложения, такие как ImageCacheViewer, ChromeCacheView и FBCacheView (найдите их в Google и загрузите с сайта Nirsoft), вместо этого позволяют сканировать кэш различных веб-браузеров (Firefox, Chrome, Opera, Internet Explorer) и получать информацию о изображения, загруженные из браузера для каждого ранее посещенного веб-сайта.
При нажатии на каждый элемент отображается URL-адрес, с которого изображение было загружено и сохранено локально, а в некоторых случаях также отображается предварительный просмотр.
Для каждого изображения указывается дата и время последней загрузки изображения, а также дата и время посещения соответствующего сайта.
Как найти закладки на компьютере
Найти мои сохраненные ссылки на компьютере можно в два клика – иконка в большинстве случаев расположена на виду. Есть четыре проверенных способа, которые позволят быстро открыть избранные страницы.
На главной странице
Первый вариант – открыть первую страницу Яндекс.Браузера, на котором находится табло. В окне представлено несколько ссылок, первая из которых «Закладки». Кликнув на нее, веб-обозреватель автоматически перенесет на панель закладок.
Через боковую панель
Боковая панель – относительно новая опция Яндекс.Браузера, введенная в 2019 году. Преимущество левой панели заключается в том, что можно получить быстрый доступ к основным параметрам веб-обозревателя. Чтобы отобразить виджеты слева, откройте «Настройки» веб-обозревателя, перейдите в раздел «Интерфейс» и установите галочку на параметре «Показывать боковую панель».
В параметрах веб-обозревателя
Найти закладки Яндекс.Браузера на компьютере можно, если кликнуть на иконку параметров в верхней части веб-обозревателя. В окне найдите пункт «Закладки» и наведите на него мышкой – отобразятся все сохраненные ссылки.
Через настройки
Чтобы найти, где хранятся на десктопном устройстве закладки в браузере Яндекс:
- Кликните на иконку параметров веб-обозревателя.
- Перейдите по пункту «Настройки».
- Найдите в верхней части экрана вкладку «Закладки».
Где находятся закладки в Яндекс.Браузере
Многие пользователи, добавляя какой-то интересный ресурс в избранное, потом не могут его найти. Проблема особенно выражена, если таких сохраненных страниц в браузере оказывается много и они не сортированы по папкам и категориям. В обозревателе нет функции автоматической сортировки, кроме как по датам и имени. Папки с категориями создавать нужно вручную. Ниже мы расскажем, как это делать.
Сами ссылки на страницы сохраняются и в браузере и на ПК в специальном файле, чтобы при переезде в другой браузер или ПК или при переустановке их можно было легко восстановить.
В браузере
Многих неопытных пользователей интересует, где хранится избранное в Яндекс Браузере. Сами ссылки находятся на технической странице — это «Диспетчере закладок». Однако туда можно попасть и другими способами:
- Откройте меню, в выпадающем списке наведите курсор на пункт «Закладки».
- Рядом отобразится ещё одно всплывающее окно, в котором расположились следующие пункты:
- Создать закладку — отвечает за добавление страницы в избранное.
- Закладки для открытых страниц — все открытые на данный момент страницы в браузере будут добавлены в избранное. Вам будет предложено создать для всех этих вкладок (а их может быть и пару десятков) отдельную папку или выбрать из уже имеющихся.
- Показывать панель закладок — открывает и скрывает панель под умной строкой, на которой размещаются часть страниц или папок. Остальные можно развернуть, кликнув на стрелочку справа в конце панели.
- Диспетчер закладок — переход на техническую страницу для работы с избранными сайтами.
- Импортировать закладки — можно выгрузить все страницы избранного из другого браузера, который поддерживается Яндекс.Браузером.
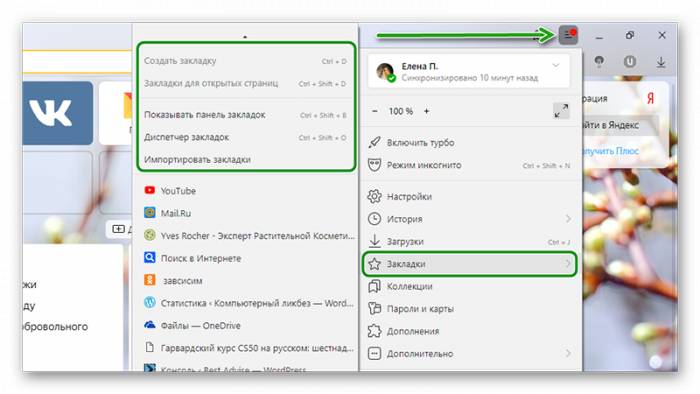
Дальше сплошным списком отображаются все сохраненные страницы. Если их много, то с помощью колесика мыши можно прокрутить список, чтобы найти нужную ссылку на сайт или папку.
В последних версиях Яндекс.Браузера уже нельзя просто так добавить страницу в избранное, так как теперь эта функция совмещена с коллекциями. О них мы подробней поговорим позже. Для добавления страницы в коллекции обязательно требуется регистрация или авторизация в Яндексе.
На компьютере
На ПК файл с закладками хранится по пути:
Для доступа к папкам пользователя на ПК должна быть настроена функция видимости скрытых файлов и папок.
Здесь среди прочих файлов и папок находится файл Bookmarks. Он не имеет расширения и его нельзя открыть никакой программой на ПК. Он нужен браузеру. Файл постоянно перезаписывается при добавлении сайта в избранное. Если этот файл сохранить на ПК в другом месте, а потом передать его на другой компьютер и добавить к установленному браузеру, то можно восстановить все сохраненные страницы.
Горячие клавиши
Многие пользователи больше предпочитают работать с горячими клавишами, это быстрее и удобнее. Единственное условие запомнить часто используемые сочетания:
- <keybtn>Ctrl</keybtn> + <keybtn>D</keybtn> — добавляет активную страницу в избранное;
- <keybtn>Ctrl</keybtn> + <keybtn>Shift</keybtn> + <keybtn>D</keybtn> — все активные страницы будут добавлены в отдельную папку в коллекциях;
- <keybtn>Ctrl</keybtn> + <keybtn>Shift</keybtn> + <keybtn>B</keybtn> — показать/скрыть «Панель закладок»;
- <keybtn>Ctrl</keybtn> + <keybtn>Shift</keybtn> + <keybtn>O</keybtn> — переход в «Диспетчер закладок».
Что такое Bookmarks в браузере и зачем они нужны
Bookmark (закладка) — это список понравившихся интернет-страниц, собранный в одном месте браузера. Благодаря этой опции не нужно каждый раз заново искать понравившийся сайт в Сети.

Логотип «Яндекс.Браузера» на смартфоне
Если не сохранить сайт, то повторно найти его может и не получиться, или же на это потребуется много времени. Поэтому чтобы не заниматься бессмысленной работой, рекомендуется пользоваться закладками. Если в какой-то момент сайт станет неактуальным, его адрес запросто можно будет удалить из списка.
Обратите внимание! Чтобы сделать работу с закладками более комфортной, можно создать папки и сохранять сайты в соответствии с категориями. Таким образом искать любимые интернет-страницы будет еще проще
Эта опция есть в каждом браузере, на всех устройствах и любой операционной системе.
На ПК добавлять закладки обычно интуитивно просто, так как каждый пункт меню там подписан. На смартфоне это не так очевидно, поэтому может понадобится небольшая инструкция.
Как использовать коллекцию в яндекс браузере?
Коллекция в яндекс браузере — удобная функция, которая позволяет сохранять и организовывать интересные ссылки, статьи и другие материалы на аккаунте пользователя. В этом разделе мы расскажем, как использовать коллекцию в яндекс браузере.
Создание коллекции
Чтобы создать новую коллекцию, нужно открыть яндекс браузер и нажать на значок «Коллекция», который находится в правом верхнем углу окна браузера. После этого откроется панель, где можно нажать на кнопку «Создать коллекцию». Затем нужно задать название коллекции и по желанию добавить описание или обложку.
Добавление материалов в коллекцию
Когда коллекция создана, можно начинать добавлять материалы. В яндекс браузере есть несколько способов добавления материалов в коллекцию:
- Добавление из закладок — если у вас уже есть закладки в браузере, вы можете выбрать нужный материал, щелкнуть правой кнопкой мыши и выбрать «Добавить в коллекцию». Затем нужно выбрать нужную коллекцию и нажать «Добавить».
- Добавление из поисковых результатов — если вы ищете что-то в поисковой строке яндекс браузера, можно найти интересный материал, открыть его и нажать на иконку «Добавить в коллекцию». Затем нужно выбрать нужную коллекцию и нажать «Добавить».
- Добавление из других источников — яндекс браузер позволяет добавлять материалы из других источников с помощью расширения «Яндекс.Коллекция» для браузера.
Организация коллекции
После добавления материалов в коллекцию можно организовать их для удобства использования. В яндекс браузере есть несколько способов организации коллекции:
Создание папок — можно создать папки внутри коллекции и перетаскивать материалы в эти папки для группировки.
Применение ярлыков — можно добавить ярлыки к материалам для обозначения их важности или принадлежности к определенной теме.
Сортировка и фильтрация — в яндекс браузере можно сортировать материалы по разным параметрам и фильтровать их по типу или другим характеристикам.
Просмотр и редактирование коллекции
Для просмотра и редактирования коллекции нужно открыть яндекс браузер, нажать на значок «Коллекция», выбрать нужную коллекцию и открыть ее. После этого вы увидите список материалов, которые находятся в коллекции.
Если нужно отредактировать материал или удалить его из коллекции, можно навести курсор на материал и нажать на кнопку «Настройка» (иконка с шестеренкой), которая появляется при наведении на материал. Затем можно выбрать нужное действие, например, редактирование описания или удаление.
Доступ к коллекции с других устройств
Коллекцию в яндекс браузере можно использовать не только на одном устройстве. Чтобы получить доступ к коллекции с другого устройства, нужно войти в яндекс аккаунт в браузере на этом устройстве. После этого коллекция синхронизируется и будет доступна для просмотра и редактирования.
Заключение
Использование коллекции в яндекс браузере — удобный способ организовать и сохранить интересные материалы для последующего использования. Регулярное использование коллекции поможет сохранить полезные ссылки и статьи, чтобы всегда иметь к ним быстрый доступ.
«Яндекс» перестанет показывать «Коллекции» в поиске — блогеры и бизнес не смогут использовать сервис для продвижения Статьи редакции
«Яндекс.Коллекции», в которых пользователи публикуют подборки изображений, видео, книг, товаров, ссылок и другой информации, изменят формат работы с 21 сентября 2020 года.
Сервис перестанет показывать коллекции в поиске «Яндекса», разделе «Картинки» и официальном канале «Коллекций» в «Дзене». Лента рекомендаций и поиск по коллекциям других пользователей будут закрыты.
«Яндекс» решил изменить формат сервиса, чтобы сфокусироваться на удобном хранении различных находок из интернета, «что-то вроде раздела “Избранное”, только для всего интернета сразу».
Блогерам или владельцам бизнеса, которые использовали «Яндекс.Коллекции» для продвижения, компания рекомендовала перенести информацию в другие сервисы, например «Дзен», «Услуги», «Маркет».
«Яндекс» тестировал сервис с 2016 года на фоне популярности сервиса с похожими функциями Pinterest. По данным «Яндекс.Радара», в августе 2020 года месячная аудитория «Коллекций» превышала 13 млн человек, суточная — 900 тысяч.
Синхронизация
Данная опция позволяет создать (и восстановить при необходимости) копию всех закладок браузера с сохранением их структуры, а также синхронизировать закладки между всеми устройствами пользователя.
Поскольку данные в этом случае сохраняются на внешнем сервере, пользователю потребуется рабочая учётная запись в сервисе Яндекс.
Выполнить синхронизацию несложно:
- Нужно зайти в «Меню», затем перейти в «Настройки», пролистать страницу до раздела «Синхронизация», нажать кнопку «Включить синхронизацию».
- Яндекс потребует авторизации; в этом месте и пригодятся данные актуальной учётной записи.
- Нажать «Изменить настройки», затем поставить отметку напротив элемента «Закладки», а также любого другого из них, если в этом есть необходимость. Сюда относятся визуальные закладки, история и автозаполнение форм и паролей.
Следует помнить, что на каждом из устройств пользователя, для которых производится синхронизация, требуется наличие Яндекс Браузера и авторизованной учётной записи.
Создание коллекции
Новая подборка материалов может быть создана одним из следующих способов:
сбор изображений из чужих подборок (как это сделать, мы описывали выше).
сохранение картинок из поиска.
загрузка по ссылкам.
загрузка с компьютера.
Рассмотрим каждый способ подробнее.
Как сохранить картинку из поиска. В поисковой строке Яндекса задайте тематику необходимого изображения и выберите из полученного результата подходящий вариант.
Изображение можно добавить в коллекцию, которая уже существует, или создать новую. При выборе второго варианта нужно будет также придумать название и описание. Есть также возможность задать некоторые настройки, в частности, указать, будет коллекция доступной для всех пользователей или только для вас. При желании исключить доступ посторонних нужно поставить галочку возле надписи «Будет видна только мне».
Теперь кликаем по кнопке «Добавить в новую коллекцию», и картинка появляется на вашей странице в Яндексе. Одновременно создаётся новая коллекция, в которую можно добавить и другие картинки, в том числе тем же способом. Только теперь нужно будет выбирать в качестве места хранения не новую коллекцию, а существующую.
Появится форма загрузки.
Здесь выбираем «Ссылку» и вводим её в появившемся окне. Система покажет миниатюры размещённых на странице изображений. Выбирайте нужное и добавляйте в свою коллекцию. Там возле него автоматически появится ссылка на источник, с которого проведена загрузка.
Теперь осталось выбрать файл с нужной картинкой и добавить её в коллекцию (существующую или новую).
Бонусный способ загрузки. Пополнить свою коллекцию изображениями можно и при помощи специального расширения для браузера. Сейчас оно работает в таких популярных браузерах, как Mozilla Firefox, Google Chrome и Opera. С таким расширением создание коллекций упрощается — всё сводится к нажатию на соответствующий значок на странице картинки и заполнению формы загрузки. Пишется описание к изображению, после чего оно добавляется в собственную базу. Есть возможность редактирования коллекций (изменения их названий и описаний), дополнения их новыми картинками и удаления (желательно с предварительным переносом карточки в другую подборку).
Ваши коллекции могут сохранять себе другие пользователи, а также оставлять комментарии и делиться картинками в соцсетях.






























