Как открыть BIOS и выполнить его настройку?
Для того чтобы попасть в меню биос, изворачиваться наизнанку не нужно: достаточно лишь нажать при запуске компьютера специальные горячие клавиши, предназначенные для этой цели. Список их уже перед вами:
Вместе с тем информацию о «горячих клавишах» для входа в BIOS можно при желании отыскать и на самом экране ПК во время его загрузки:
Главное – внимательно присмотреться!
В то же время на компьютерах с Windows 8 для получения доступа к биос может понадобиться и отсрочка запуска системы. Суть в том, что этот выпуск винды запускается настолько быстро, что на нажатие «горячих клавиш» по умолчанию дано около 0,2 секунды. Вместе с тем избавиться от такой проблемки достаточно легко с помощью такого плана:
Ситуацию с запуском биос прояснили? Тогда переходим к основам его настройки. Собственно, настроить в BIOS можно:
При желании также можно вернуть компьютер к безопасным или оптимизированным настройкам, выбрав соответственно вкладку Load Fail-Safe (или Optimized) Defaults В любом случае для сохранения внесенных в биос изменений потребуется нажать F10. Выход же из настроек осуществляется одновременно с нажатием Esc на клавиатуре.
BIOS (система ввода/вывода) – это важная часть системного программного обеспечения, реализованная в виде ряда микропрограмм, объединенных в общий интерфейс. Главное предназначение БИОС – предоставление операционной системе доступа к аппаратуре ПК и подключенным устройствам.
Учитывая важность этой системы, неудивительно, что пользователи задаются вопросом, как правильно настроить БИОС. Тема эта обширная и частично затрагивается в других наших статьях, но сегодня мы попытаемся немного обобщить разрозненные сведения, создав цельную картину настройки BIOS
Особенности клавиатуры и расположение клавиш
Большинство современных клавиатур имеют одинаковую основную раскладку клавиш. Верхняя строка клавиатуры содержит цифры от 1 до 0, а также символы «!», «@», «#», «$», «%» и другие специальные символы.
Левая сторона клавиатуры содержит буквы от A до Z, а также специальные клавиши, такие как «Shift», «Control» и «Alt». Правая сторона клавиатуры содержит цифровую клавиатуру, специальные клавиши и клавишу «Enter».
Особенности клавиатуры могут быть разными. Например, некоторые клавиатуры имеют дополнительные функциональные клавиши, которые можно настроить для выполняемых задач. Еще одной особенностью клавиатуры является наличие клавиши «Setup».
Клавиша «Setup» находится обычно в верхней правой части клавиатуры. Она используется для доступа к настройкам компьютера или программного обеспечения. При нажатии на клавишу «Setup» открывается специальное меню, в котором можно изменить различные параметры и настройки.
В зависимости от производителя и модели клавиатуры, клавиша «Setup» может иметь другое название, например, «BIOS Setup» или «UEFI Setup». В любом случае, ее расположение всегда остается примерно одинаковым и обычно отмечено соответствующей надписью на клавише.
Знание особенностей клавиатуры и расположения клавиш позволяет более эффективно использовать компьютер и выполнять различные операции без необходимости использования мыши или сенсорного экрана.
Выбор устройства загрузки в BIOS
Первое и самое частое, что приходится делать пользователям — это менять устройство, с которого будет загружаться компьютер. Например, нужно выбрать флешку с которой будет устанавливаться Windows. Или при покупке нового SSD нужно установить загрузку с него, а не со старого HDD.
Однократно выбрать устройство загрузки при установке Windows будет удобнее горячей клавишей. В таблице в начале блога есть списки кнопок, которыми можно зайти в «Меню загрузки» (Boot menu) при старте компьютера. Обычно это F8, F11 или F12.
Но не только для установки Windows может потребоваться загрузка с флеш-накопителя. Иногда компьютер настолько плохо работает из-за заражения вирусами, что лечение от них в операционной системе невозможно.
В таком случае на помощь придет загрузочная флешка с антивирусом. Создать такую флешку предлагают все ведущие разработчики антивирусных программ, например, Kaspersky или Dr.Web.
Если же вы добавили новый накопитель в компьютер, и нужно, чтобы он загружался с него, придется зайти в BIOS и изменить настройки.
Покажем это на примере компьютера с материнской платой MSI B450-A PRO MAX с графическим интерфейсом. На других моделях плат настройки будут похожими.
При входе в UEFI MSI B450-A PRO MAX мы попадаем в так называемое EZ Mode меню, где настройки рассчитаны на начинающего пользователя.
Вкладка Storage покажет, какие диски и к каким SATA-портам материнской платы подключены.
Панель Boot Priority показывает иконки накопителей, порядок загрузки которых можно менять перетаскиванием.
Однако у меня эта панель показывает только один из трех дисков, поэтому мне придется переключиться в Advanced Mode нажатием кнопки F7 или выбрать его мышью в верхней части экрана.
Advanced Mode предлагает уже заметно больше настроек. И что особенно удобно, они логически выстроены. Я перехожу в раздел Settings и в подраздел Boot.
Далее в Hard Disk Drive BBS Priorities.
Раздел Boot
На этой вкладке изменяются настройки загрузки компьютера. В подразделе «Boot Device Priority» выставляется последовательность загрузки накопителей. Иногда последовательность приходится менять во время установки Windows, когда не получается выбрать загрузочный диск через специальное окно при старте ПК. В остальных случаях параметры можно не трогать, либо выставить приоритет для диска, на котором располагается операционная система.
«Hard Disk Drivers» – в подразделе выбирается диск, с которого следует в первую очередь пытаться загрузить ОС. Настраивается, если в системном блоке установлено несколько накопителей.
В подразделе «Boot Setting Configuration» присутствуют следующие настройки:
- Quick Boot – это опция в БИОСЕ, которая отключает проведение тестов оборудования во время запуска компьютера. Если параметр активирован, то система будет загружаться быстрее, однако пользователь не сможет увидеть описание ошибок, в случае их возникновения.
- Full Screen Logo – вместо информации об оборудовании, при запуске на экране появится логотип.
- Add On ROM Display Mode – параметр определяет последовательность отображения данных о подключенных через платы устройствах, имеющих свой BIOS.
- Bootup Num-Lock – если включено, то после запуска ПК клавиша Num-Lock будет в активном положении.
- Wait For «F1» If Error – при выявлении ошибки во время стартового тестирования, от пользователя потребуется нажатие клавиши F1 для дальнейшего запуска ОС.
- Hit «DEL» Message Display – если отключено, то при запуске на экране не будет отображаться сообщение о том, какую кнопку следует нажать для входа в БИОС.
Обратите внимание
Иногда в описанном выше подразделе можно встретить опцию «Fast Boot». Это параметр в BIOS, который аналогичен «Quick Boot», позволяющему ускорить загрузку ОС.
Настройки «Security Setting»:
- Supervisor Password – делает возможным задать пароль для входа в БИОС, ввод которого позволит изменять любые параметры.
- User Password – аналогично, только после ввода пароля будет дана возможность просмотра установленных настроек, но не их изменение.
Получите онлайн ответы от профессионалов
Где находится кнопка Setup на компьютерной клавиатуре?
Кнопка Setup на компьютерной клавиатуре обычно располагается в верхнем правом углу клавиатуры, рядом с функциональными клавишами (F1, F2 и т. д.). Однако, расположение кнопки Setup может отличаться в зависимости от модели и производителя клавиатуры.
Где находится кнопка Setup на клавиатуре?
Кнопка Setup на клавиатуре обычно располагается в верхнем правом углу клавиш, рядом с функциональными клавишами (F1, F2 и т. д.). Однако, расположение кнопки Setup может отличаться в зависимости от модели и производителя клавиатуры. Обычно кнопка имеет надпись «Setup» или «Настройка».
На какой клавише находится кнопка Setup на компьютерной клавиатуре?
На компьютерной клавиатуре кнопка Setup обычно находится на клавише, которая расположена в верхнем правом углу клавиатуры, рядом с функциональными клавишами (F1, F2 и т. д.). Клавиша с кнопкой Setup обычно имеет надпись «Setup» или «Настройка».
Как найти кнопку Setup на клавиатуре?
Чтобы найти кнопку Setup на клавиатуре, взгляните в верхний правый угол клавиатуры, рядом с функциональными клавишами (F1, F2 и т. д.). Кнопка Setup обычно имеет надпись «Setup» или «Настройка». Если вы не можете найти кнопку, обратитесь к руководству пользователя для вашей конкретной модели клавиатуры.
Через меню «Пуск»
- После входа в меню «Пуск», перейти во вкладку «Все программы».
- Через пункт «Стандартные» найти «Специальные возможности», где открыть меню «Центра специальных возможностей».
- В пункте «Облегчение работы с клавиатурой» следует снять выделение с опции «Включить залипание клавиш».
- Подтверждение команды выполняется путем последовательного нажатия кнопок «Применить» и «Ок».
Однократное отключение функции залипания клавиш доступно еще и при помощи комбинации четырех клавиш. Если получается зажать одновременно Ctrl (вместо нее можно нажать кнопку Windows, которая помечена значком – окна), Alt, Shift и одну из оставшихся кнопок, то залипание клавиш будет нейтрализовано не постоянно, а до следующего включения.
Команда GeekBrains совместно с международными специалистами по развитию карьеры подготовили материалы, которые помогут вам начать путь к профессии мечты.
Подборка содержит только самые востребованные и высокооплачиваемые специальности и направления в IT-сфере. 86% наших учеников с помощью данных материалов определились с карьерной целью на ближайшее будущее!
Только лучшие телеграм-каналы, каналы Youtube, подкасты, форумы и многое другое для того, чтобы узнавать новое про IT
Список проверенных ресурсов реальных вакансий с доходом от 150 000 ₽
Рассмотрим, есть ли различия в порядке отключения залипания клавиш на клавиатуре в разных версиях Windows.
Такой быстрый способ отключения возможен только в данной версии Windows:
Скорость работы вентиляторов, температура и предельные значения
Функции собраны на вкладке PC Health Status (рис. 10) — отвечают за контроль напряжения и температуры важных компонентов, а также позволяют управлять подключенными к материнской плате вентиляторами (кулерами). С их помощью задаются граничные значения температуры, а также способ работы вентиляторов. Здесь также можно ознакомиться с показаниями датчиков, встроенных в плату. Особенно важен датчик температуры процессора, который сообщает опытному пользователю о том, что система работает в безопасных условиях.

CPU Warning Temperature — устанавливает значение, после превышения которого появится предупреждение о высокой температуре процессора (рис. 11).

- CPU FAN Fail Warning — включена (Enabled) отображает предупреждение, если не работает вентилятор процессора.
- SYSTEM FAN2 Fail Warning — как и выше, если вы подключите второй вентилятор.
- POWER FAN Fail Warning — как и выше, но это относится вентилятору блока питания.
- SYSTEM FAN1 Fail Warning — как и выше, но касается дополнительного вентилятора.
- CPU Smart FAN Control — включает автоматическую регулировку скорости вращения вентилятора процессора.
Для чего нужна Discard changes в BIOS?
Те, кто догадался перевести Discard changes в переводчике наверняка поняли ее назначение, ну а для тех, кто этого не сделал мы сделаем это вместе.
Переводится Discard changes с английского как «отменить изменения».
Перевод discard changes
Другими словами опция Discard changes отвечает за отмену всех внесенных в BIOS изменений. При этом вы не выйдите из режима настроек, как, например, произойдет если нажать на Exit&Discard changes.
Использовать Discard changes удобно, когда вы что — то настраивали в BIOS и в какой — то момент передумали применять изменения нажатием на Exit&Save changes. Как только вы нажмете на Discard changes все настройки BIOS будут возвращены в то состояние, в котором они были до вашего входа.
Из всего вышесказанного можно сделать вывод, что Discard changes служит для отмены внесенных изменений в настройки BIOS, которые были сделаны с момента вашего последнего входа в него.
Discard changes и Exit&discard changes
Разница между Exit&Discard changes и просто Discard changes в том, что первая опция выполняет отмену внесенных изменений в BIOS и одновременный выход из него с перезагрузкой компьютера, а вторая — только отмену изменений без выхода.
Многие считают BIOS отдельной микросхемой на материнской плате. На самом деле базовая система ввода/вывода представляет собой набор микропрограмм, записанный на постоянное запоминающее устройство (ПЗУ). Именно его часто называют «биосом».
В момент включения компьютера программы, содержащиеся в ПЗУ, обеспечивают возможность работы и первичной настройки всех компонентов компьютера. Они задают параметры и передают на контроллеры соответствующие команды для управления компонентами. Некоторые детали компьютеров имеют собственные BIOS, и связь с ними обеспечивается через подобную систему на материнской плате. Поэтому взаимодействие с жестким диском, Flash-накопителем или sdd возможно еще до запуска операционной системы (ОС).
Кратко подытожив, базовая система выполняет следующие функции:
- Оценка работоспособности оборудование в момент включения питания;
- Последующая загрузка ОС;
- Настройка базовых параметров оборудования пользователем;
- Первичные драйвера для работы устройств также входят в систему BIOS, ОС пользуется ими до полной своей загрузки.
Во время предварительной загрузки информацию о состоянии компьютера можно оценить по звуковому сигналу. Ошибки загрузки обозначаются разными сигналами.
ПРОФИ отвечают на вопросы онлайн
Как найти кнопку Setup на компьютерной клавиатуре?
Кнопка Setup на компьютерной клавиатуре обычно находится в верхней части клавиатуры. Она может быть расположена рядом с функциональными клавишами (F1-F12) или быть самостоятельной клавишей. Для точного определения местоположения кнопки Setup рекомендуется обратиться к инструкции к вашей клавиатуре.
Какую функцию выполняет кнопка Setup на компьютерной клавиатуре?
Кнопка Setup на компьютерной клавиатуре предназначена для доступа к настройкам клавиатуры или компьютера. При её нажатии открывается специальное меню с настройками, которые позволяют изменить параметры работы клавиатуры или других устройств компьютера.
Где находится кнопка Setup на клавиатуре моего ноутбука?
Местоположение кнопки Setup на клавиатуре ноутбука может варьироваться в зависимости от производителя и модели. Обычно она находится на одной из функциональных клавиш (F1-F12) в верхней части клавиатуры. Для точной информации рекомендуется обратиться к руководству пользователя для вашей модели ноутбука.
Как я могу использовать кнопку Setup на клавиатуре?
Использование кнопки Setup на клавиатуре зависит от программного обеспечения и настроек вашего компьютера. Обычно она используется для доступа к BIOS (Basic Input/Output System), где можно изменять различные параметры компьютера. Но также она может быть настроена для выполнения других действий в зависимости от вашего выбора.
Что делать, если у меня нет кнопки Setup на клавиатуре?
Если у вас нет кнопки Setup на клавиатуре, возможно, она заменена другой клавишей или отсутствует вовсе. В этом случае вы можете попробовать другие способы доступа к настройкам вашего компьютера, например, через меню BIOS при загрузке компьютера или посредством специальных программ для настройки системы.
Работа с БИОС
Сразу после включения компьютера начинает грузиться не операционная система, а именно БИОС, который начинает проверять работоспособность всех обнаруженных устройств.
Если вход прошел успешно, на экране появится такое окно. Это и есть ваш BIOS.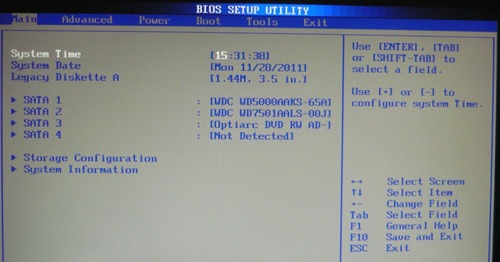
Main
В этом разделе БИОСа вы можете настроить системную дату и время, а также поработать с параметрами подключенных дисков.
С помощью стрелок клавиатуры перейдите к нужному диску и нажмите Enter, чтобы перейти к параметрам его работы. Все имеющиеся параметры по умолчанию настроены так, чтобы компьютер показывал максимальную производительность и быстродействие. Поэтому если вы не знаете точно, что можно изменить, лучше не трогать конфигурацию жесткого диска и оставить значение «Auto» для всех пунктов настройки.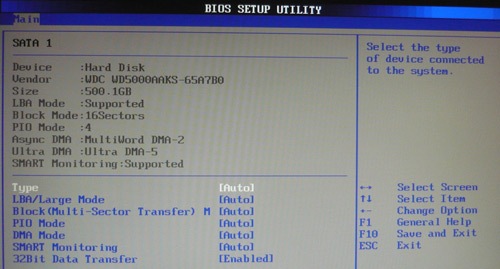
На вкладке «Main» есть еще раздел системной информации, который так и называется – «System Information». Здесь вы можете посмотреть версию BIOS, дату производства, а также ознакомиться с важными сведениями о процессоре и памяти.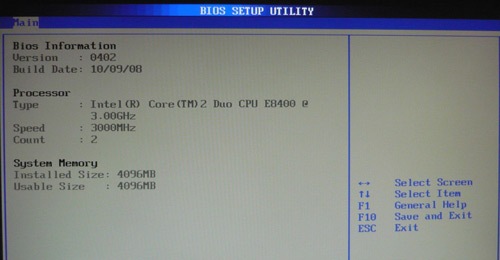
Последний раздел на вкладке «Main» называется «Storage Configuration». Он отвечает за настройку дисковой подсистемы и позволяет, в частности, установить режим совместимости с Windows 95/98.
Здесь же можно установить время, которое затрачивает система на проверку диска. По умолчанию стоит 35 сек, однако уменьшать этот параметр слишком сильно не стоит, иначе проверка будет производиться некорректно.
Advanced
На вкладке «Advanced» первые четыре раздела позволяют настроить параметра работы процессора, а также встроенных портов и контроллеров.
Интерес может вызвать также раздел «USB Configuration», где можно настроить все имеющиеся USB разъемы или отключить их полностью.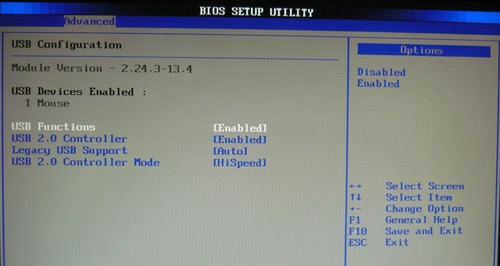
Power
В этом разделе вы можете настроить функцию энергосбережения, а также установить порядок включения/выключения компьютера.
Здесь есть полезный раздел «Hardware Monitor», при открытии которого вы увидите всю информацию о температуре процессора, скорости вращения вентилятора и т.д.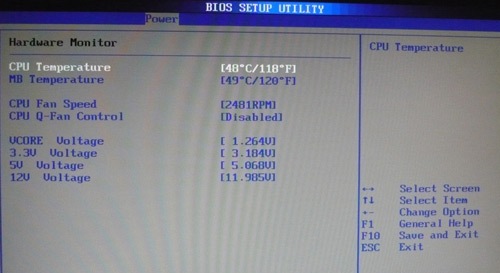
Boot
Вкладка «Boot» позволяет настроить параметры загрузки.
Нужно нажать на пункт «1st Boot Device» кнопкой Enter и в появившемся окне выбрать, какой носитель будет загружаться первым. По умолчанию стоит винчестер, но вы можете установить оптический диск или USB-накопитель.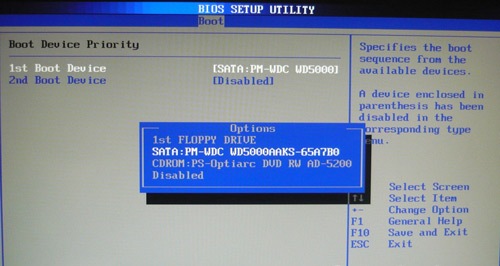
Следующий раздел – «Hard Disc Drivers». Он будет полезен, если у вас подключено два жестких диска, так как здесь устанавливается, с какого винчестера будет грузиться операционная система.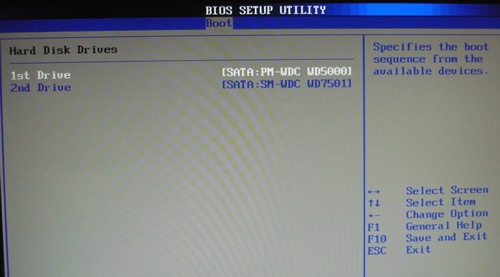
Еще один полезный простому пользователю раздел – «Security». В нем вы можете установить два типа паролей:
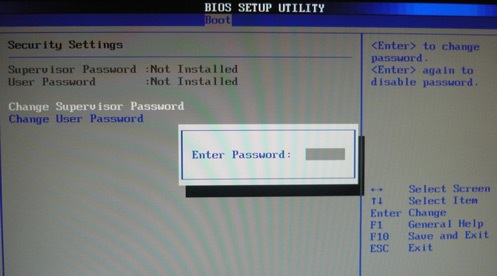
Если вы установите пароль, то при входе в БИОС каждый раз будет появляться окно, где нужно будет указывать его, чтобы получить доступ к базовой системе ввода/вывода.
Tools
Раздел «Tools» предназначен для обновления БИОСа с диска, дискеты или флеш-накопителя. Еще одна опция здесь – «AI NET». Позволяет получить сведения о подключенном к сетевому контроллеру кабеле.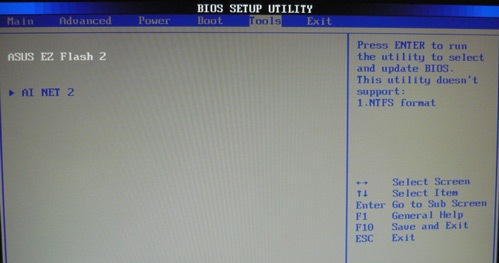
Exit
Последний раздел БИОС, где вы можете выбрать параметры выхода из системы ввода/вывода:
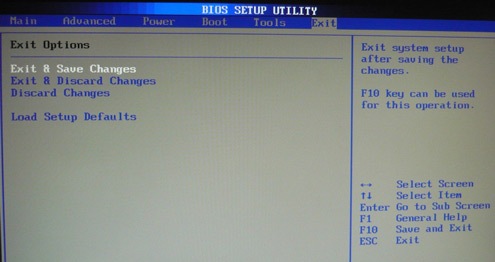
Последний пункт позволяет исправить некоторые ошибки при запуске компьютера, которые не дают нормально загрузиться Windows.
Работаем с БИОС: практика
Многих пользователей волнует вопрос: как настроить БИОС, не затронув критически важные для системы параметры? Как найти нужную область интерфейса системы? Сейчас мы попробуем на эти вопросы ответить.
Освоиться в интерфейсе БИОСа несложно. Рассмотрим базовые возможности системы на примере работы с Award BIOS на
Итак, включив ПК и нажав клавишу DEL (или иные, что запрограммированы производителем компьютера), мы попадаем в интерфейс BIOS. Как попасть в БИОС, мы поняли. Далее будем изучать расположение элементов управления интерфейса системы ввода-вывода.
Перед нашими глазами откроется экран настроек BIOS. Выбирать нужные очень просто: для этого используются стрелки на клавиатуре (как правило, можно задействовать все четыре). Для того чтобы открыть ту или иную опцию, нужно нажать ENTER.
В том случае, если пользователь нечаянно внес изменения в настройки, в которых он не разбирается, то можно отменить все действия, нажав F9 (работает в большинстве интерфейсов).
Теперь посмотрим, как можно задействовать функции из числа тех, которые мы выше отметили как самые популярные. Как настроить БИОС с акцентом на практическую значимость производимых действий?
Для того чтобы задать источник, с которого компьютер будет загружаться, нам следует выбрать в интерфейсе БИОСа опцию BOOT. Когда мы ее выберем, то на экране появится столбик, в котором сверху вниз будут отображены различные носители данных: жесткий диск (HDD), DVD, Flash и т. д. Компьютер начинает загрузку с того компонента, который отображен в самой верхней строчке.
По умолчанию это HDD. Если мы хотим, чтобы загрузка шла с DVD, то, используя вспомогательные клавиши (как правило, это «+», реже page up), перемещаем название носителя на верхнюю строчку.
Чтобы установить пароль на загрузку ПК, выбираем опцию Set Supervisor Password.
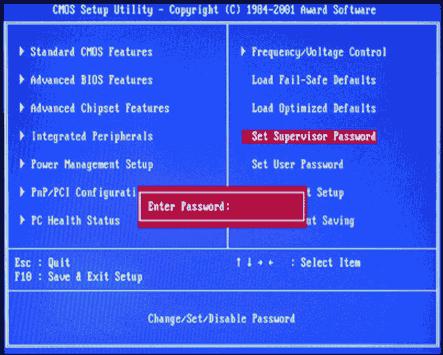
Задаем пароль (желательно, на английском языке, регистр значения не имеет) и подтверждаем его.
Закончив работу с интерфейсом BIOS, мы можем либо записать все внесенные нами изменения при помощи клавиши F10, либо отменить их, нажав F9. Аналогичную функцию выполняют опции Exit Saving Changes и Discard Changes соответственно.
Работать с BIOS легко и просто
Но важно не только то, как в БИОС выходить и при помощи каких сочетаний клавиш менять и сохранять настройки. Главное — не перестараться с экспериментами по внесению изменений в критически важные для компьютера параметры
Что такое BIOS?
Basic Input/Output System
, или сокращённо BIOS
это базовая система ввода/вывода, которая находится в отдельном чипе материнской платы и является важнейшим связующим звеном управления между компьютером и операционной системой. BIOS определяет как происходит конфигурирование компонентов компьютера при его включении, как его устройства взаимодействуют друг с другом, как происходит ввод/вывод данных.
Задачи, которые решает BIOS
- Инициализация и начальное тестирование аппаратных средств компьютера (POST-тестирование).
- Настройка и конфигурирование аппаратных средств и системных ресурсов.
- Распределение системных ресурсов.
- Идентификация и конфигурирование устройств PCI.
- Отработка базовых функций программных обращений.
- Обработка программных прерываний от системных устройств.
- Базовые функции ввода/вывода и взаимодействия устройств между собой.
- Управление энергопотреблением компьютера, выключение, перевод в «спящий режим» и т.д.
Настройки BIOS ощутимо влияют на производительность вашего ПК. Материнские платы разных производителей используют разные BIOS, поэтому невозможно привести какую-то одну инструкцию их применения, тем более, что по мере выпуска новых процессоров и материнских плат опции BIOS становятся более сложными, но всё же на примере нескольких моделей можно получить общие представления о регулировках.
Версии BIOS
BIOS для компьютеров производится несколькими крупными фирмами-производителями. Среди них самой известной является компания Award Software. Поэтому рассмотрим некоторые версии именно от AWARD. Я не ставлю перед собой задачу детального рассмотрения этого вопроса, а лишь хочу представить вам данный раздел в кратчайшей форме, чтобы лишь иметь общее представление об существующих версиях BIOS и понимать, с какой версией вы столкнётесь при входе в регулировки именно на своём компьютере. Поэтому, я представлю всё это только в виде рисунков и названий к ним, начиная с более старых версий. Вверху рисунок, внизу — название:
Клавиша F12
- Откройте окно Сохранить как в Microsoft Word.
- Ctrl + F12 открывает документ в Word.
- Shift + F12 сохраняет документ Microsoft Word.
- Ctrl + Shift + F12 печать документа в Microsoft Word.
- Откройте Firebug, Chrome Developer Tools или другой инструмент отладки браузеров.
- Если Apple работает под управлением macOS 10.4 или более поздней версии, F12 показывает или скрывает панель мониторинга .
- Предварительный просмотр страницы в Microsoft Expression Web.
- Доступ к списку загрузочных устройств на компьютере при запуске позволяет выбрать другое устройство для загрузки (например, жесткий диск, дисковод CD или DVD, дисковод гибких дисков, USB-накопитель и сеть).
Как настроить биос — основные разделы
MAIN — раздел для:
- непосредственной корректировки временных данных;
- определения и изменения некоторых параметров винчестеров (жестких дисков) после их выбора с помощью «стрелок» клавиатуры и нажатия кнопки «Ввод» (Enter). Рисунок 1.
В меню Main BIOS Setup вы попадаете сразу, как зайдете в БИОС
Если вы хотите перестроить режимы винчестера, то после нажатия кнопки «Ввод» вы попадете в его меню по умолчанию. Для нормальной работы необходимо выставить «стрелками» и кнопкой «Ввод» в пунктах:
- LBA Large Mode — Auto;
- Block (Multi-Sector Transfer) — Auto;
- PIO Mode — Auto;
- DMA Mode — Auto;
- 32 Bit Transfer — Enabled;
- Hard Disk Write Protect — Disabled;
- Storage Configuration — желательно не изменять;
- SATA Detect Time out — изменять нежелательно.
- Configure SATA as — выставить на AHCI.
- System Information — данные о системе, которые можно почитать.
ADVANCED — раздел непосредственных настроек основных узлов компьютера. Рисунок 2. Он состоит из подразделов:
- JumperFree Configuration — из него (нажатием кнопки «Ввод» (Enter)) попадаем в меню Configure System Frequency/Voltage, которое позволяет настраивать модули памяти и процессор. Оно состоит из пунктов:
- AI Overclocking (режимы Auto и Manual) служит для разгона процессора вручную или автоматически;
- DRAM Frequency — изменяет частоту (тактовую) шины модулей памяти;
- Memory Voltage — ручная смена напряжения на модулях памяти;
- NB Voltage — ручная смена напряжения на чипсете.
- CPU Configuration — при нажатии кнопки «Ввод» (Enter) открывается меню, в котором можно просматривать и изменять некоторые данные процессора.
- Chipset — менять не рекомендуется.
- Onboard Devices Configuration — смена настроек некоторых портов и контролеров:
- Serial Portl Address — смена адреса COM-порта;
- Parallel Port Address — смена адреса LPT-порта;
- Parallel Port Mode — смена режимов параллельного (LPT) порта и адресов некоторых других портов.
- USB Configuration — смена работы (например, включение/отключение) USB-интерфейса.
- PCIPnP — менять не рекомендуется.
Раздел Advanced зачастую содержит детальные настройки процессора, чипсета, устройств, опции по разгону и т.д.
POWER — смена настроек питания. Для нормальной работы необходимо выставить «стрелками» и кнопкой «Ввод» в пунктах:
- Suspend Mode — Auto.
- ACPI 2.0 Support — Disabled.
- ACPI APIC Support — Enabled.
- APM Configuration — изменять нежелательно.
- Hardware Monitor — корректировка общего питания, оборотов кулеров и температуры.
Как настроить БИОС/UEFI для оптимизации работы процессора и ОЗУ
Что же касается самых важных параметров, то, первым делом, необходимо обратить внимание на оптимизацию работы процессора и оперативной памяти. Как и что изменять в BIOS/UEFI
В Windows 7 настройка некоторых опций тоже не повредит.
Для начала установите какую-нибудь информативную утилиту вроде CPU-Z или Prime95, после чего посмотрите на реальную тактовую частоту ЦП. Вполне возможно, если сравнить ее с номиналом, указанным в технической документации самим производителем, расхождение будет очень существенным. Повысить частоту непосредственно в операционной системе возможно не всегда, поскольку ограничение на такие действия как раз и установлено в первичной системе. В качестве примера рассмотрим, как настроить BIOS/UEFI на материнках ASUS.
После входа в первичную систему найдите там раздел Extreme Tweaker (в системах от других разработчиков это может быть что-то вроде параметров тактовой частоты). Обычно для этой опции установлено автоматическое определение значения (Auto). Однако при этом максимальное значение не используется никогда. Таким образом, можете просто выставить повышенную частоту, сохранить параметры, и проверить быстродействие компьютера после перезагрузки.
Однако увлекаться не стоит. Лучшие всего сразу же запустить вышеуказанные утилиты и проверить порог повышения температуры процессора до критической точки. Если она превышена, лучше выставить значение поменьше или отказаться от разгона вообще. То же самое касается и ОЗУ.





























