Как посмотреть параметры компьютера на Windows 7
Начать стоит с простейших способов:
- запуск служебной утилиты «Сведения о системе»;
- просмотр сведений через панель свойств системы;
- через диспетчер устройств;
- через системную утилиту для диагностики DirectX.
Способ №1.
Использовать данную функцию можно в любой операционной системе из перечисленных выше. Нужно для начала войти в «Пуск» или запустить «Выполнить» путем нажатия комбинации клавиш «Win»+«R». Про то, как вызвать командную строку писалось здесь.

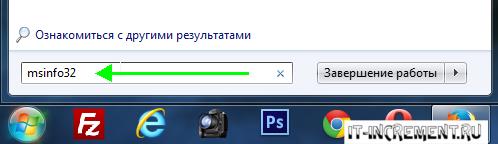
Далее в открывшемся окне или в строке поиска «Пуск» нужно вписать: msinfo32. В открывшемся окне можно просмотреть основную информацию о системе и устройствах.
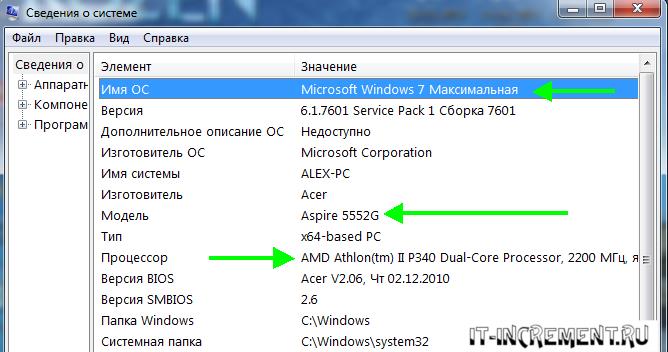
Если по какой-то причине ввести с клавиатуры название утилиты не получается, то нужно добраться до файла запуска по следующему пути:
![]() Способ №2.
Способ №2.
Опять же, способ не сложен, поскольку попасть в нужное меню можно, если выбрать «Свойства», нажав ПКМ на значке «Компьютер», что имеется на рабочем столе или, если его нет, то сделать это с пунктом «Компьютер» в «Пуске».
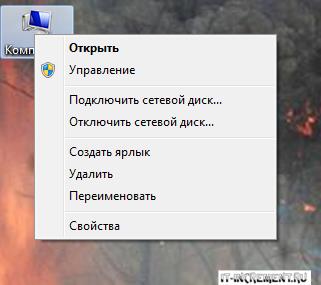
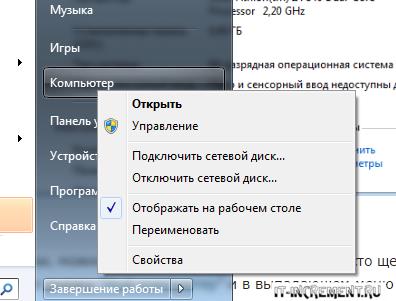
Также добраться до этого раздела свойств можно через «Панель управления», войдя в которую нужно выбрать одноименный значок «Свойства».
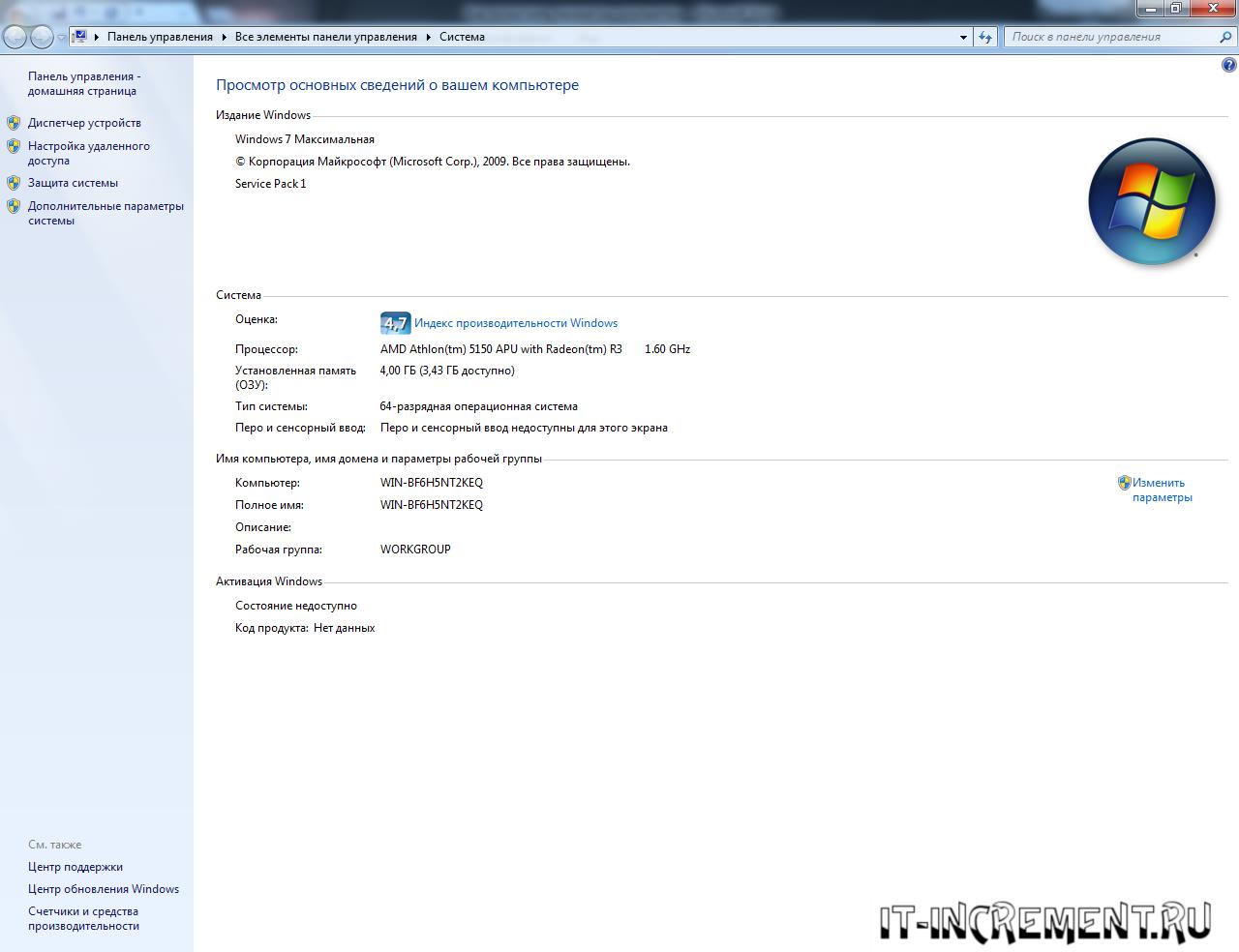
Помимо просмотра сведений о ПК в данном пункте можно произвести оценку всей системы, нажав кнопку с соответствующим названием, что даст возможность судить о производительности конкретного устройства.Способ №3.
Вышеописанный способ позволяет просмотреть лишь общую информацию о компьютере и системе, а более подробно изучить конфигурацию имеющегося оборудования можно, если выбрать в открытом выше меню пункт «Диспетчер устройств».
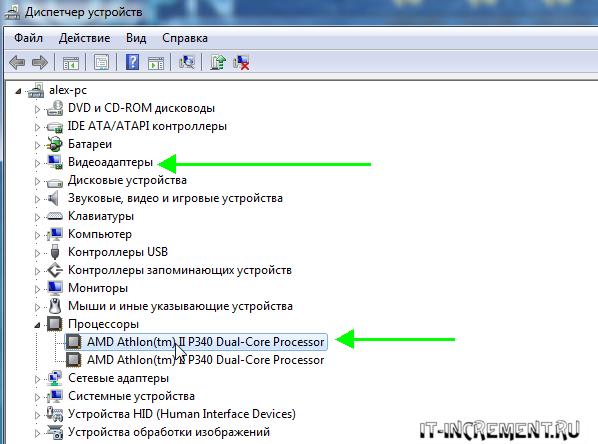
Как видно на скриншоте, в открывшемся окне можно просмотреть список устройств, подключенных к компьютеру, а при двойном клике по любому из объектов можно изучить более подробную информацию о нем.Способ №4.
А этот способ мало чем отличается от первого, поскольку необходимо ввести название программы, как показано на скриншоте все в те же строки «Пуск» или «Выполнить».
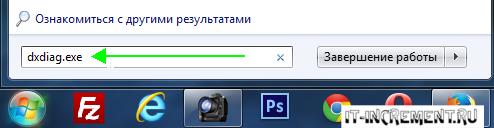
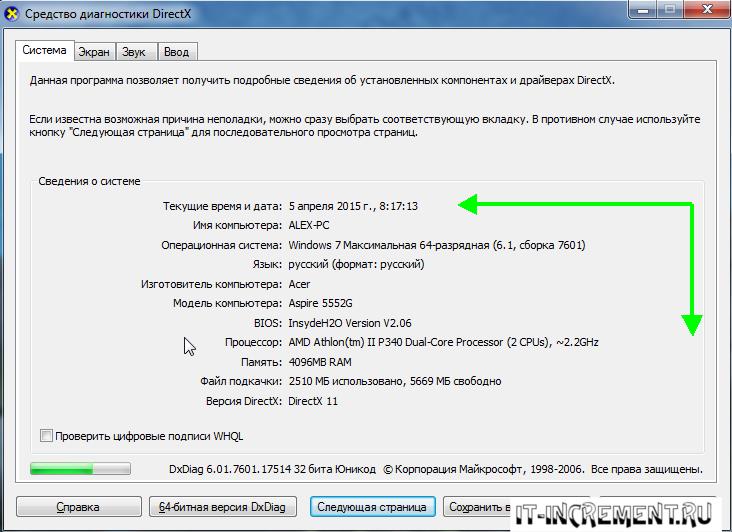
Данный способ также является самым простым при условии установленной версии DirectX (пакет софта).
Если вы хотите узнать характеристики видекарты, то вот отдельная статья.
How to Open Windows Settings app in Windows 10
Here are 18 ways to open Windows Settings in Windows 10 –
Step-1: Click on the – Start button.
Step-2: Press the Gear icon / Setting cog to open the Windows Settings app.
1. Press – Win+I. This will open the app.
Way-3: By Searching in Taskbar
- Click on the Taskbar Search box and type “Settings” there.
- Select Settings (Trusted Microsoft Store app) from the result.
- In several builds, Windows Settings is pinned by default to Taskbar. So All you need to do is click the icon.
Way-5: Using File Explorer
- Press “Win+E” hotkeys in order to start File Explorer on your display.
- Click “Open Settings” option from the ribbon at the top.
Way-6: Access Action Center to Open Windows Settings in Windows 10
Action Center in the Notification area is the latest inclusion in Windows 10 that comes handy for opening Settings App along with other useful things. The steps are as follows:
- Click – “Action Center icon”.
- Select – “All settings”.
Way-7: Open Windows Settings app from Pinned Tile in Start Menu
Settings app is pinned as a tile in the Start menu with built-in configuration. Follow these instructions to launch it and make changes as per your preferences:
- Open the Start menu by clicking the Start button on the far left of the taskbar.
- Navigate to the right side and select Settings.
- Press the – Win+X.
- Once the Power menu appears, click the – “Settings”.
Way-9: Run Settings commands in Command Prompt (Admin)
- Click on the Windows search box and type – “cmd.exe”.
- Once Command Prompt arrives, right-click on it.
- Select – “Run as administrator”.
- Type – ms-setting:
- Press the – Enter.
- Press the – Win+R.
- Type in – ms-settings:
- Click – “Ok”.
Way-11: Run commands in Elevated PowerShell
- Type – “PowerShell” in the taskbar search.
- Right-click – Windows PowerShell (Desktop app).
- Select the – Run as administrator.
- Type – start ms-settings:
- Hit the – Enter.
Way-12: Using Control Panel
Step-1: Press – Win+R.
Step-2: Type – “control panel”.
Step-3: Hit the – Enter.
Step-4: Click on the – “User Accounts” link.
Step-5: On the following page, select the link – “Make changes to my account in PC settings”.
Step-6: Choose “Home” option from the top left corner.
- Get the Start menu List view and scroll down to S alphabet.
- Locate Settings and click on it.
Way-14: Use Display on the Desktop context menu
- Right-click on the desktop and select – “Display settings”.
- Upon a new page flashes, press “Home” option from the upper left part.
Way-16: Using Taskbar and Navigation in Control Panel
- Open the Windows Search box and write control in it and press Enter.
- Locate “Taskbar and Navigation” and perform a click on this link.
- After you advance to Taskbar settings page, select “Home” option to open Windows Settings in Windows 10.
Way-17: Use Personalize option to open Settings in Windows 10
- Right-click on the – Desktop.
- Select – “Personalize”.
- When the Personalization page came into appearance, select “Home”.
Way 18: From Taskbar
- Right-click on an empty space of Taskbar
- Select – Taskbar settings.
- Press Home in the Settings application.
Methods:
That’s all about; so simple and easy!
Программа Win10 All Settings
Программа Win10 All Settings служит аналогом режима God Mode, при этом она имеет больше возможностей, потому что позволяет открывать опции «Режима бога Windows», «Панель управления» и «Параметры» из одного места.
Возможности Win10 All Settings:
- Обеспечение базовых параметров персонализации.
- Быстрый доступ к Режиму бога.
- Получение доступа к встроенным настройкам Windows 10 и Windows
- Имеется функция автозапуска вместе с системой.
- Поддержка 64-битных ОС.
- Экспериментальная 32-битная версия.
- Ограниченная поддержка Windows 7 и Windows
Чтобы воспользоваться этой программой, вам нужно Win10 All Settings скачать с официального сайта разработчика WinTools.Info, и использовать ее на русском языке. Утилита Win10 All Settings доступна в виде EXE-файла крохотного размера. Она не требует установки и запускается с любого места на ПК.
Активация
После этого следует процесс активации системы, введя ключ продукта (написан на коробке или продаётся в магазине):
- Самый простой способ сделать это по телефону. Windows предложит позвонить в сервисный центр, где автомат женским голосом будет давать указаний. В тональном режиме нужно будет ввести несколько групп цифр, а потом записать ответный код. Он-то как раз и будет нужен для активации.
- Если имеется подключение к интернету, Windows активируется самостоятельно по нажатию одной кнопки. Если процесс прошёл неудачно, остаётся вариант с телефоном.
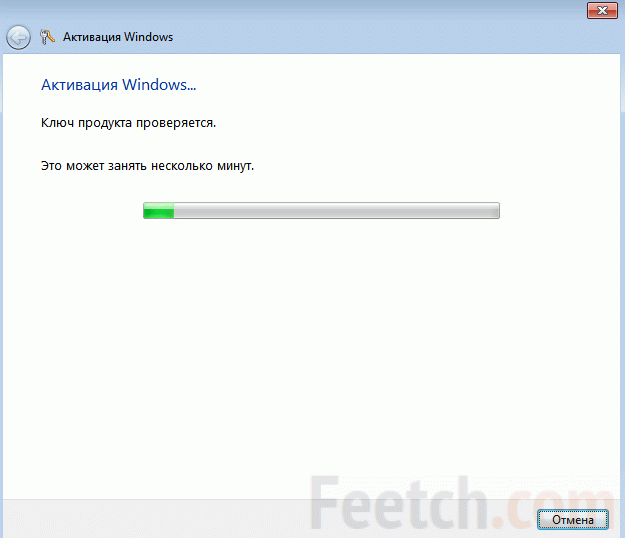
В случае удачного прохождения полностью автоматической операции ничего более не потребуется.
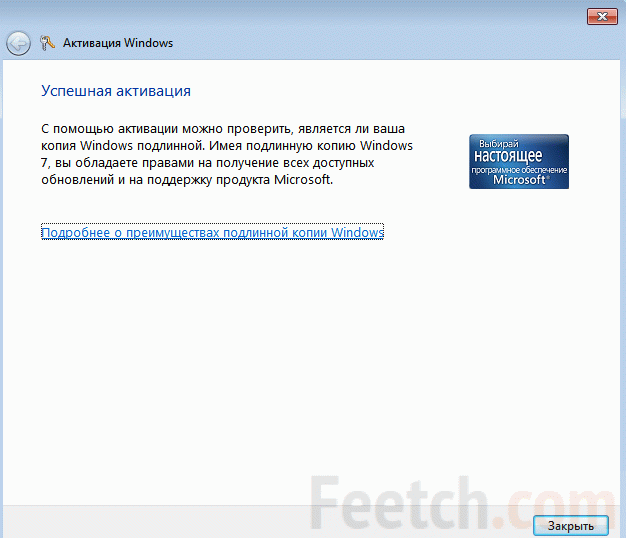
Пойти на активацию можно несколькими способами:
- Нажать Windows + Break. Появится окно со свойствами системы. В нижней его части находится строка активации.
- Панель управления → Система и безопасность → Просмотр имени этого компьютера. Выходит в то же окно.
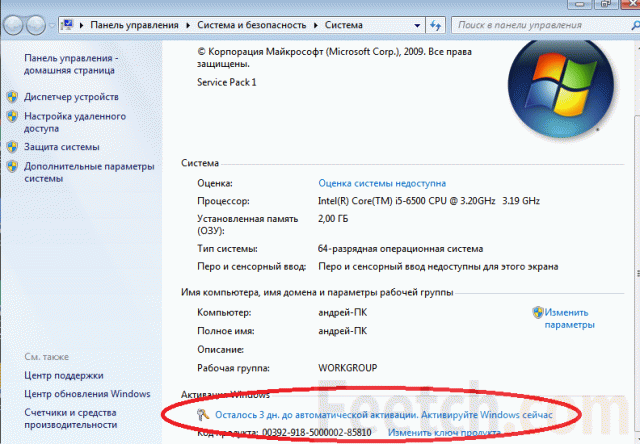
Настраиваем электропитание и выключение компьютера по расписанию
Если вы работаете на ноутбуке, то наверняка не везде можно найти электрическую розетку, что бы зарядить батарею вашего ноутбука. Для того, что бы экономно и разумно расходовать заряд вашей батареи, можно настроить режим электропитания компьютера.
Заходим в меню Пуск >>> Панель управления >>> Оборудование и звук >>> Электропитание.
Далее заходим в Изменение параметров энергосбережения.
Перед нами появляется окно с выбором плана электропитания. Я чаше работаю за персональным компьютером, поэтому использую Сбалансированный план. Если вы тоже работаете за обычными компьютерами, то можете оставить сбалансированный или переключиться на Экономия энергии и Высокая производительность.
Если же у вас портативный компьютер (ноутбук), то можете посмотреть какой план электропитания установлен у вас на данный момент и поменять его на нужный, в зависимости от места и выполняемых задач.
Для того, что бы настроить компьютер, а именно свой план электропитания, достаточно зайти в Настройка плана электропитания, Настройка отключения дисплея или Настройка перехода в спящий режим.
Указываем нужное количество минут для Отключения дисплея и Переводить компьютер в спящий режим, сохраняем изменения и наслаждаемся работой за вашим настроенным компьютером.
Если вы любознательный человек, то можете зайти и настроить Запрос пароля при пробуждении, Действия кнопок питания, а так же Создать свой план электропитания. Все вкладки расположены в левом верхнем углу страницы Электропитания.
Не забывайте нажимать на кнопку Сохранить изменение, после выполнения каких либо действий.
А теперь предлагаю закрепить весь материал и посмотреть видео урок по настройке компьютера.
Как быстро настроить свой компьютер
https://youtube.com/watch?v=XAXF0jc4jCA
Каким образом можно поместить мой компьютер на рабочий стол
К сожалению, в последних версиях Windows, а именно 8, 8.1 и 10, привычный для всех пользователей ярлык «Мой компьютер» пропал с экрана. Вернуть его в абсолютно том же самом виде сейчас не представляется возможным, однако «Мой компьютер» весьма успешно заменяется немного другим ярлыком с названием «Этот компьютер». Как расположить его на рабочий стол ПК:
Шаг 1. Нажимаем по любой пустой области на рабочем столе вашего компьютера. В открывшемся контекстном меню выбираем пункт «Персонализация».
Нажимаем по любой пустой области на рабочем столе компьютера
Шаг 2. Переходим в графу «Темы», и выбираем «Параметры значков рабочего стола».
В графе «Темы» выбираем «Параметры значков рабочего стола»
Шаг 4. В открывшемся окне выделите с помощью галки пункт «Компьютер».
В открывшемся окне выделяем, с помощью галки, пункт «Компьютер»
Теперь на вашем рабочем столе всегда будет находиться «Этот компьютер».
Видео — Дополнительные параметры системы Windows 10
В Windows 10 появилось новое приложение состоящие из нескольких страниц под названием «Параметры» которое способно заменить знакомую всем Панель управления.
Сделано специально для удобства управления на сенсорных экранах, да и обычных тоже. Лично не имею сенсорного экрана поэтому не могу сказать, как это может работать, на простом все хорошо.
Лично от себя скажу, весьма удачное приложение. В нем есть то же, что и в обычной панели управления, а также свои очень полезные и удобные новшества о которых всем нужно обязательно знать.
Используя данный инструмент, вы можете производить какие-то свои настройки или изменять параметры. Думаю, вы должны знать об этом инструменте, чтобы потом быстро его применить при надобности, которая всегда обязательно периодически возникает.
Ну так вот, из этой статьи узнаете, где находятся эти параметры системы Windows 10 и как туда попасть тремя путями – способами.
Настройка конфигурации системы Windows
Конфигурация системы состоит из 5 вкладок которые называются Общие, Загрузка, Службы, Автозагрузка, Сервис.
Общие
На первой вкладке конфигурации системы варианты запуска системы отображаются. Чтобы знать какой запуск выбрать в конфигурации системы рассмотрим их подробнее. В конфигурации системы общие имеются три варианта запуска.
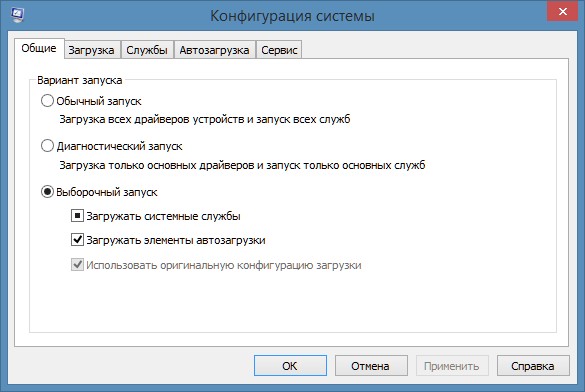 Настройка конфигурации системы Windows 7
Настройка конфигурации системы Windows 7
Обычный запуск
Если выбрать в конфигурации системы обычный запуск то вместе с компьютером будут запускаться все программы которые стоят на автозапуске и все приложения Windows. После установки системы лучше всего перейти с этого режима на режим Выборочного запуска чтобы вместе с системой запускались только выбранные вами программы, приложения и службы Windows.
Диагностический запуск
При этом запуске будут запускаться только основные приложения и службы Windows. Этим методом не рекомендуется пользоваться не опытным пользователям так как не все умеют при необходимости запускать необходимые службы. Запустив компьютер в этом режиме могут отключится службы и приложения которые вам будут необходимы для возврата в обычный или выборочный режим, а для вам нужно будет их запустить чтобы исправить конфигурацию системы.
Выборочный запуск
При этом запуске будут запускаться только основные приложения и службы, а также выбранные вами приложения, службы и программы.
Загрузка
На этой вкладке в конфигурации системы Загрузка отображаются все установленные системы на вашем компьютере, а текущая и загружаемая по умолчанию помечаются.
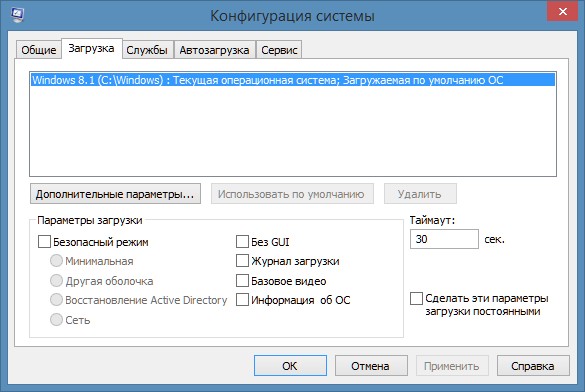 Где найти конфигурацию системы
Где найти конфигурацию системы
На этой вкладке можно выставить параметр Безопасный режим чтобы после перезагрузки компьютер запустился в безопасном режиме. Безопасный режим можно запустить в четырёх вариантах.
Сеть
При этом режиме система запустит только необходимые системные службы и даст доступ к интернету.
Также на этой вкладке поставив галочку у нужного пункта можно отключать или включать:
- Без GUI -отключение экрана приветствия Windows. Этот пункт рекомендуется отключить в конфигурации системы.
- Журнал загрузки — будет сохранять в файл % SystemRoot% Ntbtlog.txt всю информацию о загрузке системы.
- Базовое видео — будет загружаться система с минимальными параметрами VGA вместо драйверов видеоадаптера
- Информация об ОС — при запуске системы будут отображаться на экране все имена драйверов которые запускаются.
Ещё на этой вкладке можно открыть дополнительное окно нажав на кнопку Дополнительные параметры.
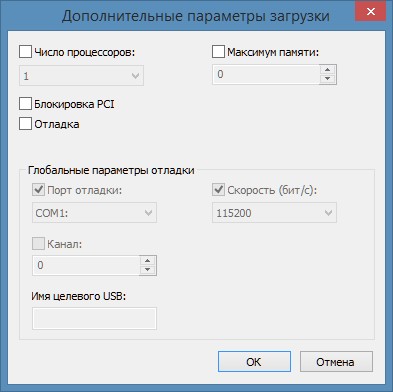 В конфигурации системы число процессоров в msconfig что дает
В конфигурации системы число процессоров в msconfig что дает
В открывшемся окне под названием Дополнительные параметры загрузки можно установить некоторые параметры.
- Число процессоров — указывается сколько процессоров должно использоваться при запуске системы.
- Максимум памяти — указывается максимальный объём физической памяти который должен использоваться при следующем запуске системы. Так как система сама по умолчанию использует память по максимуму то не рекомендуется устанавливать максимум памяти msconfig сбрасывается и выставляет не больше 4 Гб.
- Блокировка PCI — запрещает перераспределение ресурсов ввода-вывода I / O и прерывания IRQ на локальной шине PCI, а в BIOS сохраняются.
- Отладка — включает глобальные параметры отладки портов в режиме ядра.
Службы
На этой вкладке отображаются все службы Windows и их состояние то есть работают они или нет.
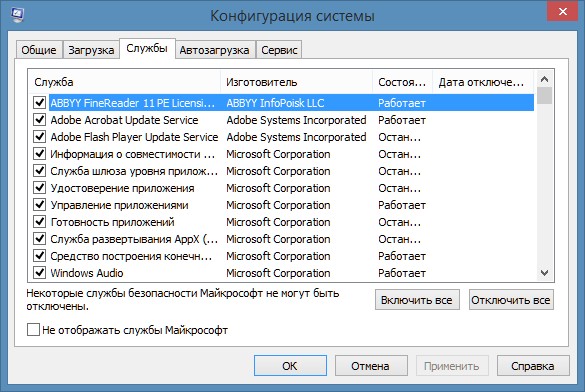 Где конфигурация системы Windows 7
Где конфигурация системы Windows 7
Отключить службы в конфигурации системы можно не все так как без некоторых служб Microsoft система просто не сможет работать. Чтобы наверняка знать в конфигурации системы службы какие можно отключить нужно поставить галочку у пункта Не отображать службы Майкрософт и тогда будут отображаться службы которые точно можно отключить.
Автозагрузка
На этой вкладке отображались все программы которые автоматически запускались вместе с системой.
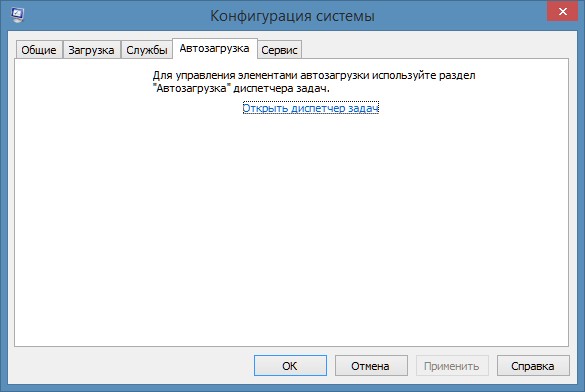 Как зайти в конфигурацию системы Windows 10
Как зайти в конфигурацию системы Windows 10
Начиная с операционной системы Windows 8 для удобства из конфигурации системы автозагрузка была перемещена в Диспетчер задач.
Сервис
На этой вкладке отображается список приложений которые запускаются при запуске системы.
 Как открыть конфигурацию системы Windows 10
Как открыть конфигурацию системы Windows 10
У каждого приложения имеется краткое описание для чего оно нужно, а также можно увидеть где это приложение находится. Выбрав необходимое приложение можно его запустить нажав на кнопку Запустить и оно откроется.
Текстовый блокнот на компьютере
Скачать uTorrent Pro+portable
СМС рассылка с компьютера программой iSendSMS
Google Chrome переводчик
Как изменить шрифт в Яндекс браузере
Как увеличить место на диске С очистив System Volume Information
Как сделать скриншот экрана
Как удалить неудаляемую папку и файлы
Что делать, если не запускается MSConfig
Обычно конфигурационную утилиту вызывают, когда нужно откорректировать список автоматически загружаемых программ. Выполнить активацию модуля можно из рабочего стола, перейдя в Пуск. Если System Configuration не запускается, значит, существует неполадка или определенный компонент, препятствующий штатной загрузке этой консоли. Вначале нужно разобраться, что конкретно стало причиной проблемы. Если утилита не запускается, то появляется сообщение, в котором указывается код ошибки.
Конфигурацию системы невозможно открыть в силу таких причин:
Причина 1. Повреждена целостность системных файлов. Если инструменты, необходимые для правильной работы и запуска утилиты, повреждены, то она не запустится. Правда, пользователь может вызвать специальную программу, позволяющую восстановить системные файлы. Способ восстановления «MSConfig»:
активировать командную строку на администраторских правах;
написать в окне символы: sfc /scannow;
- запустится процедура сканирования и восстановления системных файлов;
- после окончания проверки нужно:1) перезагрузить ПК и еще раз попробовать вызвать MSConfig, 2) загрузить ОС с установочной флешки.
Причина 2. Из-за вирусной атаки. Если конфигурационный модуль не запускается из-за вирусов, значит, нужно провести антивирусное сканирование ПК. Пользователь может воспользоваться любым антивирусом, установленным на его компьютере (например, Avast или 360 Total Security). Перед проверкой ОС желательно обновить антивирусную программу.
Причина 3. После проведения антивирусного сканирования. «Конфигурация…» может не запускаться после проверки ОС на вирусы. Некоторые антивирусы способны отключать эту утилиту. Правда, процедура восстановления помогает исправить проблемную ситуацию.
Причина 4. Из-за лишних параметров. Иногда модуль не запускается из-за присутствия лишних параметров в Редакторе реестра Windows. Исправить эту неполадку удастся средствами системы. Как убрать лишние параметры:
- в поисковик ввести слово: regedit;
- открыть Редактор реестра;
- пройти в конец: HKEY_LOCAL_MACHINE\SOFTWARE\Microsoft\Shared Tools\MSConfig;
- в левом окошке выделить: MSConfig;
перейти в правое окошко и удалить все элементы, кроме имеющих отметку «По умолчанию»;
- выйти из реестра;
- перезагрузить ПК.
Причина 5. Вследствие ограничения прав доступа. Для запуска утилиты может понадобиться активация инструментов (например, Командной строки) на администраторских правах. Иногда необходимо залогиниться в ОС под аккаунтом администратора.
Важно! Решить проблему с активацией конфигурационного модуля удастся, если запустить ОС Вин 10 в безопасном режиме. Для этого понадобится установочная флешка с ISO-образом
При загрузке нужно активировать опцию «Восстановление системы» и «Включить безопасный режим».
Свойства, которые можно просмотреть внутри компьютера
Как уже было указанно ранее, все необходимые характеристики можно просмотреть непосредственно в своём любимом «друге», к которому есть постоянный доступ.
- Изначально следует зайти собственно в свойства компьютера. Для того чтобы произвести данную процедуру, следует нажать на ярлык «Компьютер», который расположен непосредственно на рабочем столе. При помощи правой кнопки мышки выбрать «Свойства».
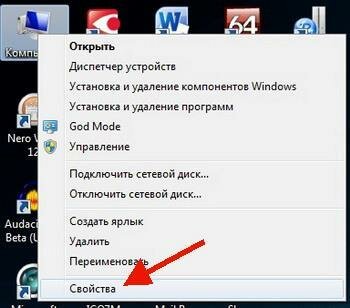
То есть, если говорить просто, то последний показатель будет указывать на, то, как происходит работа компьютера, например, чем будет выше последний показатель, тем быстрее будет происходить работа, и соответственно, тем большей производительностью будет обладать вам ПК.
- Есть также ещё одна функция, при помощи которой можно узнать данные характеристики, – просмотреть основные свойства системы. Для того чтобы это сделать, следует в меню «Пуск» найти строку «Выполнить» и ввести в него «msinfo32» (естественно при вводе кавычки не указываются) и после ввода следует нажать Enter. В этот момент возникнет окошко, в котором можно будет просмотреть полную информацию о Windows.
- И естественно имеется ещё один способ, при помощи которого можно выяснить характеристики и параметры компьютера. Для того чтобы его выполнить, следует произвести действия, которые были прописаны в первом пункте. После выполнения данных действий нужно выбрать строку «Счётчики и средства производительности».
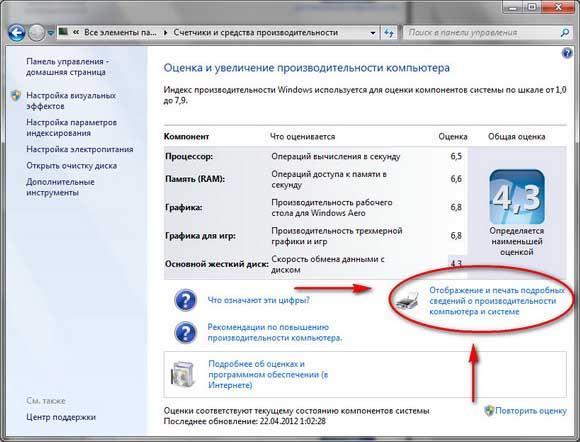 Затем следует выбрать пункт «Отображение и печать подробных сведений о производительности компьютера и системе». Именно в этом пункте можно увидеть особо важные характеристики Windows.
Затем следует выбрать пункт «Отображение и печать подробных сведений о производительности компьютера и системе». Именно в этом пункте можно увидеть особо важные характеристики Windows.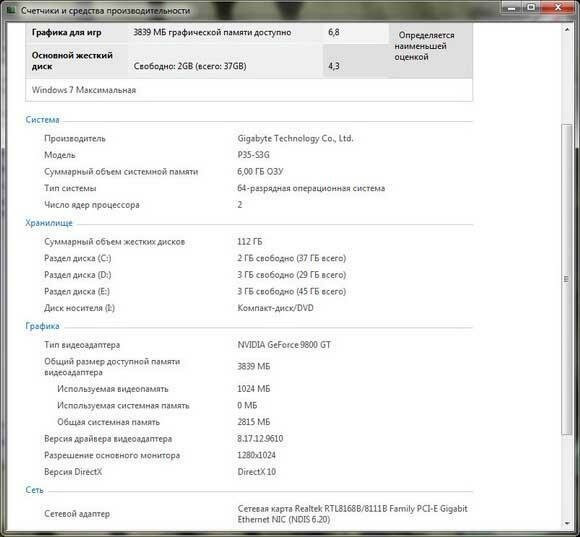
Оптимизация системы
На данном этапе пользователь уже имеет вполне рабочую операционную систему. С помощью встроенного браузера можно выйти в интернет и, используя поисковики, найти ответы на все интересующие его вопросы и скачать дополнительные программы. Впрочем, в базовом варианте установленная ОС далека от идеала, поэтому есть смысл провести дополнительную оптимизацию. Она включает в себя:
- ускорение рабочего меню
- оптимизацию процессов записи и копирования файлов
- ускорение работы файлового менеджера
Для реализации первого пункта нужно выполнить следующие действия:
- Открыть настройки меню «Пуск» (правый клик по кнопке Пуск → Свойства).
- Нажать «Настроить». Убрать галочку напротив значения «Выделять недавно установленные программы».
- В меню «Выполнить» (Windows + R) следует набрать запрос «regedit».
- Перейти по следующему адресу: «HKEY_CURRENT_USER → Control Panel → Desktop», найти значение «MenuShowDelay» и изменить его с «400» на «50».
Такие методы как отключение цифровой подписи драйверов, шаманство с загрузчиком и манипуляции с системой кэширования, которые часто применялись для оптимизации работы Windows XP, в современных версиях ОС лучше не использовать. Особой выгоды они не дают, зато нарушить работоспособность системы можно запросто. И не забудьте поменять фон рабочего стола (правый клик по любому изображению → Сделать фоновым изображением рабочего стола).
Средствами Windows
Рассмотрим основные способы и инструменты, с помощью которых можно узнать параметры ПК без установки дополнительных программ.
Через проводник
1. Щелкните по иконке проводника на панели задач.
![]()
2. Слева кликните на «Этот компьютер». Во вкладке «Устройства и диски» будет показана информация о жестких дисках и приводах.
Также в этой вкладке доступны подключенные флешки, кардридеры и другие съемные носители.
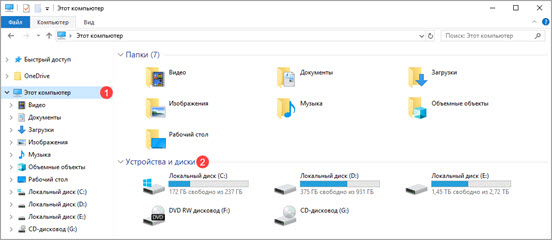
3. Для просмотра информации о процессоре и оперативной памяти щелкните по свободной области в окне «Этот компьютер» правой кнопкой мышки и выберите «Свойства».
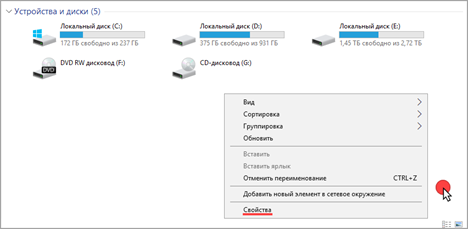
В пункте «Процессор» показана модель и частота ЦП. Ниже отображен объем оперативной памяти и разрядность ОС.
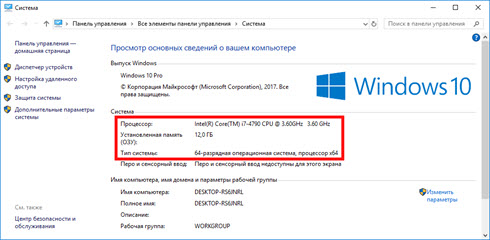
4. Вернитесь на Рабочий стол, кликните правой кнопкой мыши по свободной части и выберите пункт «Параметры экрана».
На вкладке «Дисплей» перейдите в «Свойства графического адаптера».
Во вкладке «Адаптер» показана установленная модель видеокарты и её объем памяти.
5. Чтобы посмотреть свойства сетевой карты, кликните по кнопке «Пуск» и откройте «Параметры».
Перейдите в раздел «Сеть и интернет».
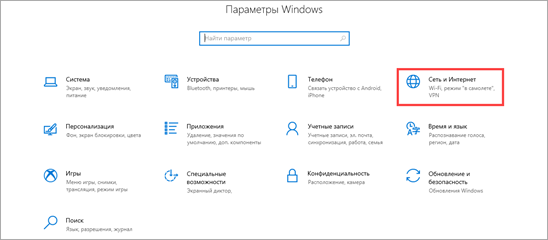
Щелкнув по меню «Настройка параметров адаптера», откроются все доступные сетевые подключения.
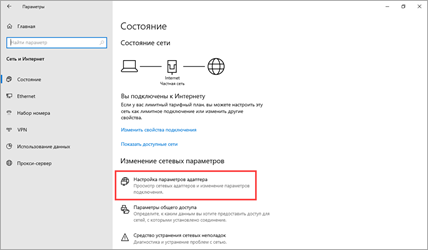
В диспетчере устройств
1. Щелкните правой кнопкой мыши по Пуск, в контекстном меню выберите «Управление компьютером».
2. Перейдите в раздел «Диспетчер устройств». В правом окне будут показаны все подключенные комплектующие.
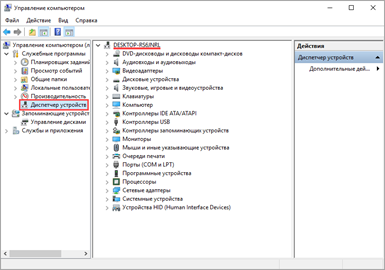
Подробной информации здесь нет, зато указана модель и название каждого из устройств. В дальнейшем по модели в поисковике можно узнать характеристики.
В сведениях о системе
Сведения о системе — это инструмент Windows, который автоматически собирает данные о характеристиках ПК и выводит их на экран.
1. Прямо в открытом меню Пуск введите msinfo и запустите приложение.
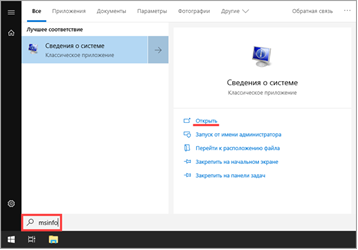
2. Во вкладке «Сведения о системе» будет доступна следующая информация:
- Производитель материнской платы.
- Процессор.
- Оперативная память.
- Разрядность установленной ОС.
- Сборка и версия Windows.
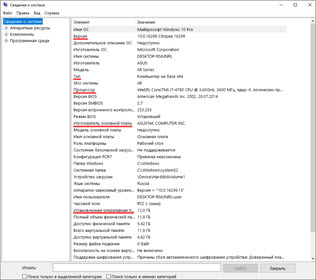
3. Для просмотра сведений о других комплектующих разверните вкладку «Компоненты» и перейдите в нужную подкатегорию.
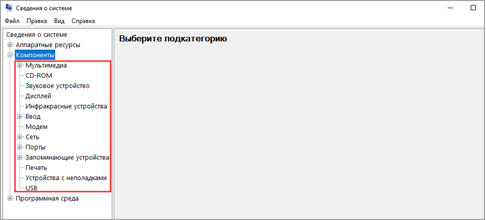
Через DirectX
В меню Пуск введите dxdiag и откройте приложение.
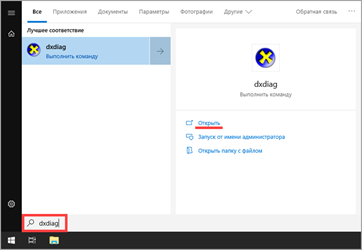
На вкладке «Система» указан производитель материнской платы, процессор и оперативная память.
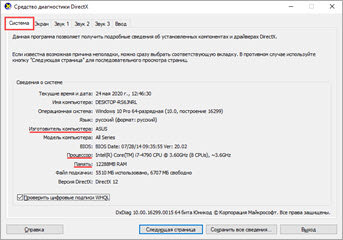
На вкладке «Экран» — свойства видеокарты.
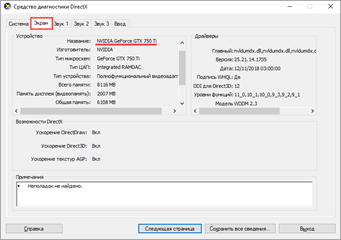
На вкладках «Звук» — устройства воспроизведения/записи звука.
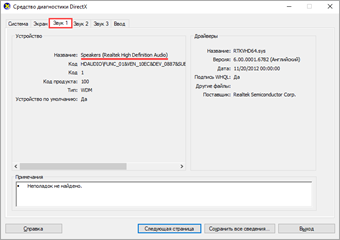
В диспетчере задач
Диспетчер задач, через который мы принудительно завершаем зависшие процессы, также может отобразить краткую информацию о железе.
1. Щелкните правой кнопкой мыши по Пуск и откройте «Диспетчер задач».
Или же вызовите его через сочетание клавиш Ctrl + Alt + Delete.
2. Перейдите на вкладку «Производительность». В нижнем столбике можно посмотреть характеристики:
- Процессора.
- Оперативной памяти.
- Жестких дисков.
- Сетевых адаптеров.
- Видеокарты.
Также на этой вкладке удобно смотреть загруженность того или иного устройства.
Через командную строку
1. В меню Пуск введите cmd и запустите приложение.
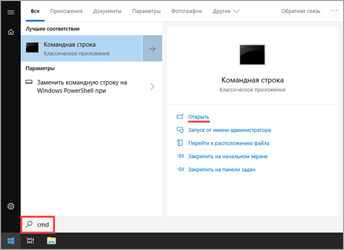
2. Напечатайте команду systeminfo.
Откроется список сведений с информацией о дате установки ОС, производителе материнской платы, разрядности, оперативной памяти и т.д.
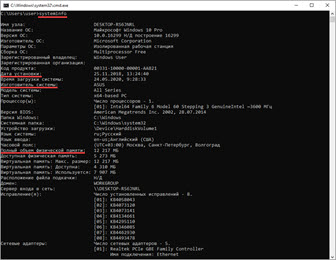
В меню BIOS
BIOS – это панель управления материнской платы, которая загружается при старте компьютера. Через нее можно узнать параметры материнки, процессора, подключенных жестких дисков, видеоадаптера и других устройств.
Важно! Не изменяйте никакие настройки по умолчанию, чтобы не нарушить стабильную работу. Посмотрите характеристики и выйдите из меню без сохранения изменений
1. При запуске компьютера нажмите клавишу Del или F2 для входа в BIOS. На некоторых моделях клавиши могут отличаться.
2. Откроется панель управления — она может отличаться по внешнему виду в зависимости от производителя и модели.
Например, у меня модель материнской платы и название процессора отображается в верхнем меню. Ниже показаны установленные планки оперативной памяти. Кнопка «SATA Information» покажет все подключённые жесткие диски. А информацию о видеокарте можно посмотреть в расширенных настройках (Advanced mode).
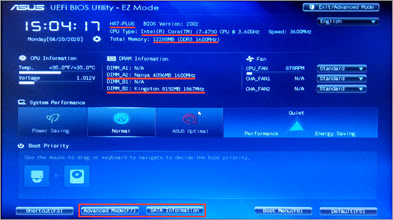
Способы доступа к настройкам Windows 10
Первый, самый распространенный и известный — войти в меню «Пуск» Windows 10 и щелкнуть значок в виде шестеренки.. Таким образом, через несколько секунд откроется конфигурация нашего компьютера, и мы сможем работать или выполнить желаемые изменения. Хотя не единственный.
Для любителей сочетаний клавиш есть хорошие новости. Потому что мы можем получить доступ к конфигурации нашего компьютера с помощью одного из этих ярлыков. Это комбинация клавиш Win + I. Это еще один очень простой способ получить к нему прямой доступ.
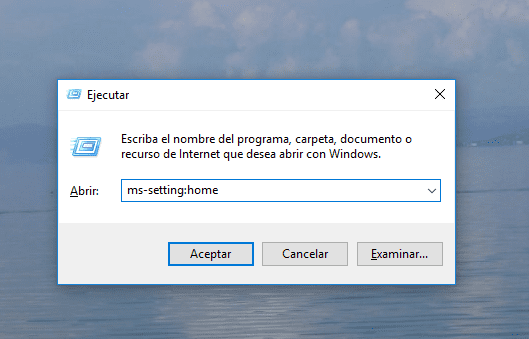
Другой способ, который наверняка многие не знают или почти не используют, — это окно запуска. Это вариант, который может занять еще пару секунд, но он также дает нам доступ к настройкам Windows 10 за считанные секунды. Для этого в первую очередь нужно открыть окно запуска с помощью комбинации клавиш Win + R. Далее мы должны написать ms-setting: домой в нем и нажмите ввод. Таким образом, мы получим к нему доступ через пару секунд.
Кортана — еще один возможный способ получить доступ к настройкам на вашем компьютере. В этом случае мы должны записать конфигурацию в поле поиска Cortana. Затем мы получим несколько результатов, один из которых — прямой доступ к нему. Поэтому нам просто нужно щелкнуть по нему, и, таким образом, у нас уже есть к нему доступ. Если у нас есть голосовые команды, активированные с помощью помощника, его также можно попросить получить доступ таким образом.
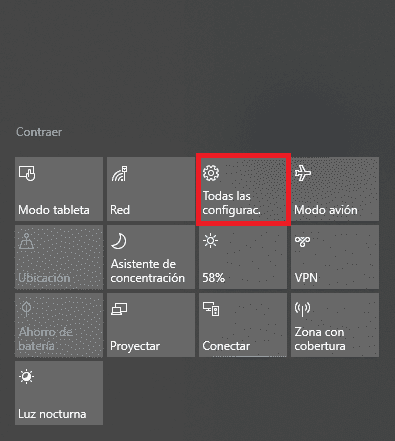
Панель задач может быть нам очень полезна. В нем мы обычно находим такие параметры, как настройка режима полета, подключения к Интернету или яркости экрана. Но Windows 10 также дает нам возможность получить доступ к настройкам. По умолчанию обычно идет ярлык под названием «все настройки». Но при желании мы можем добавить его сами, если в нашей команде его нет по умолчанию. Другой способ получить к нему доступ.
Другой способ, который мы можем использовать, — это файловый менеджер.. Наиболее распространенным является то, что у нас открыто окно проводника, когда мы используем компьютер. Следовательно, мы можем использовать этот метод для доступа к этим настройкам. В виде В Windows 10 появилась кнопка внутри этих параметров, что позволяет нам получить к нему доступ. В этом проводнике мы должны щелкнуть «Мой компьютер», и там, в той части меню, мы увидим кнопку с надписью «Открыть конфигурацию». Просто щелкните по нему, чтобы получить к нему доступ.
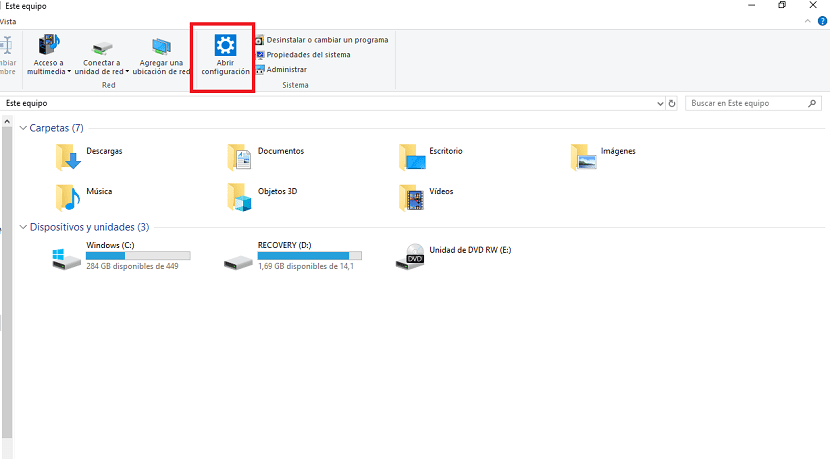
Благодаря этим способам вы сможете легко получить доступ к конфигурации. Многие из них могут быть полезны, когда вы работаете на компьютере, поэтому вам не нужно прибегать к обычным методам и останавливать любую задачу, которую вы выполняете в данный момент. Мы надеемся, что эти способы доступа к настройкам Windows 10 были для вас полезны.
























