Возможность перекинуть данные вручную
Этот способ может понадобиться, когда под рукой нет необходимого реквизита, чтобы осуществить перенос автоматически, или владелец нового устройства по каким-то причинам решил сменить Google аккаунт, а может просто нет времени и желания разбираться во всех нюансах.
Ручной перенос можно осуществить при помощи облачного хранилища, обычной флешки, или даже мессенджера, скинув необходимые файлы со старого устройства и скачав на новом.
Но что делать с большими списками контактов и приложениями? Если не жалко времени, то можно перезаписать все контакты и установить приложения вручную, однако перенести другие данные таким способом, например, сохраненные пароли будет весьма проблематично.
Советы Самсунг
- Инструменты Самсунг
- Инструменты переноса Samsung
- Samsung Kies Скачать
- Драйвер Samsung Kies
- Samsung Kies для S5
- Самсунг Кис 2
- Kies для Note 4
Проблемы с инструментами Samsung
- Смарт-переключатель Samsung не работает
- Самсунг Kies не работает
Перенос Samsung на Mac
- Перенос фотографий с Samsung на Mac
- Samsung Kies для Mac
- Смарт-переключатель Samsung для Mac
- Передача файлов Samsung-Mac
Обзор модели Samsung
Галактика С7 против Галактики С8
Перевод с Samsung на другие
- Перенос фотографий с телефона Samsung на планшет
- Может ли Samsung S22 превзойти iPhone на этот раз
- Перенос фотографий с Samsung на iPhone
- Перенос файлов с Samsung на ПК
Samsung Kies для ПК
- Samsung Kies для Win 10
- Samsung Kies для Win 7
- Samsung Kies на ПК
Проблема № 2: USB-порт Galaxy S7 Edge перестал работать | Galaxy S7 Edge не заряжается
Привет. Спасибо, что нашли время прочитать это письмо. У меня модель S7 Edge SM-935F, и порт USB не работает. Он должен был обновить систему, но я не позволил. Он был заряжен ранее сегодня, и я зарядил его примерно на 50%. Позже я снова поставил его на зарядку, и он не зарядился. Я попытался обновить систему, думая, что это решит проблему, но он не позволил этого сделать, так как у меня осталось менее 20% заряда батареи. Я перепробовал: разные USB-кабели, зарядные устройства, компьютерные порты; сброс настроек телефона с помощью кнопок увеличения, уменьшения и включения; перепрограммируйте телефон с помощью меню увеличения громкости, возврата домой и кнопки питания.
Если вы действительно думаете, что виновато программное обеспечение, попробуйте выполнить сброс настроек до заводских. Это приведет к сбросу всех настроек программного обеспечения до их известного рабочего состояния.. Вот как это сделать:
Помните, если ничего не произошло. изменится после сброса к заводским настройкам, неисправность оборудования должна быть виновата. Отправьте телефон в сервисный центр Samsung или найдите способ заменить его.
Смарт-коммутатор Samsung — версия 4.2.21093.6
Смарт-переключатель Samsung— лучший инструмент для обмена файлами, который упрощает передачу данных и файлов с одного устройства на другое. Samsung Smart Switch поддерживает неограниченный обмен данными с высокой совместимостью через фотографии, видео, календари, текстовые сообщения, контакты и многое другое со старого устройства на новое устройство Samsung Galaxy. Процесс прост и совместим с любым вариантом устройства Samsung Galaxy, который вы найдете на данный момент. Чтобы использовать Samsung Smart Switch, вам не нужны технические знания или какие-либо особые требования. С помощью Samsung Smart Switch легко продолжить загрузку и обработку даже для новичка. Но мы наверху даем вам полные инструкции. Итак, здесь вы находитесь в нужном месте, чтобы получить всю информацию о лучших продуктах Samsung Smart Switch для удовлетворения ваших потребностей в обмене данными.
Обмен данными с одного устройства на другое — важная вещь, которая может вам понадобиться в любое время. Итак, для всех пользователей Samsung Galaxy,Smart Switch Скачать это лучшая утилита, которая делает передачу всех ваших данных простой и эффективной. Получить и обеспечивает высочайшую совместимость со всеми устройствами Samsung Galaxy. Фактически, вы можете использовать Samsung Smart Switch для передачи данных из любого хранилища на устройство Galaxy. Это не ограничивается передачей данных Samsung в Samsung. Вы можете иметь Смарт-переключатель Samsung для получения данных о Samsung Galaxy и платформе, например Android, iOS, а также ПК (Windows / Mac). Поэтому, если вы чувствуете, что вам нужно обновить свой смартфон до последней версии, лучшим инструментом, который упростит задачу, является Samsung Smart Switch.
Подготовка телефона к продаже
Если вы собираетесь передать андроид-устройство в чужие руки, необходимо сделать так, чтобы ваши личные данные и бэкапы невозможно было восстановить. При этом резервная копия должна остаться доступной для вас, чтобы восстановить данные на новом аппарате.
- Удалите все аккаунты Гугл, привязанные к устройству. В «Настройках» войдите в «Аккаунты» и выберите «Google».
- Здесь нажмите на значок «корзинки» и подтвердите удаление. С самой учетной записью, профилем Гугл ничего не случится. Он просто будет отключен от вашего устройства Андроид. На новом смартфоне вам достаточно будет заново авторизоваться, чтобы скачать резервные копии с диска.
- Удалите все приложения, в которых хранится личная информация, настроена синхронизация. Особенно, мессенджеры, приложения платежных систем.
- Произведите сброс всех настроек на смартфоне или планшете с ОС Android. Сделайте это поочередно во всех трех вкладках: «Сброс всех настроек», «Сброс настроек сети», «Сброс телефона».
- Последняя операция полностью удаляет все данные и настройки из внутренней памяти телефона. Происходит откат к заводским параметрам. На всякий случай зайдите в «Файловый менеджер» и проверьте основные папки, в которых может храниться личная информация, важные файлы. При необходимости удалите их вручную.
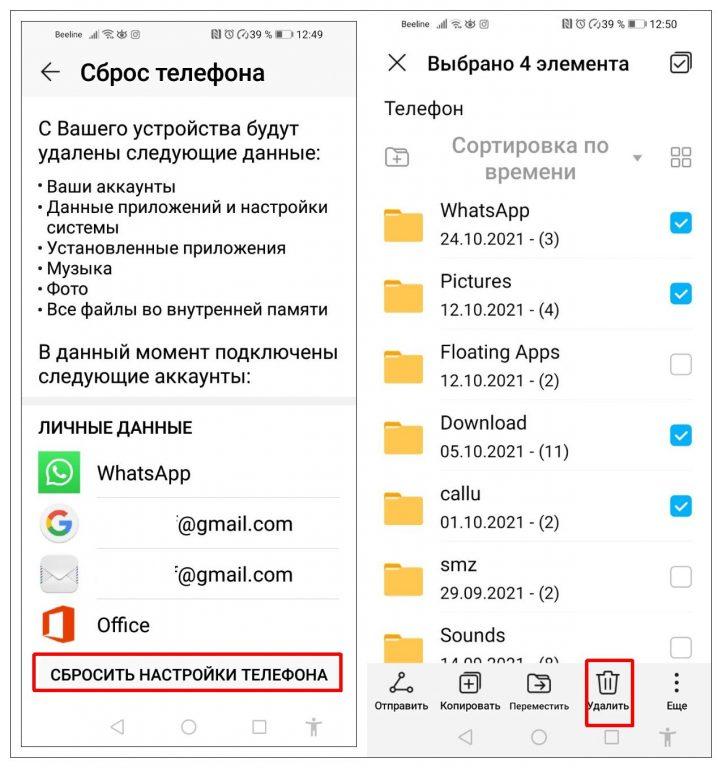
Does Samsung Smart Switch Transfer Everything?
You decide what stays and what goes. When you use Smart Switch to set up your new phone, you can decide exactly what you want on your new device. If your old phone is a Galaxy, you’ll be able to transfer just about everything, including all your texts, media content, Wi-Fi details and even your home screen settings.
Samsung Smart Switch is a versatile tool that can transfer a wide range of data from one Samsung device to another. While it aims to transfer a significant amount of data, it’s important to note that not all data may be transferrable, and there could be some limitations depending on various factors.
Smart Switch can typically transfer the following types of data:
Messages: Smart Switch can transfer your text messages and MMS messages.
Photos and Videos: It supports the transfer of photos and videos from your old device to the new one.
Calendar: Smart Switch can transfer your calendar events and appointments.
Call Logs: It can transfer call logs, including incoming, outgoing, and missed calls.
Apps: Smart Switch can transfer most apps from your old device to the new one, but it may not transfer app data for all applications. Some apps have restrictions on data transfer.
Settings: Smart Switch can transfer some settings, such as Wi-Fi networks, wallpaper, and home screen layouts.
However, there may be certain limitations to what Smart Switch can transfer. For example:
- Smart Switch may not transfer data from unsupported apps or apps that have restrictions on data transfer.
- It may not transfer app-specific data or settings for all applications.
- DRM-protected content, such as digital rights-managed music or videos, may not be transferable.
Для чего используется Smart Switch?
Вы можете использовать Smart Switch для резервного копирования данных телефона на ПК или SD-карту, восстановления данных из резервной копии на телефон или переноса данных со старого телефона на новый.
Приложение Smart Switch предварительно устанавливается на устройства Galaxy по умолчанию. Перенос данных можно выполнить тремя способами. Перенос данных со старого телефона на новый телефон Galaxy через USB-кабель, Wi-Fi или с помощью компьютера. Используйте наиболее удобный для вас метод. Процедура переноса выполняется очень просто.
Что можно переносить?
- Перенос некоторых элементов может быть ограничен в зависимости от производителя устройства и версии ОС.
- Контент, защищенный DRM (цифровыми средствами защиты авторских прав), не может быть перенесен в Smart Switch.
- Перенос данных увеличивает расход аккумулятора вашего телефона.
- Прежде чем начать перенос данных, убедитесь, что ваше устройство заряжено до достаточного уровня. Если заряд батареи низкий, перенос данных может быть прерван.
- Данная функция может не поддерживаться на некоторых устройствах или компьютерах.
- Переносится только контент, которым вы владеете, или если у вас есть права на перенос.
Перенос данных через беспроводное соединение — это предпочтительный способ копирования данных на новый телефон. Это быстрый способ, при использовании которого ваш телефон может быть подключен к зарядному устройству во время переноса. Для переноса данных с предыдущего телефона на новый телефон, попробуйте использовать Smart Switch, выполнив следующие шаги.
Сперва проверьте, что на оба телефона установлено приложение Smart Switch. Когда вы будете готовы, разместите два телефона рядом друг с другом.
Шаг 1. Откройте Настройки и выберите Учетные записи и архивация.
Информация с компьютера
Так как компьютерные данные занимают первую строчку в рейтинге важности среди остальных устройств, с них мы и начнём нашу работу. Прежде всего стоит отметить, что здесь тоже есть небольшое деление резервной копии по типу сохраняемой информации: это может быть полная копия операционной системы, копия вместе с файлами или отдельное хранение файлов
Для удобства рассмотрим пример для Windows 7, 8.1 и 10 .
Windows 7
- Переходим в панель управления компьютера с помощью кнопки Пуск или любых других средств навигации.
- Нажимаем на меню «Система и безопасность».
- Далее, перед вами откроется окно с вкладками, где нужно будет нажать на «Резервное копирование и восстановление данных».
- Итак, в новом окне вы увидите меню с настройками архивации. Нажмите на пункт «Архивация и восстановление».
- Далее, нам понадобится настроить резервное копирование с помощью одноимённой синей кнопки.
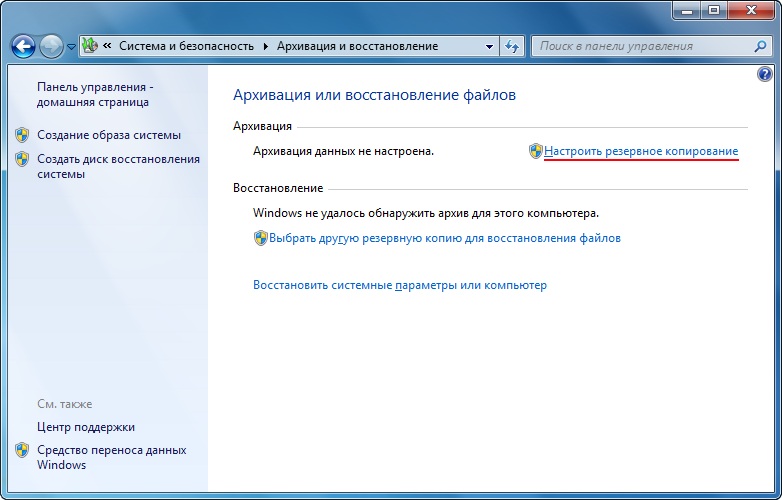
Нажимаем на «Настроить резервное копирование»
Затем перед вами появится диалоговое окно с настройками архивации. Выберите свой жёсткий диск и жмите на кнопку «Далее».
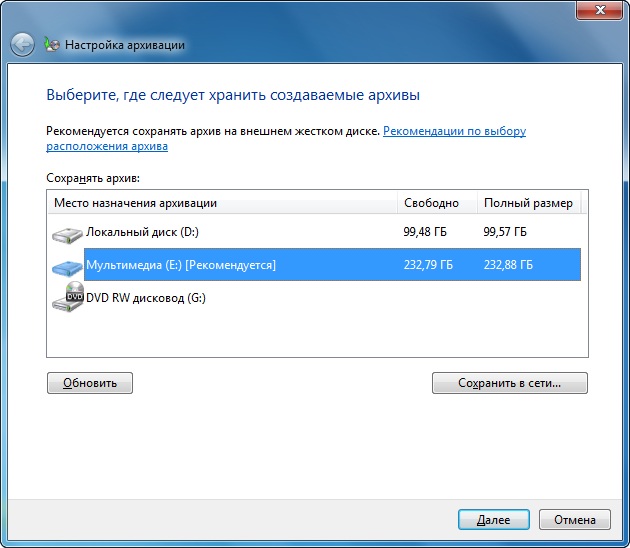
Выбираем расположение архива
В следующем окне система попросит вас уточнить, что именно следует архивировать. Рекомендуется использовать первый вариант («Предоставить выбор Windows»), так как он сохраняет всё и регулярно обновляет данные
Обратите внимание, что здесь второй вариант даёт пользователю самому выбрать, что именно нужно сохранить. То есть, вы можете поставить свои папки или отдельные директории, если полная резервная копия вместе с файлами операционной системы вам не нужна

Выбор объектов для архивации самостоятельно
Далее, мы проверяем установленные параметры. Здесь вы можете установить расписание для автоматического создания копии с помощью кнопки «Изменить расписание».
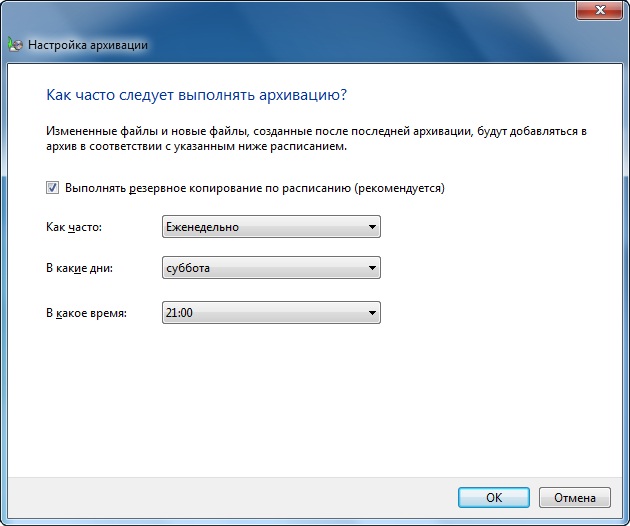
Когда всё будет установлено и проверено, нажмите «Сохранить параметры и запустить архивацию».
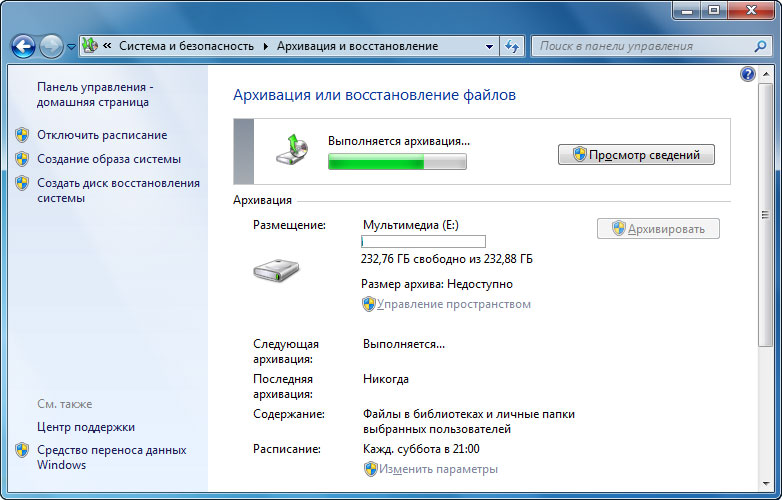
Процесс выполняется
Дождитесь окончания процесса, затем проверьте ваш внешний жёсткий диск: записались ли на него ваши данные.
Windows 8.1
- Запустите панель инструментов в правой части экрана. Для этого отведите мышь в правый верхний угол затем нажмите на «Поиск».
- Наберите с клавиатуры словосочетание «История файлов» без кавычек и нажмите Enter. В полученных результатах нажмите на одноимённую папку.
- Вы попадёте в окно, где нужно будет нажать на ссылку «Резервная копия образа системы», которая расположена в левом нижнем углу окна.
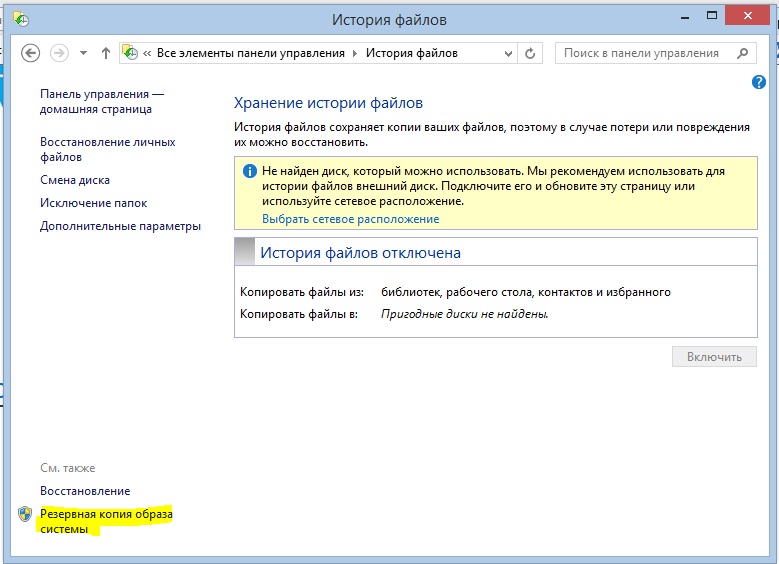
- Выбираем место хранения архива (как мы договорились выше, это должен быть внешний жёсткий диск). Жмите «Далее».
- Следующее окно покажет вам объём памяти, который потребуется. Проверьте все данные и нажмите кнопку «Архивировать».
- Подождите, пока система создаст резервную копию Windows на внешнем носителе информации. Этот процесс может занять некоторое время, поэтому не спешите паниковать.
Windows 10
Запустите «Параметры» с помощью кнопки Пуск на панели задач.
Теперь откройте вкладку «Обновление и безопасность».
В левом столбике с параметрами нажмите на пункт «Служба архивации».
С помощью одноимённой кнопки настройте систему автоматического резервного копирования.
Обратите внимание, что вы там же без проблем можете легко регулировать папки, копии которых будут создаваться. Это намного облегчит вашу работу.
Если же вы хотите создать полную резервную копию вместе с операционной системой, а не отдельные библиотеки и директории, то воспользуйтесь инструкцией для Windows.. Для восстановления данных повторите пункты до нахождения настроек архивации
НО теперь просто выберите вкладку или пункт «Восстановление» и просто следуйте инструкциям в диалоговом окне на экране вашего монитора. Ничего сложного в этом нет. Естественно, мы с вами рассмотрели штатные средства ОС Windows от Майкрософта. Существуют и специальные программы для проведения аналогичных операций. Они могут быть удобнее, но в плане безопасности и надёжности могут уступать этим. Поэтому рекомендуется всё же пользоваться стандартными утилитами ОС
Для восстановления данных повторите пункты до нахождения настроек архивации. НО теперь просто выберите вкладку или пункт «Восстановление» и просто следуйте инструкциям в диалоговом окне на экране вашего монитора. Ничего сложного в этом нет. Естественно, мы с вами рассмотрели штатные средства ОС Windows от Майкрософта. Существуют и специальные программы для проведения аналогичных операций. Они могут быть удобнее, но в плане безопасности и надёжности могут уступать этим. Поэтому рекомендуется всё же пользоваться стандартными утилитами ОС.
Проблема №1: Galaxy S7 застрял в загрузочном цикле | Galaxy S7 не загружается в безопасном режиме/режиме восстановления
Я пытаюсь проверить, пригодится ли мой S7 или мне нужно просто утилизировать его. Включается. Попадает в загрузку/логотип (Samsung Galaxy Light, под управлением Android). Гаснет (черный экран). Логотип снова мигает, как будто он пытается загрузиться. Темнеет. Промыть полоскание повторить.
Решение: Hi Hope. Обычно в таком случае обычный пользователь ничего не может сделать. Для устранения неполадок программного обеспечения, которые можно выполнить на смартфоне, необходимо, чтобы он, по крайней мере, мог нормально включиться. Если ваш телефон не загружается в других режимах, таких как режим восстановления или безопасный режим, что-то определенно не так с оборудованием. Тем не менее, мы предлагаем вам принести телефон в сервисный центр Samsung или найти замену.
Как включить резервное копирование всей системы андроид на Гугл аккаунте
Для нормальной и комфортной работы со смартфоном на базе операционной системы Android рекомендуется создать учетную запись Google — завести почтовый ящик Gmail, позволяющий авторизоваться на различных сервисах от данной всемирной корпорации. Процесс регистрации займет всего несколько минут, зато откроет доступ к различным ресурсам, в том числе позволит сделать бэкап андроид-устройства на Гугл аккаунте.
Итак, как сделать резервную копию на андроиде, если имеется аккаунт на Google:
- Открыть в главном меню раздел «Настройки».
- Выбрать раздел «Аккаунты» или «Аккаунты и синхронизация».
- Откроется перечень созданных аккаунтов, в том числе и для Google.
- Нажать на «Google».
- Отметить галочками все пункты, которые необходимо сохранять на аккаунте: диск, календарь, контакты, данные приложений и т. п.
Отмеченные пункты будут автоматически копироваться на ресурсы Google. Чтобы восстановить их после переустановки мобильного устройства, настроек или приобретения нового смартфона, необходимо снова войти в аккаунт Google, используя логин и пароль, и синхронизироваться.
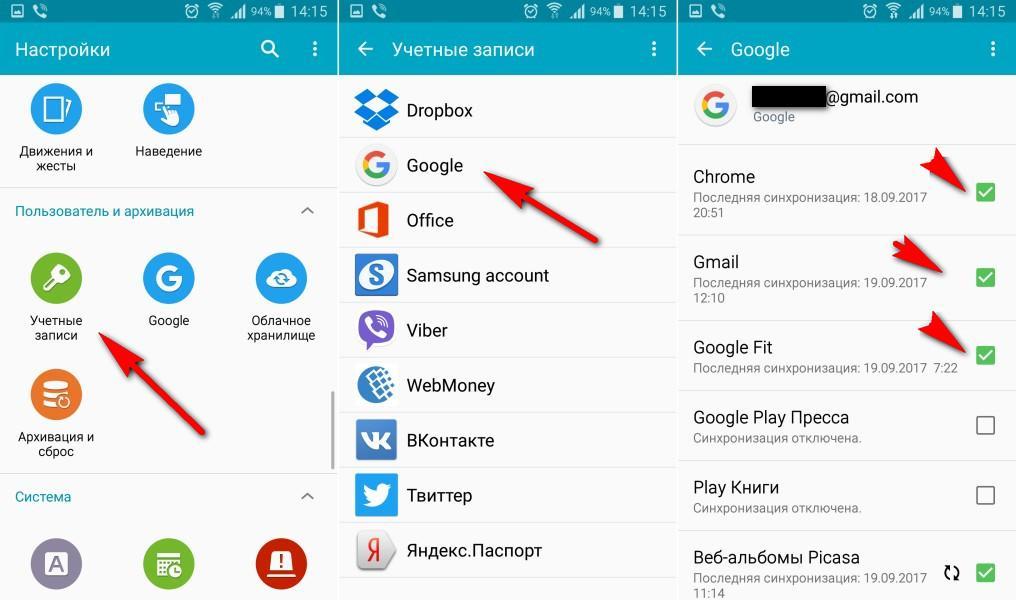
Резервное копирование через Google аккаунт
Обратите внимание! Сервисы Google сохраняют всю важную для пользователя информацию: контакты, фотографии и медиа, документы. Но перенести с одного устройства на другой прогресс в игре при помощи данного метода не удастся
Облачные хранилища
Сегодня этот типа хранения данных достаточно популярен на рынке: не нужны никакие флешки, кабели и другие средства периферии. Нужно лишь активное скоростное подключение к интернету, и все ваши файлы у вас в руках. Их настройку рассматривать мы не будем (для этого есть отдельная тема), а просто скажем о каждом хранилище для определённой ОС:
- OneDrive для Windows
- iCloud и iCloud Drive для iOS и MacOS
- Google диск для Android
Стоит отметить, что есть ещё универсальные, которые ставятся на любое устройство, вне зависимости от установленной ОС:
- Облако Mail
- OneDrive
- Google диск
Как вы заметили, из всех хранилищ, только компания Apple сделала свой продукт доступным лишь для своей системы. Плохо это или хорошо — решать вам.
При использовании внешнего жёсткого диска или флешки, позаботьтесь о том, чтобы она обладала достаточным объёмом свободного пространства.
Обратите внимание, что большинство облачных хранилищ имеют ограниченную память для бесплатного доступа. Например, в iCloud Drive вам доступно будет пять гигабайт
Чтобы расширить её вам нужно будет покупать подписку. Если у вас не так много файлов, то покупать ничего не нужно. Можете также пользоваться несколькими облачными хранилищами.
Проверяйте создание копий: если память на диске или в облаке закончилась, то копия не создастся. Вы рискуете потерять некоторые данные, что будет очень печальным последствием.
Если вы просто копируете некоторые файлы, то желательно удалить их с копируемого девайса для освобождения памяти на нём.
Если вы хотите сохранить очень важные документы, то лучше сделать две копии. Например, можете одну сделать на внешнем жёстком диске, а другую с помощью программы облачного хранилища.
Другие возможные причины и их устранение
Если все описанные выше способы не помогли решить проблему, когда ПК не видит телефон Андроид, то причина может быть в чем-то другом.
- Очистка памяти.
Иногда, требуется удалить лишние файлы, если вся память на карте памяти заполнена. Попробуйте провести очистку и выполнить USB-подключение еще раз.
Проверка телефона на вирусы.
На сегодняшний день в интернете бродит множество вирусов, в том числе разработанных специально для мобильных операционных систем. Загрузите на устройство антивирус и просканируйте его. После этого попробуйте подключить его к компьютеру еще раз, если содержимое отобразиться, не поленитесь просканировать память устройства еще раз, но уже антивирусом установленным на ПК.
Методы резервного копирования
Резервное копирование данных было главным образом корпоративным процессом, до девяностых, когда персональные компьютеры и мобильные устройства стали доступны для обычного человека.
Резервные копии компьютеров начинались с перфокарт , которые были заменены магнитной лентой в пятидесятые годы и стали наиболее широко используемым методом, являющимся надежным и недорогим решением для резервного копирования для организаций и домашних пользователей. Резервная копия на магнитной ленте была средой отраслевого стандарта, позволяющей хранить большие объемы данных. Резервные копии могут выполняться ежедневно, еженедельно или ежемесячно, в зависимости от того, сколько лент доступно для вращения. Однако это решение также имело свои «недостатки» в том, что медленный процесс запуска резервного копирования или восстановления данных.
Дискеты всех размеров были позже использованы до того, как CD и DVD вышли на передний план. Жесткие диски не считались подходящими в качестве резервной среды до 1980-х годов из-за их большого физического размера, стоимости и низкой емкости хранилища.
Мы наблюдаем постоянное развитие новых компьютеров, ноутбуков и мобильных устройств, ни один из которых не имеет флоппи-дисков или даже CD и DVD-приводов, которые также постепенно прекращаются. Сегодня резервные копии чаще хранятся на жестких дисках, флеш-накопителях, сетевых сетях и «в облаке ».
Объем данных, необходимых для резервного копирования, является определяющим фактором — например, было бы нецелесообразно использовать флеш-накопитель для резервного копирования сервера или практически для резервного копирования всей системы в онлайн-местоположение.
Несмотря на то, что портативные накопители и устройства чрезвычайно популярны, риск с физическими файлами резервных копий не менялся с годами, так как они могут быть повреждены при удалении или деградировать, если они не сохранены правильно.
Четыре наиболее распространенных метода резервного копирования :
Полная копия
Хранит копию всех данных и обычно выполняется в соответствии с заранее заданным расписанием. Данные сжаты, и процесс восстановления относительно прост и прост. Один аспект, который следует отметить, заключается в том, что не все данные изменяются между полными резервными копиями, поэтому существует несколько копий тех же неизменных данных, которые занимают ненужное пространство для хранения.
Инкрементное резервное копирование
С момента последней резервной копии копируются только новые или измененные файлы, что экономит пространство и пропускную способность; однако для этого требуется больше вычислительных ресурсов, поскольку файлы необходимо сравнивать перед копированием. Процесс восстановления может быть более сложным, поскольку определенные файлы должны быть расположены для восстановления, и для этого может потребоваться поиск через несколько наборов резервных копий.
Многие организации используют комбинацию полных и инкрементных резервных копий, запустив полную резервную копию в выходные дни и инкрементные резервные копии в будние дни.
Дифференциальные резервные копии
Сохраняет новые и измененные файлы с момента запуска последней полной резервной копии. Например, если в воскресенье была создана последняя полная резервная копия и новый файл, добавленный в понедельник, файл будет включен в каждую дифференциальную резервную копию до воскресенья, когда будет запущена следующая полная резервная копия.
Этот метод также проводит сравнение между текущими и резервными файлами и требует большего объема памяти, чем инкрементное резервное копирование.
Виртуальное полное резервирование
База данных используется для управления резервными копиями данных путем создания полной копии исходных данных один раз, пока целевое местоположение не изменяется или не удаляется. Процесс восстановления похож на полную резервную копию.
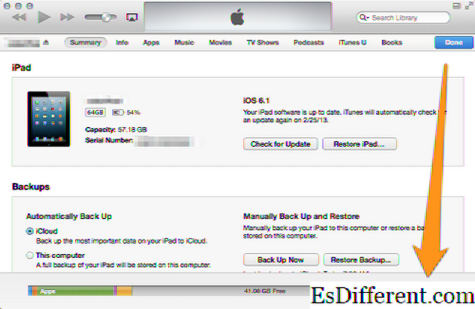
Информация с планшетов и смартфонов
Здесь всё несколько проще, так как тоже используются стандартные программы (например, для iPhone и iPad мы будем работать с iTunes). Для всех гаджетов любой операционной системы процедура выполнения резервной копии будет одна и та же:
- Подключите своё устройство к компьютеру или ноутбуку. Дождитесь установки соответствующих драйверов.
- Запустите программу, которая предназначена для синхронизации с вашим девайсом. То есть, если у вас Айфон, то откройте приложение iTunes на своём ПК.
- Найдите вкладку или пункт «Синхронизация», или «Резервное копирование». Кликните по ней и, следуя подсказкам на экране, создайте копию.
Резервное копирование с iPad на компьютер
Для восстановления данных в этом же окне найдите одноимённую кнопку и нажмите на неё.
Во время выполнения компьютером этих действий ни в коем случае не отсоединяйте устройство от USB
Это может кончиться программной поломкой девайса.
Обратите внимание, что вы можете просто перенести некоторые файлы со смартфона или планшета на ПК. Особенно это актуально для владельцев гаджетов под управлением операционной системы Android: здесь имеется полный доступ ко всем файлам и папкам.
Владельцы iOS-девайсов могут хранить только фотографии и видео аналогичным образом: зайдите в «Компьютер» и кликните правой кнопкой мыши по вашему устройству
Нажмите на «Импорт фотографий и видео». Следуя подсказкам на экране, вы можете не только сделать импорт, но и настроить его.
Восстановление данных из резервной копии на устройстве Samsung
Данные можно восстановить из резервной копии, созданной на устройстве Samsung. С помощью этой функции можно легко передать личные данные и настройки с предыдущего устройства на новое. Элементы, восстанавливаемые из резервной копии, могут изменяться в зависимости от модели подключенного устройства и версии ОС.
Чтобы восстановить данные из резервной копии на устройстве Samsung, выполните следующие действия:
- В нижней части окна Smart Switch нажмите кнопку Восстановить.
- Выберите пункт Выберите другой архивный файл. Отобразится окно Выберите другой архивный файл.
- В параметре Выберите резервные копии для восстановления выберите пункт Данные с устр. Samsung из раскрывающегося списка.
- В раскрывающемся списке справа выберите резервную копию, из которой нужно восстановить данные. Для выбора папки с резервными копиями вручную нажмите значок выбора папки .
- В списке элементов архивации установите флажки рядом с элементами, которые нужно восстановить.
- Выберите пункт OK в нижней части окна, чтобы закрыть окно Выберите другой архивный файл.
- Выберите пункт Восстановить сейчас.
Как перенести данные с одного смартфона Samsung на другой
При настройке нового смартфона встаёт вопрос быстрого переноса данных со старого гаджета. Если вы купили смартфон Samsung, поможет приложение Smart Switch. Программу потребуется установить и на обоих устройствах.
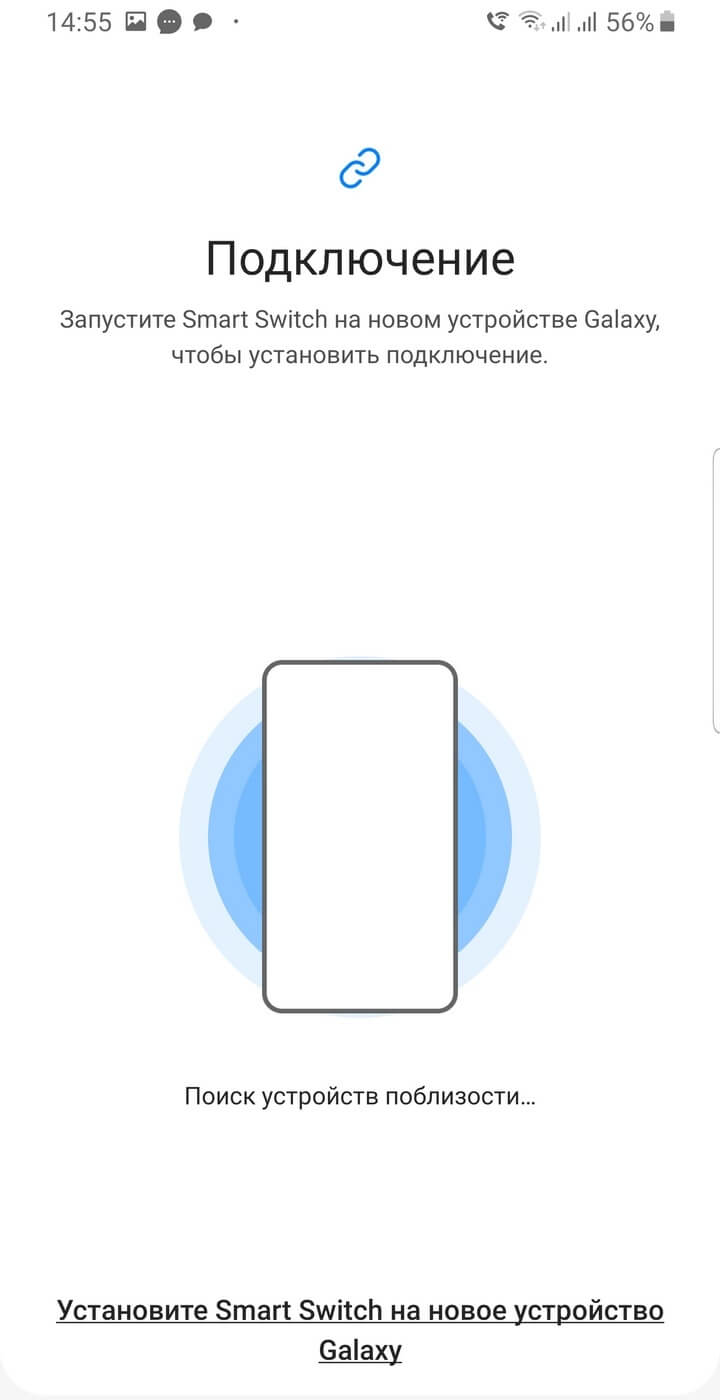
Приложение Smart Switch позволит перенести данные и с Android-гаджетов любого производителя, но только на устройства Samsung.
После установки приложение запросит доступ ко всем разделам на накопителе: от списка контактов в справочнике до SMS. Это необходимо для корректного копирования, поэтому следует принять каждый запрос.
Когда доступ предоставлен, Smart Switch предложит два варианта: принять или отправить данные. На каждом из телефонов выберите соответствующий пункт.
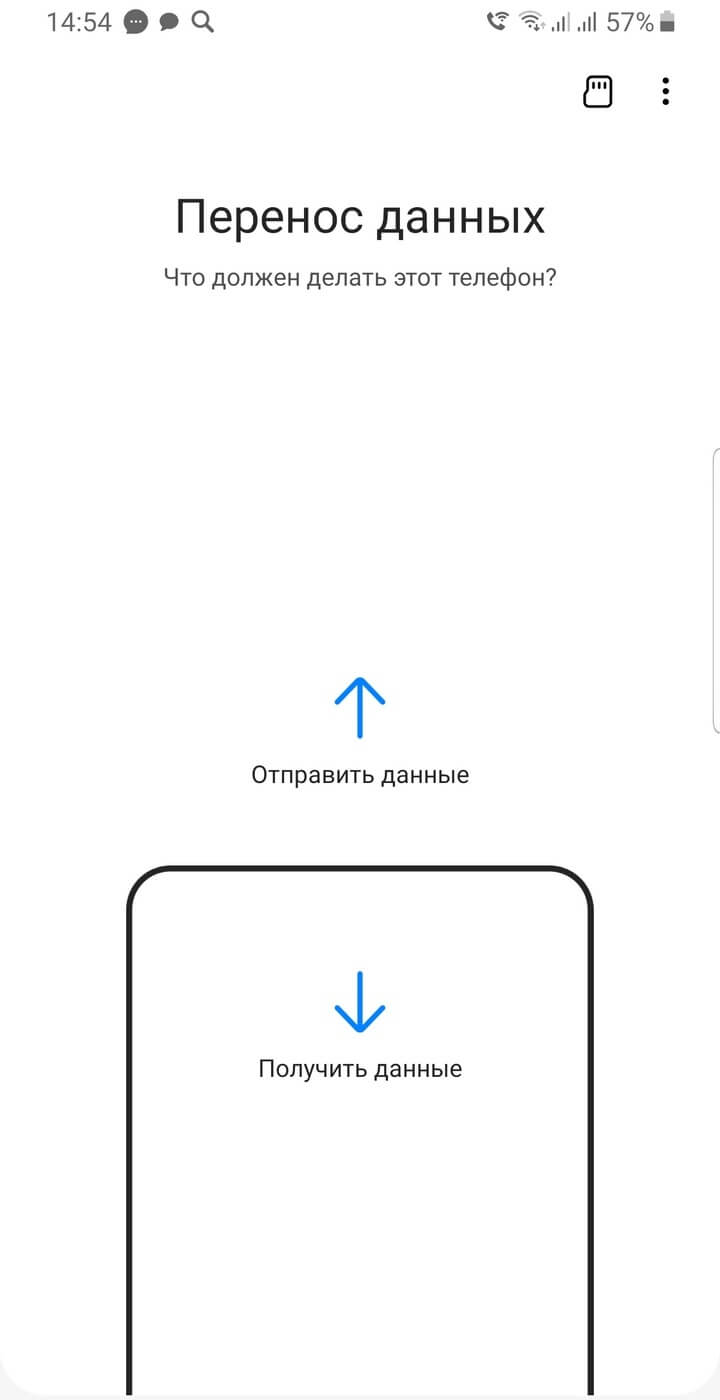
Далее следует еще одно действие для выбора — способ подключения смартфонов между собой. Это осуществляется либо по кабелю, либо беспроводным способом. Второй вариант можно назвать оптимальным: не у каждого пользователя есть нужный переходник на microUSB или Type-C.
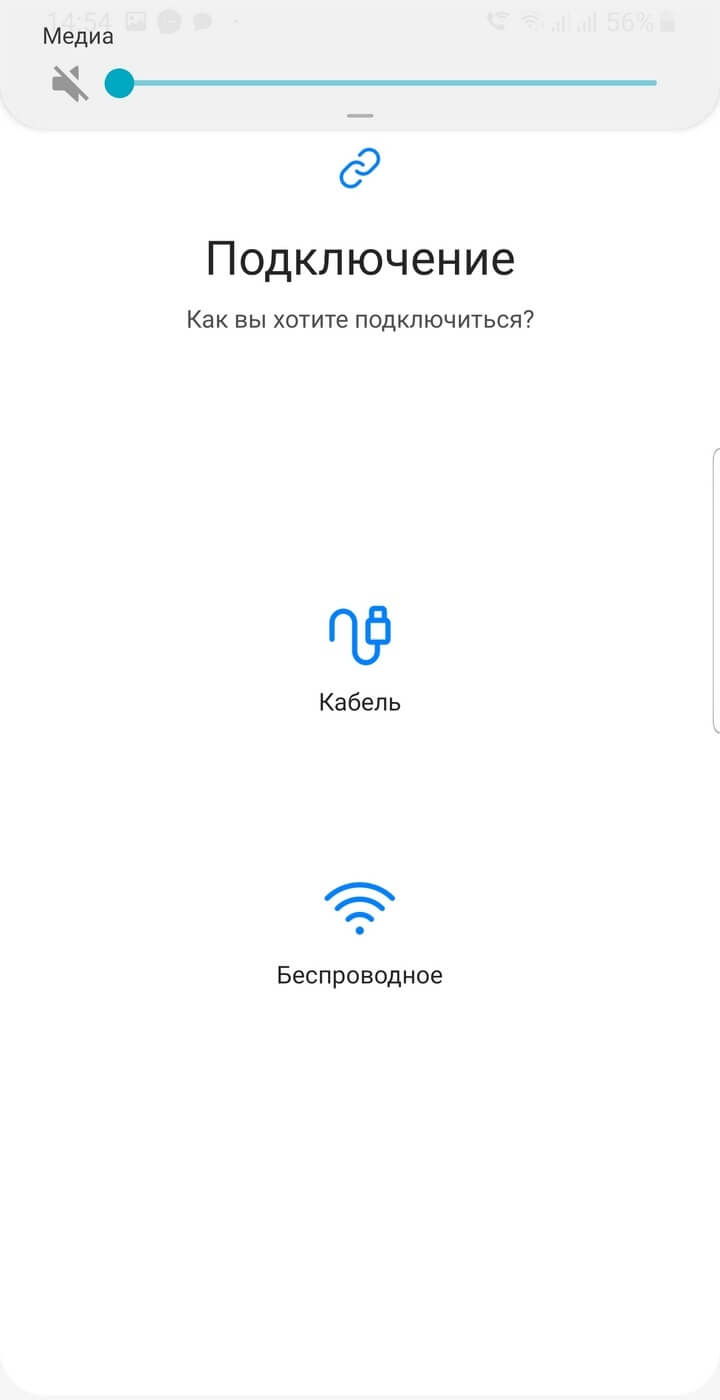
Когда приложение запущено на обоих гаджетах, устанавливается сопряжение для передачи данных. Smart Switch сообщит, когда обнаружит другой телефон.
Часть 4 : Альтернатива для Samsung Smart Switch для ПК
Если ваш телефон несовместим с Smart Switch, мы предлагаем вам попробовать лучшую альтернативу для Samsung Smart Switch для ПК, Apeaksoft Phone Transfer, Его основные функции:
- , iOS на Android, Android на iOS в один клик.
- Не повредить существующие данные как на исходных, так и на целевых устройствах во время передачи данных.
- Для синхронизации данных между смартфонами используйте кабель USB, что намного быстрее и безопаснее.
- Сохраняйте оригинальные форматы и качество при передаче данных между смартфонами.
- Поддержка различных типов данных, таких как фотографии, видео, музыка, контакты и другие документы.
- Совместимость с более широким спектром мобильных устройств, включая устройства Android от Samsung, LG, HTC, Sony, Google и iPhone X / 8 / 7 / 6 / 6s / 5 / 5c / 5.
- Кроме того, он доступен для Windows 10/8 / 8.1 / 7 / XP и macOS 11.
Одним словом, это лучший способ синхронизировать данные между смартфонами.
Как передавать данные между смартфонами с альтернативой для Samsung Smart Switch для ПК
Шаг 1 , Установите альтернативу для Samsung Smart Switch для ПК на компьютер.
Установите Apeaksoft Phone Transfer на свой компьютер. Подключите старый телефон и новое устройство к компьютеру с помощью USB-кабелей. Включите отладку по USB на своих телефонах. Он распознает ваши устройства, как только откроет приложение.
Шаг 2 , Настройка для передачи данных.
Шаг 3 , Передача данных с альтернативой для Samsung Smart Switch для ПК.
Наконец, нажмите кнопку «Начать копирование», чтобы запустить процесс передачи данных. Когда это будет сделано, нажмите «ОК» в окне результатов и откройте свой телефон, чтобы проверить успешность передачи данных.
Заключение
-
Как подключить ибп к циркуляционному насосу твердотопливного котла
-
Как очистить память домофона
-
После установки ssd не выключается компьютер
-
Куда пропали ноутбуки на ryzen
- Ошибка связи с ms common language runtime ошибка при запуске хоста сценариев
Заключение
Мы рассмотрели два различных варианта автоматической синхронизации файлов — с помощью синхронизирующих утилит и через онлайновые сервисы синхронизации данных. Выбор наиболее предпочтительного из вариантов оставляем за пользователем, поскольку тут всё весьма индивидуально. Утилиты привлекательнее с позиции скорости и возможности тонкой настройки параметров синхронизации, включая обработку строго выбранных типов данных. В свою очередь, сервисы обеспечивают доступ к актуальным версиям файлов практически с любого устройства, имеющего доступ к Интернету. Настроив какоелибо из рассмотренных решений, можно легко и просто выполнить синхронизацию рабочих файлов и полностью исключить путаницу с разными версиями одних и тех же документов, что очень часто имеет место при работе на нескольких компьютерах.
Примерно два года назад я родил проект- небольшая программа клиент, которая ставится на любой девайс и просто синхронизирует файлы.
Например можно было задать, что документы будут синхронизироватся между домашним и рабочим компьютером. Музыку и книги между домашним компом и телефоном. Резервное копирование между домашним компом, рабочим компом и сервером. Также эта программа могла контролировать последующее распространение любого файла в системе. Т.е вы как владелец, могли всегда узнать историю файла: копирование на флешку, на другой компьютер, по «электропочте» и т.д.
Тогда я почти уже получил финансирование, но инвестиционный фонд с которым я работал в последний момент потребовал серьезную долю в бизнесе. И я решил что овчинка выделки не стоит. А потом как-то стало не до этого.
Да, скажете вы, есть облачные хранилища и зачем оно нужно когда есть Яндекс.Диск, Dropbox и куча облачных сервисов хранения файлов. Ну просто это не всегда приемлемо и удобно. Минусы:
1. Вы доверяете свои файлы третьей стороне без всяких гарантий.(Я не параноик, но вы ведь не оставите в таком хранилище ваши интимные данные)
2. Для доступа к ним нужен интернет. А это в России до сих пор не всегда возможно с необходимой скоростью.
Свято место пусто не бывает и компания BitTorrent выпустила нечто подобное, но в урезанном виде. Их программа просто синхронизирует файлы между разными платформами и системами как только они вышли в интернет или оказались внутри одной подсети. К сожалению нельзя гибко настраивать правила синхронизации, зато есть отличный клиент который администрируется через либо через нативный интерфейс(WIndows, MAC OS X, Android, iOS), либо через веб интерфейс(*NIX).
Я больше не лезу за фотками, документами и музыкой на мобилу и не лезу на сервер чтобы забрать редко обновляемый бэкап.
В домашнем компьютере есть несколько папок:
Телефон
Сервер
Общая
Авто
Чтобы закинуть что-то в телефон, я просто копирую нужный файл в папку «Телефон». На моем телефоне он появится через несколько секунд
Чтобы обменяться документами с ребятами по работе, я кидаю в папку общая. И через несколько секунд этот файл появлятся у всех нужных мне людей – локально а не в облаке.
В машине, в качестве медиа центра стоит Google Nexus, по 3G смотрит в интернет. На домашнем компьютере кидаю карты навигации и музыку в папку Авто. Все автоматом складывается в автомобиль. Из папки Авто/регистратор забираю интересные моменты снятые видео регистратором(девайс в машине всегда онлайн).
Экономит массу времени.
Пожелаем BotTorrent успехов в развитии их замечательного проекта.Качаем .
Доступно в Google Play Market и Apple AppStor. Думаю скоро появится под мобильную версию Windows.
PS
Спасибо Мурину Саше за наводку)



























