Проблема с драйвером флешки
Для каждого устройства в компьютере есть драйвер – маленькая программа, которая управляет его работой. В том числе и для флешки есть драйверы, которые обычно устанавливаются автоматически при каждом подключении новой флешки в тот или иной компьютер. Так вот, если компьютер перестал видеть флешку, то возможно проблема в повреждённом драйвере.
Чтобы решить её, необходимо при подключённой флешке нажать правой кнопкой на «Мой компьютер», выбрать «Свойства», а потом вкладку «Оборудование». Здесь нам нужна кнопка «Диспетчер устройств». В нём нужно найти свою флешку в разделе списка «Контроллеры USB» (или что-то подобное). Когда нашли, нажимаем на неё правой кнопкой мышки, выбираем «Удалить» (не бойтесь, это не удалит файлы). После того, как флешка с драйверами удалится, нажмите на кнопку «Обновить конфигурацию оборудования» в верхнем меню диспетчера. Начнётся новая установка драйвера и, возможно, ваша проблема решится.
Переустановка драйвера флешки
Как безопасно вытащить флешку на Windows 10
- Убедитесь, что все файлы скопированы и вы закрыли все документы, записанные на флешку. Использование флешки во время ее извлечения может привести к потере данных или их повреждению.
- Щелкните по значку “Скрытые иконки” в правом нижнем углу экрана (выглядит как стрелочка, направленная вверх) и найдите иконку “Безопасное извлечение устройств”.
- Выберите флешку в списке устройств и нажмите на кнопку “Извлечь устройство”.
- После того как появится сообщение “Устройство можно безопасно извлечь”, можно вынимать флешку из компьютера.
- Если устройство не отображается в списке безопасных устройств, можно попробовать вынуть флешку после перезагрузки компьютера.
Нижняя граница
В этой статье мы расскажем о четырех способах решения проблемы с постоянным отключением USB. Обычно есть один способ помочь вам.
Однако, если вы не можете получить доступ к USB-накопителю после устранения проблемы с отключением USB-накопителя, вам лучше использовать MiniTool Power Data Recovery для восстановления важных файлов, а затем отформатировать накопитель до его нормального состояния.
-
Включить отладку сценариев internet explorer
-
Автоматический перенос компьютеров из ou computers
-
Окко 1001 код ошибки на компьютере
-
Edge сервер что это
- Как очистить кэш питание и производительность
Решение проблемы: не видит флешку, вставьте диск в устройство — 2 способ
Один из вариантов: использование оснастки «Управление дисками» — системного инструмента, предназначенного для работы с дисками на компьютере.
Пройдите последовательные шаги:
- Нажмите на клавиши «Win» + «R».
- В поле «Открыть:» диалогового окна «Выполнить» вставьте команду: «diskmgmt.msc» (без кавычек).
- Нажмите на клавишу «Enter».
- В окне системного средства «Управление дисками» отображаются все диски данного компьютера.
- Найдите съемное устройство.
Вполне возможно, что этот диск имеет нераспределенное пространство. Поэтому там будет написано: «Не распределена».
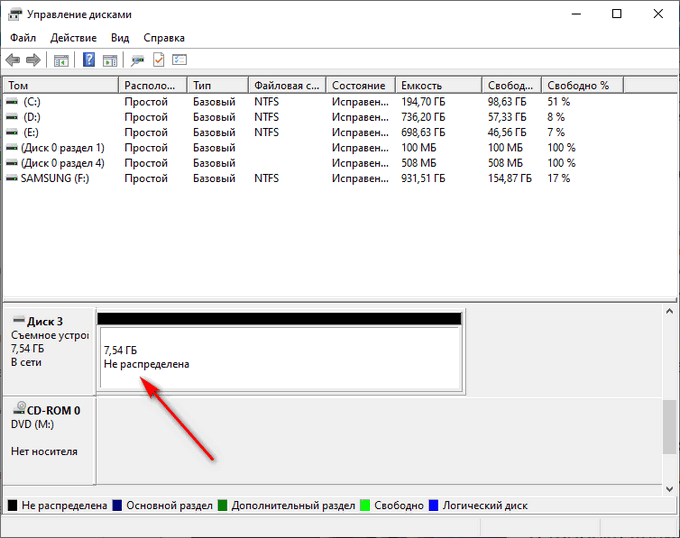
- Щелкните правой кнопкой мыши по этому диску (флешке).
- В контекстном меню нажмите на «Создать простой том…».
- В окне «Мастер создания простого тома» нажмите на кнопку «Далее».
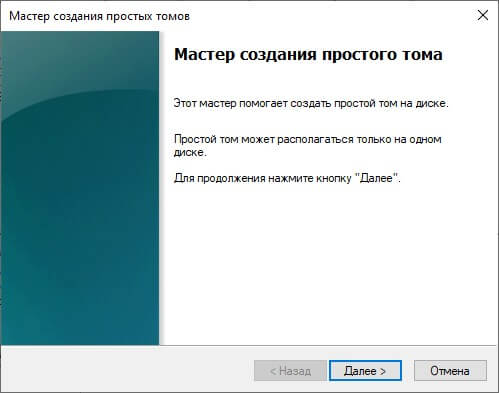
- В окне «Указание размера тома» оставьте значения без изменений.
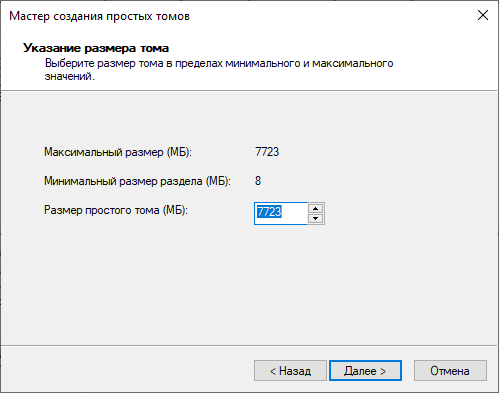
- В окне «Назначение буквы диска или пути» указана свободная буква диска, нажмите на «Далее».
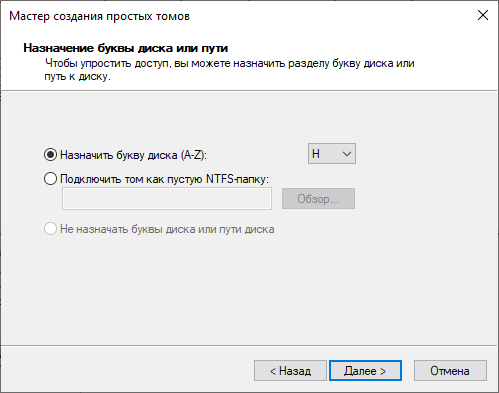
- В окне «Форматирование раздела» выберите файловую систему (FAT32 или NTFS), если нужно присвойте метку тома (имя под которым будет отображен этот USB-накопитель в Проводнике) для флешки.
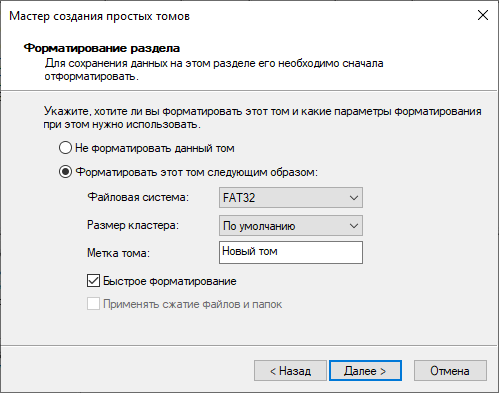
- В завершающем окне нажмите на кнопку «Готово».
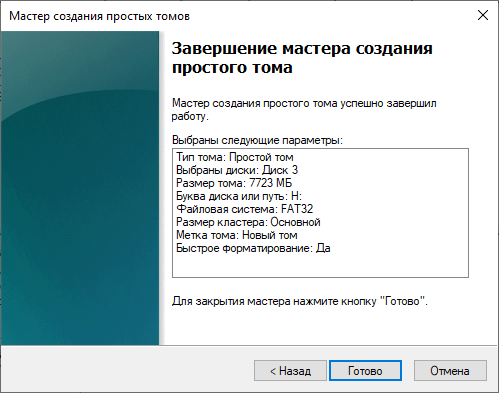
В окне «Управление дисками» появится съемный USB-диск с присвоенным именем и новой файловой системой.
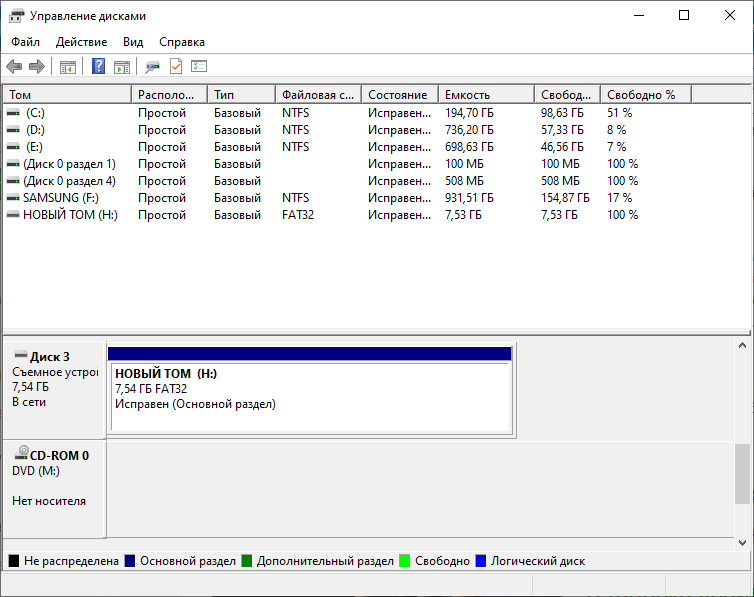
В окне Проводника Windows отображается USB-диск с указанием свободного места на дисковом пространстве накопителя.

- Как отформатировать флешку в NTFS в Windows
- Как отформатировать флешку в командной строке
Восстановить файлы с недоступного USB-накопителя после исправления USB-накопителя, который продолжает отключаться
MiniTool Power Data Recovery — это специальный инструмент для восстановления файлов, который можно использовать для восстановления файлов с различных типов устройств хранения данных, таких как компьютерные жесткие диски, SD-карты, карты памяти, USB-накопители и т. Д.
Имеет четыре модуля восстановления. Если вы хотите восстановить данные с обычного USB-устройства, вам необходимо использовать Съемный диск модуль; если вы хотите восстановить файлы с внешнего жесткого диска, вам нужно выбрать Этот ПК Режим.
Этот Программа для восстановления данных MiniTool имеет пробную версию, с помощью которой вы можете увидеть, сможет ли он найти элементы, которые вы хотите восстановить с USB-устройства.
Теперь вы можете нажать следующую кнопку, чтобы загрузить и установить это бесплатное ПО на свой компьютер, чтобы попробовать.
В качестве примера возьмем обычный USB-накопитель.
Шаг 1. Подключите USB-накопитель к компьютеру, на котором установлено программное обеспечение для восстановления данных. Затем откройте программу, и вы увидите Этот ПК интерфейс напрямую. Тогда выбирай Съемный диск из левого списка.
Целевой USB-накопитель будет показан на интерфейсе. Если нет, нажмите Обновить кнопку, чтобы попробовать.
Здесь вы хотите восстановить некоторые типы файлов, вы можете использовать Настройки функция, чтобы сделать выбор.
Когда все будет готово, нажмите на Сканировать кнопку, чтобы начать процесс сканирования.
Шаг 2: Через некоторое время процесс сканирования завершится, и вы увидите интерфейс результатов сканирования.
Вы можете видеть, что отсканированные файлы перечислены по пути. Вы можете открыть каждый путь, чтобы найти нужные вам предметы.
С другой стороны, вы можете быстро искать файлы с помощью Тип , найти и Фильтр особенности этого программного обеспечения. Все эти функции просты в использовании. Вы можете выбрать один или несколько, чтобы испытать их мощные функции.
Шаг 3: Поскольку вы используете пробную версию этого программного обеспечения, вам не разрешено окончательно восстановить необходимые файлы.
Не волнуйся. Если вы обнаружите, что это программное обеспечение может находить файлы, которые вы хотите восстановить, вы можете обновить его до полной версии, чтобы восстановить данные без ограничений. Если вы личный пользователь, Pro Deluxe Edition может полностью удовлетворить ваши требования.
Более того, если целевым USB-устройством является внешний жесткий диск, вам необходимо использовать Этот ПК модуль этого программного обеспечения для восстановления данных. Этапы восстановления данных этого модуля так же просты, как Съемный диск . Мы не будем их здесь повторять.
Отформатируйте недоступный USB-накопитель до нормального состояния
После восстановления данных с недоступного USB-накопителя вы можете отформатировать его, чтобы он снова работал в обычном режиме.
Как отменить форматирование в процессе? Здесь разные ситуации!
Вы знаете, как при необходимости отменить форматирование в процессе? Есть 3 разных способа в зависимости от 3 различных ситуаций. Изучите их в этом посте.
Действительно, существует несколько способов отформатировать USB-накопитель. Вы можете войти в Проводник или Управление дисками, чтобы отформатировать его. Кроме того, вы также можете использовать командную строку для выполнения этой работы.
Лучшие исправления для проводника Windows перестала работать ошибка
Вы когда-нибудь сталкивались с проблемой прекращения работы проводника Windows? Теперь вы можете прочитать этот пост, чтобы узнать, как эффективно решать эту проблему.
Но сторонняя менеджер разделов может сделать это проще и эффективнее. Это инструмент MiniTool Partition Wizard и его Форматировать раздел это именно та функция, которую необходимо использовать для форматирования USB-накопителя.
Теперь вы можете прочитать этот предыдущий пост, чтобы узнать обо всех этих 4 методах форматирования USB-накопителей: Как с легкостью отформатировать жесткий диск в Windows 10/8/7?
Вирусы
В некоторых случаях на правильную работу флешку могут влиять вирусы, спрятанные в ОС. Тогда настоятельно рекомендуется проверить компьютер при помощи специализированного антивирусного ПО.
Когда вы подключаете внешний USB-накопитель или флешку, то он сразу появится в Проводнике (мой компьютер) и будт отображаться, как локальный диск. Однако иногда, когда вы подключаете USB флешку к компьютеру, диск может не отображаться в «мой компьютер», это также касается SD и microSD карт памяти. Если флешка не отображается в проводнике, вы можете попробовать приведенные ниже решения, чтобы снова включить внешний накопитель в Проводнике. Прежде чем тестировать эти решения, рекомендую отключить флешку, перезагрузить компьютер один раз и снова подключить флешку, чтобы проверить, отображается ли она в «Этот компьютер».
Поломка флешки
Если перечисленные выше способы не помогли, то проблема, вероятнее всего, в самой флешке. Чтобы убедиться в этом, попробуйте подключить ее к какому-нибудь другому компьютеру (или, при возможности, к нескольким).
Если и на других ПК флешка не определяется, она точно сломана. В большинстве случаев USB-накопители поддаются ремонту, но стоимость починки может оказаться выше стоимости самой флешки. Поэтому к помощи специалиста по ремонту стоит обратиться лишь в том случае, если на флешке остались очень важные данные, которые вам необходимо восстановить. В ином случае обычно проще и дешевле просто приобрести новую.
Если Windows 7 не видит флешку что делать можно прочитать ниже
Сначала стоит проверить детектит ли компьютер флешку в «Управлении дисками». Для этого надо запустить утилиту любым из следующих способов:
Пуск – Выполнить — diskmgmt.msc –
Enter
Панель управления – Администрирование – Управление компьютером – Управление дисками
В появившемся окне надо посмотреть, появляется ли флешка при ее включении и отключении от компьютера.
Если машина видит подключенную флешку, и видит все разделы на ней (как правило это один раздел) в категории «Исправен», надо нажать на него правой кнопкой мыши, и в контекстном меню выбрать «Сделать раздел активным», еще можно присвоить флешке букву – этого как правило достаточно что бы компьютер «увидел» устройство.
Если Windows 7 не видит флешку на ноутбуке, или Windows 7 не видит флешку на компьютере и пишет, что раздел неисправен или удален, если вы видите метку «Неизвестный» или «Не инициализирован», и раздел «Не распределен», это может означать что устройство повреждено, и следует попробовать восстановить данные.
Если флешка подключалась через удлинитель или USB – хаб, стоит попробовать подключить ее напрямую. Возможно проблема в коммутации. Если не помогло, стоит выключить машину, отключить от нее все посторонние устройства (камеры, внешние диски, карт ридеры, принтеры), оставив клавиатуру и мышь, затем включить компьютер. Если машина отдетектила устройство, значит проблема в недостаточном питании на портах, возможно не хватает мощности блока питания. Если нет – стоит переустановить драйвера на портах машины.
Первое, на что необходимо обратить внимание, если компьютер не видит флешку — исправность самой флешки, а также исправность USB-разъема. Если все исправно, то у флешки/порта (в зависимости от модели накопителя и входа) должен мигать специальный световой индикатор
Что делать, если компьютер не видит флешку
- Проверьте, что флешка правильно вставлена в USB-порт. Попробуйте вынуть и снова вставить флешку.
- Попробуйте вставить флешку в другой USB-порт на компьютере.
- Убедитесь, что флешка не повреждена. Попробуйте подключить ее к другому компьютеру или ноутбуку и проверить, работает ли она там.
- Если флешка все еще не работает, проверьте, что драйверы USB на вашем компьютере установлены и обновлены. Для этого нужно зайти в меню “Диспетчер устройств” и проверить наличие проблемных драйверов. Обычно драйверы устанавливаются автоматически.
- Проверьте, что ваш антивирус не блокирует открытие флешки. В этом случае необходимо разрешить доступ к флешке, если вы уверены, что она безопасна.
Заключение
В завершение статьи дадим еще один совет. Он может помочь, когда исключены проблемы с флешкой и аппаратной частью телевизора. Разъемы полностью рабочие, другая техника успешно подключается.
Попробуйте сделать легкий сброс телевизора. Выключите технику, выньте штекер с розетки. Подождите 5 минут, чтобы сбросилась внутренняя память. Включите телевизор и попробуйте еще раз подсоединить флешку.
Бывает, что при попытке подключить USB флеш-накопитель к телевизору и посмотреть какой-то фильм, видео, фото и т. д., телевизор не видит флешку. Почему, и что делать в такой ситуации, мы постараемся выяснить в этой статье. Самое интересное, что при возникновении этой проблемы обнаруживается много непонятных моментов. Например, телевизор флешку не видит, а компьютер видит. Или телевизор раньше видел этот USB накопитель, но сейчас его не распознает. Или видит другие флешки, а какую-то конкретную нет. Все это конечно же сильно усложняет процесс поиска причины и решения.
Сейчас уже практически нет телевизоров, которые продавались бы без USB-входа и функции подключения USB флеш-накопителей, с которых через встроенный в телевизоре проигрыватель можно просматривать видео, фото, или слушать музыку. Даже большое количество телевизоров без Smart TV поддерживают подключение флешек и воспроизведение разного медиаконтента. И в большинстве случаев, телевизор сразу после подключения флешки находит ее, открывает и отображает ее содержимое. Да, частенько бывают проблемы с воспроизведением разных файлов, особенно видео. Телевизор просто не открывает фильм, или другое видео. Говорит о том, что формат не поддерживается и т. д. Все потому, что проигрыватель телевизора поддерживает не все форматы видео и аудио.Примерно та же ситуация с USB накопителями. Например, телевизор не видит флешку в NTFS или exFAT (это формат файловой системы накопителя) , так как он (телевизор) просто не поддерживает этот формат. И, например, после форматирования накопитель уже не определяется. Или не видит накопитель на 128 ГБ, или 64 ГБ, так как есть ограничение по размеру подключаемого накопителя. Иногда пользователи сталкиваются с проблемой подключения флешки стандарта USB 3.0. И несмотря на то, что USB 3.0 и USB 2.0 (порт в телевизоре) совместимы, такой накопитель может не открываться.






























