Как исправить проблемы с приводом CD-ROM в Windows 10, 8.1
1. Исправьте отсутствующий привод CD-ROM с помощью командной строки
- Переместите курсор мыши в левый угол экрана.
- Нажмите (щелкните правой кнопкой мыши) в меню «Пуск».
- Нам нужно будет запустить «Командная строка от имени администратора».
- Введите в стартовом меню «cmd», а затем нажмите и удерживайте кнопки «Ctrl», «Shift» и «Enter» (это запустит командную строку от имени администратора).
- В окне командной строки необходимо ввести следующую команду: reg.exe добавить «HKLMSystemCurrentControlSetServicesatapiController0»/f/v EnumDevice1/t REG_DWORD/d 0x00000001
- После того, как вы ввели команду точно так, как показано выше, нажмите «Enter» на клавиатуре.
- Перезагрузите компьютер с Windows 10, 8.1.
- Вернитесь в Проводник и посмотрите, правильно ли отображается ваш CD-ROM.
СВЯЗАННЫЕ: Исправлено: CD-ROM не работает в Windows 10
2. Запустите средство устранения неполадок оборудования и устройства.
- Нажмите и удерживайте кнопку «Окно» и кнопку «R».
- Введите в появившемся окне «Панель управления»
- Теперь в поле поиска, представленном в «Панели управления», введите «Устранение неполадок»
- Нажмите (щелкните левой кнопкой мыши) на «Оборудование и звук» в окне устранения неполадок.
- Нажмите (щелкните левой кнопкой мыши) на «Оборудование и устройства».
- Пусть Windows 10, 8.1 завершит проверку.
- Перезагрузите компьютер и проверьте, отображается ли ваш привод CD-ROM в проводнике.
В Windows 10 вы можете запустить средство устранения неполадок оборудования и устройств со страницы настроек, как показано на снимке экрана ниже.
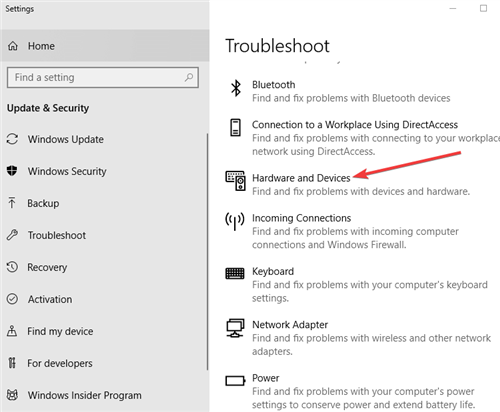
3. Удалите драйверы CD/DVD ROM
- Нажмите и удерживайте кнопки «Windows» и «R».
- Введите в окне, которое показывает «devmgmt.msc»
- Перейдите к драйверам CD/DVD ROM слева и раскройте его
- Нажмите (щелкните левой кнопкой мыши) на драйверах.
- Нажмите (левой кнопкой мыши) на «Свойства»
- Нажмите (щелкните левой кнопкой мыши) вкладку с надписью «Удалить»
- Нажмите (щелкните левой кнопкой мыши) на «ОК»
- Загрузите с сайта производителя драйвер для вашего компакт-диска.
- После загрузки драйвера щелкните (щелкните правой кнопкой мыши) исполняемый файл этого драйвера.
- Нажмите (щелкните левой кнопкой мыши) на «Свойства» и перейдите на вкладку с надписью «Совместимость»
- Установите флажок «Запустить эту программу в режиме совместимости» и выберите Windows 7.
- Нажмите (левой кнопкой мыши) на «ОК», а затем попробуйте установить эту программу, но запустив ее с опцией «Запуск от имени администратора».
СВЯЗАННЫЕ: Исправлено: мой привод CD/DVD не может читать любые DVD, но читает CD
4. Переустановите IDE ATA/ATAPI контроллеры.
Если проблема не устранена, попробуйте удалить драйверы ATA/ATAPI. Затем вы переустановите их и убедитесь, что этот обходной путь решил вашу проблему.
- Перейдите в дисководы DVD/CD-ROM и привод контроллера IDE ATA/ATAPI в диспетчере устройств.
- Нажмите правой кнопкой мыши на каждом диске, указанном в разделе IDE ATA/ATAPI контроллеры>, выберите Удалить .
- Перейти к действию> Сканировать на наличие аппаратных изменений
- Перезагрузите компьютер, чтобы переустановить драйверы ATA/ATAPI.
Советы по поиску флешки на компьютере
В поисках флешки на компьютере могут возникнуть некоторые сложности. Вот несколько советов, которые помогут вам найти ее быстрее:
- Проверьте другие порты USB на компьютере. Иногда флешку можно обнаружить в другом порту, который может быть функциональным.
- Попробуйте использовать другой компьютер для проверки флешки. Если флешка не обнаруживается на вашем компьютере, попробуйте вставить ее в другой компьютер, чтобы убедиться, что она работает и видна.
Следуя этим советам, вы увеличите свои шансы на успешное обнаружение флешки на компьютере. Удачи в поисках!
a) Проверьте другие порты USB на компьютере
Если вы не можете найти флешку в том порту USB, в котором обычно подключаете ее, попробуйте проверить другие доступные порты на компьютере. Может быть, проблема связана именно с этим конкретным портом.
Возможно, порт USB, в который вы пытаетесь вставить флешку, не работает или имеет какие-либо технические проблемы. Попробуйте подключить флешку в другой порт USB на вашем компьютере, чтобы убедиться, что проблема не в порту.
Если вы обнаружите, что флешка работает в другом порту USB, это может указывать на то, что проблема была именно в неисправном порту. В этом случае, возможно, вам придется обратиться к специалисту или обратиться в сервисный центр, чтобы исправить эту проблему с портом USB на вашем компьютере.
Кроме того, проверьте, что другие устройства подключены к компьютеру через другие порты USB и работают нормально. Это позволит выяснить, работают ли вообще порты USB на вашем компьютере или проблема возникает только с флешкой.
Если после проверки других портов USB вы все равно не можете найти флешку, возможно, проблема в самой флешке или в ее соединении с компьютером. В этом случае можно попробовать подключить флешку к другому компьютеру, чтобы убедиться, что проблема не в ней самой.
b) Попробуйте использовать другой компьютер для проверки флешки
Если вы не можете найти флешку на своем компьютере, возможно, проблема не в нем, а в самой флешке. Чтобы убедиться в этом, попробуйте подключить флешку к другому компьютеру.
Для этого возьмите флешку и найдите другой компьютер, на который вы хотите подключить ее. Подключите флешку к свободному порту USB на этом компьютере.
Если флешка успешно подключилась и стала видима на другом компьютере, значит проблема сначала была именно в вашем компьютере. В таком случае, вам следует обратиться к специалистам или попробовать решить проблему самостоятельно, следуя предыдущим шагам статьи.
Если же флешка не подключается и не отображается на другом компьютере, возможно, у нее проблемы с аппаратной частью. В таком случае, вам следует обратиться к производителю флешки для получения дальнейших инструкций по ремонту или замене устройства.
Не забывайте, что работа с электроникой может быть опасной, поэтому всегда будьте осторожны и следуйте указаниям производителей.
Конфликт файловых систем
Довольно часто содержимое флешки не отображается по причине конфликта файловых систем на компьютере и самом съемном носителе. Например, если компьютер функционирует на файловой системе NTFS а на флешке используется FAT32, не исключена конфликтная ситуация. Более того, данная проблем распространена не только в среде Windows, но и Mac OS. К примеру, если вы отформатируете флешку на вашем Mac устройстве в систему ExFAT или стандартную файловую систему макбука, то флешка вряд ли будет читаться на устройствах Windows.
Самое первое что нужно сделать, это найти компьютер, где используется другая файловая система, открыть флешку и сохранить имеющую для вас важность информацию, ведь после форматирования она будет потеряна. Чтобы решить данную проблему, нам необходимо провести процесс форматирования флешки
Для начала необходимо узнать, какая файловая система используется на вашем компьютере. Зайдите в «Мой компьютер», правым кликом мышки по жесткому диску откройте подменю и выберите в нем пункт «Свойства»
Чтобы решить данную проблему, нам необходимо провести процесс форматирования флешки. Для начала необходимо узнать, какая файловая система используется на вашем компьютере. Зайдите в «Мой компьютер», правым кликом мышки по жесткому диску откройте подменю и выберите в нем пункт «Свойства».
В открывшемся окне вы увидите информацию о свободном и занятом объеме дискового пространства, а также узнаете какая файловая система используется. В моем случае используется система NTFS.
После того, как вы узнали файловую систему компьютера, нам нужно отформатировать флеш накопитель в эту же систему. Для этого нажмите по флеш накопителю правой клавишей мыши и откройте вкладку «Форматировать».
Форматируем флешку
В открывшейся вкладке, выбираем файловую систему, в которую будем форматировать, ставим галочку напротив атрибута «Быстрое» и жмем «Начать».
Пару слов о том, почему мы используем атрибут «Быстрое». Во-первых, форматирование флеш накопителя произойдет гораздо быстрее. Но есть и другая сторона медали. Если на флешке были какие-то документы, то только при быстром форматировании вы сможете восстановить эти данные, используя специальные утилиты. Если же вы не поставили галочку, то информация, которая была на флешке для вас будет потеряна навсегда.
Откройте файлы и папки на флешке
Когда вы вставляете флешку в компьютер, Windows 10 автоматически распознает ее и открывает окно «Проводник». В этом окне вы можете просматривать содержимое флешки и открывать файлы и папки. Вот как это сделать:
- Откройте окно «Проводник», нажав на значок папки на панели задач или щелкнув на значке «Проводник» на рабочем столе.
- В левой панели окна «Проводник» найдите раздел «Этот компьютер» и щелкните на значке флешки, чтобы открыть ее.
- После открытия флешки вы увидите список файлов и папок на ней. Чтобы открыть файл, просто дважды щелкните на нем. Для открытия папки щелкните на ее значке.
Если вы не видите окно «Проводник» после вставки флешки, проверьте, что оно не скрыто или свернуто. Также убедитесь, что флешка правильно вставлена в USB-порт компьютера.
Теперь вы знаете, как открыть файлы и папки на флешке в Windows 10. Это очень удобно, когда нужно получить доступ к своим данным на разных компьютерах или передать файлы другим пользователям.
Накопитель
Википедия даёт флешке название «USB-флеш-накопитель».
Использование её связано, прежде всего, для переноса или хранения информации. То есть сначала информацию записывают, потом могут некоторое время хранить, а при необходимости — переписать куда-то ещё.
Понятно, что при записывании данных происходит их накопление.
Конструктивно главными компонентами являются разъём, чип памяти и контроллер:
Так выглядит любой флеш-накопитель изнутри
На переднем плане картинки виден чип памяти. Это, собственно, и есть та часть, где хранится и куда записывается то, что нужно пользователю. Тип этой микросхемы называется флеш-памятью, откуда и происходит название устройства.
На заднем плане находится контроллер.
Ну, и, наконец, почему USB и что это? USB (UNIVERSAL SERIAL BUS, англ.) — это универсальный интерфейс, позволяющий устройствам соединяться между собой. Перевод звучит так — «универсальная последовательная шина».
На следующей картинке более подробно рассмотрены части гаджета
В частности, обратите внимание на разъём (обозначенный цифрой 1) — именно он (являясь «мамой», так как внутри его находится полость) должен обхватить выступающую область «порта-папы» (его мы будем искать, рассматривая компьютер / ноутбук):
- USB-разъём (1);
- Микроконтроллер (2);
- Контрольные точки (3);
- Микросхема памяти (4);
- Кварцевый резонатор (5);
- Светодиод (6);
- Переключатель»защита от записи» (7);
- Место для дополнительной микросхемы памяти (8).
Более детальное строение накопителя
Порт-папа и его белая выступающая полость:
Этот разъем и подключается в USB-интерфейс
Как открыть флешку, съемный диск, оптический диск
После физического подсоединения к компьютеру запоминающего устройства, дальнейшие действия по его открытию состоят в следующих двух этапах:
1. Открыть раздел «Компьютер» (на некоторых компьютерах он может называться «Мой компьютер»). Сделать это можно несколькими способами. Самый простой — найти на экране компьютера (рабочем столе) значок, называющийся «Компьютер» или «Мой компьютер» и имеющий следующий вид, как на изображении справа. Навести на него указатель мышки и дважды, с небольшим интервалом, нажать левую кнопку мышки. О порядке использования мышки . Если такой значок на рабочем столе отсутствует, нужно навести указатель мышки на кнопку, находящуюся в левом нижнем углу экрана. Эта кнопка может быть в виде круга с эмблемой Windows или же быть прямоугольной и иметь надпись «Пуск». Когда указатель мышки окажется на этой кнопке, нужно один раз нажать левую кнопку мышки. Рядом откроется меню, в котором нужно найти пункт «Компьютер» (или «Мой компьютер»), навести на него указатель мышки и один раз нажать левую кнопку мышки (см. изображение).
Результатом указанных выше действий будет открытие окна с названием «Компьютер» (или «Мой компьютер»).2. В окне «Компьютер» найти значок подключенного к компьютеру запоминающего устройства, навести на него указатель мышки и дважды, с минимальным интервалом, щелкнуть левой кнопкой мышки. Значки для каждого типа запоминающих устройств будут иметь разный вид. Как выглядит значок подключенной к компьютеру флешки см ниже. Возле него обычно находится надпись «Съемный диск». Хотя надпись может быть и другой. Значок съемного диска может быть таким же, как у флешки. Но чаще он выглядит так, как показано на изображении. Надпись возле него обычно «Локальный диск» и в списке остальных значков локальных дисков он обычно последний. Значок карты памяти и надписи возле него зависит от используемого кардридера. Чаще всего он выглядит как значок флешки. Если же в качестве кардридера используется какое-то портативное устройство (например, мобильный телефон), рядом со значком может находиться надпись с названием этого устройства. Как обычно выглядит значок дисковода для оптических дисков см. на изображении ниже. Рядом с ним находится надпись, содержащая слова «CD» или «DVD».После двойного щелчка мышкой по значку устройства откроется окно, в котором будут отображаться файлы и папки, содержащиеся на этом устройстве. С ними можно производить разнообразные действия – копировать, удалять, менять названия, открывать и т.д
О том, как производить с файлами разнообразные операции, читайте в этой статье.Важно. По окончанию работы с запоминающим устройством, подключаемым к разъему USB, крайне желательно отключать его от компьютера безопасным способом
В противном случае устройство может выйти из строя и хранящиеся на нем файлы будут утеряны. О том, как безопасно отключить запоминающее устройство от компьютера, .
Флеш-накопители сейчас являются основным средством для переноса и хранения информации опережая популярные ранее оптические диски и внешние винчестеры. Некоторые пользователи, однако, испытывают проблемы с просмотром содержимого USB-носителей, в частности, на ноутбуках. Наш сегодняшний материал предназначен помочь таким пользователям.
Как найти флешку с помощью диспетчера устройств
Для того чтобы найти флешку с помощью диспетчера устройств, выполните следующие шаги:
Шаг 1: Откройте панель управления, нажав правой кнопкой мыши на кнопку «Пуск» и выбрав «Панель управления» из контекстного меню.
Шаг 2: В панели управления найдите и выберите раздел «Диспетчер устройств».
Раздел «Диспетчер устройств» содержит информацию о всех устройствах, подключенных к вашему компьютеру, включая флешки.
Шаг 3: Разверните раздел «Дисковые накопители».
В этом разделе вы найдете все дисковые устройства, включая флешки
Обратите внимание на название устройства, которое должно содержать слова «USB» или «Flash»
Шаг 4: Найдите идентификатор флешки.
Чтобы найти флешку среди других устройств, найдите ее идентификатор. Обычно он начинается с буквы «D» или «E» и может содержать дополнительные цифры или буквы.
Теперь вы можете легко найти флешку с помощью диспетчера устройств и проверить ее состояние или выполнить другие действия, если это необходимо.
Как найти флешку с помощью диспетчера устройств
Для того чтобы найти флешку с помощью диспетчера устройств, выполните следующие шаги:
| Шаг 1: | Откройте панель управления на вашем компьютере. |
| Шаг 2: | Выберите раздел «Диспетчер устройств». |
| Шаг 3: | Разверните раздел «Дисковые накопители», чтобы увидеть список всех подключенных устройств хранения данных. |
| Шаг 4: | Пролистайте список и найдите флешку. |
Обратите внимание, что флешка может отображаться как «USB-накопитель», «Съемный диск» или под другим названием, в зависимости от операционной системы. Когда вы нашли флешку, вы можете выполнить различные действия с ней, такие как копирование файлов на нее, перемещение файлов с нее или форматирование флешки
Когда вы нашли флешку, вы можете выполнить различные действия с ней, такие как копирование файлов на нее, перемещение файлов с нее или форматирование флешки.
Если в диспетчере устройств не отображается флешка, убедитесь, что она подключена к компьютеру и правильно работает. Вы также можете попробовать использовать другой порт USB на компьютере или проверить флешку на другом компьютере, чтобы убедиться, что проблема не связана с самой флешкой.
Надеюсь, эта информация поможет вам найти флешку с помощью диспетчера устройств на вашем компьютере.
Как найти флешку с помощью диспетчера устройств
Для того чтобы найти флешку с помощью диспетчера устройств, вам нужно выполнить следующие шаги:
- Откройте панель управления на вашем компьютере.
- Выберите категорию «Система и безопасность».
- Нажмите на ссылку «Диспетчер устройств».
- Дождитесь открытия окна «Диспетчер устройств».
- Разверните раздел «Дисковые устройства» или «Дисковые накопители».
- Найдите в списке флешку.
Обратите внимание на название флешки или ее идентификатор, чтобы быть уверенным, что это именно ваша флешка. Если вы не можете найти флешку с помощью диспетчера устройств, попробуйте проверить другие разделы диспетчера устройств, такие как «Универсальные последовательные шины (USB)» или «Устройства хранения данных»
Если вы не можете найти флешку с помощью диспетчера устройств, попробуйте проверить другие разделы диспетчера устройств, такие как «Универсальные последовательные шины (USB)» или «Устройства хранения данных».
Также стоит отметить, что если флешка не обнаружена в диспетчере устройств, возможно, в ней проблемы или она не подключена правильно. В этом случае вы можете попробовать подключить флешку к другому порту USB на компьютере или проверить ее на другом компьютере, чтобы убедиться, что проблема не в самой флешке.
Видео:Как на компьютере открыть флешкуСкачать

Windows 7, 8
Для 7-ки: Щелкните правой кнопкой мыши по иконке «Компьютер» (или «Мой компьютер») в меню «Пуск» или на рабочем столе. В развернувшемся списке выберите пункт «Свойства».
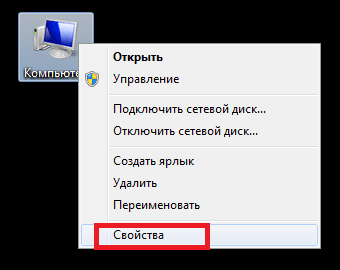
Для 8-ки: кликните правой кнопкой мыши по кнопке «Пуск» и нажмите «Система».
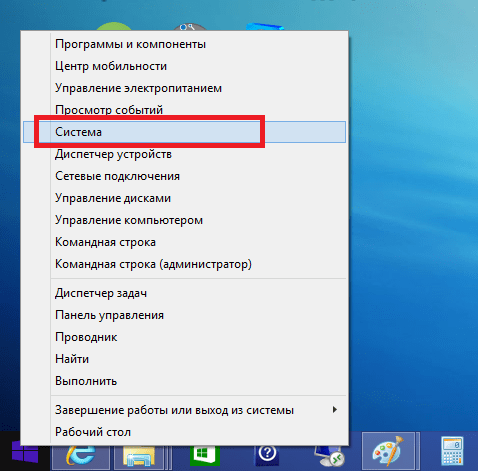
Вы попадете на страницу сведений о своей системе. В левой части окна находится меню. Щелкните по гиперссылке «Диспетчер устройств», чтобы запустить его.

Альтернативный способ — воспользоваться диалогом «Выполнить». Это специальная утилита для быстрого запуска системных инструментов и установленных программ. Вызовите диалог с помощью комбинации клавиш Win + R. В небольшом окне требуется ввести строку «devmgmt.msc» и нажать Enter.
Шаг 1: Подключение флешки к ноутбуку
1.1. Выбор порта USB
Перед началом подключения флешки к ноутбуку, удостоверьтесь, что вы выбрали правильный порт USB для подключения. Если на вашем ноутбуке есть несколько USB-портов, поищите тот порт, который отмечен соответствующим значком USB.
1.2. Вставка флешки
Возьмите вашу флешку и вставьте её в выбранный порт USB на вашем ноутбуке. Убедитесь, что контакты на флешке и в порте совпадают. Обычно при вставке флешки в порт вы должны услышать звуковой сигнал.
1.3. Определение флешки в системе
На экране вашего ноутбука должен появиться диалоговое окно, определяющее устройство хранения данных, которое было подключено. Если диалоговое окно не появилось автоматически, откройте «Проводник» и проверьте, есть ли ваша флешка в списке устройств.
Важно: Если флешка не была обнаружена вашим ноутбуком, попробуйте еще раз вставить ее в порт USB или проверьте ее на другом устройстве. Также не забудьте, что возможно, флешка может быть повреждена и потребуется ремонт или замена.
Универсальные способы
Также существуют универсальные варианты. Их можно использовать на любой операционной системе.
Диалоговое окно «Выполнить»
Запустите окошко выполнения команд комбинацией клавиш «Win + R», введите devmgmt.msc и щелкните по кнопке «Ок».
Это же окошко можно найти через «Пуск» или поисковое поле.
Через «Управление компьютером»
Это более сложный вариант. Действуем по шагам.
- Нажимаем правой мышкой по иконке «Компьютер» и в выпадающем списке выбираем «Управление».
- В области переходов слева перемещаемся в требуемый раздел.
В данный раздел также можно войти при помощи команды mmc compmgmt.msc, после введения в строке «Выполнить».
Через удаленный компьютер
Попасть в диспетчер устройств (Device Manager) можно через удаленный доступ. Процедура не самая легкая, а потому использовать ее следует, когда ничего другое не помогает. Также между компом или ноутбуком, к которому планируется получить доступ должна работать сеть.
Подробнее о том, как это сделать:
- Войдите в «Управление компьютером».
- Найдите «Действие» и выберите пункт «Подключится к другому».
- Далее выполните одно из ниже предложенных действий:
- В поле «Другой» напишите название ПК, к которому требуется полечить доступ, кликните «ОК».
- Нажмите «Обзор / Дополнительно» и найдите нужное устройство.
После успешного подключения в левом верхнем углу будет отображено название ПК.
В случае с удаленным ПК доступ предоставляется исключительно в режиме просмотра. То есть, не нельзя изменять параметры устройств.
Форматирование флешки.
Процесс форматирования можно выполнить несколькими способами. Например, можно воспользоваться программой HP USB Disk Storage Format Tool или отформатировать ее средствами системы. Все зависит от степени тяжести. Упомянутая мною программа довольно часто находит флеш-накопитель, даже если сам компьютер этого сделать не в состоянии.
Удивительно, но бывают случаи, когда флешка не определяется из-за разных файловых систем. Как правило, в ОС Windows устанавливают с файловой системой NTFS, а флеш накопитель изначально имеет FAT 32. При таком тандеме они должны прекрасно работать, но почему иногда возникает проблема, мне не известно.
1. Зайдите на панель «Мой компьютер» и найдите на вкладке «Устройства со съемными носителями» свою флешку и кликните правой кнопкой мыши по ней. В контекстном меню выберите пункт «Форматировать…».
Откроется диалоговое окно, где вы должны указать файловую систему NTFS и убедиться, что емкость соответствует объему флешки. Не забудьте активировать флажок в «Быстрое (очистка оглавления)». После того как вы нажмете кнопку «Начать» вы должны будете подтвердить свои действия. После этого вы получите сообщение, что форматирование завершено. Вот и все, съемный накопитель имеет формат NTFS.
На передней панели компьютера обесточен USB порт
Диспетчер не видит устройство
Диспетчер может не увидеть подключённое устройство по следующим причинам:
- подключаемое устройство находится в нерабочем состоянии. Подключите его к другому компьютеру и проверьте, заработает ли там оно. Если да, то дело в первом компьютере, если нет, то дело в устройстве, и надо разбиться с ним;
- порт, к которому идёт подключение, нерабочий. Подключите к нему любое другое рабочее устройство и проверьте, заработает ли оно с ним;
- устройство скрыто в диспетчере, читайте об этом выше в этой же статье в пункте «Как отобразить скрытые устройства»;
- для устройства не установлены драйверы, исправьте это, скачав и установив драйвера с официального сайта компании, которая произвела ваше устройство. Также драйвера могут быть не обновлены или повреждены, обновите их, а если они повреждены, то сначала удалите драйвера, а потом поставьте их заново;
- устройство отключено на уровне BIOS, зайдите в него и проверьте настройки;
- место устройства заняло неизвестное или виртуальное устройство, удалите все подобные устройства, и после перезагрузки настоящее устройство появится в диспетчере.
Эти причины и решения к ним актуальны для всех видов устройств: видеокарты, мышки, флешки, мониторы, принтеры, дисководы и т. д. Если вы проверили все пункты, но они вам не помогли, то остаётся одно — переустанавливать систему или откатывать её до того момента, когда все отображалось в диспетчере полноценно.
Что делать, если не видит дисковод
Для дисководов существует ещё одно решение проблемы:
- Находясь в программе быстрого доступа «Выполнить», используйте команду regedit, чтобы обратиться к редактору реестра.
- Перейдите к разделу 4D36E965-E325–11CE-BFC1–08002BE10318.
- Удалите файлы UpperFilters и LowerFilters, а после закройте реестр и перезагрузите систему. Обнаружение дисководов сброшено и будет выполнено заново, поэтому велик шанс того, что дисковод начнёт отображаться в диспетчере.
Диспетчер устройств — удобная стандартная программа, позволяющая управлять подключёнными устройствами. Некоторые устройства в ней могут быть скрыты, а не некоторые — не опознаваться, но эти проблемы можно решить самостоятельно. Главное, перед тем как копаться в системе и диспетчере, убедитесь, что проблема не в самом подключаемом устройстве.
Что делать, если компьютер не видит флешку
- Проверьте, что флешка правильно вставлена в USB-порт. Попробуйте вынуть и снова вставить флешку.
- Попробуйте вставить флешку в другой USB-порт на компьютере.
- Убедитесь, что флешка не повреждена. Попробуйте подключить ее к другому компьютеру или ноутбуку и проверить, работает ли она там.
- Если флешка все еще не работает, проверьте, что драйверы USB на вашем компьютере установлены и обновлены. Для этого нужно зайти в меню “Диспетчер устройств” и проверить наличие проблемных драйверов. Обычно драйверы устанавливаются автоматически.
- Проверьте, что ваш антивирус не блокирует открытие флешки. В этом случае необходимо разрешить доступ к флешке, если вы уверены, что она безопасна.
Проверьте наличие порта USB
Перед тем как подключить флешку к компьютеру, убедитесь, что у вас есть свободный порт USB. Порты USB обычно расположены на передней или задней панели компьютера, а также могут находиться на боковой панели ноутбука.
Используйте следующие шаги, чтобы проверить наличие порта USB:
- Осмотрите компьютер и найдите физические порты USB. Обычно они имеют вид небольших прямоугольных отверстий.
- Если вы не можете найти порты USB на передней или задней панели компьютера, проверьте боковые панели ноутбука или инструкцию к вашему устройству для поиска портов.
- Если вам по-прежнему трудно найти порты USB, попробуйте внимательно посмотреть на иконки или надписи на компьютере или ноутбуке. Обычно порты USB помечены символом, похожим на молнию или флешку.
Если вы нашли порты USB, теперь вы готовы подключить флешку к своему компьютеру и открыть ее.
Запуск Диспетчера устройств в Виндовс 10
Есть несколько путей того, как открыть данный инструмент. Вам предлагается выбрать наиболее подходящий для себя, чтобы в дальнейшем пользоваться только им либо гибко запускать Диспетчер, отталкиваясь от текущей ситуации.
Способ 1: Меню «Пуск»
Проработанное стартовое меню «десятки» позволяет каждому пользователю открывать необходимый инструмент по-разному, в зависимости от удобства.
Альтернативное меню «Пуск»
В альтернативное меню были вынесены самые важные системные программы, к которым юзер может получить доступ. В нашем случае для этого достаточно нажать по «Пуск» правой кнопкой мыши и выбрать пункт «Диспетчер устройств».
Классическое меню «Пуск»
Тем, кто привык к обычному меню «Пуск», нужно вызвать его левой кнопкой мыши и начать набирать «диспетчер устройств» без кавычек. Как только совпадение будет найдено, следует кликнуть по нему. Такой вариант не очень удобен — все же альтернативный «Пуск» позволяет открыть необходимый компонент быстрее и без использования клавиатуры.
Способ 2: Окно «Выполнить»
Еще один несложный метод — вызов приложения через окошко «Выполнить». Однако он может подойти не каждому пользователю, поскольку оригинальное имя Диспетчера устройств (то, под которым оно хранится в Windows) можно и не запомнить.
Итак, нажимаем на клавиатуре сочетание Win + R. В поле пишем и жмем Enter.
Именно под таким названием — devmgmt.msc — Диспетчер хранится в системной папке Windows. Запомнив его, можно использовать и следующий способ.
Способ 3: Системная папка ОС
На том разделе жесткого диска, куда установлена операционная система, есть несколько папок, обеспечивающих работу Windows. Как правило, это раздел С:, где можно отыскать файлы, отвечающие за запуск различных стандартных инструментов типа командной строки, инструментов диагностики и обслуживания ОС. Отсюда же пользователь может с легкостью вызывать Диспетчер устройств.
Откройте Проводник и перейдите по пути . Среди файлов найдите «devmgmt.msc» и запустите его мышкой. Если вы не включили в системе отображение расширений файлов, то инструмент будет называться просто «devmgmt».
Способ 4: «Панель управления» / «Параметры»
В Win10 «Панель управления» уже не является важным и главным инструментом доступа к разного рода настройкам и утилитам. На передний план разработчики вынесли «Параметры», однако пока что тот же Диспетчер устройств доступен для открытия там и там.
«Панель управления»
- Открываем «Панель управления» — проще всего это сделать через «Пуск».
- Переключаем режим просмотра на «Крупные/мелкие значки» и находим «Диспетчер устройств».
«Параметры»
- Запускаем «Параметры», например, через альтернативный «Пуск».
- В поисковое поле начинаем набирать «диспетчер устройств» без кавычек и кликаем ЛКМ по совпавшему результату.
Мы разобрали 4 популярных варианта того, как получить доступ к Диспетчеру устройств. При этом стоит отметить, что полный список на этом не заканчивается. Вы можете открыть его следующими действиями:
- Через «Свойства» ярлыка «Этот компьютер»;
Запустив утилиту «Управление компьютером», напечатав ее название в «Пуск»;
Через «Командную строку» либо «PowerShell» — достаточно написать команду и нажать Enter.
Остальные способы менее актуальны и пригодятся лишь в единичных случаях.
Похожие инструкции:
Открываем «Диспетчер устройств» в Windows XP
«Диспетчер устройств» заблокирован администратором в Windows 10
Открываем «Параметры Проводника» в Windows 10
Открываем порты в брандмауэре Windows 10
Определяем состояние и как монтируется флешка в системе.
Если с драйверами все в порядке, то чтобы наверняка убедиться в том видит компьютер съемный накопитель или нет, нужно запустить встроенную утилиту «Управление дисками» одним из предложенных методов.
- «Пуск» — «Выполнить» (Win + R), введите команду diskmgmt.msc и нажмите клавишу «Enter».
- «Панель управление» — «Администрирование» — «Управление компьютером» — «Управление дисками».
После этого откроется окошко, где вы можете проанализировать, видит компьютер флеш-накопитель или нет, когда вы вставляете и извлекаете устройство из USB-разъема. Если в поле «Состояние» отображается «Исправен», то кликните правой кнопкой мыши по названию флешки в разделе «Том», а в выпадающем меню активируйте пункт «Сделать раздел активным».
А вот если вы видите, что состояние отмечено как «Неизвестный» или «Не инициализирован», то на 90% можно сказать, что USB-флешка имеет повреждения. Можно попробовать прошить контроллер. Для этого Вам придется вскрыть крышку и посмотреть какой тип контроллера стоит, найти программу и инструкцию по восстановлению.
В некоторых случая нужно просто присвоить свободную букву, чтобы съемное устройство определил компьютер. Для этого все в том же выпадающем меню выберите пункт «Изменить букву диска или путь к диску…» Это нужно сделать ввиду того, что операционная система не может корректно подключить USB-флешку и как следствие информирующий значок не появляется в панели «Мой компьютер».
Если при подключении флешки к компьютеру вы получаете сообщение: «Устройство USB не опознано», то пробуем выполнить следующее…




























