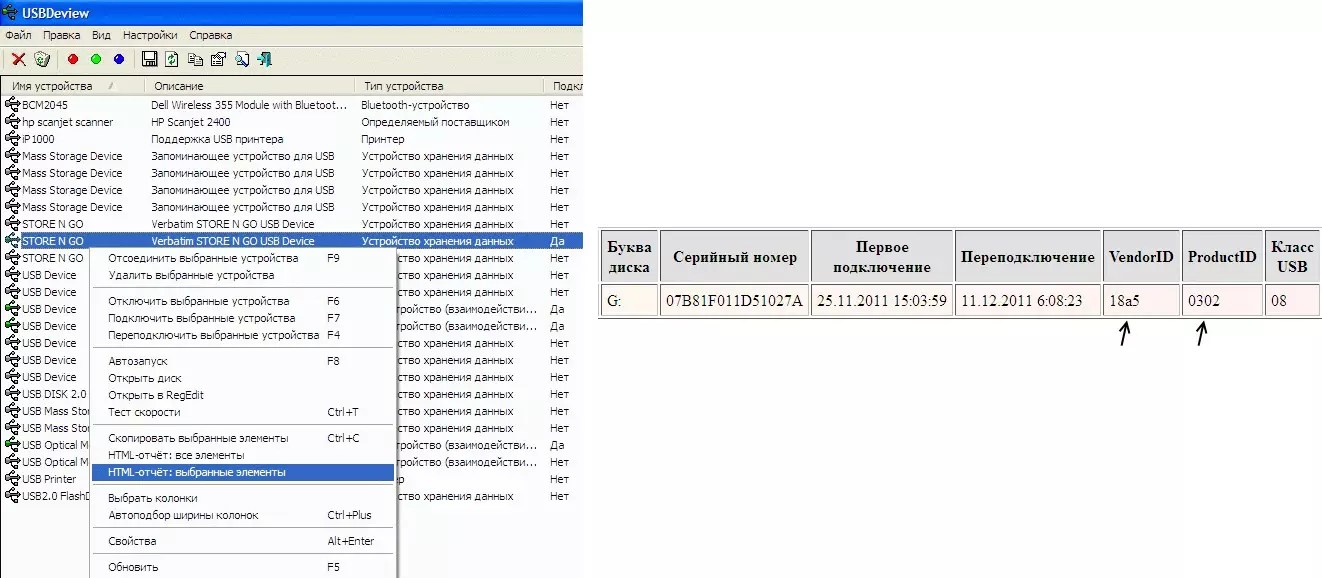Что могло случиться с флешкой, почему компьютер её не видит?
Проблемы, из-за которых ноутбук или компьютер не обнаруживает флешку, могут быть абсолютно разными. Восстановление флешек может понадобиться по следующим причинам:
— USB-порт на передней грани системного блока не подключён.
Главная причина всех проблем. Зачастую пользователи вставляют флешку в порт, который находится спереди компьютера, ведь это достаточно удобно. Но бывают ситуации, когда при сборке этот порт по невнимательности не подключают к материнской плате. Итогом будут нерабочие разъёмы спереди — как USB-порт, так и, к примеру, вход для наушников.
— Неисправная флешка.
Вторая по «популярности» причина. Флешки тоже имеют свой срок действия, после которого они неизбежно ломаются. Основной проблемой является перегорание.
— Вирус.
К сожалению, в наше время полностью избежать заражения практически невозможно. При копировании данных с компьютера, содержащего вирус, ситуация может развиться двумя путями:
а) не видно содержимого флешки;
б) не видно самой флешки.
 Ещё возможен вариант, что заражённый компьютер просто не будет обнаруживать флешку.
Ещё возможен вариант, что заражённый компьютер просто не будет обнаруживать флешку.
— Проблема с драйверами.
Крайне редкая проблема, но всё равно стоит проверить такую вероятность.
— Конфликтование различных файловых систем.
Бывают случаи, когда на флешке инсталлирована файловая система FAT, а на ноутбуке или компьютере — NTFS. Данные файловые системы могут конфликтовать, в следствии чего компьютер не будет видеть флешку.
— Неработающий порт USB.
Есть вероятность того, что неисправен порт, в который она подключена, а не флешка.
Формат RAW: что это?
В обычном понимании такая структура является видоизмененным форматом, который с большинством известных операционных систем просто несовместим. Поэтому на экране и появляется уведомление о том, что файловая система тома не распознана (флешка RAW-формата хоть и видна, но файлов на ней не видно, даже если включить отображение скрытых объектов).
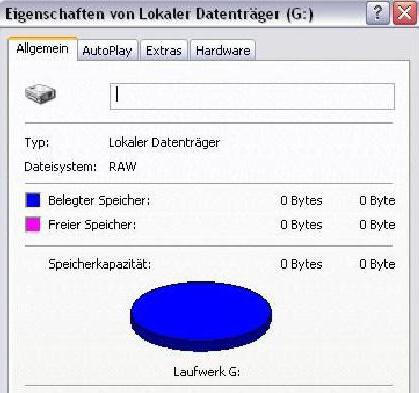
Изменение формата чаще всего связывают с программными сбоями вследствие некорректного форматирования, неправильного отключения устройства и воздействием вирусов. Однако преобразовать формат в читабельный можно достаточно просто, о чем будет сказано чуть позже.
Как восстановить файловую систему флешки?
Однажды ваша флешка может перестать работать, и при попытке открыть содержимое вы увидите сообщение «Нет доступа. Файл или папка повреждены. Чтение невозможно». В таком случае у вас не будет возможности скопировать данные с неё или сделать что-либо другое.
Если вы откроете Мой компьютер и вызовете контекстное меню флешки, то увидите, что файловая система будет необычная RAW, а не знакомые FAT или NTFS.
Восстановление usb флешки можно совершить с программой . В бесплатной версии пользователь имеет возможность восстанавливать файлы размером до 1 гигабайта.
После того, как вы запустите программу, выберите диск и файлы, с которого вы собираетесь восстанавливать файлы. Следует выбрать флешку. покажет все папки и файлы, находящиеся на ней. Выберите все файлы, которые следует восстановить, и нажмите голубую кнопку Save Files. Утилита уточнит, куда следует сохранить восстановленные файлы и ещё раз попросит вас не записывать снова данные на ту же флешку, с которой происходит восстановление.

После этого будет осуществляться копирование. Длительность процесса будет зависеть от размеров и количества файлов.
После завершения операции вы увидите соответствующее информационное сообщение.
Проверьте все данные на читабельность. Если всё прошло успешно, отформатируйте флешку и скопируйте данные на неё.
Американское предприятие SanDisk в первую очередь известно тем, что оно производит карты памяти для различной электроники: фотоаппаратов, плееров, телефонов. Оно занимает немалую часть этой ниши и владеет большим количеством различных разработок и патентов. К примеру, карты памяти формата CompactFlash были разработаны именно сотрудниками компании SanDisk. Формат же SD был разработан совместно с Matsushita Electric и Toshiba.
Параллельно с картами памяти производятся также быстрые и удобные флеш-накопители. Их отличительной чертой является яркий дизайн с чёрно-красными элементами. Скорее всего, вам никогда не понадобится проводить восстановление флешки Sandisk. Компания производит очень надёжные чипы памяти, но никакая электроника не застрахована от возникновения различных ошибок вследствие частого использования, скачков напряжения и неправильной эксплуатации.
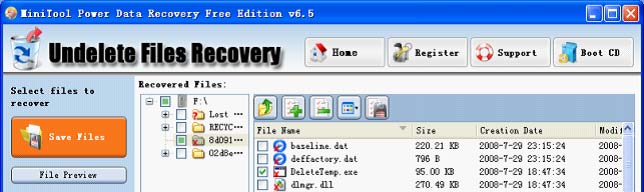
Часто вы можете встретить ошибки, связанные с записью-чтением, неправильным определением устройства, определением неверного объёма памяти, наличием битых блоков и прочих неисправностей, который характерны для всех накопителей такого класса. Решить их можно с помощью специально разработанной программы для ремонта и восстановления флеш-накопителей SanDisk. Она была разработана как раз для подобных случаев. Шанс на восстановление данных, пусть и не 100%, но достаточно велик.
Никаких дополнительных утилит и инструкций вам не понадобится. Нужно просто подключить флешку, скачать прогу для восстановления флешки, и запустить её.
При верном подборе программ для ремонта, можно починить практически любой флеш-накопитель. SanDisk — один из самых надёжных производителей, поэтому с ним вам нечасто придётся думать о неисправностях.
Программы и утилиты для восстановления usb или микро сд флешек
Наиболее эффективными и популярными программами для восстановления флешек формата micro sd.
- CardRecovery;
- Auslogics file recovery;
- R.saver;
- Pandora Recovery;
- DMDE;
- Hetman Uneraser;
- Hetman File Repair;
- Smart Image Recovery;
- SoftOrbits Flash Drive Recovery;
- Magic Uneraser;
- Stellar Phoenix;
- WinHex;
- RS File Recovery;
- ФотоДОКТОР;
- Starus File Recovery;
- Back2Life.
Основные утилиты для восстановления флешки:
- Программу от производителя для восстановления флешки Silicon Power;
- Adata;
- D-Soft Flash Doctor;
- Chip Genius.
Последние три отлично подойдут для восстановления флешек Kingston.
Проблемы в работе флеш накопителей не редкость. Одни носители только сбоят, что легко исправляется, другие – не работают и нуждаются в восстановлении. В статье мы расскажем, как восстановить флешку и возобновить работоспособность.
Когда применять методику прошивка контроллера флешки:
- Нулевой объем флешки, не правильный объем (2\4\8\16 Кб\Мб) вместо нормального размера;
- ННакопитель не определяется на разных ПК;
- При подключении диска появляется ошибка «вставьте диск»;
- Ошибка «Диск в устройстве не найден»;
- Ошибка «Диск защищен от записи»;
- Возникают ошибки чтения\ записи, и нет возможности копировать или записать данные на флешку. Может быть, что данные записываются, но не открываются с флешки;
- При подключении к ПК флешка долго определяется с ошибками Ошибка «Код 10», Ошибка» Код 43» и подобное.
Переходим к подготовительным работам над флешкой для ее дальнейшей перепрошивки (прошивается сам контроллер). Будем считать, что мы определились с тем, что других вариантов, кроме как прошивка контроллера флешки
у нас не осталось и это последний шанс на ремонт драгоценной флешки (дорога как память, большой объем, красивый корпус и т.д.)
Прошивка контроллера флешки (этапы работ):
1) Определение контроллера флешки
Тут у нас всего 2 варианта определения производителя и модели контроллера. Первый вариант самый банальный — вскрыть корпус (если это возможно конструктивно). Для этого нужно вскрыть корпус флешки и достать оттуда плату накопителя. В большей части случае все USB flash drive одинаковы внутри, за исключением монолитных флешек. Для примера я взял фотографию общего вида платы флешки и контроллера (на примере фотография флешки из свободных источников).
Визуальный метод очень простой и самый точный, так как программы для определения pid&vid
устройства не всегда точны
Если нет возможности посмотреть визуально на контроллер или есть затруднения в разборке корпуса, тогда нам прямой путь к программам на определение pid и vid
флешки.Важно:
в случаях когда, флешка не определяется на ПК узнать контроллер можно лишь путем визуального осмотра
Аппаратно-механическая неполадка: поврежден контроллер
Чаще всего, все упирается в контроллер флешки, который является основным звеном при работе накопителя. В контроллере содержатся важные микросхемы, и отсоединение контакта или перегорание ножки сделают восстановление данных на флешке весьма проблематичным.
Как починить флешку.
- Заменить контроллер самостоятельно (что малореально в домашних условиях).
- Отнести usb-накопитель в сервис – однако ремонт flash-памяти будет стоить приличных денег. В продаже контроллер для usb-флешки вы не найдете. В лаборатории могут найти донорскую флешку и “пересадить” неисправный контроллер.
- Если данные, хранящиеся на флешке, жизненно важны и вы хотели бы их восстановить, в лаборатории могут задействовать дорогостоящий программно-аппаратный комплекс для извлечения данных минуя аппаратный контроллер.
Стоимость услуг можно узнать непосредственно у специалистов в компании, занимающейся ремонтом флешек в вашем городе. Она может начинаться от $ 30 и доходить до $ 500 — 1000.
Утилиты для ремонта флешек
Восстанавливаем флешку через командную строку
Сегодня мы хотим продемонстрировать два доступных метода восстановления работоспособности устройства через консоль. Для выполнения этой операции двумя приведенными способами устройство должно читаться компьютером. Если этого не происходит, советуем ознакомиться с другим материалом по этой теме, чтобы разобраться в решении уже этой проблемы.
Приведенные далее варианты работают по разным алгоритмам. Первый подразумевает поиск и исправление ошибок файловой системы, которые мешали корректной работе оборудования. Тогда все данные, находящиеся на флешке, сохраняются. Второй полностью очищает пространство, удаляя и файловую систему со всеми объектами. Здесь уже каждый пользователь должен выбрать наиболее подходящий метод восстановления.
Способ 1: Утилита chkdsk
Многие активные пользователи операционной системы Windows уже сталкивались со встроенным инструментом под названием chkdsk. Его функциональность сосредоточена на том, чтобы осуществлять поиск и исправление ошибок файловой системы жестких дисков или съемных накопителей. От юзера требуется только задать команде аргументы и запустить выполнение процесса, а делается это так:
- Откройте «Пуск» и запустите «Командную строку».
- Помимо этого, в разделе «Этот компьютер» потребуется узнать букву, присвоенную флешке, поскольку это понадобится при вводе команды.
- В консоли введите , где H — буква накопителя. Затем нажмите на клавишу Enter.
- Начнется поиск и исправление ошибок, в окне находится информация о состоянии этой операции. Она займет некоторое время, что зависит от быстродействия системы, наличия ошибок на носителе и от его объема.
- По завершении отобразится новая строка ввода, а выше вы увидите отчет об исправленных ошибках или о том, что ошибки не были найдены.
При вводе команды вы указывали два аргумента, отвечающих за необходимые для выполнения действия. Предлагаем ознакомиться с ними детальнее, чтобы в будущем знать, какие буквы следует вписывать в консоль:
| Аргумент | Описание |
|---|---|
| H: | Всегда обозначает букву диска, то есть указывается соответствующее обозначение |
| /F | Исправляет ошибки сразу же после их обнаружения |
| /R | Восстанавливает поврежденные секторы в случае их нахождения |
Рассмотренный выше способ прост в применении, однако не всегда приносит желаемый эффект, поэтому мы предлагаем сразу ознакомиться со вторым, более радикальным вариантом.
Способ 2: Утилита diskpart
В Виндовс присутствует еще одна встроенная утилита, отвечающая за работу с дисками и разделами. Одной из ее функций считается полное очищение пространства с удалением разделов и файловой системы. Соответственно, все данные, находящиеся на флешке, будут безвозвратно удалены. Учитывайте это при использовании данного метода. Благодаря очистке исчезают и все проблемы с разделом, затем создается новый, полностью чистый том.
Запустите «Командную строку» так, как это было показано в инструкции выше, или используйте приложение «Выполнить» (Win + R), вписав там .
Перейдите к необходимой утилите, введя команду .
В новом окне отобразите список подключенных устройств, используя .
Ознакомьтесь с перечнем носителей и отыщите среди них флешку
При этом важно правильно определить диск, чтобы случайно не отформатировать не тот раздел, что приведет к нежелательным последствиям. Проще всего ориентироваться на колонку «Размер».
Введите , где 1 — номер диска USB-флешки.
На экране появится уведомление о том, что был выбран определенный диск.
Впишите команду .
Она очистит весь диск, и об успешном выполнении этой операции сообщит появившееся в консоли уведомление.
После этого остается только создать новый раздел, присвоив ему файловую систему
Для этого перейдите в «Панель управления».
Выберите там категорию «Администрирование».
Откройте раздел «Управление компьютером».
Через панель слева переместитесь в «Управление дисками», щелкните ПКМ на надписи «Не распределен» возле съемного устройства. В контекстном меню выберите «Создать простой том».
Следуйте инструкциям в отобразившемся Мастере, чтобы создать основной раздел флешки.
Теперь в меню «Этот компьютер» накопитель будет отображаться корректно.
Выше вы были ознакомлены с двумя доступными вариантами восстановления работоспособности флешки через стандартные утилиты «Командной строки» ОС Windows. Осталось только выбрать оптимальный вариант и следовать приведенным в способе инструкциям.
Похожие инструкции:
Восстановление загрузчика Windows 10 через «Командную строку»
Восстановление загрузчика Windows 11 через «Командную строку»
Выключение компьютера через командную строку
Активация Windows 11 через «Командную строку»
Восстановление MicroSD разных производителей
Восстановление MicroSD Transcend
Для карт MicroSD фирмы Transcend существует собственное программное обеспечение для восстановления файлов. Называется оно RecoveRx.
Эта программа учитывает индивидуальные особенности карт данного производителя и умеет выполнять свои функции намного лучше, чем все вышеперечисленные программы.
Кроме восстановления, RecoveRx умеет форматировать карту и ставит на неё пароль.
Чтобы выполнить восстановление, необходимо сделать следующее:
- Загрузить и запустить программу (вот ссылка). Выбрать в меню сверху Recover. В окне программы выбрать Transcend (может отличаться в зависимости от названия карты, по умолчанию оно такое, как приведено здесь).
- Выбрать типы файлов.
- Дождаться окончания процесса и увидеть список файлов, доступных для сохранения. Сохранить нужные с помощью выпадающего меню (того, которое появляется после нажатия правой кнопкой мыши на файл).
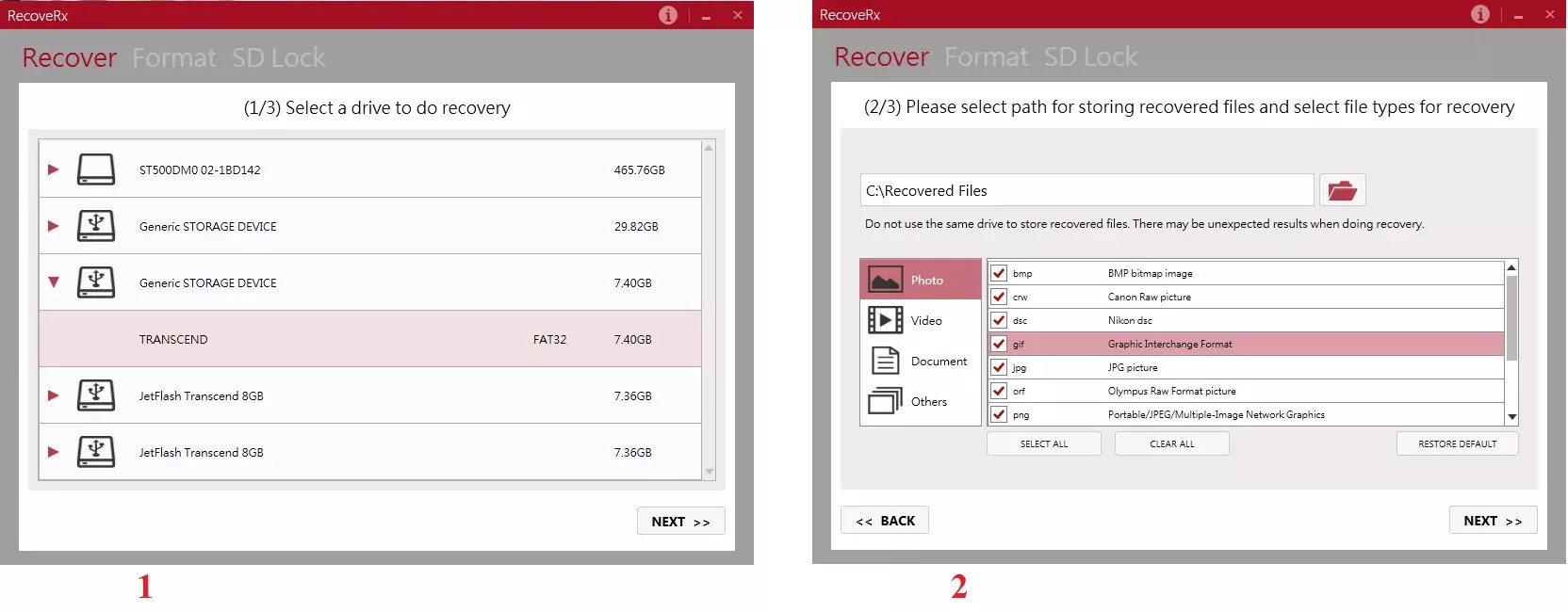
Восстановление MicroSD Kingston
Проблема флешек этого производителя в том, что в них, в основном, используются контроллеры Phison.
А это значит, что пользователю придётся прибегнуть к низкоуровневому восстановлению.
Остальные способы могут просто не действовать. Если описать коротко, то процесс состоит в следующем:
-
- Определить параметры Vendor ID и Product ID, чтобы потом по ним найти нужную утилиту. Сделать это можно с помощью программы USBDeview (ссылка). Открываем программу и находим нужную карту в списке. Жмём на ней правой кнопкой мыши и выбираем пункт «Html-отчёт: выбранные элементы». Прокручиваем появившееся окно до того момента, пока не увидим Vendor ID и Product ID.
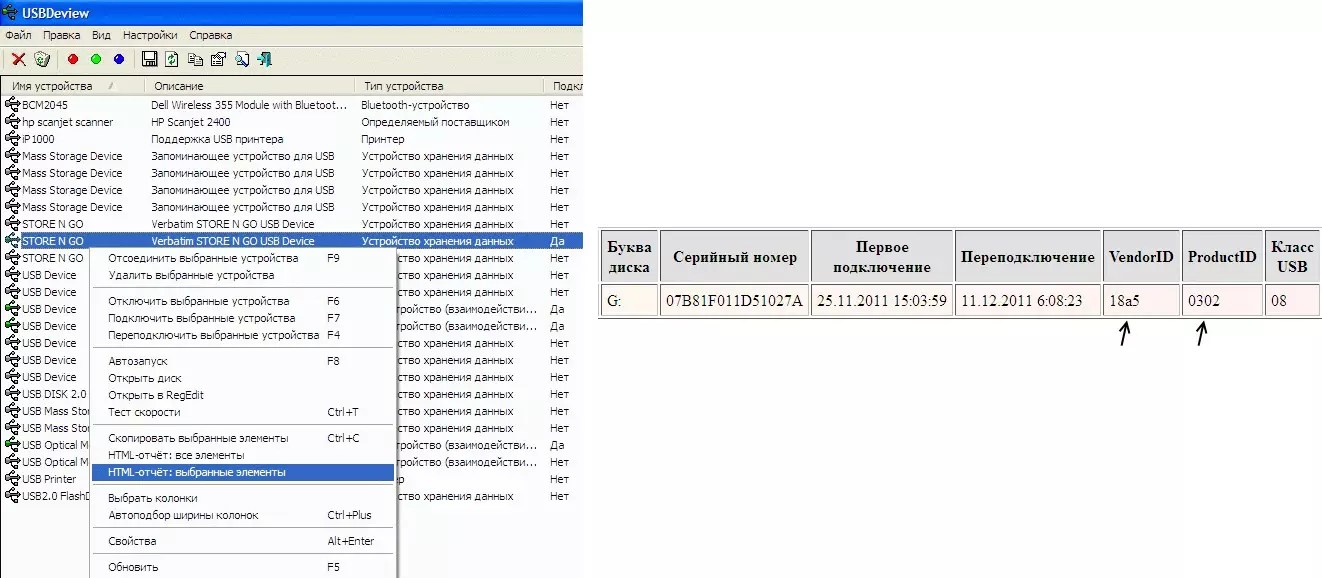
- Заходим на сайт flashboot.ru/iflash/ и вводим в соответствующие поля нужные параметры. В результате мы увидим список всех случаев, когда случались проблемы с этой моделью. А справа, в разделе UTILS будут программы для низкоуровневого восстановления данной модели. Пользователю нужно попробовать их все – обычно на официальных сайтах можно найти более детальные инструкции по использованию.
MicroSD Kingmax восстановление
У Kingmax тоже есть собственное программное обеспечение. Существует две программы – одна для накопителей серий U-Drive и PD-07, а вторая для Super Stick.
Скачать обе программы можно .
Их использование крайне простой – нужно вставить флешку, запустить программу и нажать на нужный накопитель.
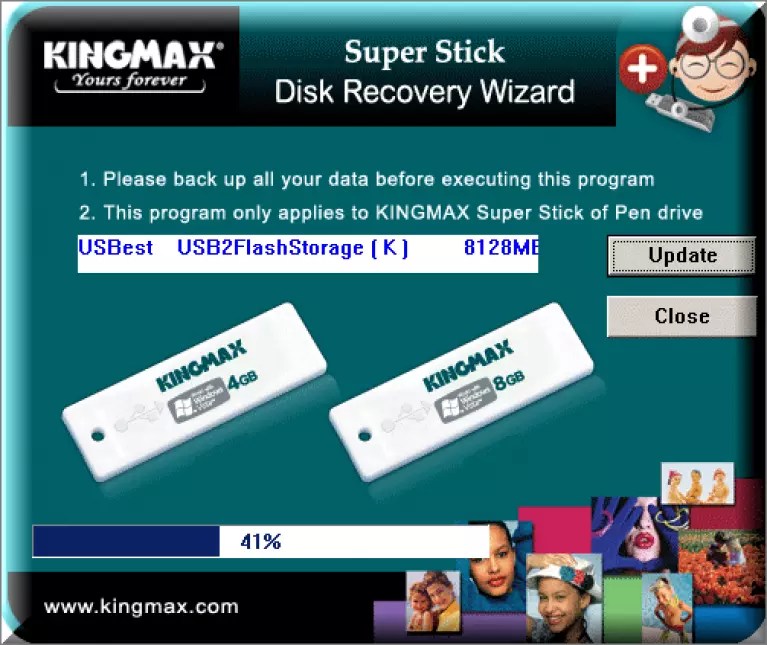
Восстановление Sandisk MicroSD
После этого флешка будет работать как новая. Использование программ очень простое.
В Formatter Silicon Power вообще есть только одно маленькое окно с двумя кнопками (там нужно нажать Format), а в SDFormatter есть больше опций, но всё равно достаточно будет нажать на кнопку Format.
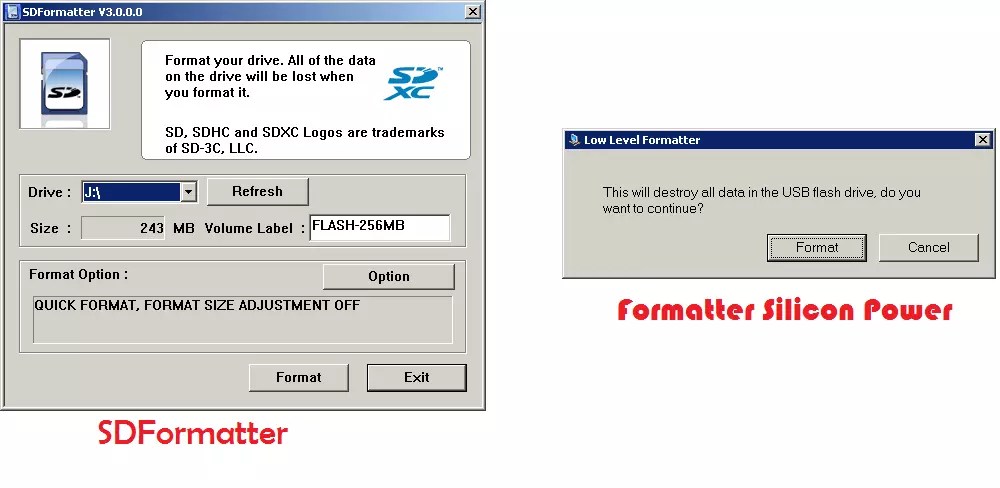
Smartbuy MicroSD восстановление
Работе с флешками этого производителя свойственен один интересный момент – если флешка не работает, можно просто подождать, вплоть до нескольких лет, и она после этого снова будет работать.
Если ждать не хочется, что нужно пробовать все программы для восстановления, которые только получится найти.
Это приложение имеет вид обычной папки.
Выбрав носитель, нужно нажать на кнопку Recover вверху, дождаться окончания процесса и увидеть список файлов, которые можно восстановить.
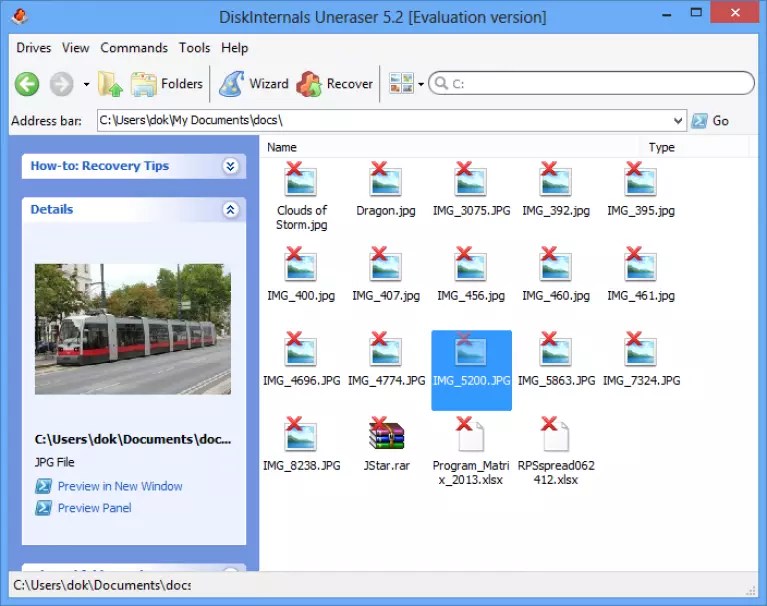
Qumo MicroSD восстановление
MicroSD фирмы Qumo славятся тем, что они просто внезапно «умирают». Однажды они перестают работать, и после этого увидеть в них хоть какие-то признаки жизни будет весьма проблематично.
Некоторые пользователи советуют использовать вышеупомянутые программы R-Studio и CardRecovery. Но далеко не во всех случаях они будут эффективными.
Есть специальные компании, которые занимаются восстановлением «мёртвых» флешек аппаратными методами, но такие услуги стоят недешево, и обычно дешевле получается приобрести новый накопитель.
Восстановление A-Data MicroSD
В данном случае тоже большинство программ не помогают. Лучше всего с флешками A-Data работает Paragon Partition Manager Free .
Сначала в этой программе необходимо выполнить форматирование (кнопка Format Partition в главном меню), а потом создать новый пустой раздел (Create new partition).
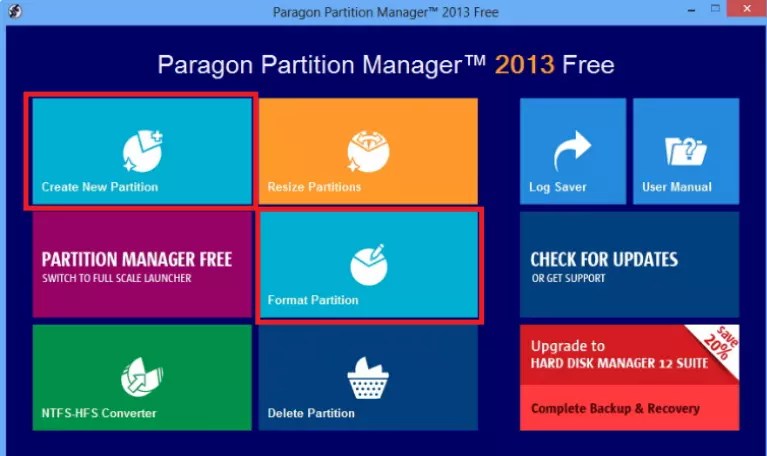
Oltramax MicroSD восстановление
В этом случае тоже хорошо помогает полное форматирование с помощью SD Card Formatter. В некоторых случаях удаётся восстановить работоспособность накопителя с помощью ALCOR MP.
Полную инструкцию по его использованию можно прочитать .
Определение контроллера по PID и VID
2) Выбор утилиты для контроллера
Следующим этапом у нас будет поиск специализированной утилиты для прошивки контроллера флешки. Значения VID и PID у нас уже есть, значит можно приступить к поиску утилиты для контроллера. Для поиска нужной утилиты я пользуюсь сервисом http://flashboot.ru/iflash/.
После нажатия кнопки поиска, предлагает нам далеко не один результат. Все дело в том, что такой контроллер, как в моем случае, применяется в флешках разных производителей и с разным размером
При поиске обращайте внимание на поле UTILS (утилиты), где нужно искать именно тот результат, где отображается название утилиты. На объем флешки внимание можете не обращать – это не критичный параметр
Также можно поискать утилиту по названию контроллера, что в большей степени может ускорить поиск нужной утилиты.
П.С. практика показывает, что иногда стоит попробовать разные версии утилит для одних и тех же контроллеров.
Результат поиска нам выдал один более-менее подходящий вариант (на скриншоте подчеркнул красным) – утилита SMI SM3257AA
.
Для писка утилиты можно воспользоваться тем же сайтом http://flashboot.ru/files/. В строке поиска нужно ввести название нашей утилиты — SMI SM3257AA
. В результате было найдено 2 результата. Качать нужно оба, так как есть шанс того, что одна из них только поможет решить нашу проблему.
Но, есть одно но. Мы точно знаем, что точное название нашего контроллера немного отличается от того, что мы нашли. На корпусе контроллера и программе USB Flash Info
показали, что правильное название контроллера SM3257ENAA
, а не SM3257AA. Для очистки совести проверим базу утилит на предмет наличия утилиты для такой модификации. Поиск обронили 2 варианта утилиты.
Скорее всего, что утилиты, которые я обнаружил при поиске для SM3257AA и для ENAA имеют одно ядро. На практике может оказаться так, что они ничем не отличаться, но все же существует вероятность того, что нужно будет перепробовать все 4 найденных спец. утилиток. Рекомендую сразу скачать все 4 программы.
Я скачал все 4 штуки, но решил начать с утилиты SMI SM3257ENAA MPTool V2.03.58 v8 K1129 (11/11/29 Build)
. Забегу наперед – получилось перепрошить контроллер флешки этой утилитой, и проверять другие я не стал.
А теперь вкратце опишу порядок действий того, как происходил процесс прошивки контроллера SM3257ENAA.
— Распаковал архив и запустил ярлык sm32Xtest_V58-8
Запускаем утилиту и видим, что в ней не видна наша флешка пациент (см. скриншот).
— Для определения нашей флешки в программе нажимаем кнопку «Scan USB (F5)
», в результате чего программа «видит» usb устройство.
Для запуска процесса прошивки контроллера флешки нужно в меню утилиты нажать кнопки Start (перед нажатием нужно выделить нужную флешку). После наажатия кнопки начнется процесс прошивки.
После заврешения операции прошивки в верхнем правом углу увидим слово ОК на зеленом фоне (см. скриншот).
На этом процесс прошивка контроллера флешки завершен. В течении 10-20 секунд в Мой компьютер появится наша флешка чистая и без каких либо файлов, так как в процессе прошивки происходит низкоуровневое форматирование накопителя.
Восстановление usb-флешек имеет свои особенности. Хорошая новость: эти устройства, в отличие от sd-карт, ремонтопригодны. Поэтому, если обменять флешку по гарантии нельзя – почему бы не воспользоваться 60-70% шансом отремонтировать ее.
В статье будут рассмотрены различные кейсы, типичные проблемы, связанные с поломкой флешек, и варианты их решения.
TestDisk
TestDisk — не просто утилита, а мощный комбайн по восстановлению данных.
О TestDisk
TestDisk разработан Кристофом Гренье и распространяется по лицензии GPL v2. Эта утилита предназначена в первую очередь для восстановления потерянных разделов на носителях информации, а также для восстановления загрузочного сектора.
TestDisk может:
- исправлять таблицу разделов, восстанавливать удаленные разделы;
- восстанавливать загрузочный сектор FAT32 из резервной копии;
- перестраивать (реконструировать) загрузочный сектор FAT12/FAT16/FAT32;
- исправлять таблицу FAT;
- перестраивать (реконструировать) загрузочный сектор NTFS;
- восстанавливать загрузочный сектор NTFS из резервной копии;
- восстанавливать MFT;
- определять резервный SuperBlock ext2/ext3/ext4;
- восстанавливать удаленные файлы на файловых системах FAT, NTFS и ext2;
- копировать файлы с удаленных разделов FAT, NTFS и ext2/ext3/ext4.
Запускаем TestDisk такой командой:
Видим меню.
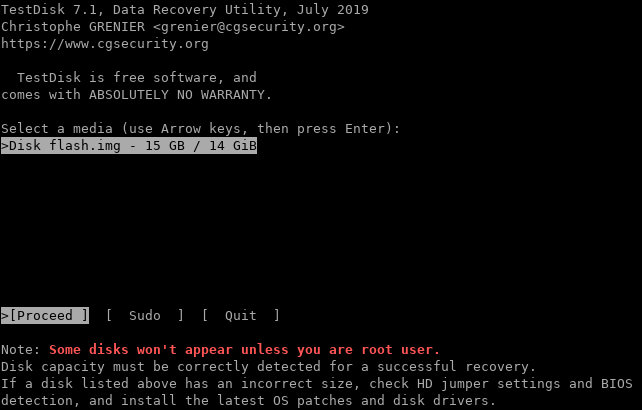 Стартовый экран TestDisk
Стартовый экран TestDisk
Выбираем пункты меню Procced → Intel → Analyse и получим следующее.
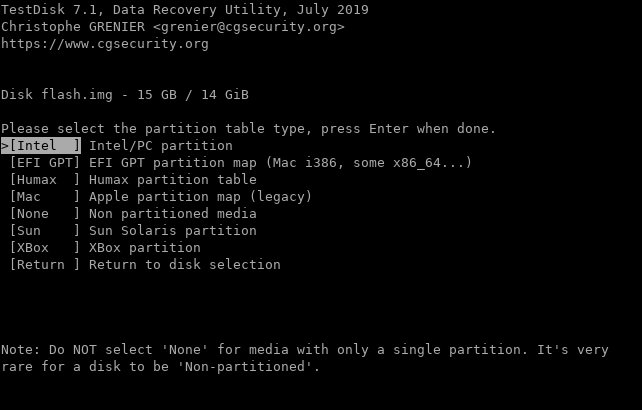 Выбор типа разметкиВыбор опций
Выбор типа разметкиВыбор опций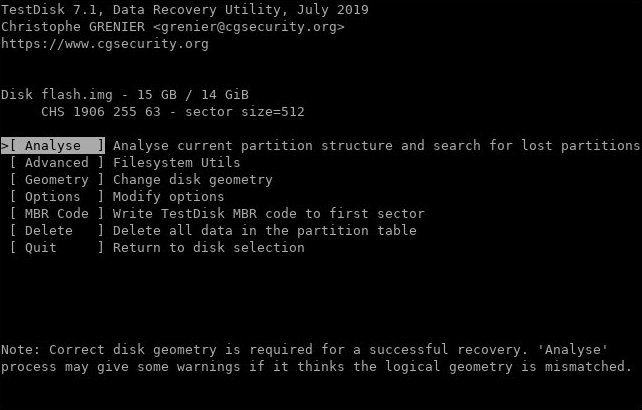 Таблица разделов
Таблица разделов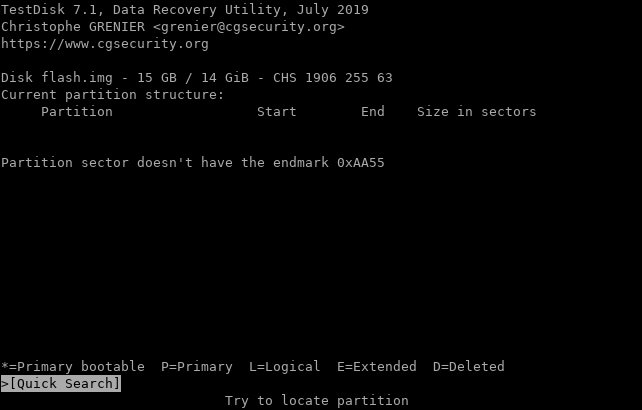 Еще одна таблица разделов
Еще одна таблица разделов
Видим, что TestDisk не нашел таблицы разделов. Ожидаемо, ведь она затерта. Попробуем ее восстановить с использованием «быстрого поиска» разделов на диске. Выбираем пункт Quick Search.
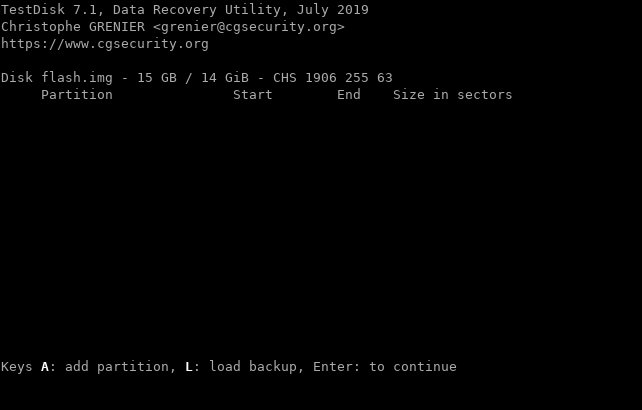 Все еще без таблицы разделов
Все еще без таблицы разделов
TestDisk ничего не нашел, но и это ожидаемо, ведь раздел FAT32 тоже поврежден. TestDisk теперь предлагает нам прописать разделы вручную, но мы не знаем, что где лежало. Поэтому пока отложим эту утилиту в сторону. Для выхода достаточно несколько раз нажать кнопку q.
Что ж, возьмем тогда на вооружение другое изобретение того же автора — PhotoRec.
Не открывается флешка: изучаем симптомы повреждения
В разделе по восстановлению мы поговорим об основных проблемах, связанных с восстановлением информации на flash- и secure digital накопителе. Как правило, это связано с аппаратным или программным повреждением флешки — если она не отрывается или не распознается корректно. Иногда изнашивается память, иногда выходит из строя контроллер. И драйверы usb-контроллера здесь не при чем. В некоторых случаях можно решить проблему самостоятельно и в результате сохранить файлы на флеш карте или починить chip, устройство, игнорируя ошибки считывания на компьютере. Перечислим только некоторые симптомы, свидетельствующие о поломке накопителя:
- ПК не видит флешку в списке доступных для чтения устройств
- не отображается флешка при подключении к ноутбуку или компьютеру (ОС не имеет значения)
- не читается флешка: хотя файлы можно видеть на usb-накопителе
Необходимые обновления ОС для работы
При установленной системе Windows XP может не распознаваться flash-накопитель из-за устаревших обновлений, нужных для его функционирования. При этом некоторые флешки могут работать в USB-портах ПК, а другие нет.
Главные обновления, необходимые для нормальной работы USB-устройств:
- KB925196 – некорректное распознавание;
- KB817900 – остановка работы порта после того, как устройство извлекли и повторно загрузили;
- KB968132 – ошибки во время подключения нескольких флеш-носителей;
- KB88740 – ошибка Rundll32.exe;
- KB895962 – остановка работы USB-устройства после выключения принтера;
- KB871233 – флеш карта не работает после выхода ПК из сна или гибернации;
- KB314634 – поддержка только старых USB-устройств;
- KB312370 (2007) – поддержка USB 2.0.
Когда применять методику прошивка контроллера флешки:
- Нулевой объем флешки, не правильный объем (2\4\8\16 Кб\Мб) вместо нормального размера;
- ННакопитель не определяется на разных ПК;
- При подключении диска появляется ошибка «вставьте диск»;
- Ошибка «Диск в устройстве не найден»;
- Ошибка «Диск защищен от записи»;
- Возникают ошибки чтения\ записи, и нет возможности копировать или записать данные на флешку. Может быть, что данные записываются, но не открываются с флешки;
- При подключении к ПК флешка долго определяется с ошибками Ошибка «Код 10», Ошибка» Код 43» и подобное.
Переходим к подготовительным работам над флешкой для ее дальнейшей перепрошивки (прошивается сам контроллер). Будем считать, что мы определились с тем, что других вариантов, кроме как прошивка контроллера флешки
у нас не осталось и это последний шанс на ремонт драгоценной флешки (дорога как память, большой объем, красивый корпус и т.д.)
Прошивка контроллера флешки (этапы работ):
1) Определение контроллера флешки
Тут у нас всего 2 варианта определения производителя и модели контроллера. Первый вариант самый банальный — вскрыть корпус (если это возможно конструктивно). Для этого нужно вскрыть корпус флешки и достать оттуда плату накопителя. В большей части случае все USB flash drive одинаковы внутри, за исключением монолитных флешек. Для примера я взял фотографию общего вида платы флешки и контроллера (на примере фотография флешки из свободных источников).
Визуальный метод очень простой и самый точный, так как программы для определения pid&vid
устройства не всегда точны
Если нет возможности посмотреть визуально на контроллер или есть затруднения в разборке корпуса, тогда нам прямой путь к программам на определение pid и vid
флешки.Важно:
в случаях когда, флешка не определяется на ПК узнать контроллер можно лишь путем визуального осмотра
Как исправить не работающую флешку
Воспользуемся помощью Windows
Компания Microsoft разработала специальное программное средство, которое помогает решить проблему с флешкой в случае неполадок с ней. Оно включено в системный пакет Windows 10.
Нажимаем кнопку «Пуск», вводим слово «Устранение».
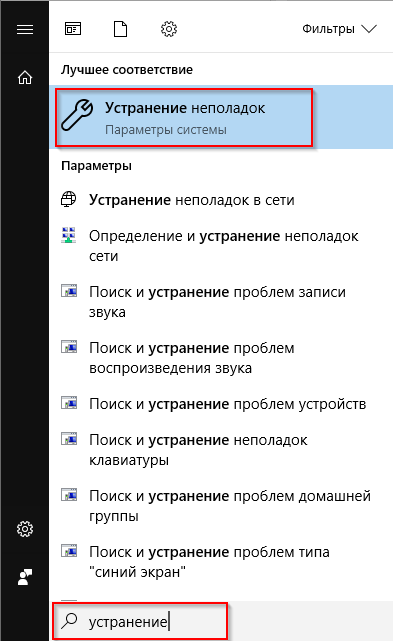
Поиск утилиты
Выбираем «Устранение неполадок», откроется меню. Выбираем пункт, отмеченный красным на изображении.
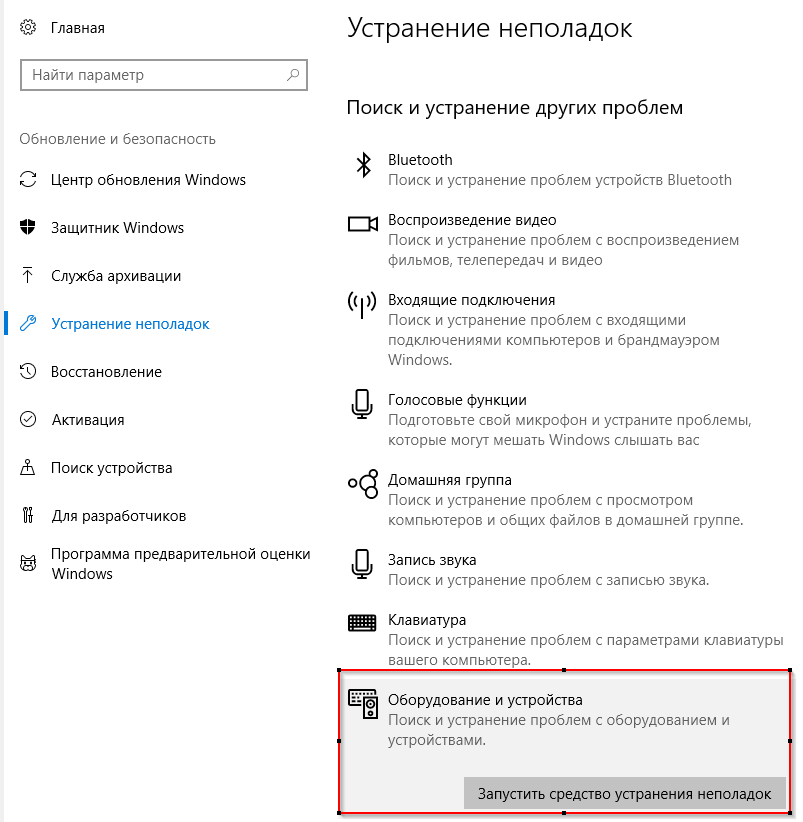
Запуск средства восстановления
Программа в автоматическом режиме сканирует подключенные устройства.
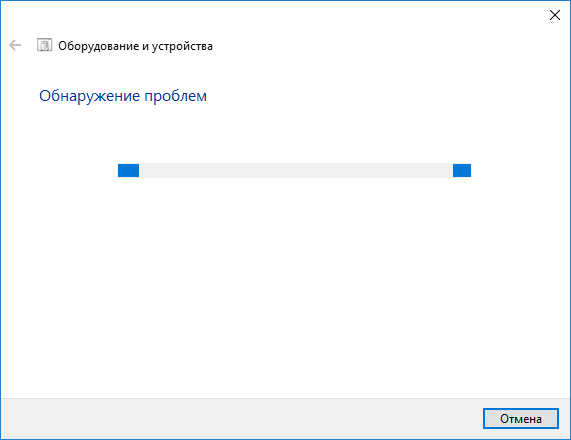
Автопоиск проблем и ошибок
По окончании процесса на экране отобразится сообщение с итоговым результатом. Если найдены ошибки, то утилита предложит варианты решения.
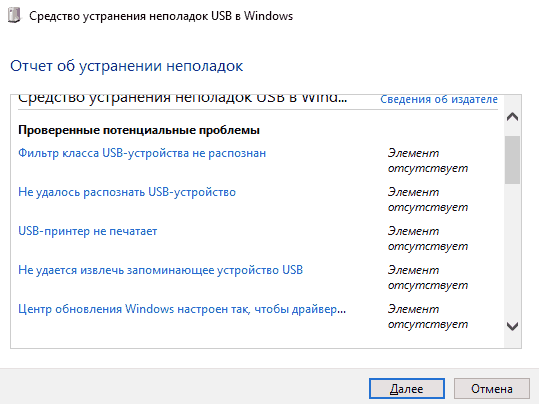
Примеры ошибок.
Выбираем из перечня ошибку, из-за которой флешка недоступна, и следуем подсказкам мастера.
Заключение
Опытные пользователи рекомендуют не дожидаться, когда флешка преподнесёт такой неприятный сюрприз, а своевременно проводить профилактические мероприятия. В частности, при активном использовании съёмного носителя рекомендуется совершать дефрагментацию, периодически делать резервное копирование.
Также важно помнить, что нельзя загружать съёмный носитель полностью, нужно чтобы на нём всегда оставалось свободное место. Безусловно, очень важно правильно извлекать носитель из компьютера, не ронять его, не допускать иных механических повреждений
Итак, если выполнять такие несложные профилактические мероприятия, съёмный носитель сможет прослужить достаточно продолжительный срок. Если же случится неприятность, и флешка перестанет работать, можно воспользоваться утилитами и профессионально «вдохнуть» в неё новые «жизненные» силы.
Доброго дня!
Если ваша флешка стала постоянно сбоить: не форматируется, при подключении к компьютеру — тот часто подвисает, при копировании файлов на нее — вылетают ошибки, но она не подвергалась механическому воздействию — ШАНСЫ на восстановление ее работоспособности есть!
Хорошо бы, если при подключении флешки — она хоть как-то определялась, например: издается звук подключения, флешка отображается в «моем компьютере»
, на ней моргает светодиод и пр. Если компьютер совсем не видит флешку, то сначала рекомендую ознакомиться вот с этой статьей:
Вообще, дать универсальную инструкцию, как и какой программой что делать, чтобы восстановить флешку — невозможно! Но я в этой небольшой статье попытаюсь дать алгоритм, который поможет, даже начинающим пользователям, разобраться с проблемой и решить ее.