Способ 2: разблокировать защищенные паролем Zip файлы с помощью блокнота
Вы можете быть удивлены, узнав, что простое приложение, такое как «Блокнот», может даже разблокировать пароль файла ZIP бесплатно. Обычно люди не знают о его существовании по умолчанию в их операционных системах. Этот метод отлично работает для паролей ближнего действия и не стоит ни копейки.
Таким образом, использование метода блокнота должно быть вашим выбором, когда речь идет о том, как разблокировать защищенные паролем ZIP-файлы без какого-либо программного обеспечения.
Плюсы:
- Это совершенно бесплатно методика, чтобы разблокировать пароль файла ZIP.
- Лучшее решение для тех зашифрованных файлов ZIP, которые имеют короткий пароль.
- Нет необходимости в каком-либо внешнем бесплатном или платном программном обеспечении, вы можете найти его в своей Windows.
Шаги, чтобы разблокировать пароль ZIP с помощью блокнота
Вот как открыть Zip-файл, защищенный паролем, используя Блокнот.
Станьте Excel Pro: Присоединяйтесь к нашему курсу!
Поднимите свои навыки от новичка до героя с помощью нашего курса Excel 365, предназначенного для того, чтобы сделать вас опытными в нескольких сессиях.
Зарегистрируйтесь здесь
Прежде всего, найдите инструмент «Блокнот», выполнив поиск в панели поиска Windows и щелкните по нему, когда он появится.
Используйте приведенный ниже фрагмент кода и добавьте его в свой блокнот.
После того, как вы добавили код, войдите в указанное выше меню и нажмите «Файл», а затем «Сохранить как».
Перед вами появится новое окно с просьбой предоставить действительное имя для действительного и какое расширение файла вы хотите выбрать. Какое бы имя вы ни указали для этого файла, но убедитесь, что вы выбрали расширение «.bat», прежде чем нажимать кнопку «Сохранить». Также запомните место, где вы собираетесь сохранить этот файл.
Перейдите в место, где вы только что сохранили файл, и вы найдете там значок с названием этого файла. Дважды щелкните, чтобы открыть его.
Экран командной строки приветствует вас. Вы должны ввести имя этого зашифрованного файла ZIP и место, где он находится на вашем компьютере, а затем нажмите «Enter».
Это займет необходимое время, необходимое для разблокирования пароля файла ZIP, и тогда забытый пароль будет отображаться на вашем экране. Вы можете скопировать или сохранить файл где-нибудь. Использовать этот пароль, чтобы разблокировать пароль ZIP-файла бесплатно, будет немного сложнее, чем при использовании стороннего Взломщик паролей Zip, вы можете сами попробовать и выбрать наиболее выгодный способ.
Как снять пароль с файла или папки в 7-Zip
Для получения доступа к архивной информации, защищенной паролем, нужно кликнуть правой клавишей мыши по архиву. Теперь придется ввести пароль от архива. Чтобы не ошибиться во время ввода, стоит отметить пункт «Показать пароль». Теперь вы будете видеть все вводимые символы. После ввода правильного пароля, нажимаем на кнопку «ОК».
В открывшемся окне архиватора 7-Zip вам покажут все файлы, которые успешно были скрыты. Для того чтобы получить к ним доступ, нужно будет извлечь их из архива, нажав на кнопку «Извлечь». После этого можно будет использовать свои файлы в прежнем режиме.
Итоги:Использование архиватора 7-Zip довольно просто не только установить, но и снять пароль с информации, нуждающейся в дополнительной защите от посторонних.
Как установить пароль в WinZip из контекстного меню
Создать зашифрованный zip-архив из контекстного меню Windows Explorer, пожалуй, ещё проще, чем из самого WinZip.
Выберите в Windows Explorer файлы или/и папку, которые хотите запаковать, кликните правой кнопкой мыши и в контекстном меню выберите пункт WinZip → Add to Zip file…:
Шаг первый: выделите нужные файлы и вызовите контекстное меню
В появившемся окне выберите параметры создаваемого архива: имя архива, его расположение, тип сжатия, необходимость парольной защиты (здесь же можно указать нужный алгоритм шифрования):
Шаг второй: установите параметры Zip архива и сохраните его
Нажмите Add и Zip-архив будет создан. Всё просто!
Способ 2: Разблокировка листа
Кроме того, можно установить пароль на отдельный лист. При этом вы сможете открывать книгу и даже просматривать информацию на заблокированном листе, но изменять в нём ячейки уже не получится. При попытке редактирования появится сообщение в диалоговом окне, информирующее о том, что ячейка защищена от изменений.
Для того, чтобы получить возможность редактирования и полностью снять защиту с листа, придется выполнить ряд действий.
- Переходим во вкладку «Рецензирование». На ленте в блоке инструментов «Изменения» жмем на кнопку «Снять защиту листа».
- Открывается окно, в поле которого нужно ввести установленный пароль. Затем жмем на кнопку «OK».
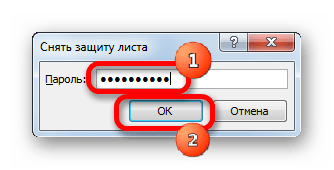
После этого защита будет снята и пользователь сможет редактировать файл. Чтобы снова защитить лист, придется устанавливать его защиту заново.
Урок: Как защитить ячейку от изменений в Excel
6) Использование скрипта .bat
Если вам удобно использовать командное окно, потому что вы программист или по какой-либо другой причине, вы можете создать файл с расширением «.bat», чтобы взломать пароль файла RAR.
Этот метод состоит во вставке кода в текстовый файл, чтобы преобразовать его в программу, которую вы будете выполнять с помощью командной строки вашего ПК, чтобы найти утерянный пароль вашего сжатого файла RAR. То есть вы сами создадите программу и запустите ее.
Мы предупреждаем вас, что этот метод очень медленный. Следовательно, мы рекомендуем этот метод только в том случае, если пароль для вашего архива короткий и состоит только из цифр. Таким образом, вам не придется ждать часами, чтобы восстановить пароль.
Код
Чтобы взломать пароль файла RAR с помощью сценария bat, сначала скопируйте и вставьте следующий текст в файл «.txt» (источник кода сценария: https://itectec.com/superuser/windows-how-to-make-exclamation-marks-show-using-echo/ ):
REM ================================================ ===========
Код ошибки REM401.blogspot.in
@эхо выключено
название Расшифровщик
режим с: cols=50 lines=50
скопировать «C:Program FilesWinRARUnrar.exe»
УСТАНОВИТЬ ПАРОЛЬ=0
УСТАНОВИТЬ НАЗНАЧЕНИЕ=%TEMP%%RANDOM%
МД %DEST%
: RAR
клс
эхо ———————————————-
эхо ПОЛУЧИТЬ ПОДРОБНОСТИ
эхо ———————————————-
эхо.
SET/P «ИМЯ=Введите имя файла: «
ЕСЛИ «%NAME%»==»» перейти к ОШИБКЕ
перейти к GPATH
:ОШИБКА
эхо ———————————————-
Эхо ОШИБКА
эхо ———————————————-
echo Извините, вы не можете оставить строку пустой.
Пауза
перейти к RAR
:GPATH
SET/P «PATH=Введите полный путь: «
ЕСЛИ «%PATH%» == «» перейти к ОШИБКЕ
перейти СЛЕДУЮЩИЙ
:ОШИБКА
эхо ———————————————-
Эхо ОШИБКА
эхо ———————————————-
echo Извините, вы не можете оставить строку пустой.
Пауза
перейти к RAR
:СЛЕДУЮЩИЙ
ЕСЛИ СУЩЕСТВУЕТ «%PATH%%NAME%» НАЧАТЬ
перейти к ПУТИ
:ДОРОЖКА
клс
эхо ———————————————-
Эхо ОШИБКА
эхо ———————————————-
эхо Этот файл не существует.
Пауза
перейти к RAR
:НАЧАЛО
НАБОР /A ПАРОЛЬ=%ПАРВ%+1
эхо 1q2w!3e
UNRAR E -INUL -P%PSWD% «%PATH%%NAME%» «%DEST%»
IF /I %ERRORLEVEL% EQU 0 ПЕРЕЙТИ К ЗАВЕРШЕНИЮ
НАЧАТЬ
:ФИНИШ
РД %DEST% /Q /S
Из «Unrar.exe»
клс
эхо ———————————————-
эхо треснуло
эхо ———————————————-
эхо.
эхо ПАРОЛЬ НАЙДЕН!
эхо-ФАЙЛ = %NAME%
echo ВЗЛОМАННЫЙ ПАРОЛЬ = %PSWD%
пауза>НОЛЬ
выход
РЭМ ============================
Затем сохраните изменения в текстовом файле.
Создание bat-файла
Затем вам нужно будет преобразовать файл из «.txt» в «.bat». Есть два способа сделать это. Первый способ — использовать опцию «Сохранить как» блокнота, чтобы сохранить текстовый файл как файл «bat». С другой стороны, второй способ — напрямую изменить расширение файла «.txt», чтобы оно стало «.bat».
Чтобы создать bat-файл первым способом, сначала в блокноте выберите «Файл», затем «Сохранить как».
Затем в окне для выбора папки, в которую вы хотите сохранить файл, нажмите на раскрывающееся меню, появившееся рядом с разделом «Тип». Теперь в появившемся меню нажмите «Все файлы (*.*)».
Теперь, прежде чем вы закончите сохранять файл, переименуйте его так, чтобы он заканчивался не на «.txt», а на «.bat». Наконец, нажмите «Сохранить».
Между тем, чтобы использовать второй метод, вам нужно будет включить опцию на вашем ПК, чтобы вы могли напрямую изменять расширения ваших файлов. Для этого сначала откройте любую папку, чтобы открылся Проводник. Затем нажмите «Просмотреть». Теперь установите флажок «Расширения имен файлов».
При этом вы сможете увидеть расширение всех ваших файлов. Теперь щелкните правой кнопкой мыши файл, в который вы скопировали и вставили код, который мы вам показали ранее, и выберите «Переименовать».
Затем удалите часть имени, которая говорит «.txt», и вставьте в нее «.bat».
И это все. Вы уже создали bat-файл.
Запуск из командного окна
Что ж, теперь наступает важная часть. Чтобы использовать маленькую программу, которую вы только что создали, вам нужно будет открыть командную строку на вашем ПК. После того, как вы откроете его, вставьте команду «cd PATH» и нажмите Enter, где «PATH» означает путь или PATH, где вы сохранили файл bat.
Затем введите имя bat-файла в командной строке и нажмите Enter. При этом скрипт будет выполнен.
Теперь появится сообщение «Введите имя файла:». Здесь вам нужно будет написать имя файла RAR, к которому вы хотите восстановить пароль. Не забудьте поставить «.rar» в конце имени.
Затем вы получите сообщение «Введите полный путь:». Здесь вам нужно будет указать путь или ПУТЬ к папке, в которой сохранен этот файл RAR.
Теперь подождите, пока скрипт найдет пароль. Опять же, это может занять несколько часов, так что наберитесь терпения.
Когда программа завершит выполнение, появится пароль вашего сжатого файла.
Часть 3. Как разблокировать защищенный PDF-файл с помощью Google Chrome
Если вы не хотите загружать дополнительное программное обеспечение для разблокировки защищенных PDF-файлов, Google Chrome является желаемым выбором для управления файлами PDF, например, для копирования, изменения и печати. Благодаря встроенным механизмам безопасности PDF-файла можно удалить пароль или отредактировать защищенные PDF-файлы.
Шаг 1: перетащите PDF-файлы в Google Chrome или откройте PDF-файлы напрямую с URL-адресом. Имейте в виду, что если файлы требуют открытого пароля, вы должны заранее ввести правильный пароль.
Шаг 2: Выберите Печать / PDF значок в правом верхнем углу. Выберите папку назначения и выберите Сохранить как PDF возможность конвертировать защищенный авторскими правами PDF в незащищенный соответственно.
Шаг 3: чтобы сохранить только что сформированный PDF-файл в выбранном вами месте, щелкните синий значок Сохранить значок на панели инструментов. Вы можете найти дубликат PDF-файла без какой-либо защиты паролем.
Как поставить пароль на архив WinRAR и 7-Zip

Если Вы стоите перед задачей простой, но в то же время надежной передачи конфиденциальной информации другому лицу, то задумайтесь над использованием запароленного архива
Поставить пароль на архив можно также с целью защиты важной информации на своем компьютере или ноутбуке. Пароль взломать достаточно сложно даже с использованием платных программ
Зачастую весь смысл работы программ предназначенных для взлома пароля архива сводится к простому перебору цифр, букв и слов. Именно поэтому хороший пароль (длиной от восьми символов, с цифрами, буквами и символами типа ^ или $) взломать практически невозможно.
Для того чтобы установить собственный пароль на архив мы будем использовать два архиватора: WinRAR и 7-Zip. Эти программы очень популярны и знакомы широкому кругу пользователей. Наше подробное руководство не оставит у Вас вопросов на тему установки пароля на архив и Вы сможете защитить любую конфиденциальную информацию на своей машине.
Как поставить пароль на архив WinRAR
Большинство владельцев компьютеров для архивирования каких-либо данных привыкли использовать программу WinRAR. Этот архиватор является платным, но вся суть его платности заключается в том, что через 40 дней бесплатного использования начнет появляться сообщение с предложением купить лицензию. Функциональная часть программы от этого никак не страдает. С помощью мыши кликаем на файл, который мы хотим заархивировать и надежно защитить паролем, после чего выбираем пункт “Добавить в архив”.

После этих действий на экране появится окно архиватора WinRAR. Вам необходимо придумать и ввести название будущего архива (если этого не сделать, будет использовано имя по умолчанию, которое совпадает с названием архивируемого файла). Затем нажимаем на пункт “Установить пароль” (на старой версии он находится во вкладке “Дополнительно”).

Далее в соответствующие поля два раза вводим надежный пароль (ни о каких 123 или qwerty речи быть не может, поскольку такие пароли взламываются очень быстро). Если Вы боитесь забыть пароль к архиву, то запишите его где-нибудь в блокноте или текстовом файле.
Также настоятельно рекомендуем установить флажок напротив пункта “Шифровать имена файлов”. Если этот флажок не установить, то Ваш запароленный архив можно будет открыть и посмотреть название папок и файлов, которые в нем находятся. Скачать их или открыть, не зная пароль, будет нельзя, но названия будут отображаться, что в некоторых ситуациях недопустимо. Для того чтобы установить пароль на архив, нажимаем “Ок”.

После этого в папке, где находились данные которые мы заархивировали появится архив с паролем. Его можно спокойно записывать на флешку или отправлять кому-либо по почте, не опасаясь за сохранность информации в нем. После создания архива оригинальный файл можно удалить.
Для разархивации данных кликните правой кнопкой мыши на архив и выберите пункт “Извлечь в текущую папку”. Введите пароль и нажмите “Ок”.
Теперь Вы знаете, как поставить пароль на архив WinRAR. Далее разберем процесс установки пароля с помощью 7-Zip.
Как поставить пароль на архив 7-Zip
К сожалению, архиватор 7-Zip пользуется меньшей популярностью у пользователей, хотя и является абсолютно бесплатным и предлагает открытый исходный код. Для того чтобы установить свой пароль запустите 7-Zip и укажите файлы или папки, которые Вы хотите заархивировать. Выделяем файлы и нажимаем на кнопку “Добавить”.
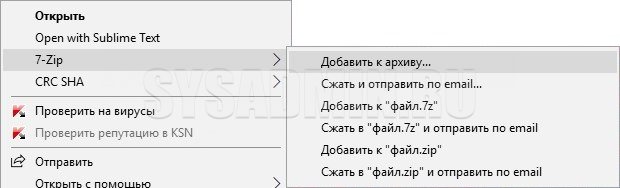
На экране появится окошко, в котором нужно задать имя архива, два раза ввести пароль и установить флажок напротив пункта “Шифровать имена файлов”. Для создания архива нажимаем “Ок”.
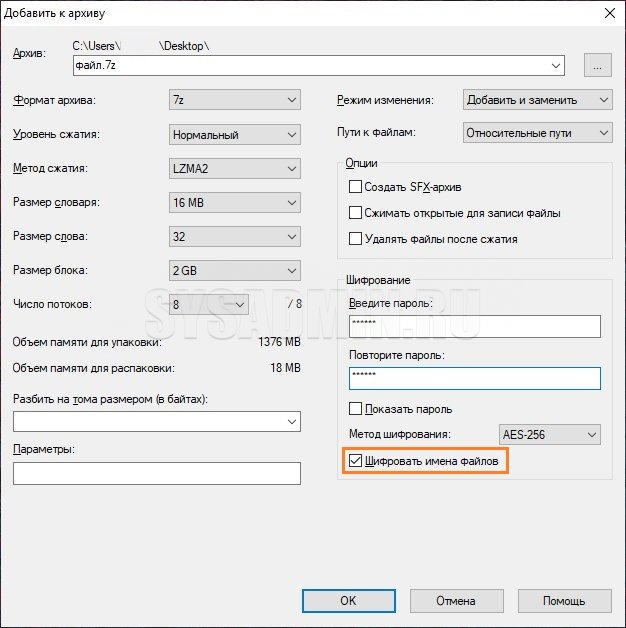
Разархивация происходит также просто. С помощью двойного щелчка открываем архив и вводим пароль.
Заключение
Как Вы смогли убедиться, установить пароль на архив может абсолютно любой пользователь. Это очень удобная и полезная функция для сохранности важных файлов и документов. Ее можно использовать в различных ситуациях.
Способ 4: Использование сторонних приложений
Кроме того, если вы забыли кодовое слово, то блокировку можно снять с помощью специализированных сторонних приложений. При этом можно удалить пароль как с защищенного листа, так и со всего файла. Одним из самых популярных приложений данного направления является Accent OFFICE Password Recovery. Рассмотрим процедуру сброса защиты на примере данной утилиты.
- Запускаем приложение. Кликаем по пункту меню «Файл». В выпадающем списке выбираем позицию «Открыть». Вместо этих действий также можно просто набрать на клавиатуре сочетание клавиш Ctrl+O.
- Открывается окно поиска файла. С помощью него переходим в ту директорию, где расположена нужная нам книга Excel, к которой утрачен пароль. Выделяем её и жмем на кнопку «Открыть».
- Открывается Мастер восстановления паролей, который сообщает, что файл защищён паролем. Жмем кнопку «Далее».
- Затем открывается меню, в котором предстоит выбрать, по какому сценарию будет производиться снятие защиты. В большинстве случаев наиболее оптимальным вариантом является оставить настройки по умолчанию и только в случае неудачи попробовать их изменить на второй попытке. Жмем на кнопку «Готово».
- Начинается процедура подбора паролей. Она может занять довольно продолжительное время, в зависимости от сложности кодового слова. Динамику процесса можно наблюдать в нижней части окна.
- После того, как перебор данных закончится, высветится окно, в котором будет записан действительный пароль. Вам только останется запустить файл Эксель в обычном режиме и вписать код в соответствующее поле. Сразу вслед за этим таблица Excel будет разблокирована.
Как видим, существует несколько способов снять защиту с документа Эксель. Каким из них воспользоваться пользователь должен выбрать в зависимости от типа блокировки, а также от уровня своих способностей и того, насколько быстро он хочет получить удовлетворительный результат. Способ снятия защиты с помощью текстового редактора быстрее, но требует определенных знаний и усилий. Использование специализированных программ может потребовать значительного количества времени, но зато приложение делает практически все само.
Похожие инструкции:
Снятие защиты с листа Microsoft Excel
Снятие защиты от записи с помощью программы Total Commander
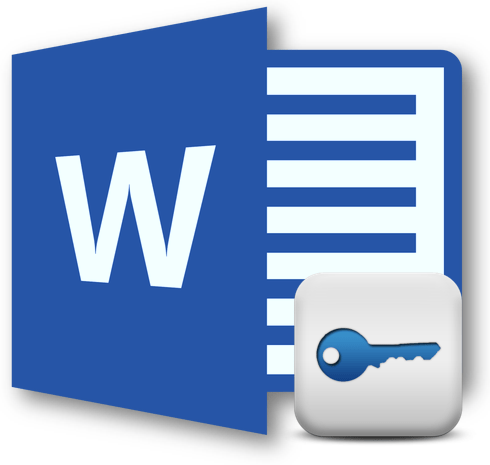
Снятие защиты с документа Microsoft Word
Снятие защиты от записи с флешки
Как взломать архив программой Advanced Archive Password Recovery
Часто встречаются архивы, которые были зашифрованы программой-архиватором WinRar. Этот способ шифрования легко обойдут продвинутые пользователи. В этой статье я расскажу вам, как взломать архив, зашифрованный паролем. И для этого не нужны какие-то особые навыки, достаточно всего лишь одной маленькой, лёгкой в использовании программы.

Как взломать архив программой Advanced Archive Password Recovery
Advanced Archive Password Recovery – это программа, которая поможет вам расшифровать любой архив, запороленный программой WinRar. Отличается простотой в использовании, русским интерфейсом и быстротой работы.
Перед тем, как взломать архив, скачайте эту программу себе на компьютер и установите. В архиве прилагаю ключ активации, который понадобится во время установки.
Advanced Archive Password Recovery
- Операционная система: Windows XP, 7;
- Язык интерфейса: русский;
- Разработчик: ElcomSoft Co. Ltd.
Программа Advanced Archive Password Recovery работает просто. Она подбирает различные комбинации паролей до тех пор, пока не найдётся правильный. Когда найдётся верный, появляется сообщение об этом. На поиск правильного пароля у программы может уйти значительное время, зависит от его сложности. Чтобы ускорить процесс, можно сократить диапазон подбора, указав, например, использовать только цифры, только буквы, диапазон длины или другие параметры.
Перед тем, как взломать архив, запустите скачанную программу и проделайте элементарные настройки.
Так, в блоке настроек «Набор символов», выберите, какие символы нужно использовать в подборе. Например, я собираюсь открыть архив, который сам запаролил, и я точно знаю, что в пароле были только цифры, поэтому ставлю галочку на «Все цифры».
Если вы знаете, какими были первый и последний символы пароля, то их можно указать в строках «Начать с» и «Закончить». Например, я точно помню, что мой пароль заканчивался на 3.

Затем можно перейти во вкладку «Длина» и задать максимальную и минимальную длину подбираемого пароля. Допустим, от 1 до 4.

Настройки диапазонов длины и символов помогут сократить время подбора пароля. Количество подбираемых ключей значительно сокращается, от чего результат появляется быстрее.
Остальные опции рекомендую не трогать. Хотя, ради любопытства тоже можно потыкать.
Итак, настройки выставлены. Теперь, чтобы взломать архив, необходимо нажать кнопку наверху «Открыть», выбрать архив на компьютере и подождать, когда программа сама подберёт пароль. Если пароль сложный, то это будет долго.
В конце вы увидите сообщение, в котором будет указан пароль архива. Остаётся только использовать его и можно распаковать файлы.
Accent ZIP Password Recovery – простая и условно бесплатная программа
Как открыть ZIP файлы на Mac
Теперь посмотрим, как открыть ZIP-файлы на Mac. Ниже вы найдете те придложения, которые, по моему скромному мнению, представляют лучшие решения такого типа. Испытайте их прямо сейчас, я уверен, что они вас удовлетворят.
Стандартная утилита сжатия
Compression Utility – «стандартный» инструмент компьютеров Apple, благодаря которому можно открывать различные типы сжатых архивов и создавать ZIP-файлы. Использовать его очень просто.
На самом деле, всё, что вам нужно сделать, это найти значок ZIP-файла, к которому вы хотите перейти, щелкнуть по нему правой кнопкой мыши и выбрать Открыть в появившемся контекстном меню, чтобы извлечь содержимое в текущей позиции.
В качестве альтернативы того, что указал вам выше, вы можете открыть интересующий вас ZIP-файл, просто дважды щелкнув по нему.
Имейте в виду, что если ZIP-архив, который вы хотите открыть, защищен паролем, вам будет предложено ввести его.
Ещё один отличный инструмент, который вы можете использовать для открытия файлов ZIP на Mac – Keka . Это бесплатная программа, благодаря которой вы можете извлечь все основные форматы сжатых файлов, включая ZIP, RAR, ZMA и т.д. с помощью простого перетаскивания. Также позволяет создавать новые архивы и всё это бесплатно, но в Mac App Store доступен платный вариант, который может быть куплен для того, чтобы поддержать и вознаградить труд разработчиков.
Для того чтобы выполнить скачивания Keka, перейдите на соответствующий сайт и нажать на кнопку Скачать vx.x.xx . По завершении загрузки откройте полученный пакет .dmg и перетащите значок Keka в папку приложений MacOS. Затем щелкните правой кнопкой мыши по нему и выберите пункт Открыть в контекстном меню, чтобы открыть программу, обходя ограничения, наложенные Apple на несертифицированных разработчиков (операция, которая должна выполняться только при первом запуске).
Теперь, когда вы видите окно Keka на столе, перетащите значок ZIP-файла, чтобы извлечь его, дождитесь начала и завершения процедуры извлечения. Содержимое ZIP-файла будет сохранено в том же месте, что и исходный сжатый архив.
В качестве альтернативы тому, что я указал выше, вы можете извлечь ZIP-архив на вашем Mac с Keka, щелкнув правой кнопкой мыши по его значку, выбрав пункт Открыть с помощью в появившемся контекстном меню, а затем → Keka.
Я также отмечаю, что если ZIP-файл, который вы хотите извлечь, защищен паролем, вам также будет предложено ввести последний, чтобы продолжить.
Другие программы для открытия ZIP файлов на Mac
Ни одно из предложенных мною решений для открытия ZIP-файлов в macOS не убедило вас, и вы хотели бы, чтобы я порекомендовал альтернативы? Нет проблем. вы можете найти их в списке ниже.
iZip Archiver – это ещё одно бесплатное приложение, которое позволяет распаковывать наиболее популярные форматы сжатых архивов на Mac
Обратите внимание, что оно также позволяет просматривать содержимое архивов без необходимости их предварительного извлечения. Помимо распаковки, он также поддерживает создание файлов ZIP.
Unarchiver – бесплатное и простое в использовании приложение, которое позволяет извлекать ZIP-архивы и другие типы сжатых файлов, даже защищенные паролем
Он также обеспечивает доступ к содержимому файлов изображений ISO и BIN и файлов .exe для Windows. Однако, создание новых архивов не допускается.
WinZIP – менеджер ZIP-архивов, который я указывал вам для использования с Windows. Он также доступен для Mac и даже в этом случае позволяет простым и быстрым способом создавать и открывать ZIP-файлы и другие форматы сжатых архивов, предоставляя пользователям различные дополнительные функции.
Как хранить пароли от архивов
Предупреждение: не забывайте пароли. В обычные архиваторы не встроена функция восстановления!
Если вы пользуетесь WinRAR для Windows, то при шифровании и распаковке архива могли заметить кнопку «Упорядочить пароли». Она позволяет добавлять вам в специальное окошко заметки с паролями для созданных архивов. Если вам удобен такой вариант, то вот как это работает:
- Нажмите «Упорядочить пароль» при попытке открыть запароленный архив и игнорируем предупреждение кликом по «ОК»;
- В следующем окне нажимайте «Установить главный пароль» и введите его дважды в соответствующие поля. Он потребуется для получения доступа к другим паролям от архивов, чтобы никто кроме вас не смог их увидеть.
- Теперь в предыдущем окне, нажав «Добавить», можете начать вписывать пароли. Он указывается в строку «Текст пароля». А необязательная метка может автоматически предлагать вариант пароля от архива при выполнении действий с ним.
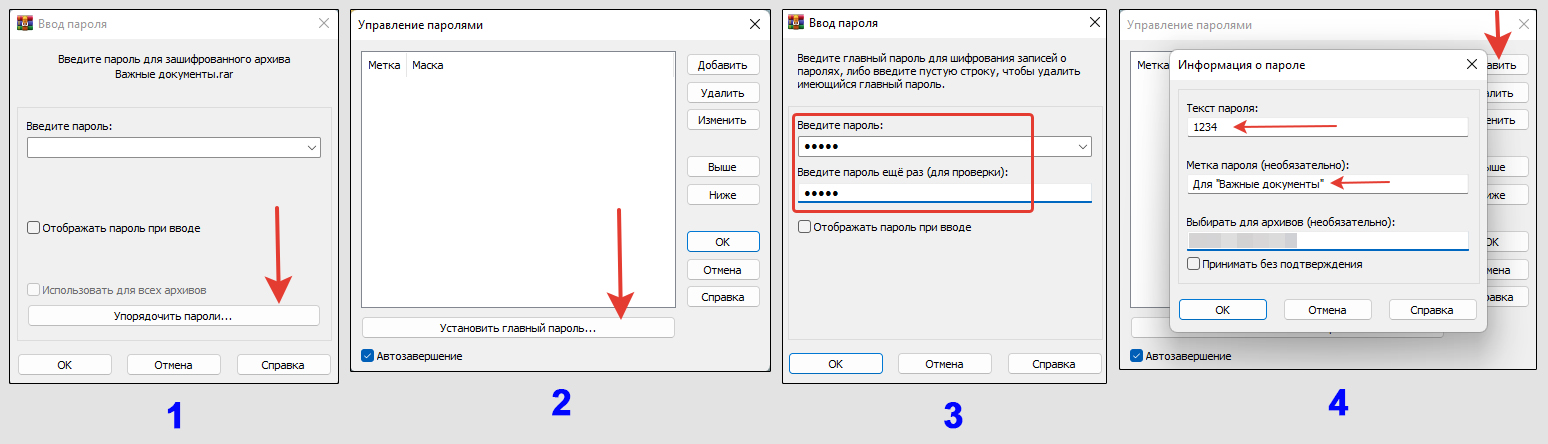 Сохранение паролей в Винраре
Сохранение паролей в Винраре
Но не всегда удобен такой подход и не все пользуются этой программой в Windows.
Оптимальный вариант в плане безопасности / удобства — сохранять все данные и просматривать их в специальных программах (менеджерах паролей) или облачных сервисах. Работает это так:
- Создаете главный пароль (будет находиться на сервере в зашифрованном коде);
- По нему открываете личный кабинет, куда вносите логины и другие данные от сайтов, программ, PIN-коды и т.д.;
- Когда нужно вспомнить пароль, вводите главный и получаете доступ к своему списку.
Полным полно имеется таких сервисов. Примеры: KeePass (бесплатная), LastPass , Roboform. 2 последних — являются условно-бесплатными. Их можно не покупать без явной необходимости, ограниченных возможностей достаточно обычному пользователю.
Плюс, сейчас в любых современных веб-браузерах (программа, через которую выходите в интернет и открываете сайты) есть встроенный парольный менеджер. Например, в Яндекс браузере удобный! Туда можно записывать не только данные конкретно от сайтов, но и делать заметки от чего угодно. Хоть от Wi-Fi дома ?
Вариант «вручную». Если опыта мало, не хочется разбираться в программах, есть простой проверенный метод — завести блокнот и записывать. Чтобы найти его не смогли люди рядом с вами.
Способ, конечно, крайне неудобный. К тому же приходится блокнот носить с собой вместе с ноутбуком, разбираться в каракулях ![]() Но для новичков — нормально на первых порах.
Но для новичков — нормально на первых порах.
Не рекомендую хранить пароли в обычных текстовых файлах на рабочем столе Windows или в других папках. Во-первых, их может случайно найти другой пользователь ПК. Во-вторых, в сети можно поймать вирус, трояна, который обнаружит файл и передаст злоумышленнику.
Заключение
В завершение стоит отметить, что существует множество способов разблокировки запароленных архивов, но использование онлайн-сервиса «Unzip-Online» является не очень предпочтительным с точки зрения информационной безопасности, и к тому же здесь есть ограничение в 200МБ на объем загружаемого архива. Тем временем, установка платформы «NSIS» проходит в несколько этапов, что связано с тратой лишнего времени, поэтому для рассматриваемых целей мы рекомендуем поставить программу «Passper for ZIP».
Спасибо, надеемся наша статья оказалась полезной!
Отказ от ответственности: Эта статья написана только для образовательных целей. Автор или издатель не публиковали эту статью для вредоносных целей. Если читатели хотели бы воспользоваться информацией для личной выгоды, то автор и издатель не несут ответственность за любой причиненный вред или ущерб.
Основные выводы
Следует понимать, что архивы могут повреждаться из-за сбоев в файловой системе. Редкие случаи, но встречаются. Поэтому, перед тем как запаролить, советую оригиналы файлов и папок оставлять в резерве.
Хранение архивов с шифрованием — неплохой вариант защиты важных данных. Есть только один большой недостаток — архивный файл другой пользователь ПК может просто удалить (даже случайно). Поэтому лучше совместить использование этой технологии вместе со скрытыми папками. Рассказал здесь: как создать невидимую папку.
Ну и еще один серьезный минус — нельзя забывать пароль! Восстановить невозможно.
Кстати, можно и нужные папки запаролить при помощи специальных программ вида Folder Lock и скрыть содержимое от посторонних глаз. И даже на целые локальные диски при помощи встроенного шифрования Windows. Кому будет интересна тема, пишите в комментарии. Увижу, что люди интересуются, сделаю отдельную заметку на блоге.
























