Расположение на рабочем столе недоступно или недоступно
Это сообщение обычно всплывает после входа в систему. Поскольку у каждого пользователя есть свой профиль, и Windows нужно откуда-то начать, сначала он проверяет это. Возможно, что из-за неправильной настройки реестра, глобальных настроек или настроек профиля пользователя местоположение неверно. Это также может произойти во время обновления или удаления некоторых нерегулярных программ, повреждения профиля и многого другого.
Когда это происходит, Windows создает для вас новый рабочий стол, у которого нет данных, кроме стандартных. Это то, что становится страшным.
Fix Desktop – это местоположение, которое недоступно
Решение применимо для Windows 10/8.1/8/7. Кроме того, вам понадобятся права администратора для всех этих методов. Если у вас есть обычная учетная запись, вам нужно либо создать ее, либо попросить администратора на ПК сделать это за вас.
Если вы внимательно посмотрите на сообщение об ошибке, он ищет ваш рабочий стол в C: \ Windows \ system32 \ config \ systemprofile. Однако обычное расположение рабочего стола находится в C: \ Users \\ Desktop. Они сопоставлены внутри. Чтобы это исправить, если это работает, выполните следующие действия:
Копировать C: \ Users \\ Desktop
Вставьте папку Desktop, которую вы только что скопировали.
Перезагрузите компьютер и посмотрите, была ли проблема решена.
Если вы не видите свою папку на рабочем столе, измените настройку просмотра, чтобы показать скрытые файлы, чтобы показать ее.
Добавить местоположение на рабочем столе через редактор реестра
В командной строке (нажмите Win + R) введите regedit и нажмите Enter.
Перейдите к следующей клавише:
Нажмите OK и выйдите из редактора реестра.
Профиль пользователя может быть поврежден:
Возможно, что настройки профиля пользователя могут быть повреждены. Чтобы следовать этому методу, вам нужно иметь учетную запись администратора, которая может загрузить компьютер в безопасном режиме, а затем обновить несколько параметров реестра для вас. Ознакомьтесь с нашим руководством о том, как исправить поврежденный профиль.
Нажмите кнопку «Пуск» и введите «Службы» в поле поиска меню «Пуск».
Аналогично, «RPC Locator» должен быть установлен на «Manual».
Мы ожидаем, что по крайней мере одно из решений должно работать для вас. Нужно только сопоставить его с правильным путем, и ваши файлы останутся в безопасности.
Как определить разрядность операционной системы
Один из способов уже показан выше, это третий способ с командой «systeminfo». Для тех, кто не любит иметь дело с «Командной строкой», есть еще один способ:
- Войдите в меню «Пуск».
Открываем меню «Пуск»
- Выберите меню «Компьютер».
Открываем «Компьютер»
- Выберите подпункт «Свойства системы».
Щелкаем по подпункту «Свойства системы»
- Появится окно просмотра сведений о системе. Здесь можно точно выяснить разрядность операционной системы, установленной на данном компьютере. Заодно приводятся сведения о процессоре.
В пункте «Тип системы» находим разрядность своей операционной системы
C: Windows system32 config systemprofile Desktop недоступен Windows 7/8/10
Вы должны убедиться, что диск правильно подключен, если он находится на этом ПК. Если местоположение находится в сети, убедитесь, что вы подключены к Интернету или сети. Если местоположение не удается найти, его можно удалить.
Иногда вы получаете аналогичную ошибку «C: Windows system32 config systemprofile Desktop указывает на недоступное местоположение».
Если рабочий стол системного профиля недоступен, это означает, что ваши системные файлы каким-то образом повреждены. Обычно ошибка возникает после обновления Windows или внезапного сбоя системы. В результате профиль рабочего стола по умолчанию не найден в указанном месте, и рабочий стол не может быть загружен.
Dictation и Cortana
Windows 10 начала поддерживать естественный голосовой ввод. Теперь он работает в любом текстовом поле. Чтобы запустить его, нужно установить курсор в поле и нажать комбинацию клавиш Win+H. После этого можно диктовать компьютеру текст.
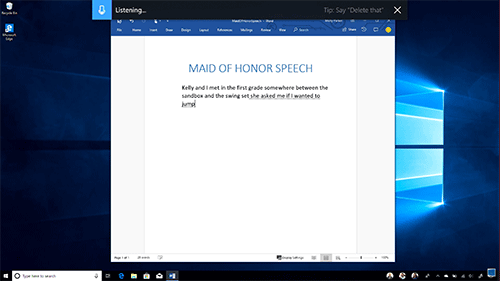
Это должно упростить его набор. Учитывая, что он работает в любом текстовом поле, то можно получить интересный опыт при общении через мессенжеры.
https://youtube.com/watch?v=OEEPWIzlI84
Голосовой ассистент Cortana теперь будет поддерживать управление устройствами умного дома. Заявлена совместимость ecobee, Honeywell, Nest. Естественно, гаджеты также должны обладать совместимыми беспроводными интерфейсами.
Решение 3. Сбросьте местоположение рабочего стола
Ваша операционная система может не иметь возможности связать ваш рабочий стол с расположением по умолчанию.
Держи Ключ Windows а также Нажмите R. В диалоговом окне запуска введите
C: / Пользователи
 2015-12-26_214358
2015-12-26_214358
Откройте папку с вашим имя пользователя. Будет папка с именем Рабочий стол. Щелкните правой кнопкой мыши на нем и щелкните Характеристики.
 2015-12-26_214514
2015-12-26_214514
Нажмите на Место расположения таб. Сейчас щелкнуть кнопка «Сброс настроек» и нажмите ОК. Закрывать все окна и запустить снова ваша система.
 2015-12-26_214632
2015-12-26_214632
Если это не сработало, мы можем изменить его местоположение с помощью реестр тоже.
Нажмите Клавиша Windows + R. Тип regedit и нажмите Входить. Нажмите да если ОАК появляется предупреждение.
 2015-12-26_214755
2015-12-26_214755
в левая панель, нажмите на HKEY_CURRENT_USER к расширить это. Сейчас щелкнуть на Программное обеспечение под ним. по аналогии перемещаться к Microsoft / Windows / CurrentVersion / Explorer / Папки пользовательской оболочки.
Убеждаться Папки пользовательской оболочки является выделил и в левая панель, затем дважды щелкните Рабочий стол. Убедитесь, что под Данные значения: значение либо % USERPROFILE% / Рабочий стол или же C: / Users \% USERNAME% / Desktop — это значение. Щелкните ОК. Закройте редактор реестра. А также запустить снова вашей системе и проверьте, решена ли ваша проблема.
 2015-12-26_215041
2015-12-26_215041
Если нет, переходите к следующему методу.
Исправление с помощью ОС
Итак, вы пытаетесь включить ПК, а вам приходит сообщение, что файл \Windows\System32\config\system повреждён. «Починить» системный реестр можно двумя способами: заставить систему восстановить его самостоятельно или же устранить ошибку вручную. Начнём с более просто варианта.
- Нажимаем «Перезагрузить компьютер». В процессе нажимаем F8. На мониторе отобразятся дополнительные варианты загрузки.
- Выбираем «Загрузка последней удачной конфигурации».
- Снова перезагружаем компьютер и смотрим, устранена ли неполадка.
Данный метод вынуждает операционку использовать те файлы конфигурации, при которых ОС запускалась успешно. Перезапуская систему повторно, ошибка при загрузке появляться уже не должна.
Мы нанимаем
Мы ищем технических писателей на неполный или полный рабочий день, чтобы присоединиться к нашей команде! Речь идет об удаленной должности, на которую могут претендовать квалифицированные технические писатели из любой точки мира. Нажмите здесь, чтобы узнать больше.
Если вы хотите постоянно оставаться защищенным от вредоносных программ, существующих и будущих, мы рекомендуем вам установить Malwarebytes Anti-Malware PRO, нажав кнопку ниже (мы получаем комиссию от продаж, произведенных по этой ссылке, но без дополнительной оплаты). У нас есть опыт работы с этим программным обеспечением, и мы рекомендуем его, поскольку оно полезно и полезно):
При входе в операционную систему Windows вы можете получить сообщение об ошибке «C:\Windows\system32\config\systemprofile\Desktop недоступен». Эта ошибка может возникать во многих версиях Windows. Этот учебник от MiniTool предлагает вам несколько решений. Кроме того, вам также дается предложение.
spoolsv.exe – ошибка приложения диспетчера очереди печати
Каждый пользователь компьютера у которого имеется принтер рано или поздно, но сталкивается с проблемами в отправке документа на печать. Подобные затруднения могут проявляться по-разному и с различными ошибками, одна из которых и будет рассматриваться ниже.
Итак, как наверняка многим известно, «spooler» — это диспетчер печати, который отвечает за корректную и своевременную отправку документов на печать, а также за формирование очерёдности печати.
Исходя из этого первые три основных причины возникновения этой ошибки напрямую связаны с самим принтером и его программным обеспечением, а именно:
- Был установлен новый принтер». Если ошибка проявила себя после установки и настройки нового принтера, то первое, что необходимо проверить – это корректность установленных драйверов и совместимость установленного программного обеспечения.
В поддержку этого можете удалить, установленные ранее принтеры из раздела «Устройства и принтеры» и провести заново их подключение и настройку. - «Был обновлён драйвер». Особенно часто это проявляется, когда используется специализированное ПО по автоматическому обновлению драйверного программного обеспечения. Следует скачать последнюю актуальную версию драйвера для вашей версии операционной системы с официального ресурса разработчиков и установить его вручную.
- «Было установлено стороннее ПО». Некоторые программы/приложения для своего функционирования проводят самостоятельную установку виртуальных принтеров, и при определённых обстоятельствах эти действия могут повлиять на работоспособность диспетчера печати.
Последнее, что следует попробовать – это перезапустить данную службу «Spooler», а для этого:
- Нажмите комбинацию клавиш «WIN+R» и выполните команду «services.msc»;
- В открывшемся окне «Службы» отсортируйте список по алфавиту;
- Найдите среди всех служб «Диспетчер печати» и нажмите «Перезапустить»;
- Закройте окно, и проверьте доступность печатного устройства.
Остальные причины и способы исправления банальны – это проверка на наличие вирусов, проверка критических обновлений операционной системы и проверка целостности системных компонентов. Несмотря на банальность, их применение пойдёт только на пользу.
Разблокировка доступа к съемным дискам с помощью редактора реестра
Если на вашем компьютере установлена домашняя редакция Windows, получить доступ к флешке можно, разблокировав её в редакторе реестра:
- <Нажмите клавиши Win+R на клавиатуре, введите
regedit и нажмите Enter.В открывшемся редакторе реестра перейдите к разделу</li>Проверьте, присутствует ли в нем подраздел (папки слева) с именем RemovableStorageDevices. Если он есть, нажмите по нему правой кнопкой мыши и выберите пункт «Удалить».
Перезагрузка после этих действий обычно не требуется, но флешку (или внешний жесткий диск) потребуется отключить, а затем снова подключить, чтобы получить к нему доступ.
А вдруг и это будет интересно:
Почему бы не подписаться?
10.05.2019 в 14:41
Вставляешь загрузочную флешку в компьютер, в проводнике она отображается. Заходишь в БИОС и он флешку не видит. Открываешь проводник флешка не видна. По новой все повторяется. В чем ошибка?
11.05.2019 в 18:45
Примечание: после отправки комментария он не появляется на странице сразу. Всё в порядке — ваше сообщение получено. Ответы на комментарии и их публикация выполняются ежедневно днём, иногда чаще. Возвращайтесь.
- https://remontka.pro/location-not-available-access-denied-usb/
- https://lumpics.ru/can-not-access-usb-flash-drive-access-denied/
- https://siniy-ekran.ru/poleznoe/net-dostupa-k-fleshke-otkazano-v-dostupe/
Отказано в доступе uTorrent – суть проблемы
Чтобы понять, что такое «Отказано в доступе Write to disk», необходимо выполнить перевод второй части данного сообщения с английского языка. В полной трактовке данное сообщение звучит как «Отказано в доступе при записи на диск», и обычно обозначает ситуацию, когда у вашего торрент-клиента (в данном случае uTorrent) не достаточно прав для записи скачиваемого файла в указанную в его настройках папку.
В большинстве случаев, причины ошибки «Отказано в доступе Write to disk uTorrent» являются следующими:
- Случайный сбой системы;
- Торрент-клиент работает с ограниченными правами, а в его настройках местом хранения торрент-файлов прописана папка, доступ к которой заблокирован (её содержимое доступно лишь под учётной записью администратора);
- Диск вашего винчестера забит «под завязку», и скачивать новые файлы попросту некуда;
- Вирусные программы блокируют доступ к нужной папке;
- Антивирусные программы блокируют доступ к нужной папке;
- В пути сохранения торрент-файла имеются кириллические символы;
- Некорректно работает сам торрент-клиент.
Обновление за август 2023 г.:
Теперь вы можете предотвратить проблемы с ПК с помощью этого инструмента, например, защитить вас от потери файлов и вредоносных программ. Кроме того, это отличный способ оптимизировать ваш компьютер для достижения максимальной производительности. Программа с легкостью исправляет типичные ошибки, которые могут возникнуть в системах Windows — нет необходимости часами искать и устранять неполадки, если у вас под рукой есть идеальное решение:
- Шаг 1: (Windows 10, 8, 7, XP, Vista — Microsoft Gold Certified).
- Шаг 2: Нажмите «Начать сканирование”, Чтобы найти проблемы реестра Windows, которые могут вызывать проблемы с ПК.
- Шаг 3: Нажмите «Починить все», Чтобы исправить все проблемы.
Тонкости
Решение оказалось на удивление простым и быстрым, но у меня оставались вопросы.
Почему некуда вводить учетные данные
Я вернул детектива к началу его рассказа.
— Холмс, вы ведь так и не объяснили, почему нормальной является ситуация, когда в окне контроля учетных записей предлагается ввести пароль администратора… в никуда?— Это элементарно, Ватсон! У нашей учетной записи обычные права, а для их повышения нужно ввести учетные данные администратора. Вот как это выглядит, обычно:
Детектив что-то быстро поискал в изображениях своего ноутбука и продолжил рассказ, жонглируя картинками: «Более того, в этом окне UAC отображаются все способы аутентификации, доступные для активных администраторов. Если включен ПИН-код, его можно ввести вместо пароля. Если есть сканер отпечатков пальцев или смарт-карта, предлагается войти с их помощью.»
— Вы сделали акцент на активных…— Именно так. В нашем случае Windows знает, что в системе нет ни одного активного администратора, поэтому ей некого вам предложить для ввода учетных данных!
Это объяснило нестыковку в окне UAC, но меня мучил еще один вопрос.
Как люди оказываются в такой ситуации
Я понимал, что проблему можно воспроизвести, удалив единственную учетную запись с полными правами из группы администраторов. Но я хотел понять, как такое может произойти на практике.
Холмс пожал плечами: «Это и для меня остается загадкой. В профессиональном издании Windows есть графический интерфейс — оснастка lusrmgr.msc. Но в домашних изданиях без командной строки никак не обойтись.»
— Вы думаете, что люди сами стреляют себе в ногу?— Неопытные – вполне возможно. И не сбрасывайте со счетов кривые твикеры и вредоносные программы — с полными правами можно что угодно натворить. Хорошо хоть Windows не позволяет удалить встроенного администратора!
Я поинтересовался у Холмса, не нашел ли он еще чего-нибудь интересного, расследуя дело.
Что происходит со встроенным администратором при обновлении до Windows 10
Детектив рассказал, что он стал время от времени видеть пострадавших с Windows 10. Знакомый инспектор Скотланд-Ярда предположил, что к проблеме приводит обновление старой ОС до новой из-под встроенной учетной записи администратора. Вероятность была невелика, поскольку это относительно распространенный сценарий, и жертв должно было быть намного больше.
Никаких проблем в итоге не возникло, но обнаружилась любопытная тонкость.
— Ватсон, вы ведь знаете, что в современных ОС Windows магазинные приложения не запускаются в учетной записи Администратор. Так Microsoft отучает людей от постоянной работы с неограниченными правами.
— Думаю, все «» Windows 8+ об этом знают, Холмс.— Но не владельцы Windows 7! Обновившись под встроенным администратором, они не смогли бы пользоваться Магазином и другими современными приложениями. Эту задачу решили одной из групповых политик UAC.
Как выяснилось, когда полными правами обладает только встроенный администратор, после обновления до Windows 10 включается политика «Контроль учетных записей: использование режима одобрения администратором для встроенной учетной записи администратора». Это превращает единственный аккаунт Администратор в самую обычную административную запись с запросами UAC.
Если же обновлять из-под встроенного администратора при наличии других учетных записей с полными правами, то Администратор отключается и не отображается на экране приветствия. Войти предлагается в любой другой активный аккаунт, после чего можно включить Администратора или перенести его файлы в свою учетную запись.
Восстановление рабочего стола с помощью редактора реестра
Существует два варианта, чтобы вернуть работоспособность реестра, первый – это ручной поиск и устранение неполадок, второй – воспользоваться утилитой AVZ, этим мы и займемся.
Ручное восстановление реестра
- Запустите строку «Выполнить», для этого нажмите Win + R;
- Далее укажите слово-ключ regedit;
- Далее в открывшемся окне пройдите в директорию HKEY_LOCAL_MACHINE\SOFTWARE\Microsoft\Windows NT\CurrentVersion\Winlogon;
- Нас интересует переменная «Shell», с значением «explorer.exe», если это не так, измените его;
- Следующим параметром, расположенным в том же месте, является «Userinit», с значением C:\\Windows\system32\userinit.exe, никаких дополнительных путей стоять не должно;
Проверьте для уверенности ветку HKEY_CURRENT_USER\Software\Microsoft Windows\CurrentVersion\Policies\Explorer на предмет наличия параметра «NoDesktop», в случае существования, просто удалите его.
Когда вы найдете несовпадение, особенно в пунктах 4 или 5, запомните название файла, который заменил родное значение. Напоследок произведите поиск по реестру с этим ключевым словом.
Использование утилиты AVZ для восстановления рабочего стола
Этот способ более простой, так как не требует каких-либо телодвижений по ручной наладке системы, вам следует:
2.Запустите приложение и кликните по вкладке «Файл»;
3.Вам необходима опция «Восстановление системы»;
4.Установите галочки в пункте 9, с названием «Удаление отладчиков системных процессов» и в пункте 16 «Восстановление ключа запуска Explorer»;
5.Кликните по кнопке «Выполнить отмеченные операции».
К преимуществу данного варианта развития событий можно отнести актуальность действий, то есть по мере возникновения новых уязвимостей, будут выпускаться соответствующие фиксы.
Зеленые галочки на ярлыках в Windows 10
В операционную систему Windows 10 встроено приложение для работы с облачным хранилищем Microsoft — «OneDrive». Если в настройках этой программы включена синхронизация папки «Рабочий стол», на ярлыках рабочего стола появляются зеленые галочки в белом кружке. Они говорят об успешной синхронизации папки с облачным хранилищем.
Зеленые галочки показывают, что синхронизация с «OneDrive» прошла успешно
Если на вашем рабочем столе находятся не только ярлыки программ, но и документы и папки, к которым необходимо получать доступ с других компьютеров, то в такой синхронизации есть смысл. Также резервное копирование в облако «OneDrive» позволит сохранить данные рабочего стола, если ваш компьютер выйдет из строя.
Однако если на рабочем столе размещаются в основном ярлыки приложений для их быстрого запуска, делать резервную копию папки «Рабочий стол» никакой нужды нет, тем более что многих пользователей такие значки с галочками смущают. Из этой статьи вы узнаете, как отключить синхронизацию папки «Рабочий стол» с облаком «OneDrive» и избавиться от зеленых галочек на ярлыках рабочего стола в Windows 10.
Отключаем синхронизацию папки «Рабочий стол» в приложении «OneDrive»
Для отключения синхронизации папки «Рабочий стол» с облачным хранилищем, нам потребуется попасть в настройки программы «OneDrive». См. также: как отключить OneDrive в Windows 10.
- Для этого кликаем значок облака в правой части панели задач (если эта иконка не видна, следует щелкнуть на стрелку), далее нажимаем на кнопку с тремя точками «Другое», а затем выбираем команду «Параметры».
Кликаем на облако и открываем параметры «OneDrive»
- В открывшемся окне «Microsoft OneDrive» переходим на вкладку «Учетная запись» и нажимаем кнопку «Выбрать папки».
Кликаем кнопку «Выбрать папки» на вкладке «Учетная запись»
- Появится окно со списком папок. Рядом с папками, данные которых синхронизуются с облаком, будут стоять галочки. Находим папку «Рабочий стол» и снимаем галочку щелчком левой кнопки мыши.
Снимаем галочку напротив папки «Рабочий стол»
- Если бы мы отключали синхронизацию обычной папки, этим бы все и закончилось. Однако папка «Рабочий стол» является системной папкой Windows 10, поэтому для изменения настроек ее синхронизации программа предложит открыть параметры резервного копирования. Для этого жмем на кнопку «Открыть параметры» в окне предупреждения «Синхронизация папки не может быть остановлена».
Открываем параметры резервного копирования
- Откроется новое окно «Управление резервным копированием папок». Нам нужно кликнуть на ссылку «Остановить резервное копирование» под первым значком «Рабочий стол».
Нажимаем на ссылку «Остановить резервное копирование»
- В новом окне подтверждаем наше намерение, нажав кнопку «Остановить резервное копирование».
Подтверждаем, что мы действительно хотим остановить резервное копирование этой папки
- Появится окно с сообщением, что резервное копирование этой папки больше не выполняется. Нажимаем кнопку «Закрыть».
Резервное копирование папки «Рабочий стол» отключено
Вы заметите, что все ярлыки программ, папки и документы, хранящиеся ранее на рабочем столе, исчезли
Но не нужно паниковать! Они находятся в облачном хранилище, и сейчас мы расскажем, как вернуть их назад.
Обратите внимание, что на рабочем столе появился ярлык в виде синего облачка с говорящим названием «Где находятся мои файлы». Если дважды щелкнуть по нему, мы попадем в папку «Рабочий стол» в облачном хранилище «OneDrive».
Дважды кликаем по ярлыку «Где находятся мои файлы»
- Чтобы вернуть содержимое папки на прежнее место, выделяем все объекты в ней и перетаскиваем на рабочий стол.
Возвращаем ярлыки на рабочий стол
- Теперь эти объекты будут храниться только на вашем компьютере, и никаких зеленых галочек на них отображаться не будет, а папку «Рабочий стол» из «OneDrive» вы можете удалить.
Включаем синхронизацию папки «Рабочий стол» в приложении «OneDrive»
Если же вы опять захотите включить синхронизацию папки «Рабочий стол» с облачным хранилищем Microsoft, снова откройте настройки приложения «OneDrive», повторив шаг 1 нашей инструкции. А затем в окне «Microsoft OneDrive» перейдите на вкладку «Резервное копирование» и нажмите кнопку «Управление резервным копированием».
Кликаем кнопку «Управление резервным копированием»
В открывшемся окне отмечаем папку «Рабочий стол» галочкой и нажимаем кнопку «Запустить резервное копирование».
Запускаем резервное копирование
Как получить данные с незагружаемого компьютера?
Часто возникает ошибка, из-за которой Windows не запускается из-за отсутствия или повреждения следующего файла в Windows 7/8/10 и XP. Таким образом, все операции будут производиться в Windows 7, а меры можно будет использовать в других версиях Windows.
Для получения данных с незагружаемого компьютера настоятельно рекомендуется использовать MiniTool ShadowMaker.
MiniTool ShadowMaker — это часть профессиональное программное обеспечение для резервного копирования . Он предназначен для резервного копирования операционной системы, файлов, папок, дисков и разделов. Он также позволяет синхронизировать файлы с другими местоположениями с помощью функции синхронизации. Кроме того, MiniTool ShadowMaker — это инструмент клонирования, который позволяет вам клонировать ОС с HDD на SSD без потери данных .
Обладая таким количеством функций, загрузите MiniTool ShadowMaker, чтобы попробовать, и мы покажем вам, как получать данные с незагружаемого компьютера, или вы можете выбрать купить расширенную версию .
Поскольку ваш компьютер не загружается из-за ошибки Windows system32 config, система отсутствует или повреждена. Вам потребуется помощь загрузочного носителя для загрузки компьютера и получения данных. MiniTool ShadowMaker позволяет вам это делать.
А вот и руководство.
1. Установите MiniTool ShadowMaker на обычный компьютер.
2. Запустите его и нажмите Продолжить испытание чтобы войти в его основной интерфейс.
3. Перейти к инструменты страницу и щелкните Мастер создания медиа особенность создать загрузочный носитель .

4. После создания загрузочного носителя подключите его к незагружающемуся компьютеру, обнаружив ошибку, заключающуюся в том, что Windows не может запуститься, потому что следующий файл отсутствует или не поврежден ни один компакт-диск.
5. Войдите в BIOS и измените порядок загрузки.
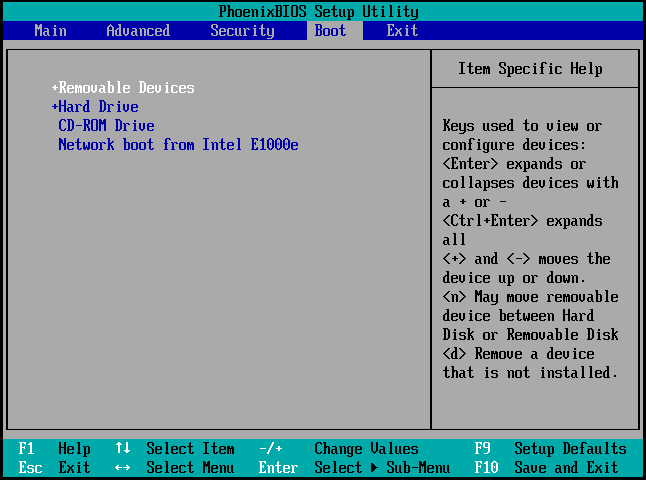
6. Затем вы войдете в среду восстановления MiniTool, перейдите в Резервное копирование страница. Нажмите Источник модуль и выберите Папки и файлы . Затем выберите файлы, которые хотите получить, чтобы продолжить.
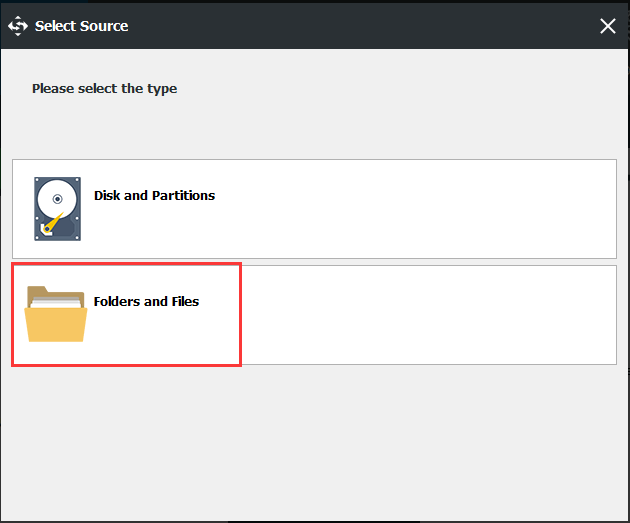
7. Щелкните Пункт назначения модуль для выбора целевого диска для сохранения файлов резервных копий. Рекомендуется сохранять файлы резервных копий на внешний жесткий диск.
8 После выбора файлов и папок вы можете нажать Резервное копирование сейчас для немедленного выполнения задачи резервного копирования.

Когда процесс будет завершен, вы получите данные с незагружаемого компьютера, потому что файл Windows system32 config system отсутствует или поврежден.
Теперь пришло время исправить ошибку, из-за которой Windows не запускалась из-за отсутствия или повреждения следующего файла.
























![Исправлено - system32 config systemprofile desktop недоступен [minitool tips]](http://portalcomp.ru/wp-content/uploads/b/8/7/b87759035f796f6c4905911700a4017f.png)



