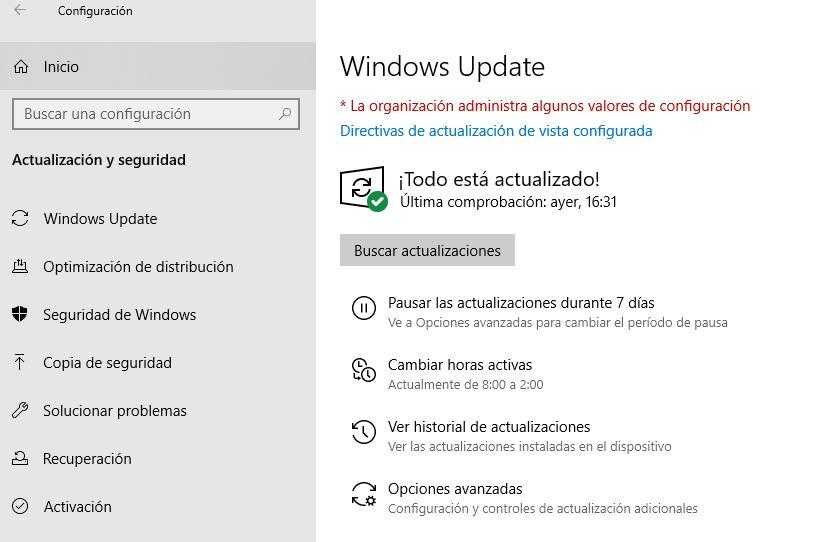Работа с дополнительными звуковыми настройками
Монитор AOC предлагает несколько дополнительных звуковых настроек, которые помогут вам настроить звук и достичь наилучшего аудиоопыта.
| Наименование | Описание |
|---|---|
| Эквалайзер | Позволяет изменять частоты звука для получения желаемого звукового баланса. Вы можете поднять или опустить определенные частоты, чтобы усилить определенные звуковые эффекты. |
| Пространственное звучание | Позволяет создать эффект пространственности звука, что делает звук более объемным и реалистичным. Вы можете выбрать режим, который лучше всего соответствует вашим предпочтениям, например, стерео или виртуальный 3D звук. |
| Усиление низких частот | Позволяет усилить низкочастотные звуки, такие как басы, для более глубокого и насыщенного звучания. Вы можете регулировать уровень усиления в зависимости от ваших предпочтений. |
| Усиление высоких частот | Позволяет увеличить высокочастотные звуки, что добавляет ясности и детальности в звук. Вы можете настроить уровень усиления в зависимости от ваших предпочтений. |
Чтобы настроить эти дополнительные звуковые опции, выполните следующие действия:
- Используйте кнопки на передней панели монитора для открытия меню OSD (On-Screen Display).
- Навигационными кнопками выберите раздел «Звук» или «Настройки звука».
- В этом разделе вы найдете все доступные дополнительные звуковые настройки.
- Используйте кнопки навигации для выбора нужной настройки и регулировки параметров.
- После завершения настройки сохраните изменения и закройте меню OSD.
С помощью этих дополнительных звуковых настроек вы сможете настроить звук на мониторе AOC и наслаждаться высококачественным аудио во время работы или просмотра мультимедиа контента.
Проверьте драйвера на звук (Важно!)
Если вы вдруг определили, что звук у вас на компьютере пропал по причине отсутствия драйвера, то вам нужно естественно его заново установить.
Но для тех у кого этот драйвер есть, я всё равно советую установить, так как скорее всего предыдущая версия уже устарела и она обновиться более свежим.
- Для начала определимся какой драйвер на нужно скачать.
- Давайте вернемся в диспетчер устройств и нажмем два раза по звуковой карте.
- Перейдите на вкладку сведения, найдите раздел свойства и выберите пункт из списка ИД оборудования и появится несколько значений нам для начала понадобится первое. Скопируйте его.
- Далее идем на сайт devid.info, в строку поиска вбиваем данное значение и нажимаем Искать.
- Этот сайт подберет для нас наиболее подходящий драйвер и нам останется скачать самую последнюю версию под свою операционную систему.
- После скачивания драйвера, запускаем установочный файл если он имеется.
- Если драйвер был скачен в каком-то другом формате, то он устанавливается немножко по-другому нужно через диспетчер задач, на вкладки Драйвер нажать
- После этого выполните поиск драйверов с помощью встроенной программы.
- Нажимаем обзор и указываем путь где лежит драйвер. Нажимаем далее.
- Установка будет выполнена, по окончанию версия драйвера обновиться.
Но установка драйвера на звук — это ещё не все.
Для тех у кого стоит звуковая карта Realtek, а она стоит почти у всех, я рекомендую установить вспомогательную программу.
Она называется RealtekHigh Defender Audio Driver. Она очень помогает при работе со звуком. Если допустим пропал звук на компьютере, то опять же после установки Realtek High Defender Audio, проблема с большой вероятностью может решиться.
Скачайте Realtek и установите.
Установка проходит в два этапа, сначала программа копирует нужные файлы и предупреждает что компьютер будет перезагружен, а после перезагрузки драйвер полноценно продолжает свою установку.
По завершению установки компьютер опять нужно будет перезапустить, чтобы все изменения вступили в силу.
В итоге мы увидим рядом с регулятором громкости новый значок, это маленькая колонка который говорит о том что программа уже работает.
Её можно запустить и даже можно выполнять некоторые настройки но об этом этом в следующей статье.
Вопрос: Как включить звук в настройках монитора?
Это можно сделать, войдя через меню «Пуск» в «Панель управления». В открывшемся окне нужно выбрать пункт «Звук». На появившейся панели «Воспроизведение» выберите «Свойства» и затем вкладку «Уровни». В случае обнаружения информации о выключенном состоянии динамиков, внесите свои коррективы.
Как настроить встроенные динамики на мониторе?
В Windows это можно сделать через меню Пуск – Панель управления – Звук – вкладка Воспроизведение – Свойства – в новом окне вкладка Уровни. Можно зайти через иконке в трее с тем же значком динамика. Возможно, где-то там стоит предательская галочка на пункте выкл.
Что делать если не работает Звук на мониторе?
б) Если вы не видите в списке выбора звука вашего монитора, перейдите в Диспетчер устройств в Панели управления. Удалите и установите устройство повторно и проверьте аудио-вход и выход на распознование подключенного устройства. Также, убедитесь, что звуковая карта на самом компьютере активна и работает нормально.
Как отключить встроенные динамики на мониторе?
2 Отключите внутренние динамики с помощью панели управления
- Откройте панель управления и выберите Оборудование и звук > Управление звуковыми устройствами в разделе Звук.
- На следующем экране щелкните правой кнопкой мыши список внутренних аудиоустройств (обычно это Динамики) и нажмите Отключить.
Как вывести звук на монитор Windows 10?
Чтобы открыть настройки, нажмите на иконку правой кнопкой мыши и выберите «Открыть параметры звука». Откроется окно с основными настройками звука в Windows 10. Там можно изменить устройства ввода и вывода, отрегулировать громкость, проверить микрофон и открыть «Другие параметры звука».
Как подключить монитор с колонками?
Видеовход монитора (VGA или DVI) подключим к необходимому выходу видеокарты обычным образом, как если бы монитор был без колонок. Звуковой вход монитора подключаем к входящему в его комплект шнуру. С противоположной стороны подключаем этот шнур к выходу звуковой карты ПК, который предназначен для подключения колонок.
Как включить колонки на мониторе Windows 10?
Щелкните правой кнопкой по значку громкости возле часов; Выберите пункт «Устройства воспроизведения»; Выберите то устройство, через которое должно воспроизводиться аудио (например, Динамики), щелкнув по нему левой кнопкой мыши; Нажмите на кнопку «По-умолчанию» в нижней части экрана.
Как включить динамики?
Как включить колонки на компьютере и ноутбуке на виндовс, мак ос, линукс
- выключаем компьютер;
- устройства воспроизведения звука подключаем к источнику питанию. …
- на передней или задней панели блока находим разъем для подключения колонок. …
- вставляем в него штекер;
- запускаем компьютер;
- включаем и регулируем звук.
Как включить звук на мониторе Делл?
Нажмите кнопку Пуск правой кнопкой мыши и выберите Панель управления. Нажмите Оборудование и звук. Нажмите Звук. На вкладке Воспроизведение выберите аудиоустройство, которое вы хотите использовать.
Как включить звук с компьютера на телевизор?
Выберите на телевизоре нужный HDMI вход в качестве источника, что бы появилось изображение с компьютера. Проверьте, не скручен и не выключен ли звук на самом телевизоре. Дальше, на компьютере, нажмите правой кнопкой мыши на значок управления звуком на панели уведомлений. Выберите пункт «Устройств воспроизведения».
Почему пропал звук на мониторе?
Если звук пропал внезапно, проверьте работоспособность колонок или наушников, а также проводку. Проверьте плотность подключения штекера колонок или наушников. Попробуйте подключить к компьютеру другие колонки или наушники. … В случае использования динамиков монитора, необходимо включить звук в настройках самого монитора.
Что делать если нет звука на компьютере Windows 10?
Проблемы со звуком в Windows 10 могут возникнуть из-за неправильных настроек звуковых устройств, устаревших драйверов или банальной поломки динамиков.
Как не выводить звук через HDMI?
Перед нами на вкладке «Воспроизведение» возникает общий список, в котором необходимо выбрать «Цифровое аудио HDMI» (нижняя вкладка). После нажатия на нем правой кнопкой мыши, нажимаем на пункт «Свойства». И щелкаем «Не использовать это устройство», подтверждаем.
Шаг 5: Проверка настроек и тестирование звука
После выполнения всех предыдущих шагов и настройки звука на мониторе AOC Q32G1WG4, важно проверить корректность настроек и протестировать звук. Для проверки настроек вы можете открыть любое аудио- или видеофайл и включить его воспроизведение на вашем компьютере. Убедитесь, что звук передается через встроенные динамики монитора
Если звук воспроизводится и слышен ясно и четко, настройки звука на мониторе AOC Q32G1WG4 были выполнены успешно
Убедитесь, что звук передается через встроенные динамики монитора. Если звук воспроизводится и слышен ясно и четко, настройки звука на мониторе AOC Q32G1WG4 были выполнены успешно
Для проверки настроек вы можете открыть любое аудио- или видеофайл и включить его воспроизведение на вашем компьютере. Убедитесь, что звук передается через встроенные динамики монитора. Если звук воспроизводится и слышен ясно и четко, настройки звука на мониторе AOC Q32G1WG4 были выполнены успешно.
Если звук не передается через динамики монитора или его качество оставляет желать лучшего, проверьте следующие моменты:
- Убедитесь, что кабель HDMI или аудиокабель подключены к компьютеру и монитору правильно и надежно. Попробуйте переподключить кабели или использовать другие кабели, если необходимо.
- Проверьте громкость на компьютере и мониторе. Убедитесь, что они установлены на достаточно высоком уровне.
- Если у вас установлена операционная система Windows, перейдите в настройки звука в панели управления и проверьте, что выбраны правильные аудиоустройства вывода.
- Если у вас установлена операционная система macOS, откройте меню «Звук» в «Настройки системы» и убедитесь, что выбран правильный аудиовыходной устройство.
Если после всех проверок и корректировок звук все еще не работает должным образом, возможно, вам потребуется обратиться за помощью к профессионалу или к специалисту службы технической поддержки AOC.
При тестировании звука рекомендуется использовать различные мультимедийные файлы, чтобы убедиться в том, что воспроизведение звука на мониторе AOC Q32G1WG4 происходит правильно и без искажений.
Если вам нужно получить дополнительную информацию или подробные инструкции, обратитесь к руководству пользователя для монитора AOC Q32G1WG4 или посетите официальный веб-сайт AOC для получения поддержки и руководства.
Основной компонент: встроенные мониторные динамики
Чтобы воспроизводить звук через монитор, вам, очевидно, нужны динамики.
Некоторые мониторы производятся со встроенными мониторами, которые воспроизводят средний звук, хорошо работающий в корпоративной среде. В таких случаях вам не нужно подключать внешнее звуковое устройство к монитору.
Чтобы проверить, есть ли в вашем мониторе встроенные динамики, вы найдете разъем для наушников/аудиовхода сзади.
Преимущество встроенных динамиков заключается в том, что они экономят деньги, место на рабочем столе и время на настройку.
р>
27-дюймовый IPS-монитор WQHD (2560 x 1440) с широким углом обзора 178°; Ультратонкий безрамный дизайн и основание в виде солнечных часов с металлической отделкой цвета льдинки.
Как включить встроенные динамики
Сначала убедитесь, что на вашем компьютере установлена звуковая карта. Не волнуйтесь, большинство современных материнских плат поставляются со встроенными звуковыми картами.
Аудио и порты вывода звука
Двумя основными интерфейсами, которые одновременно передают аудио и видео, являются DVI и HDMI.
Другие порты включают DVI и VGA. DVI и VGA не передают аудиоканалы. В таких случаях мониторы со встроенными динамиками, у которых нет ни DisplayPort, ни HDMI, имеют линейный аудиовход.
Мы обсудим три метода ниже.
Что делать если не работает мобильный интернет на телефоне
Если не работает мобильный интернет на телефоне, возможно, стоит проверить несколько важных моментов. Начните с проверки баланса и возможности пополнить его, если нужно. Далее убедитесь, что остаток по пакету интернета не исчерпан
Также важно убедиться, что устройство находится в режиме «Передача данных». Если это не помогает, попробуйте перезагрузить телефон или планшет — иногда это может решить проблему. И, наконец, для проверки полезно отключить Wi-Fi на устройстве и попробовать соединиться с интернетом через мобильную связь
Если все вышеперечисленное не помогло, возможно, стоит обратиться в техническую поддержку своего оператора мобильной связи
И, наконец, для проверки полезно отключить Wi-Fi на устройстве и попробовать соединиться с интернетом через мобильную связь. Если все вышеперечисленное не помогло, возможно, стоит обратиться в техническую поддержку своего оператора мобильной связи.
Проверка звука через встроенные динамики монитора
Для проверки звука через встроенные динамики монитора Acer al1715 следуйте нижеприведенным инструкциям:
- Убедитесь, что монитор подключен к компьютеру и включен.
- Настройте громкость монитора на желаемый уровень, используя кнопки управления на фронтальной панели монитора.
- Определите и откройте аудиофайл или видео с звуком на компьютере.
- Проверьте, подключены ли аудиокабели к монитору и компьютеру. Убедитесь, что они правильно подключены.
- При необходимости включите звук на компьютере и установите громкость на желаемый уровень.
- Прослушайте аудиофайл или видео с звуком, чтобы убедиться, что звук воспроизводится через встроенные динамики монитора. Если звук отсутствует, перейдите к следующему шагу.
- Проверьте, включены ли встроенные динамики монитора в настройках звука на компьютере. Откройте настройки звука на компьютере и убедитесь, что встроенные динамики монитора выбраны в качестве активного устройства воспроизведения звука.
- Если звук по-прежнему не воспроизводится через встроенные динамики монитора, возможно, требуется обновить драйверы аудиоустройств на компьютере. Обратитесь к документации компьютера или поставщику операционной системы для получения дополнительной информации о процедуре обновления драйверов.
Если после выполнения всех перечисленных шагов звук по-прежнему не воспроизводится через встроенные динамики монитора, возможно, требуется обратиться за помощью к специалисту или связаться с технической поддержкой производителя монитора Acer.
Возможные сложности при подключении колонок к компьютеру
При подключении простых портативных или больших проводных колонок, а также Bluetooth-колонок неопытные пользователи часто сталкиваются с рядом сложностей. В этом случае речь может идти не только о мелких проблемах, для их устранения будет достаточно активировать неактивные функции или отключить ненужные опции. В некоторых ситуациях при попытке соединения двух и более колонок приходится решать достаточно серьезные проблемы.
Часто при подключении 2-х или 4-х колонок приходится иметь дело с разными разъемами. Если штекеры динамиков не соответствуют разъемам на ПК, вы не сможете подключить аудиоустройства напрямую и вам потребуется использовать адаптеры.
Учитывая все технические нюансы, можно сделать вывод, что использовать разные адаптеры достаточно рискованно. Наиболее рациональным решением будет замена стереофонической акустической системы. Это сведет к минимуму риск серьезной травмы.
Самая распространенная проблема это конечно же отсутствие звука из динамиков
В таких ситуациях важно определить источник проблемы. Для этого нужно учесть несколько важных моментов
- Если после подключения на динамиках появляется индикация, значит на них подается питание. Чтобы исключить возможность выхода из строя акустики, по возможности можно попробовать подключить другие динамики.
- Если динамики работают, но звука по-прежнему нет, следует проверить уровень громкости в настройках и на самих устройствах.
- Ослабленные контакты часто являются источником проблем.
Помимо всего уже перечисленного, одним из частых симптомов неполадок является наличие шумов и искажений звука. В список причин в таких ситуациях входят:
- заводской брак;
- ошибка подключения;
- повреждение провода;
- использование адаптеров;
- программные сбои.
Естественно, это неполный список возможных неисправностей и способов решения проблемы. В частности, звук может отсутствовать или иметь низкое качество из-за заражения компьютера вирусами. В таких ситуациях нужно «лечить» систему или переустанавливать ее.
О том, как подключить колонки к компьютеру, смотрите в следующем видео.
Ваш вопрос: как использовать мониторные динамики с Windows 10?
Как сделать так, чтобы звук выводился из динамиков монитора?
Как включить мониторные динамики
- Подключите один конец кабеля 3.5 мм к порту аудиовыхода на компьютере. …
- Подключите другой конец кабеля 3.5 мм к порту аудиовхода на мониторе. …
- Посмотрите на значок звука Windows (динамик) на панели задач, чтобы убедиться, что системный звук не отключен или слишком тихий, чтобы его можно было услышать.
Как узнать, есть ли в моем мониторе встроенные динамики?
Чтобы проверить, есть ли в вашем мониторе встроенные динамики, вы можете просто проверить на задней панели монитора, есть ли у него аудиовход.
Почему на моем мониторе нет звука?
Если динамики монитора не работают, обычно это связано с неверно настроенными настройками или кабелями. Есть несколько вещей, которые вы можете сделать для решения этой проблемы, например, проверить свои соединения, отрегулировать громкость, выполнить звуковой тест или воспроизвести звук с помощью устройства, отличного от монитора.
Вы подключаете динамики к монитору или ПК?
TL; DR: Подключите их к ЗАДНЕЙ ЧАСТИ ПК. Ваш компьютер лучше оборудован для обработки звука, чем ваш монитор. Кроме того, мониторы принимают сигналы с компьютера и выводят их на динамики.
Как подключить к компьютеру колонки 5.1?
Поскольку на нашем ПК были драйверы Realtec, двойной щелчок по нему открывает вкладку Speaker Configuration. В различных вариантах вы должны выбрать 6-канальный режим для вывода на громкоговорители 5.1 и установить флажок Only Surround-kit, если ваш компьютер имеет отдельные выходы для тыловых каналов и центрального / сабвуфера, и оставить его, если у вас их нет.
Могут ли динамики повредить мониторы?
Да может быть плохо. Даже экранированные динамики могут повредить монитор — у некоторых из них просто есть немного железа, прилипшее к динамикам для «экранирования», и на самом деле это мало что дает.
Стоит ли покупать монитор с динамиками?
Нет, идея плохая, если вам не нужно, чтобы ваши колонки занимали как можно меньше места и вообще не заботитесь о качестве звука (скажем, вам нужны колонки только изредка и просто для того, чтобы услышать другого человека в Skype или другом голосовом чате. , да и в комнате тихо).
Есть ли в компьютерных мониторах встроенные динамики?
Лучшие мониторы с динамиками поставляются со встроенным динамиком внутри панели, поэтому пользователям не нужно тратить лишние деньги на внешние динамики или наушники. Мониторы с динамиками обычно оснащены двумя или одним звуковыми динамиками, которые могут эффективно передавать звук, достаточный для потребления мультимедиа.
Передает ли HDMI звук?
HDMI известен своим качеством видео, но он также может передавать звук без необходимости использования нескольких кабелей. HDMI поддерживает форматы Dolby TrueHD и DTS-HD для 7.1-канального звука без потерь и качества кинотеатра. HDMI 1.4 также поддерживает канал возврата звука, который передает звук с ТВ-тюнера на ресивер.
Как включить звук на мониторе?
- Нажмите «Windows-I» на клавиатуре, чтобы открыть панель настроек.
- Щелкните параметр регулировки громкости, отмеченный значком динамика.
- Отрегулируйте громкость компьютера в соответствии с вашими потребностями. …
- Закройте панель настроек.
- Щелкните значок Apple в верхнем левом углу экрана.
Почему мои внешние динамики не работают в Windows 10?
Сначала проверьте, выключена ли громкость или нет. Если вы недавно обновились до Windows 10, ваш предыдущий аудиодрайвер может быть несовместим. Удаление и повторная установка аудиоустройства может решить проблему. … Вы также можете проверить Центр обновления Windows, чтобы найти последние версии драйверов для вашей звуковой карты.
Почему не работает звук через HDMI?
Нет звука или звука от исходного устройства при подключении к телевизору с помощью кабеля HDMI. … Если у вас Android TV , проверьте формат сигнала HDMI в настройках меню телевизора. Если он установлен на Enhanced, измените его на Standard. На пульте дистанционного управления нажмите кнопку HOME.
Как включить монитор AOC?
Для блокировки экранного меню нажмите и удерживайте -but- ton (кнопку МЕНЮ), когда монитор выключен, затем нажмите кнопку ПИТАНИЕ для включения монитора. Для разблокирования экранного меню нажмите и удерживайте -button (кнопку МЕНЮ), когда монитор выключен, затем нажмите кнопку ПИТАНИЕ для включения монитора.
Как подключить монитор лок?
- Подключить шнур питания к разъему для подключения источника питания переменного тока на задней стенке монитора.
- Подключите один разъем DP-кабеля в гнездо на задней панели монитора, а другой разъем к порту DP. компьютера.
- Включить монитор и компьютер.
- Поддерживаемые видеоразрешения: DP.
Как включить игровой режим на AOC?
Если экранное меню закрыто, нажмите кнопку «игрового режима, а затем кнопками «» выберите нужный игровой режим (FPS, RTS, Гонки, Игрок 1, Игрок 2 или Игрок 3) в зависимости от конкретного типа игры.
Как включить экран на компьютере?
Достаточно нажать на кнопку включения — «Power» на его передней панели. Требуется это только в том случае, если при выключении пк пользователь отключил и дисплей. Если отключение компа произошло без выключения экрана, при включении кнопка «Power» загорается автоматически, дисплей работает.
Куда вставить шнур от монитора?
Ищем два кабеля от монитора. Первый — это кабель питания. Его нужно будет вставить в розетку после того, как ты подключишь монитор к системному блоку. Сразу отметим, что для подключения компьютера необходимо будет купить удлинитель, чтобы удобно было подключить все другие устройства компьютера.
Как подключить компьютер к монитору через HDMI?
Само подключение монитора по HDMI также не доставит никаких хлопот. Подключается он к компьютеру – либо к материнской плате с встроенной видеокартой, либо к дополнительно установленной видеокарте. Каждый конец кабеля нужно воткнуть в соответствующий разъем (порт) на материнской плате (видеокарте) и мониторе.
Что делать если нет сигнала на мониторе?
В том случае, если нет сигнала на мониторе, необходимо тщательно проверить состояния кабелей питания, а также кабель подключения монитора в разъем системного блока. В данном случае могут быть разные варианты. Может по какой-то причине штекер не контачит с разъемом.
Как установить драйвер на монитор Windows 10?
Введите «диспетчер устройств» в поле поиска на панели задач и щелкните элемент Диспетчер устройств. Выберите категорию, чтобы просмотреть имена устройств, а затем щелкните правой кнопкой мыши (или нажмите и удерживайте) устройство, которое требуется обновить. Выберите пункт Автоматический поиск обновленных драйверов.
Как установить драйвер монитора MSI?
Выберите раздел Download («Загрузки»). Откройте вкладку Driver (Драйверы). Найдите файл с нужным драйвером и скачайте его, щелкнув по пиктограмме со стрелкой.
Нужно ли устанавливать драйвера на новый монитор?
Если монитор не определен или вместо него стоит запись типа — Стандартный монитор, то монитор системе не известен и надо установить его драйвер. . Если никаких драйверов нет, очень поможет знание производителя монитора и конкретной модели (эти данные можно найти в документации к монитору).
Что такое G Menu?
AOC G-Menu – это инструмент, который можно установить на ПК для полноценной настройки в сочетании с максимальным удобством для любого монитора AOC или AGON, используя ряд полезных функций: . Режимы LowBlue смягчают воздействие синего света, излучаемого монитором, чтобы ваши глаза могли отдохнуть.
Как правильно откалибровать экран?
В Windows 10 для запуска утилиты калибровки цветов нажмите «Пуск» и введите в строку поиска «Калибровка цветов». Кликните на появившейся в меню утилите. Откроется окно программы калибровки. Нажмите далее и следуйте указаниям Ассистента.
Что следует проверить, если встроенные динамики не работают?
Прежде чем думать, что динамики монитора повреждены, вам следует выполнить ряд проверок, поэтому давайте посмотрим на них, но сначала мы должны сказать очевидное: есть ли в вашем мониторе встроенные динамики? В первую очередь убедитесь, что они есть не на всех мониторах.
Проверьте соединение
Чтобы встроенные динамики монитора работали, вы должны иметь в виду, что подключение к ПК не может быть выполнено каким-либо образом, поскольку не все видеосоединения могут передавать звук одновременно. Подводя итог, если у вас есть монитор, подключенный к ПК через VGA (D-Sub) или DVI в любом из его вариантов, у вас есть проблема, так как для работы звука монитора вы должны подключить его через HDMI, DisplayPort (или mini DP) или USB-C .

Вы должны иметь в виду, что, как показано на изображении выше, некоторые мониторы также имеют аудиовыход через мини-разъем: этот разъем предназначен для прямого подключения динамиков или наушников с аналоговым подключением и не для подключения их к Звуковая карта ПК. Если бы на мониторе был миниджек с надписью «Аудио in »означает, что это аудиовход, и к нему можно подключить звуковую карту ПК, но подавляющее большинство мониторов имеют выход, а не входной мини-разъем, так что в этом случае он не будет работать.
Проверьте аудиовыход на ПК
Второе, что вы должны проверить, это то, что на вашем компьютере выбран правильный аудиовыход. Для этого в Windows 10, щелкните правой кнопкой мыши значок динамика в правом нижнем углу на панели запуска рядом с часами и выберите опцию «Открыть настройки звука». Откроется экран, подобный тому, который вы видите ниже, и вверху под заголовком «Выберите устройство вывода» вы должны выбрать свой монитор.
Как правило, должны указываться марка и модель вашего монитора, а в скобках — драйвер вашей видеокарты, поскольку мы будем отправлять звук через видеокабель (вот почему в примере NVIDIA Появится звук высокой четкости).
В случае, если ваш монитор не отображается в списке, мы отсылаем вас к предыдущему пункту, потому что это почти наверняка означает, что он подключен неправильно, хотя это также может быть связано с проблемой в драйверах, и именно это мы увидим дальше.
Проверьте драйверы монитора
Почти все мониторы, представленные на рынке, автоматически определяются операционной системой, поэтому вам не нужно беспокоиться о драйверах, потому что они будут автоматически установлены вместе с ней. Однако могут быть проблемы, ваш монитор может быть очень новым и драйверов еще нет, или у вас может не быть необходимого обновления Windows, которое включает их. По этой причине первое, что вам нужно сделать, это обновить Windows, и для этого нажмите кнопку «Пуск» и выберите «Настройки» (значок шестеренки).
Затем перейдите в «Обновление и безопасность» и в меню слева под названием «Центр обновления Windows» убедитесь, что у вас нет обновлений, ожидающих установки.
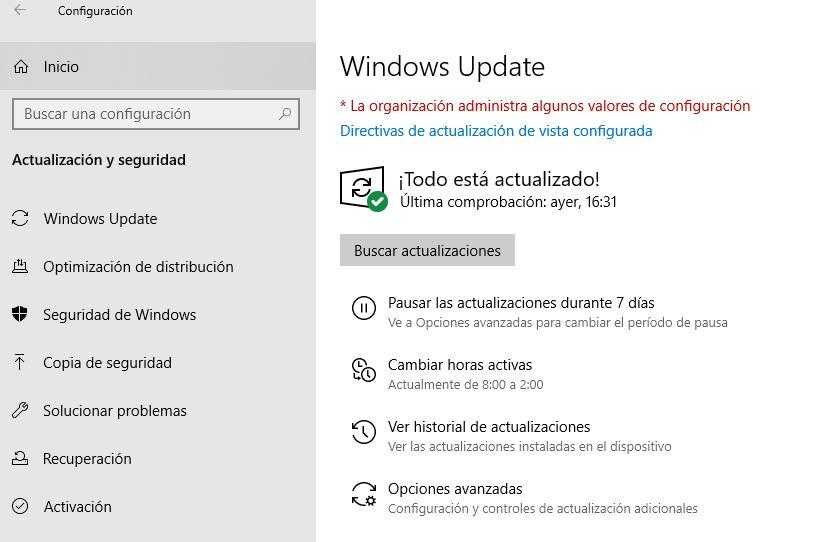
Дополнительно стоит проверить, действительно ли операционная система правильно определяет монитор. Для этого щелкните правой кнопкой мыши кнопку «Пуск» и выберите «Диспетчер устройств». В открывшемся окне найдите раздел «Мониторы» и отобразите его; там должен появиться ваш монитор.
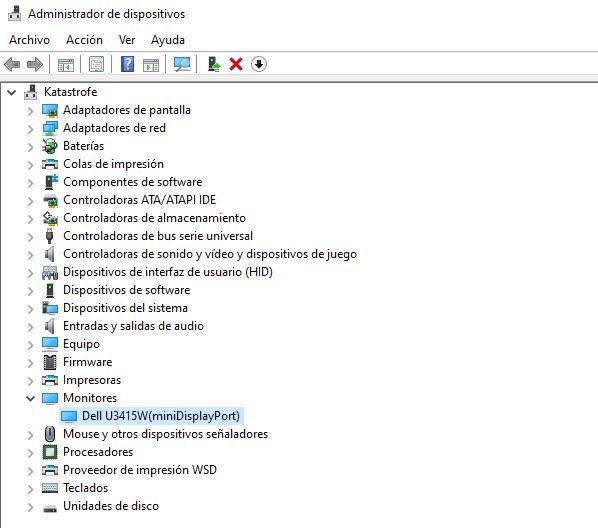
Если нет, то либо у вас нет монитора, подключенного к цифровому носителю (HDMI, DP, USB-C), либо возникла проблема, и самый простой способ решить ее — перейти на веб-сайт производителя вашего монитора. а в разделе загрузки найдите соответствующие драйверы для своей операционной системы и установите их.
Проверьте громкость встроенных динамиков
Последний шаг, который вы должны проверить, также является довольно очевидным, но его можно упустить из виду, и это убедиться, что громкость не уменьшена или не отключена на самом мониторе. Для этого вы должны получить доступ к собственному экранному меню монитора с помощью кнопок, которые у него будут (обычно в правом нижнем углу или с правой стороны), и в разделе Аудио (это сильно отличается в зависимости от монитора, но если он интегрирован колонки на 100% уверен, что там есть секция для настройки звука) убедитесь, что громкость не убавлена и даже не отключена.
Здесь вы также должны убедиться, что выбран источник звука (обычно отображается что-то вроде «default» или «main», как в нашем примере с монитором Dell), поскольку возможно, что ваш монитор имеет несколько аудиовходов и что он есть. выбран не правильный.
Если после выполнения всех этих проверок вы по-прежнему не можете получить звук с ПК через встроенные динамики монитора, это может быть физическая проблема, и, если возможно, мы рекомендуем сначала протестировать монитор с другим ПК или даже с консолью, по адресу Если возможно, через HDMI, и если ничего не работает, отнесите его в службу технической поддержки или обработайте гарантию.