Гибридный формат сочетает в себе как преимущества, так и недостатки офисной и полностью удалённой работы
Многие IT-специалисты имеют опыт как офисной, так и удалённой работы. Перестроиться на гибридный формат, сочетающий оба этих подхода, не составляет им больших усилий. В офлайне хорошо решать коммуникационные задачи, например, проводить совещания продуктовых команд или регулярные встречи, на которых команда обсуждает изменение рабочих процессов. А дистанционно — писать код и делать всю остальную работу.
Преимущества и ограничения гибридного формата можно рассматривать как со стороны бизнеса, так и с точки зрения сотрудников.
С точки зрения персонала отношение к гибридному офису будет определяться предпочтениями и задачами каждого человека: кому-то нравится полностью работать дистанционно, а для кого-то важны периодические офлайн-встречи с коллективом.
Гибридная работа даёт сотрудникам новые возможности по сравнению с обычным офисом: большую свободу действий и гибкость, более сильную мотивацию на достижения за счёт большего уровня доверия, более широкие карьерные возможности. При этом уровень личной ответственности и самоорганизованности при работе в таком формате должен расти, чтобы не снижалась эффективность специалиста.
С точки зрения бизнеса целесообразность такого подхода обусловлена несколькими факторами
Для IT, диджитала и других творческих и интеллектуальных сфер важно, чтобы сотрудники в принципе могли работать дистанционно. Для организации гибридной работы у компании должны быть ресурсы на модификацию инфраструктуры и управление удалёнными процессами
Для компаний гибридный формат несёт такие ключевые плюсы, как:
- увеличение лояльности персонала, у которого появляется возможность подстраивать работу под себя;
- снижение расходов на офисные площади и хозяйственное обеспечение.
Один из ключевых недостатков гибридного формата — он отсекает часть сотрудников, которые могут полностью работать удалённо, например, из другого города. В этом новый формат полностью повторяет минус офисной работы.
Среди других ограничений гибридного формата для бизнеса можно отметить:
- дополнительные ресурсы на выстраивание гибридной инфраструктуры и системы управления дистанционными бизнес-процессами, если в компании до этого не было культуры удалённой работы;
- переработки персонала, связанные со сложностями разделения рабочей и личной жизни в одном пространстве, что может стать причиной выгорания специалистов;
- риск потери инновационности и креативности команд;
- полноценная адаптация новых сотрудников;
- риск уменьшения вовлечённости персонала.

Олег Бабенко
Технический руководитель компании «Distillery Россия»
Считаю гибридный формат золотой серединой: работа в офисе и из дома имеет свои плюсы и минусы, которые отлично нивелируют друг друга.
Важный для меня плюс офисной работы — разделение контекстов, рабочего и нерабочего. Когда работаешь в офисе, тебе достаточно покинуть рабочее пространство — на сегодня работа закончена, а дома с этим куда сложнее. Ведь даже после окончания рабочего дня велик соблазн ещё посидеть над интересной задачей.
Опыт американского офиса PwC
Мы знали, что такой подход используется в офисах PwC в США, и поэтому первым делом обратились к опыту наших американских коллег. Я позвонила нашему директору, которая недавно уехала в Америку на стажировку. Она рассказала, что многие сотрудники работают из дома по два-три дня в неделю, присутствие или отсутствие консультанта в офисе никто не контролирует: главное, чтобы человек был всегда на связи и делал работу вовремя и качественно. Поэтому в офисе народу немного, а те, кто приходят, тратят гораздо меньше времени на неформальное общение. Количество внутренних встреч сведено к минимуму, при этом на встречи никто не опаздывает, повестка дня строго соблюдается, и встречи длятся не более 30 минут. Оценка персонала жестко завязана на количественные показатели эффективности. А показатели не зависят от того, работаешь ты в офисе или дома. Работа должна быть сделана, и точка.
В американских офисах разработана специальная политика и процедуры для телеработы. Заявку на работу из дома может подать каждый сотрудник, который хочет сделать свой график более гибким и найти лучшие возможности для баланса между работой и личной жизнью. Утвердить заявку должен непосредственный руководитель, а затем начальник отдела и представитель HR. Возможность работать удаленно предусмотрена только для тех, кто зарекомендовал себя как ответственный работник. Основные критерии утверждения кандидатов — высокая степень самоорганизации, самоконтроля и дисциплины, умение четко соблюдать сроки, ориентация на результат, а также хорошие навыки коммуникации и работы в команде.
Работающие из дома получают от компании стандартный офисный «теленабор»: лэптоп с VPN-настройками, сканер, принтер с картриджами и телефонную линию. Компания оплачивает услуги по установке и ежемесячному обслуживанию оборудования. Если сотрудник увольняется, он возвращает оборудование компании.
Ежеквартально проводится оценка результатов работы сотрудника, в ходе которой он сам, его наставник и представитель HR обсуждают достигнутые результаты, профессиональное и личное развитие, уровень удовлетворенности такой формой работы, проблемы и пути их решения. По результатам встречи принимается решение о том, может ли сотрудник продолжать работать из дома (или из близлежащего кафе) или должен вернуться в офис.
У нас в российском офисе некоторые сотрудники, особенно молодые матери, работают из дома несколько дней в неделю или даже всю неделю. Бывает, что сотрудник, который хочет сосредоточиться и «добить» какой-то важный проект, берет работу на дом. И все же пока у нас не разработана политика, эта концепция не получила полной поддержки со стороны руководства. Однако процесс начался, и мы уже рассматриваем возможность предлагать работать из дома по два-три дня в неделю сотрудникам начиная с уровня менеджера.
Цифровое кочевничество как способ прокачать свою продуктивность
Главная «фишка» цифровых кочевников — совмещение работы и путешествий, это позволяет им постоянно поддерживать свою продуктивность на высоком уровне. Частая смена локаций обеспечивает новые позитивные эмоции, позволяет ненадолго отключиться от рабочих проблем и дать мозгу передохнуть. Никита Кортунов считает, что цифровое кочевничество является хорошим средством от профессионального выгорания:
«IT-сфера подразумевает под собой непрерывный процесс саморазвития: ты всегда должен учиться чему-то новому, улучшать свои профессиональные скиллы, быть в повестке современных технологий. Ни для кого не секрет, что мозг в принципе не может постоянно концентрироваться на одной задаче. Если долго нагружать его монотонной работой, то он перестает генерировать идеи и решения. Ваша работа превратится в рутину, вас больше ничто не будет радовать. И в борьбе с такого рода выгоранием мне помогают путешествия. Благодаря им, я не только вижу что-то новое, но еще и получаю возможность отвлечься от работы. Это позволяет разгрузить мозг и развить некую долю креативности при решении рабочих задач».
Среди работодателей бытует ошибочное мнение, что только офисные сотрудники могут продуктивно работать. Хотя исследование, проведенное Boston Consulting Group (BCG) показало, что более 75% сотрудников компаний по всему миру работают гораздо эффективнее на удаленке. Solution Architect в SDVentures Павел Ратников, видит залог своей продуктивности на удаленке в следующем: «Раньше я не верил в то, что работа “из дома” может быть продуктивной, но случилась пандемия и я осознал, что работать в дистанционном формате гораздо комфортнее. В офисе я часто отвлекался: тут кто-то делится последними новостями, там торопят с дедлайнами. Слышал, что другие номады часто ходят работать в кафе или библиотеку. У меня же первым в списке must have цифрового кочевника стоит отдельный кабинет. Вскоре после выхода на удаленку я стал замечать, что моя работоспособность улучшилась в два, а то и в три раза. Я быстрее начал закрывать все задачи, мне легче стало концентрироваться на рабочем процессе. Конечно, почти сразу возникла другая проблема, я мог закрыть ноутбук спустя несколько часов после окончания рабочего дня. Поэтому тут пришлось искать тот самый work-life balance».
Как использовать ваш iPhone в качестве веб-камеры с EpocCam
Давайте кратко рассмотрим, как настроить EpocCam на устройствах iOS и macOS или Windows.
Установите EpocCam на MacOS или Windows
Программное обеспечение EpocCam состоит из двух частей: приложения для вашего мобильного устройства и драйверов для вашего компьютера.
Несмотря на то, что вы можете просматривать выходные данные камеры вашего iPhone на вашем Mac, используя только веб-камеру EpocCam Viewer (доступную бесплатно в Mac App Store), мы рекомендуем установить драйверы.
Они позволяют EpocCam интегрироваться с Skype, Zoom и любым другим инструментом видеочата, который вы используете.
Средство просмотра веб-камеры позволяет видеть только видеовыход вашего телефона; он не предлагает интеграции с другими услугами.
( Примечание. Рекомендуется перезагрузить компьютер после установки любых новых драйверов.)
Настройте EpocCam на iPhone или iPad
После того, как вы загрузили и установили мобильную версию EpocCam на свое устройство iOS, ее легко подключить к Mac.
Просто убедитесь, что ваши устройства iOS и macOS находятся в одной сети Wi-Fi, а затем откройте приложение EpocCam на своем телефоне. Вы увидите черный экран со значком телефона.
Теперь вернитесь на свой Mac и откройте приложение, которое поддерживает EpocCam. Если вы хотите только проверить соединение, откройте приложение EpocCam Webcam Viewer, упомянутое ранее.
Как только приложение телефона обнаружит поддерживаемое приложение, работающее на вашем Mac, оно мгновенно установит соединение и отобразит изображение трансляции.
Убедитесь, что вы установили метод ввода видео на EpocCam в приложении чата, с которым вы используете веб-камеру.
Shopify

Shopify – онлайн-платформа, которая предлагает услуги электронной коммерции и точек продаж. Она помогает людям создавать и вести собственный бизнес. Генеральный директор Shopify Тобиас Лютке недавно объявил о планах компании стать «цифровой по умолчанию», заявив, что «офисные» времена прошли.
Офисы компании будут закрыты до 2021 года, а после этого большинству сотрудников будет разрешено работать дистанционно.
Генеральный директор компании отмечает, что многие продавцы Shopify уже работают из дома, поэтому, если остальные сотрудники работают таким же образом, они могут лучше понять клиентов и их потребности.
Разделение между личной и профессиональной жизнью станет более очевидным
Переход на дистанционный режим в 2020 году многим дался непросто, так как помимо резкого смены формата, что само по себе является стрессом, люди практически не имели возможности выходить из дома.
«Я уже долго выступал за удаленную работу. Но нет ничего хуже, чем вынужденная работа в изоляции, когда нет возможности уйти или переключиться на что-то», — объясняет Джоб ван дер Воорт, CEO и соучредитель сервиса Remote, который помогает организациям нанимать дистанционных сотрудников со всего мира.
Он считает, что многим еще предстоит ощутить истинные преимущества этого формата.
«Это именно та свобода, которой нам так не хватает в нынешних условиях».
Одна из самых больших проблем, с которыми сталкиваются удаленные сотрудники, — отсутствие границы между работой и личной жизнью, особенно это касается родителей. «Мы слышим много жалоб по этому поводу, но после окончания пандемии вы поймете, что дистанционная работа гораздо удобней, — говорит Воорт. — Вы сэкономите массу времени и сможете посвятить его своей семье».
Common EpocCam Webcamera for Computer App Problems and Troubleshooting Steps
Android, iOS, or macOS operating system users may encounter a problem where an app will display a black screen for a few seconds before crashing, with or without an error message. However, there are a few methods you can try to fix this issue:
- Sometimes, this problem may be caused by a temporary loading issue. To fix this, go to the recent applications menu on your phone, usually accessed by the first left button, and close the app that is experiencing the issue. Then, re-open the app.
- If that doesn’t work, try doing a hard reboot of your iPhone, iPad, Mac or Android device by simultaneously pressing and holding the «Home» and «Power» buttons for up to 10 seconds, then release them and hold the «Power» button until the screen turns on. After that, try opening the app again.
- If none of the above solutions work, another option is to wait for the phone battery to drain and turn off automatically. After that, charge the phone and turn it on and try opening the app again.
- If the problem persists, you may need to uninstall and re-install the app. Re-installing the app will restore all settings.
- If the app still does not work, you can try installing older versions of the app.
Please note that, Good luck or re-installation may not always work and it may vary based on the app, phone and the problem.
There are a number of reasons why a mobile app may experience loading issues. Some common causes include:
- The EpocCam Webcamera for Computer app server may be experiencing downtime, which can cause loading issues. Try accessing the app again after a few minutes.
- Your wifi or mobile data connection may not be working properly, which can affect the app’s ability to load. Make sure your connection is stable.
- There may be too many users accessing the app at the same time, causing a slowdown. In this case, try accessing the app again after a few minutes when usage may be lower.
I’m having EpocCam Webcamera for Computer login issue or account related issues
If you are experiencing issues with logging in or with your account, please take the following steps to troubleshoot the problem:
- Check if the EpocCam Webcamera for Computer server is down, as this can cause login and account issues. If so, try logging in again after a few minutes.
- Verify that your wifi or mobile data connection is working properly.
- Ensure that you are using the correct login credentials. Double check the details you are entering.
- If you’re logging in using a third-party service like Facebook, Twitter, or Google, check to make sure that the service is functioning properly by visiting its official website.
- If you see error message, check if your account has been banned or deactivated.
I have EpocCam Webcamera for Computer app installation issues
There seems to be some issues with the installation of the EpocCam Webcamera for Computer app. To resolve this, please follow these steps:
How to Connect EpocCam to Streamlabs OBS?
Below is the step-by-step guide.
Step 1: Download EpocCam on your phone and PC
EpocCam is both a computer program and a smartphone application. It allows you to turn your phone camera into a webcam.
First of all, you can download this powerful app on your phone. It supports Windows and macOS, so you can easily get it from the official website on your PC.
Tips:
- If you are using a Mac, the operating system should be macOS 10.14 or higher.
- If you use a Windows user, your PC system should be Windows 10 64-bit or newer.
Step 2: Connect your phone to your computer
When you download and install EpocCam successfully, the next step is to connect your smartphone and your PC. You can choose either a wired connection or a wireless connection.
If you choose a wired connection, you need to prepare a USB cable. If you prefer a wireless connection, you need to have your phone and computer connected to the same WiFi.
Step 3: Launch EpocCam
To connect EpocCam to Streamlabs OBS, you need to launch the EpocCam app on your phone first. Then, select a suitable angle and phone placement for your live streaming.
Note: You can use the FREE version of this app, but it will have a small watermark on the video. If you want to use advanced features such as manual focus, full 1080p, and pinch-to-zoom, you must pay for its full version.
Step 4: Connect EpocCam to Streamlabs OBS
After that, it’s time to connect EpocCam to Streamlabs OBS on your computer.
When you open Streamlabs, you can create a scene and add sources to the scene. Where to find the EpocCam Camera?
You can select the Video Capture Device, and a new window will pop up. Then, choose the EpocCam Camera as the device.
This software also allows you to do some advanced settings such as Resolution, FPS, Video Format, etc.
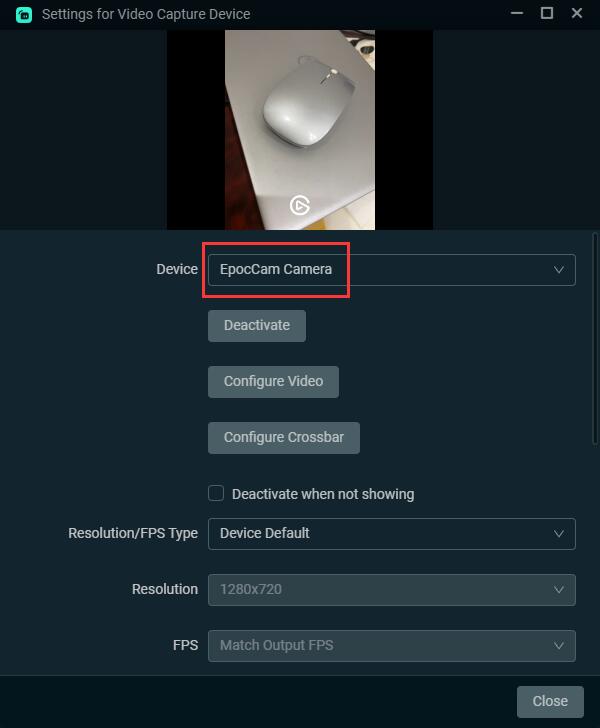
Tips: In addition to Streamlabs, EpocCam can be connected with popular software such as Zoom, Google Meet, and screen recorder.
Step 5: Adjust the size and position of the camera
When the settings are done, click the Close button, and you will go back to the main interface.
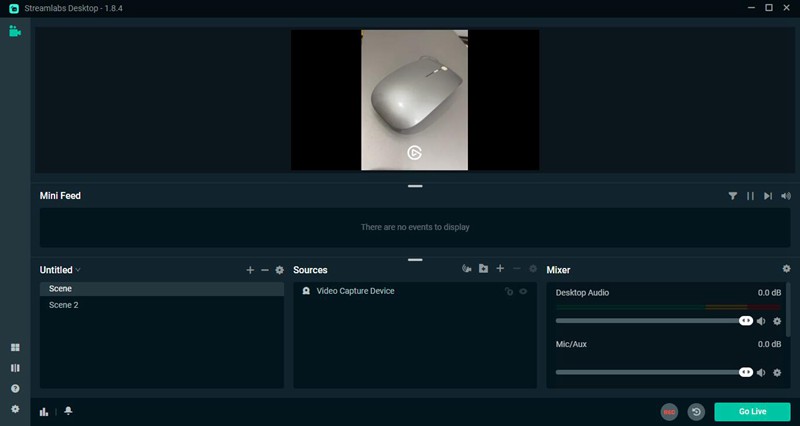
The last step is to adjust the size and position of the EpocCam camera. If you also want to live-stream your screen or microphone, etc., at the same time, you can go ahead and keep adding sources.
Измените настройки приложения
После загрузки и установки драйверов EpocCam на рабочий стол вам придется изменить настройки камеры по умолчанию, чтобы использовать EpocCam для преобразования телефона в веб-камеру в Zoom, Microsoft Teams и Google Meet.
Увеличить
Для Zoom выполните следующие действия.
Шаг 1: Откройте приложение на Mac или Windows и коснитесь значка «Настройки» вверху.
Шаг 2: Перейдите в раздел видео и измените камеру по умолчанию с FaceTime HD на EpocCam.
Шаг 3: Перейдите к звуку и установите EpocCam в качестве микрофона по умолчанию.
После этого всякий раз, когда вы присоединяетесь к собранию в Zoom, программное обеспечение будет использовать EpocCam и отображать на собраниях трансляцию с передней камеры телефона.
Команды Майкрософт
Для Microsoft Teams откройте приложение Teams на Mac/ПК, коснитесь значка профиля вверху и перейдите в «Настройки». Перейдите в меню «Устройства» и выберите «Аудио сервисы Kinoni» в меню микрофона. В том же меню выберите EpocCam в качестве видеокамеры по умолчанию в Microsoft Teams.
Гугл встречи
Вам также необходимо изменить настройки Google Meet. Откройте Google Meet в Интернете. На главном экране коснитесь значка настроек вверху. В меню «Аудио» выберите Kinoni Audio Source в качестве микрофона по умолчанию. В меню «Видео» выберите EpocCam Camera в качестве видеокамеры по умолчанию в Google Meet.
«Он улетел, но обещал вернуться»: как убедить своего работодателя
В 2021 году юридическая фирма Littler подготовила отчет «Что делать с глобальными кочевниками эпохи COVID и другими странствующими сотрудниками, работающими удаленно из-за границы по личным причинам». В отчете специалисты фирмы приводят программы и правила, которые помогут компаниям снизить риски по части работы с цифровыми кочевниками.
Держать в штате цифровых кочевников может быть крайне невыгодно для работодателей: возникают случаи невыполнения рабочих обязанностей, проблемы с юридическим оформлением таких сотрудников, а может быть и такое, что в один прекрасный день сотрудник просто пропадет с радаров.
Сегодня компании не приняли единую точку зрения. Например, Siemens и Spotify поддерживают номадов в своей корпоративной культуре, создавая специальные поощрительные программы за выполнение всех KPI. Другие же компании, например Google, стали урезать зарплаты сотрудникам на 5%-25%, в зависимости от удалённости сотрудника от офиса.
«Мне хотелось бы верить, что в будущем такой образ жизни станет нормой корпоративной культуры многих международных IT компаний, как это стало у нас в SDVentures. Я считаю, что компании должны поддерживать своих сотрудников в стремлении стать чуть лучше, расширить свой культурный бэкграунд. Не обязательно отправлять сотрудников в свободное плаванье, можно и устроить корпоративный выезд на пару месяцев в другую страну, живя и работая в формате колливинга», — говорит Никита Кортунов.
Но пока цифровое кочевничество не стало стандартным явлением для российских компаний, сотрудникам, желающим переехать для работы в другую страну, важно научиться правильно аргументировать свою позицию:
Приведите общие показатели и достижения в своей работе за период пандемии: важно дать начальнику понять, что даже во время удаленки ваше KPD не падал.
Покажите, каких результатов вы смогли добиться за последнее время: вы должны апеллировать тем, что вы эффективный сотрудник, которым компании стоит дорожить.
Приведите примеры соблюдения своих дедлайнов. Если вы всегда выполняли все точно в срок, то это станет гарантом того, что даже будучи в другой стране вы будете соблюдать все рабочие договоренности.
Обязательно расскажите о своем плане: куда вы отправитесь, как долго вы планируете там оставаться, скажите, что вы собираетесь оформить digital nomad визу.
Преимущества для сотрудников
Далеко не каждый готов бросить всё и переехать в другой город ради работы в компании мечты. Приходится расставаться с семьёй, друзьями, привычной жизнью. Всё это необязательно, если можно работать удалённо. Любая крупная компания или стартап будет рада нанять талантливого специалиста, где бы он ни находился. Удалённая работа стирает границы и открывает возможности.
Эффективная работа требует внимания и концентрации. Очень сложно сосредоточиться на задаче, когда вас отвлекают звонки, коллеги, совещания и руководство. Когда вы в офисе, считается, что вы должны моментально отвечать на письма и звонки, но ведь это мешает работе. Если вы работаете удалённо, такой проблемы нет. Вы можете отвечать на почту в удобное время, никто не ждёт от вас моментальной реакции. Коллега не придёт и не будет стоять у вас над душой. Совещания проходят только когда они действительно нужны.
Ещё одна сторона удобного режима работы в том, что можно самим строить свой график. Совы работают с обеда и до ночи, жаворонки с раннего утра и до обеда. Если вам удобно работать по ночам ‒ пожалуйста. Главное, чтобы задача была выполнена вовремя. Ходите на утренние сеансы в кино, отводите ребёнка в детский сад, забирайте из школы, для этого не нужно отпрашиваться у начальника или нанимать няню.
Дорога на работу ‒ пустая трата времени. Только посчитайте, сколько часов вы проводите в пути. Конечно, если офис находится не в соседнем доме. Жители больших городов тратят на дорогу от 1 до 5 часов в день. А ведь это время можно было бы провести с большей пользой и радостью. 5 часов ‒ это почти рабочий день.
Удалённая работа дарит пьянящее чувство свободы. Вы можете ходить по утрам на йогу, спать до обеда или завтракать с друзьями в любимом кафе. Можно завести собаку, ведь не обязательно вставать ни свет ни заря, чтобы погулять с ней. Хотите жить за городом? Пожалуйста, ведь пробки не помеха, когда офис находится дома. Удалённая работа легко совместима с личной жизнью и проблема «задерживаюсь на работе» перестаёт существовать.
Вы можете жить в любом городе, если работаете удалённо. Более того, вы можете объездить весь мир, лишь бы под рукой был ноутбук и интернет. Хотите каждый месяц жить в новой стране? Каждую неделю в новом городе? Всё это возможно с удалённой работой.
Конечно, у удалённой работы есть минусы, она подходит далеко не всем. Но преимущества, которые она дарит, сложно переоценить.
Как исправить EpocCam, не работающую в Zoom, Microsoft Teams или Google Meet
ИТ-компании и организации по всему миру разрешают сотрудникам работать из дома бесконечно или до 2021 года. Работа из дома может быть удобной, если у вас есть такие предметы первой необходимости, как высокая скорость Интернета, функциональный маршрутизатор, веб-камера и микрофон. Однако что делать, если у вас нет веб-камеры? Вы можете использовать свой iPhone или Android в качестве веб-камеры, используя такие приложения, как EpocCam и iVCam.
Шаг 3: Перейдите к звуку и установите EpocCam в качестве микрофона по умолчанию.
Связанный : Как добавить напоминания для постов и историй в Instagram в мобильном приложении
После этого всякий раз, когда вы присоединяетесь к собранию в Zoom, программное обеспечение будет использовать EpocCam и отображать на собраниях трансляцию с передней камеры телефона.
Команды Майкрософт
Для Microsoft Teams откройте приложение Teams на Mac/ПК, коснитесь значка профиля вверху и перейдите в «Настройки». Перейдите в меню «Устройства» и выберите «Аудио сервисы Kinoni» в меню микрофона. В том же меню выберите EpocCam в качестве видеокамеры по умолчанию в Microsoft Teams.
Гугл встречи
Вам также необходимо изменить настройки Google Meet. Откройте Google Meet в Интернете. На главном экране коснитесь значка настроек вверху. В меню «Аудио» выберите Kinoni Audio Source в качестве микрофона по умолчанию. В меню «Видео» выберите EpocCam Camera в качестве видеокамеры по умолчанию в Google Meet.
3. Используйте ту же сеть Wi-Fi
EpocCam отображает изображение с камеры вашего телефона на ноутбуке. Для успешной трансляции убедитесь, что и телефон, и ноутбук подключены к одной и той же высокоскоростной сети Wi-Fi.
Я попытался подключить свой ноутбук к Интернету телефона через мобильную точку доступа, и это не сработало должным образом. Вы также можете использовать USB-кабель для передачи данных, чтобы подключить телефон к Mac или ПК и начать видеозвонок с помощью приложения EpocCam.
4. Обновите приложение до последней версии.
Нет, я не говорю об обновлении приложения для просмотра EpocCam на Mac или ПК. Вы должны поддерживать последнюю версию приложений Zoom, Microsoft Teams и Skype для потоковой передачи без сбоев.
Я столкнулся с тем же сценарием на прошлой неделе. EpocCam внезапно перестала работать с Zoom на моем Mac. Параметр EpocCam исчез из меню настроек масштабирования. Доступно обновление приложения. После того, как я обновил приложение Zoom до последней версии, эта проблема исчезла.
5. Обновите драйверы EpocCam
Если служба EpocCam по-прежнему не работает, вам следует обновить драйверы EpocCam до последней версии. По мере того, как компании запускают новые видеоприложения, EpocCam выпускает обновления для синхронизации сервиса с этими приложениями.
Выполните следующие действия, чтобы обновить драйверы EpocCam на вашем ноутбуке с Windows.
Шаг 1: Нажмите на кнопку Windows и введите диспетчер устройств.
Шаг 2: Нажмите Enter, и он откроет диспетчер устройств.
Шаг 3: В разделе «Аудиовход и выход» вы найдете микрофон Kinoni, который отвечает за использование микрофона вашего телефона в качестве микрофона по умолчанию в видеоприложениях. Щелкните правой кнопкой мыши микрофон Kinon и выберите «Обновить драйверы».
Шаг 4: Прокрутите вниз и перейдите к звуковым, видео и игровым контроллерам и обновите драйверы EpocCam.
Связанный : 4 лучших способа исправить динамическую блокировку, не работающую в Windows 11
Исправьте проблемы с EpocCam на вашем устройстве
Выполните описанные выше шаги, и вы сможете начать использовать свой телефон в качестве веб-камеры с приложением EpocCam. Пока вы этим занимаетесь, сообщите нам, какой трюк устранил неработающую проблему EpocCam для вас.
Следующий: iVCam — еще одно приложение, позволяющее превратить ваш телефон в веб-камеру. Прочитайте приведенное ниже сравнение с EpocCam, чтобы найти лучшее решение для вас.
Как подключить смартфон в качестве камеры компьютера
Продолжающаяся пандемия коронавируса сильно влияет на наше функционирование. В дополнение к необходимости сохранять бдительность в плане здоровья, школьники и студенты переходят на онлайн-обучение, многие взрослые, в свою очередь, переключаются на удаленную работу. Бесплатные программы обмена мгновенными сообщениями и видеоконференций испытывают колоссальный приток пользователей. Однако, для комфортного использования необходимо несколько условий.
У вас может быть любимое (и иногда навязанное) приложение, но вы не можете обойтись без надежного стационарного или высокоскоростного мобильного интернета. Вам также нужен смартфон, ноутбук или компьютер. Сложности часто встречаются именно в последнем случае, потому нам что часто не хватает микрофона и хорошей веб-камеры. Но, не все стремятся к дополнительным покупкам. Таким людям мы рады сообщить, что веб-камеру можно сделать из имеющегося смартфона?
Вы можете много говорить о смартфонах, вы можете жаловаться на отдельные элементы их спецификаций, но фото-видео возможности в последнее время только удивляют. Камеры в телефоне предлагают гораздо лучшее качество, чем встроенные камеры в ноутбуках. Смартфон (в настоящее время он есть почти у всех) может легко использоваться в качестве компьютерной камеры. Просто позаботьтесь о соответствующем приложении и соединении с ноутбуком или ПК (проводным или беспроводным в соответствии с вашими предпочтениями или возможностями).
Как сделать веб-камеру из смартфона – на примере EpocCam
Какое приложение подходит? Одним из самых популярных является EpocCam. Преимущество – широкая совместимость. Оно поддерживает компьютеры с macOS (версия 10.11 и выше) и Windows (версия 7 и выше), а также мобильные Apple iOS и Google Android.
Кроме того, поддерживаются все популярные приложения для видеоконференций, включая Skype, Microsoft Teams и Zoom. Производитель заявляет, что EpocCam работает со всеми приложениями, поддерживающими веб-камеру.
Как использовать приложение EpocCam?
Настройка проста и сводится к нескольким шагам:
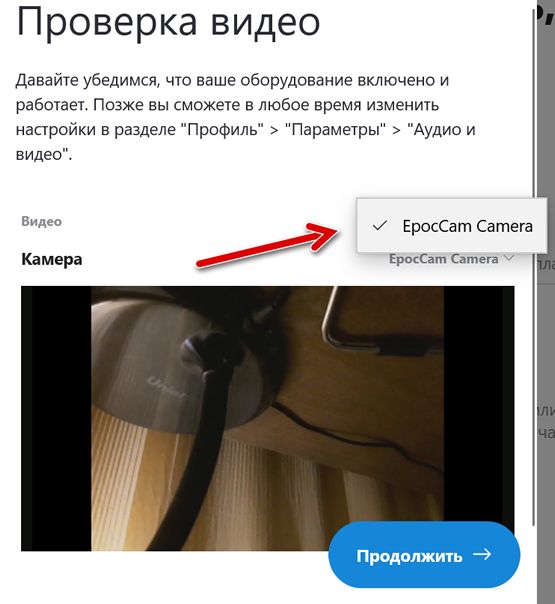
- Подключите компьютер и телефон к одной сети Wi-Fi или подключите их через кабель USB/Lightning.
- Установите драйверы EpocCam на свой компьютер.
- Установите мобильное приложение EpocCam на свой телефон.
- Откройте приложение EpocCam на своем телефоне и приложение для видеоконференций, выбрав в своих настройках EpocCam Camera (как показано ниже на примере Skype).
EpocCam можно загрузить с официального сайта производителя, мобильные приложения прямо из App Store и Google Play. Ни для кого не секрет, что EpocCam лучше работает в сотрудничестве с iPhone, и пользователи «огрызков» дают приложению более высокие оценки.
Поддерживаются обе камеры смартфона – основная и фронтальная, что важно не только из-за качества видео. Это дает более широкое пространство для маневра, когда дело доходит до настройки смартфона
Бесплатная версия налагает здесь определенные ограничения на качество видео, платная – нет, а также предоставляет несколько других функций.
Другие приложения для превращения телефона в веб-камеру
iVCam Webcam также является бесплатным и хорошо оцененным приложением этого типа для владельцев iPhone. Те, кто предпочитает Android вне EpocCam, могут, в свою очередь, использовать, например, беспроводную веб-камеру DroidCam. Все приложения этого типа работают по схожим принципам, и их конфигурация аналогична той, которая обсуждалась на примере EpocCam.
Смартфон как компьютерная камера – что стоит помнить?
Как всегда, мы напоминаем вам, что, загружая любые приложения, вы должны обращаться к надежным источникам, и на этот раз ничего не изменится. Это значительно снижает риск заражения вредоносным ПО.
Если какое-либо из вышеупомянутых приложений (или другого типа) вам нравится, и вы будете использовать смартфон таким образом, имейте в виду, что оно может довольно сильно расходовать заряд батареи.
В то же время некоторые могут также начать нервничать по поводу проблем с правильным позиционированием смартфона, здесь могут помочь выделенные стойки или штативы. Однако, это аксессуары, покупка которых не связана с большими расходами.
Философия digital nomad глазами IT-специалистов — как стать техпатом
Digital nomad могут быть как разработчики, так и журналисты, дизайнеры, владельцы бизнеса — эта история практически не зависит от профессии. Их рабочий инструмент — ноутбук, а офис может быть где угодно: в шумном мегаполисе, отдаленной европейской деревушке, в горах, на пляже. Совсем недавно появилась отдельная подгруппа цифровых кочевников, называющих себя техпатами — в нее входят исключительно IT-специалисты.
Культуру цифрового кочевничества можно описать всего двумя словами: работать путешествуя. Кочевники могут оставаться на одном и том же месте несколько месяцев, а могут переезжать каждую неделю — четких критериев тут нет. Например, CTO в SDVentures Никита Кортунов за полтора месяца объездил почти весь Балканский полуостров и Грецию.
В отличие от фрилансеров-путешественников, цифровые кочевники имеют полноценный рабочий день — они официально устроены в своих компаниях, поэтому живут по правилам, установленным работодателям. Они не могут отдыхать, когда им этого захочется — они работают по общему графику, участвуют в созвонах.
Так описывает свой стандартный рабочий день Никита Кортунов: «Моя поездка началась в июле 2021 года с солнечных Афин, где я пробыл чуть меньше недели. Живя там, я каждое утро начинал с купания в море и чашечки кофе, а уже потом брался за работу. Конец дня я мог посвятить культурной программе: посещение достопримечательной, велопрогулки, дегустация местной кухни. Все переезды между городами и странами приходилось совершать либо на выходных, либо ранним утром, чтобы мои перемещения никак не сказывались на рабочем процессе».
Сами цифровые кочевники утверждают, что формат постоянного перемещения из города в город позволяет получить новые эмоции, расширить свой культурный бэкгрануд, и, главное, отдохнуть от рабочей рутины.
«Культура цифрового кочевничества действительно позволяет не привязываться к месту твоей работы. Но это не просто “типичная” удаленка, с которой мы все знакомы после периода пандемии. Это еще и история про то, что ты можешь менять свою привычную обстановку, не просто сталкиваться, а погружаться в культуру различных стран», — говорит Антон Павельев, системный архитектор в SDVentures.
Для Никиты Кортунова культура digital nomad служит дополнительным источником вдохновения: «Жизнь среднестатистического человека сосредоточена в радиусе пару десятков километров: дом, работа, прогулки, встречи с друзьями. Поэтому для меня стать частью культуры digital nomad значит выйти за пределы этих 20-50 км.
Digital nomadism — это возможность не быть привязанным к одному месту, это свобода передвижения и способ найти вдохновение. Став частью этой культуры, ты совмещаешь новые впечатления от посещения других стран со стабильным рабочим режимом».
Шаг 4: Настройка параметров
Выбор камеры
После подключения устройства Epoccam к компьютеру необходимо выбрать, какую камеру использовать. Это можно сделать в настройках программы, в которой вы будите использовать камеру. Обычно, выбор камеры находится в настройках программы видеочата или приложения для видеозаписи.
Изменение качества изображения
Качество изображения, передаваемого с помощью Epoccam, можно настроить в приложении на вашем телефоне. Чем выше установленное качество, тем лучше будет изображение, но это также потребует больше ресурсов от вашего компьютера. Низкое качество может быть удобно для видеозвонков с низкой скоростью интернета
Выбор режима передачи видео
Epoccam поддерживает два режима передачи видео: Wi-Fi и USB. Режим Wi-Fi подходит для большинства случаев, но режим USB может улучшить качество видео и уменьшить задержку. Также режим USB может быть полезен при подключении камеры к старым компьютерам с низкой производительностью Wi-Fi модулей или в случаях с плохим сигналом Wi-Fi.














![Fix ‘epoccam not working on google meet/microsoft teams/zoom’ issue [2023]](http://portalcomp.ru/wp-content/uploads/6/5/9/659cd798d9fdaa1ce996fc6a9b5b0a57.png)















