Что такое Miro?
Miro — это онлайн-платформа для создания интерактивной доски. Не нужно скачивать программу, чтобы начать работу
Вы можете работать прямо из браузера и неважно, мощный ли у вас компьютер или ноутбук. С Miro можно работать даже на телефоне и планшете, главное, чтобы было подключение к интернету
Весь интерфейс Miro — на английском языке, но наше пособие поможет разобраться в программе быстро и легко. Мы перевели для вас весь интерфейс и все самые важные функции.
- Все основные функции, которые нам понадобятся для создания игры, уже присутствуют в базовой бесплатной версии. Но есть и подписка на расширенную версию программы с функциями видеочата, таймера и голосования.
- В бесплатной версии у вас может быть три активных редактируемых доски (пространство для работы) одновременно, остальные доски будут заархивированы.
- Рабочая область каждой доски бесконечна, а файлы останутся в программе, даже если вы удалите их с компьютера.
- В программе настроено автосохранение, поэтому кнопки «сохранить» нет, и вы можете не бояться потерять прогресс работы.
В бесплатной версии интерактивной доски Miro пользователи получают доступ к ряду функций:
- Печать текста, добавление стикеров, рисунков и разных файлов.
- Рисование, написание формул вручную.
- Создание интеллектуальных карт с нуля или по шаблону.
- Использование канбан-доски для управления проектами по аналогии с Trello (колонки «новые задачи», «в работе», «сделано» и карточки).
- Работа в команде в режиме реального времени на одной доске.
Существует ряд ограничений при бесплатном использовании программы:
- не более трех досок для редактирования;
- все последующие доски только для просмотра;
- доски нельзя делать приватными, их видят все участники;
- нет доступа ко многим полезным функциям.
При приобретении платной версии Miro пользователь получает больше дополнительных возможностей. К примеру, Web page capture добавляет фото запрашиваемой интернет-страницы, а Google image search осуществляет поиск картинок в интернете прямо с доски. Есть четыре вида подписки:
- Team (Команда) — для 2-19 пользователей, нет ограничений по количеству используемых досок с возможностью их редактирования, можно сделать приватные доски и делиться ими с выборочными пользователями, есть интеграция с другими программами, набор инструментов для онлайн-встреч.
- Business (Бизнес) — для групп из 20-49 человек, несколько участников могут заходить через одну учётную запись, есть возможность дополнительно приобрести Daily Pass для добавления внешних редакторов для определённых пользователей в определённые дни.
- Enterprise (Предприятие) — для одновременной работы более чем 50 участников, есть многокомандная настройка для совместного пользования через общекорпоративный аккаунт, гибкая программа лицензирования, расширенная безопасность, специализированный менеджер по работе с клиентами, индивидуальная программа адаптации, управление данными и другое.
- Consultant (Консультант) — подходит для агентств, фрилансеров, консультантов, которые работают с клиентами, нет ограничений по числу участников, можно создать отдельные команды для каждого клиента с бесплатным доступом для просмотра информации, для возможности редактирования доски определённым пользователем можно приобрести Daily Pass, контроль доступа для членов команды и внештатных сотрудников.
Такие функции, как совместное использование настраиваемых шаблонов, таймер, голосование, управление проектами, доступны во всех платных пакетах. За отдельную плату приобретаются Внешние редакторы, а ресурсы и платформа для разработчиков есть только на тарифе Enterprise.
Устройство виртуальной доски Miro
Работа внутри платформы построена на взаимодействии пользователей с помощью досок (бордов).
Главная доска. Находится под управлением руководителя или лектора. На ней он размещает задания, ссылки на видео и ресурсы, интересные файлы и презентации. Появление нового файла на доске сопровождается рассылкой уведомлений всем участникам.
Доска координатора. За ее оформление отвечает человек, в чьем ведении находится управление расписанием занятий, координация задач и распоряжений, разнообразные организационные вопросы.
Персональные доски участников. Остальные пользователи имеют собственные именные борды, на которых могут размещать личную информацию, давать ответы на вопросы, выносить на обсуждение предложения, делиться ссылками на работы и материалы из портфолио.
Skillspace
Skillspace — российская платформа для обучения. Создать доску можно на бесплатном тарифе Старт. Он доступен пользователям после регистрации.
- текстовое наполнение;
- рисование и визуализация;
- добавление картинок из интернета;
- добавление собственных фотографий;
- добавление комментариев и создание чатов;
- добавление учеников по API;
- добавление учеников в ручном режиме;
- выгрузка данных в Excel или CSV.
Борд работает в нескольких версиях. Его можно создать на компьютере, а можно воспользоваться мобильным приложением. Также перед регистрацией пользователи могут просмотреть демо-версию платформы. Для этого переходите по и заполните форму обратной связи.

Что собой представляет онлайн-доска
Онлайн-доска – удобная программа, которая выполняет ту же функцию, что и обычная (физическая) доска, но с расширенными возможностями. Работать с этим инструментом начинают еще в школе, она выполняет демонстрационную функцию для педагогов и учащихся. С развитием дистанционного обучения в деятельности стали активно применяться цифровые доски, на которых можно также показывать информацию людям, но без привязки к одному помещению.
Сейчас существует множество шаблонов, чтобы контент для демонстрации был ярким, красочным, содержал много диаграмм, графиков и других наглядных средств. Работать с информацией на онлайн-доске может любой человек, имеющий доступ к размещенной информации и гаджет (компьютер, планшет, телефон и т. д.) в своем распоряжении.

Что собой представляет онлайн-доска
Создатели цифровых досок позаботились о том, чтобы и учитель, и ученики имели возможность делиться информацией, общаясь в формате видеоконференции. Каждый из них видит перед собой одно цифровое поле, на котором можно писать/рисовать/производить различные действия с изображениями и графическими материалами в реальном времени, используя мышку или специальный стилус.
Узнай, какие ИТ — профессии входят в ТОП-30 с доходом от 210 000 ₽/мес
Павел Симонов
Исполнительный директор Geekbrains
Команда GeekBrains совместно с международными специалистами по развитию карьеры
подготовили материалы, которые помогут вам начать путь к профессии мечты.
Подборка содержит только самые востребованные и высокооплачиваемые специальности и направления в
IT-сфере. 86% наших учеников с помощью данных материалов определились с карьерной целью на ближайшее
будущее!
Скачивайте и используйте уже сегодня:
Павел Симонов
Исполнительный директор Geekbrains
Топ-30 самых востребованных и высокооплачиваемых профессий 2023
Поможет разобраться в актуальной ситуации на рынке труда
Подборка 50+ бесплатных нейросетей для упрощения работы и увеличения заработка
Только проверенные нейросети с доступом из России и свободным использованием
ТОП-100 площадок для поиска работы от GeekBrains
Список проверенных ресурсов реальных вакансий с доходом от 210 000 ₽
Получить подборку бесплатно
pdf 3,7mb
doc 1,7mb
Уже скачали 28445
В учебной среде широко распространены два формата онлайн-досок:
- Цифровые доски со стикерами – аналог пробковых, на которые можно прикрепить заметку с информацией, медиаматериал, скриншот с какого-то сайта и т. д. Все, кто имеет доступ к странице по специальной ссылке, могут добавлять и передвигать элементы по своему усмотрению. Такими программами первыми начали пользоваться в крупных компаниях на онлайн-совещаниях, а потом их решили применять в образовательных целях.
- Цифровые доски, на которых можно рисовать – аналог школьных, где тоже может писать каждый. Добавлять какие-то важные элементы (картинки, графики и т. п.) разрешается не только учителю, но и ученикам. Основное отличие от предыдущего варианта – в любой момент можно зафиксировать внешний вид доски, сохранить его в виде картинки, а потом отправить этот скриншот в мессенджеры. Это очень полезно при разборе сложного упражнения по русскому языку или решении непростой математической задачи.
Польза от одних и других досок очень большая:
они делают общение ученика и учителя на удаленном расстоянии эффективнее, позволяют собирать в едином пространстве все ссылки, документы, файлы с заданиями и объяснениями;
процесс демонстрации важной информации на школьной доске полностью переносится в онлайн-формат без потери качества;
функционал позволяет ученикам работать на страницах того и иного типа как единолично, так и группами, выполняя какое-то задание совместно;
на экране можно собирать воедино мнение каждого учащегося, вовлекая их в процесс обучения.
EdLoop
EdLoop — функциональная онлайн-доска российской разработки. Главное преимущество сервиса – возможность диалога благодаря созданию виртуальной комнаты, в которую учитель может приглашать своего ученика. Связь можно установить в аудио, видео и текстовом формате, а работает она гораздо стабильнее, чем во многих аналогах.
Для разных предметов предусмотрены универсальные и специфические инструменты: презентации, вставка картинок, построение графиков и геометрических фигур, формулы, контурные карты, таблицы и т.д. Универсальные модели уже успешно применяются репетиторами, часть специфических есть в работе, а часть находится в процессе доработки и запуска.
Стоит учитывать, что одна виртуальная комната предусматривает подключение одного ученика. То есть для проведения занятий с несколькими учениками понадобится несколько комнат.
На сегодняшний день все базовые инструменты и возможности находятся в бесплатном доступе. При необходимости функциональность можно расширить за счет платных тарифов. Например, сохранение нескольких виртуальных комнат станет доступным за 470 рублей в месяц с пакетом «Профессиональный». Более широкие возможности и сохранение статистики доступны по индивидуальным расценкам в пакете «Предприятие».
Простота, удобство, доступность
Виртуальная доска для скайпа предлагает простой и удобный способ общения и совместной работы в реальном времени. Это инструмент, который позволяет пользователям взаимодействовать через интернет, независимо от местоположения.
Одним из ключевых преимуществ виртуальной доски для скайпа является простота использования. Для начала работы пользователю не требуется устанавливать дополнительное программное обеспечение, так как доска доступна через веб-браузер. Это значит, что можно начать работу сразу после входа в аккаунт на платформе.
Доска предлагает различные инструменты для работы, такие как кисть, стиралка, линейка и многое другое. Они позволяют создавать чертежи, писать текст, рисовать диаграммы и многое другое. Все инструменты интуитивно понятны и легко доступны, что делает работу с доской максимально удобной.
Благодаря доступности виртуальной доски для скайпа, пользователи могут взаимодействовать с ней на различных устройствах, таких как компьютеры, ноутбуки, планшеты и смартфоны. Это дает возможность работать в реальном времени, даже находясь в разных частях мира
Важно отметить, что доска совместима со множеством операционных систем и браузеров, что делает ее еще более доступной для пользователей
Простота, удобство и доступность виртуальной доски для скайпа делают ее отличным инструментом для командной работы, учебы и других видов совместной деятельности. Благодаря этой доске, пользователи могут легко и эффективно общаться и взаимодействовать в режиме реального времени.
Карточки: страницы в виде доски
Открыть карточку как страницу
Каждая карточка на доске Notion – это отдельная страница, на которую можно добавлять дополнительные материалы.
- Просто нажмите на любую карточку, чтобы открыть ее как страницу.
- Вы увидите все свои свойства, упорядоченные в верхней части.
- Нажмите на имя свойства, чтобы отредактировать его или его тип.
- Щелкните в поле свойства, чтобы изменить его содержимое.
- Упорядочивайте свойства, наведя курсор и используя для перетаскивания вверх или вниз.
- Добавьте новое свойство к вашей доске с этой страницы, нажав (Добавить свойство).
- Под свойствами есть место для комментариев, которые будут приписаны вам.
- Тело страницы можно редактировать так же, как и любую другую страницу Notion. Добавляйте любые блоки контента, включая встроенные базы данных.
Настроить страницу
Когда вы открываете любую страницу, у вас есть возможность изменить ее внешний вид несколькими способами, которые выходят за рамки типографики и размера текста.
- Нажмите в правом верхнем углу любой открытой страницы проекта, затем (Настроить страницу).
- Вы увидите меню для редактирования внешнего вида (обратных ссылок) и (комментариев), а также (свойств).
- Для обратных ссылок выберите, показывать ли их развернутыми в теле страницы или во всплывающем окне.
- Для комментариев выберите, показывать ли их развернутыми или выключенными в теле страницы.
- Для свойств можно изменить их расположение с помощью значка , а также выбрать, показывать их всегда, скрывать всегда или показывать только при использовании.
Добавить карточки
Существует несколько способов добавить новую карточку на доску:
- Нажмите на значок в правом верхнем углу любого столбца, чтобы добавить карточку в верхнюю часть.
- Нажмите в нижней части любого столбца, чтобы добавить карточку в нижнюю часть.
- Нажмите синюю кнопку в правом верхнем углу вашей доски. Это создаст новую карточку в колонке входящих сообщений и сразу же откроет ее как страницу.
Примечание: На каждой доске есть колонка входящих данных для карточек, у которых нет значения в свойстве, по которому вы группируете доски. Вы можете скрыть этот столбец, щелкнув значок справа от него и выбрав (Скрыть).
Варианты карточек
Нажмите на значок , который появляется в правом верхнем углу каждой карточки при наведении (или щелкните правой кнопкой мыши на карточке), чтобы вызвать это меню опций:
- (Удалить): Удаляет карточку.
- (Дубликат): Создает точную копию карточки под ним.
- (Копировать ссылку): Копирует якорную ссылку на конкретную карточку в буфер обмена.
- (Переименовать): позволяет переименовать карточку, не открывая ее.
- (Переместить в): Позволяет переместить карточку в другое рабочее пространство или на другую страницу (где она будет отображаться как вложенная страница).
- (Редактировать свойство): Вызывает меню со всеми свойствами вашей доски. Щелкните нужное свойство, а затем выберите для него новое значение.
Совет: Вы можете применить эти действия сразу к нескольким страницам базы данных. Просто выберите все страницы, которые вы хотите изменить. Затем щелкните правой кнопкой мыши или используйте сочетание клавиш + для массового редактирования свойств!
Mural

Скриншот: Mural / Skillbox Media
Этот вариант не для минималистов — по количеству разнообразных фишек Mural ближе всех подбирается к Miro. Пользователь найдёт здесь сотни специальных шаблонов — для генерации идей и планирования задач, анализа проблем и разработки проектов (например, сценария курсов или раскадровки видеороликов). Впрочем, есть и простая виртуальная доска, чтобы заполнить её самостоятельно. Для этого Mural предлагает привычные инструменты — таблицы, изображения (есть встроенная поисковая система, чтобы быстро подобрать картинку и сразу добавить её на доску), фигуры и иконки, текст и рисование. Также пользователям доступен чат, а к объектам на доске можно оставлять комментарии.
Интересны функции фасилитатора — эту роль по умолчанию занимает создатель доски, но можно дать соответствующие права любому другому пользователю. Фасилитатор определяет, какие инструменты доступны участникам (например, только текст), может ставить таймер (пригодится для мозгового штурма или решения задач на время), устраивать голосования, закреплять объекты на доске.
В бесплатной версии Mural можно создать три доски одновременно и пригласить неограниченное количество участников для совместной работы. То есть после регистрации приглашённые пользователи получат доступ ко всем доскам в вашем рабочем пространстве и смогут редактировать их содержимое. Если же вы проводите онлайн-уроки или вебинары, то можно пригласить учащихся в роли «посетителей» — регистрация им не понадобится, но и управлять контентом на доске они не смогут.
Разнообразите коммуникацию с помощью визуализации и объяснений на рисунках
Визуальные объяснения и рисунки могут значительно улучшить коммуникацию во время демонстрации экрана в Skype. Они позволяют вам более наглядно и понятно представлять информацию, делая ее более доступной для вашей аудитории
Особенно важно использовать визуализацию при объяснении сложных концепций или процессов
Рисование на экране в Skype — это простой способ создать визуализацию прямо во время разговора. Вы можете использовать рисунки, диаграммы, стрелки и другие элементы, чтобы подчеркнуть важные моменты или иллюстрировать ваше объяснение
Такой подход помогает удержать внимание аудитории и улучшить понимание передаваемой информации
При создании визуальных объяснений на рисунках в Skype, помните о некоторых основных принципах:
1. Простота и ясность
Стремитесь создать простые и понятные рисунки. Избегайте излишней детализации и сложных элементов, которые могут запутать вашу аудиторию. Четкие и лаконичные рисунки работают гораздо лучше, чем запутанные и перегруженные диаграммы.
2. Использование цветов
Цвета могут быть мощным инструментом для выделения важных элементов в визуализации. Используйте яркие и контрастные цвета, чтобы подчеркнуть ключевые детали. Однако будьте аккуратны с использованием слишком многих цветов, чтобы не сделать рисунок слишком запутанным.
3. Последовательность и организация
Структурируйте свои рисунки так, чтобы они логически вели от начала до конца. Располагайте элементы визуализации так, чтобы они помогли вашей аудитории уловить основную идею или последовательность событий. Добавление стрелок и порядковых номеров может быть полезным в этом отношении.
Визуализация и рисунки в Skype могут быть эффективным инструментом коммуникации, помогая сделать объяснения более понятными и запоминающимися. Используйте их при демонстрации экрана в Skype, чтобы сделать вашу коммуникацию более эффективной и привлекательной.
Ключевые особенности доски Educationreations
Интерактивная доска и скринкастинг: эта функция позволяет пользователям рисовать, выделять и добавлять динамический контент в свои презентации, делая процесс обучения более захватывающим.
Облачное хранилище: Благодаря 5 ГБ облачного хранилища пользователи могут сохранить более 150 часов уроков, гарантируя, что их контент будет в безопасности и доступен откуда угодно.
Интеграция классной комнаты: приложение позволяет создавать классы на платформе, обеспечивая беспрепятственную связь между преподавателями и учениками для обмена контентом и заданиями.
Межплатформенная доступность: доступ к урокам можно получить не только на iPad, но и через веб-сайт Educreations, что подойдет учащимся, у которых нет доступа к приложению.
Параметры экспорта и импорта видео: пользователи могут экспортировать свои видео в «Фотопленку» или открывать их в других приложениях, а также импортировать в свои уроки различные документы и ресурсы.
Черновики и профессиональные инструменты: Возможность сохранять неограниченное количество черновиков и обещание дополнительных инструментов Pro обеспечивают гибкость и расширенную функциональность для пользователей, которым требуется больше от приложения.
Общие преимущества Pro: подписчики могут поделиться преимуществами Pro со всем своим классом (до 40 учащихся), что повышает удобство совместного обучения.
Интерфейс Miro
Для того, чтобы сделать из вашей доски настоящую online-игру, нужно узнать об основных инструментах Miro. Если до этого вы уже работали с графическими редакторами вроде Photoshop или Illustrator, то вам будет проще работать с Miro.
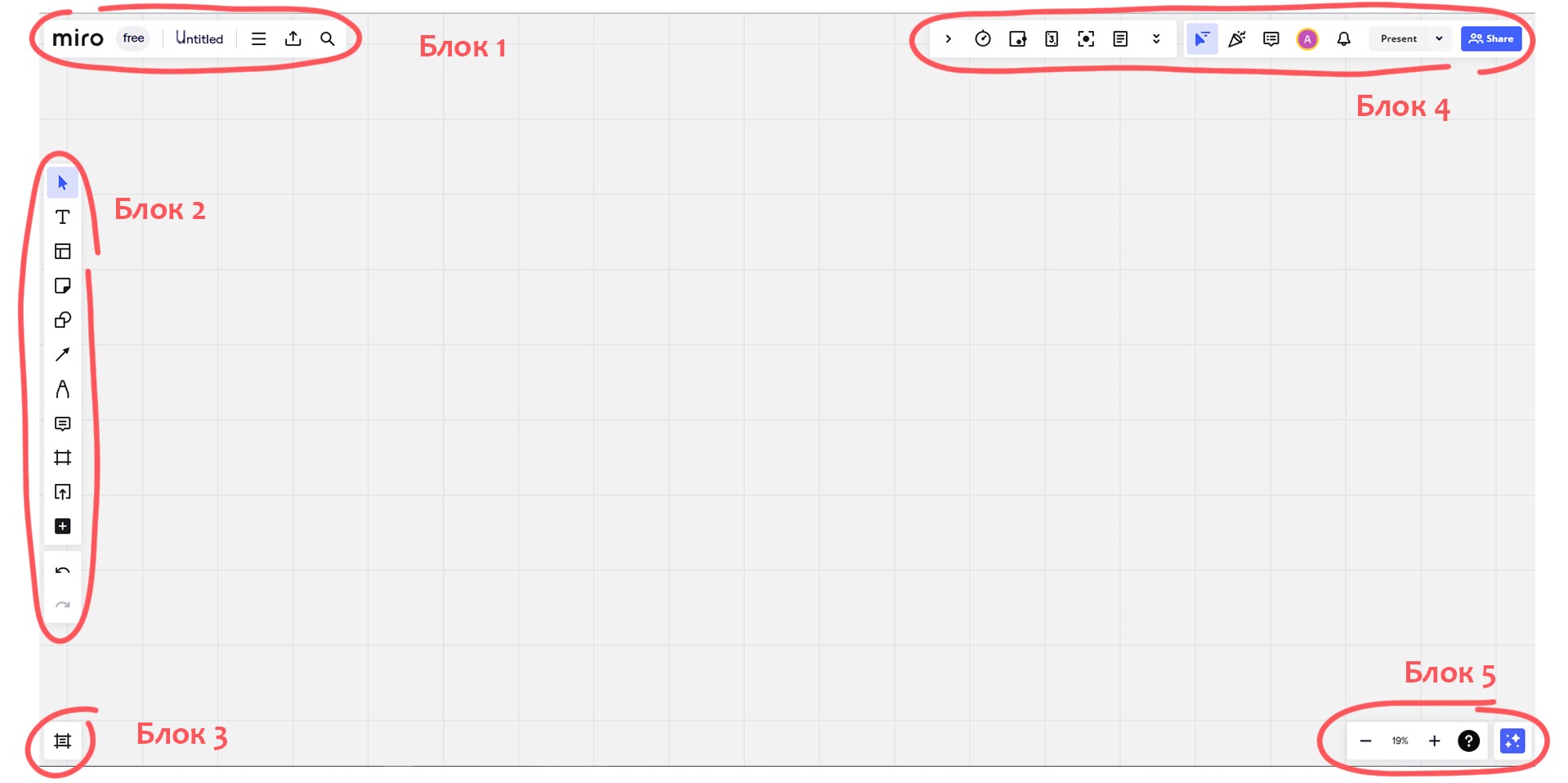
Итак, вы видите пять блоков со значками. Разберём блоки по порядку.
Блок 1
Кнопка Miro вернёт вас на панель управления. Там вы сможете настроить доски, учётную запись и пригласить участников игры. (Подробнее про панель управления )
Untitled (без названия). Здесь будет название вашей будущей игры. Если нажать на эту кнопку, всплывёт окно, в котором можно настроить некоторые значения:
- В строке untitled впишите название вашей игры.
- Чуть ниже строка для описания.
- Нажав на значок Miro в большом квадрате, вы сможете выбрать обложку для игры из файлов на своём компьютере.
- Если нажать на строку Select preview area, вы сможете сделать скриншот того, что сейчас находится на вашей доске и сразу поставить эту картинку на обложку.
- Нажав на кнопку Delete, вы удалите всю доску и всё её содержимое.
- Кнопка Duplicate сделает копию вашей доски.
Совет: делать копию доски очень полезно, при проведении online-игр. Вы настраиваете одну эталонную доску, а чтобы провести игру — делаете копию доски. И двигаете элементы уже на копии. После проведения игры, просто удалите копию доски, и вам не придётся наводить порядок на эталонной доске. Это очень экономит ваше время.
Главное меню.
Кнопка экспорта.
Поиск.
В бесплатном режиме есть возможность экспорта только в форматах JPG, PDF и кода для вёрстки сайта. Для создания игры этого более чем достаточно.
Блок 2
Основной курсор, позволяющий выбирать объекты.
Выбор шаблона. При нажатии откроет окно с различными шаблонами досок.
Написать текст. (Подробнее в разделе )
Вставить стикер для заметок. (Подробнее в разделе )
Вставить геометрическую фигуру. (Подробнее в разделе )
Вставить стрелку или соединительную линию. (Подробнее в разделе )
Рисование от руки.
Оставить комментарий.
Создать рабочую область (фрейм). (Подробнее в разделе )
Загрузить файл на доску.
Дополнительные функции.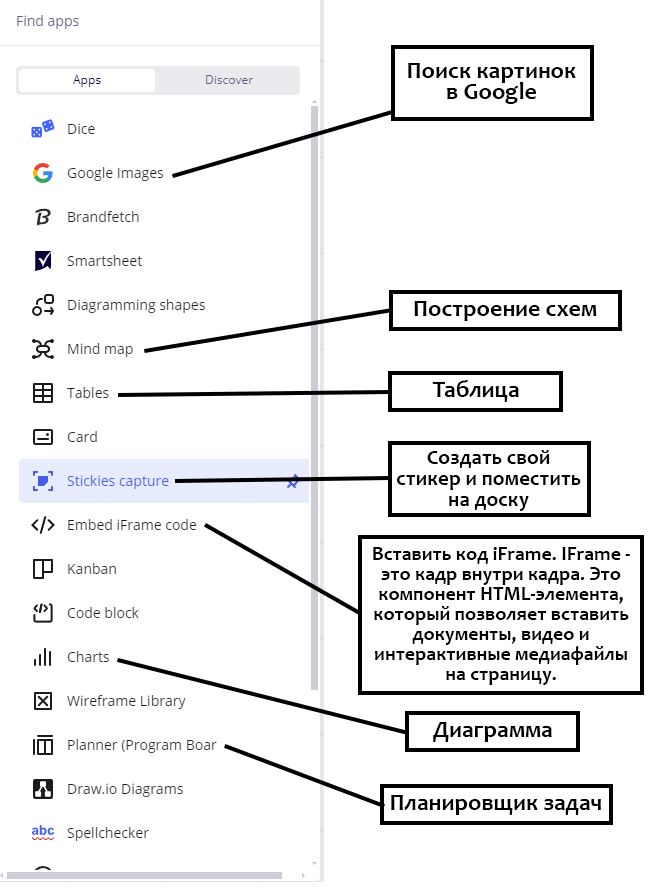 Так же в дополнительные функции
Так же в дополнительные функции
входит вставка смайлов.
Посмотреть списком все рабочие области.
Блок 4
Таймер. (Только для платной версии)
Голосование. (Только для платной версии)
Запись видео с доски. (Доступно 5 видео в бесплатной версии)
Оценка. (Только для платной версии)
Заметки.
Дополнительные функции.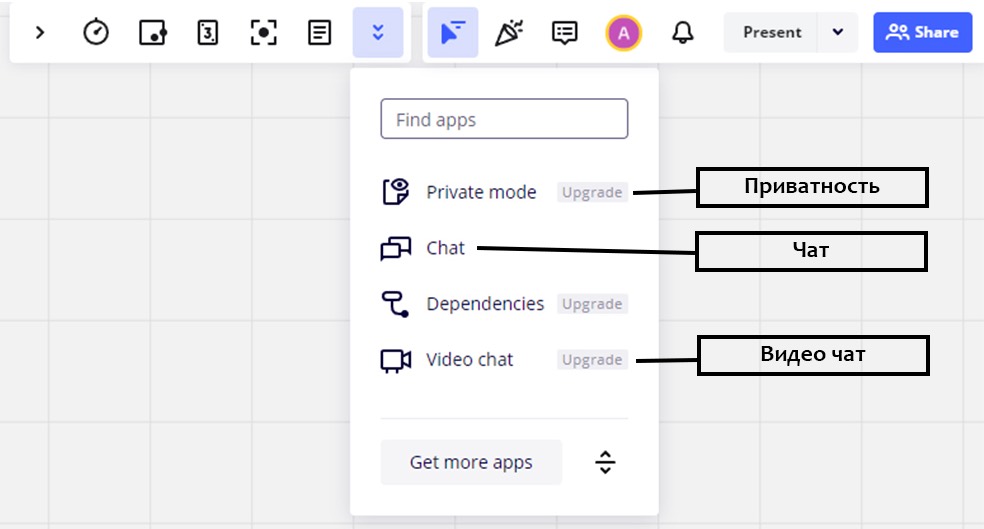 Приватность и видео чат доступны только для платной версии.
Приватность и видео чат доступны только для платной версии.
Курсоры соавторов.
Следить за новостями.
Войти в режим презентации.
Поделиться доской.
Блок 5
Полноэкранный режим.
Карта.
Показать содержимое доски по размеру экрана.
Увеличение и уменьшение масштаба.
Текущий масштаб.
Центр обучения (руководство, часто задаваемые вопросы, форма для связи со службой поддержки и т. д.)
Теперь вы знакомы с основными инструментами Miro.
Whiteboard
Whiteboard — еще один представитель минимализма. Дизайн доски достаточно прост и не перегружает интерфейс дополнительными блоками. Также пользователям предоставляется темная тема. Подключить ее можно самостоятельно в индивидуальном режиме.
Функции онлайн-доски:
- написание текста;
- рисование карандашом или кистью;
- черчение линий;
- стирание ластиком.
Дополнительный плюс платформы — функция Shape Detection. Она придает фигурам правильные формы и исправляет визуальные ошибки. Подключиться можно сразу, регистрация не требуется. Результаты учебы скачиваются в PNG формате.

Использование собраний Skype для бизнеса — функции опроса, вопросов и ответов и интерактивной доски
- Начните с создания опроса. Для этого
- Нажмите кнопку «Представить контент»
- Перейдите в меню Дополнительно и выберите значок Опрос.
- В окне Создать опрос введите свой вопрос и варианты ответа.
- Чтобы управлять опросом, нажмите стрелку раскрывающегося списка Действия опроса.
- Когда закончите, прекратите презентацию или удалите опрос.
- Чтобы начать сеанс вопросов и ответов, нажмите кнопку «Представить содержание».
- Перейдите к параметрам Еще.
- Из отображаемых вариантов выберите «Вопросы и ответы».
- Для интерактивной доски нажмите кнопку Представить содержимое.
- Выберите Доска
- Выберите инструменты для комментирования на доске.
Теперь давайте рассмотрим шаги более подробно!
1] Создание опроса
Это одна из самых полезных функций для привлечения людей и эффективного взаимодействия с ними. Кроме того, вы можете получить четкое представление о том, что ваши коллеги думают об идеях, которыми вы собираетесь поделиться с ними во время встречи.
В окне собрания нажмите кнопку «Представить содержимое» и выберите меню «Дополнительно».
Выберите вариант «Опрос».
Эта опция направит вас в окно «Создать опрос», где вы сможете ввести свой вопрос и варианты ответа.
После этого нажмите кнопку «Создать», чтобы создать опрос.
После этого на собрании откроется страница опроса.
Теперь, когда участники выбирают вариант, он будет отображаться как результат для всех.
Для управления опросом, т. е. если вы хотите отредактировать или скрыть результаты, откройте меню «Действия опроса».
После завершения задания нажмите кнопку Остановить презентацию в верхней части комнаты собрания.
Чтобы удалить страницу опроса, нажмите кнопку «Присутствовать» > «Управление содержанием» > «Удалить».
2] Начать вопросы и ответы
Если другой контент не отображается, на этапе контента откроется сеанс вопросов и ответов непосредственно для всех участников. Если другой контент активен, раздел вопросов и ответов будет отображаться в виде небольшой вкладки рядом с вкладкой «Презентация» в нижней части окна вопросов и ответов.Обмен мгновенными сообщениями на собрании отключен по умолчанию, пока вы не остановите сеанс вопросов и ответов.
Когда один из докладчиков отправляет вопрос, любой из докладчиков может щелкнуть ссылку «Ответить» и ввести свой ответ. После этого они должны нажать клавишу «Ввод», чтобы опубликовать ответ.
Если вы представляете контент при отправке вопроса, появится всплывающее уведомление с предложением проверить его. Вы можете нажать на вкладку «Вопросы и ответы», чтобы сразу же ответить на вопрос, а когда закончите, вернуться на вкладку «Презентация», чтобы продолжить презентацию.
Когда вам задан вопрос, в верхней части окна вопросов и ответов вы должны увидеть вкладку «Все» и «Без ответа». Нажмите на вкладку «Без ответа», чтобы отфильтровать вопросы, на которые еще не ответили.
Когда сеанс завершится или завершится, нажмите Остановить вопросы и ответы.
Если вы хотите сохранить запись сеанса вопросов и ответов, нажмите Сохранить как, введите имя и сохраните файл на своем компьютере.
- Вопросы
- Ответы
- Отметки времени
- Имена участников
- Имена докладчиков, принявших участие
Когда сеанс вопросов и ответов открыт для докладчика, все участники собрания могут видеть и задавать вопросы.
3] Откройте новую доску
Доска, как следует из названия, представляет собой пустую страницу, которую вы можете использовать для совместной работы с другими участниками собрания. Например, вы можете вводить заметки, рисовать или импортировать изображения и делать другие вещи.
Даже после завершения собрания вы можете сохранить доску с данными совместной работы участников. Вот как начать!
В окне собрания нажмите кнопку «Представить содержимое».
Выберите «Дополнительно», а затем выберите параметр «Доска».
После подтверждения действия откроется пустая доска на этапе встречи на всех экранах.
Справа на доске откроется набор с полным списком инструментов аннотации, таких как указатель, перо, маркер, ластик и т. д.
Выберите любой из инструментов для комментирования на доске.
Доска закроется автоматически, когда вы переключитесь на другой вариант презентации. Тем не менее, он будет легко доступен на встрече. Просто нажмите «Представить» > «Управление содержимым», и вы снова увидите доску.
Надеюсь, это поможет!
Дата: 16 мая 2020 г. Метки: Skype
Scribblar: самая образовательная
Scribblar уже много лет держит фокус на образовании, но при этом не имеет бесплатного тарифного плана, только можно попробовать функционал в ограниченный по времени период. При этом она использует устаревшую технологию Flash, поэтому в браузере придется специально давать разрешение на то, чтобы она корректно работала.
При этом по набору функций эта доска самая образовательная из всех. Есть специальный раздел материалов для уроков, редактор формул и возможность управления общим предметным указателем.
Материал основан на публикации The 10 Best Online Whiteboards with Realtime Collaboration, но мы обновили и проверили всю информацию в ноябре 2021 года.
Благодаря Google Документам вы можете создавать файлы, редактировать их и работать над ними вместе с другими пользователями где и когда угодно – совершенно бесплатно.
IDroo для Windows
IDroo — это бесплатное производительность а>приложение от Iteral Group. Это приложение работает как виртуальная белая доска, которой вы можете поделиться с несколько пользователей. Благодаря этому вы можете обучать, учиться или сотрудничать с другими людьми в режиме реального времени.
IDroo — это версия интерактивной доски Skype. Благодаря этому вы можете легко подключиться к своему Skype. контакты. Подобно Microsoft Whiteboard и Scriblink, все, что вы пишете или рисуете на доске. будут видны всем участникам. Приложение предлагает не только инструменты для рисования и письма, но и профессиональные математические функции. Это упрощает совместное обучение или решение математических задач.
Начало работы с IDroo
Как уже упоминалось, IDroo интегрирован с популярным приложение для обмена сообщениями Skype. Вы можете легко связаться со своими контактами Skype и поделиться с ними своей доской. В окне Skype нажмите кнопку Разрешить доступ к IDroo. Это позволяет этому приложению использовать вашу контактную информацию. Затем запустите приложение IDroo и нажмите кнопку с плюсом в окне участников. Появится список ваших контактов Skype, и вы сможете выбрать одного или нескольких участников. Затем нажмите кнопку Добавить.
Обратите внимание, что каждый участник должен иметь приложение IDroo на своем устройстве, чтобы получить доступ к вашей доске. Как только они примут ваше приглашение на сеанс, они смогут увидеть ваши каракули на доске
Приложение поддерживает неограниченное количество участников. Это делает его отличным вариантом для онлайн-классов или совместной работы в команде. Мало того, он также предлагает бесконечную доску во всех направлениях. Благодаря этому у вас всегда будет место для ваших идей.
Полезные инструменты
IDroo делает все, что вы можете ожидать от интерактивной доски. Как уже упоминалось, он поставляется с бесконечной доской, что позволяет вам иметь бесконечный холст для всех ваших идей. Приложение поддерживает от руки, линии, фигуры и текст, так что вы можете рисовать и писать все, что захотите. Кроме того, приложение позволяет редактировать их, предоставляя различные шрифты и толщину обводки. Также есть множество цветов на выбор, поэтому вы можете раскрасить свои каракули.
Кроме того, вы можете загружать документы, например PDF и Word, на свой холст, вставив или перетащив файл на доску. Кроме того, вы можете зафиксировать страницы документа в фоновом режиме, чтобы с ними было легко работать. Помимо документов, вы также можете загружать изображения в форматах PNG и JPG. Как и в случае с текстом и рисунками, все файлы, загруженные на доску, можно редактировать.
Как уже отмечалось, программа поставляется с встроенным инструментом математического набора. сильный>. С его помощью вы можете открыть панель формул и найти уравнения, которые вам нужно использовать. Это делает приложение отличным для учебных пособий и онлайн-классов. Пользователям следует учесть, что IDroo не поддерживает звук. Но поскольку оно интегрировано со Skype, вы можете использовать оба сервиса одновременно.
Помимо отсутствия поддержки звука, у приложения есть и другие недостатки, которые требуют серьезного рассмотрения. Во-первых, элементы управления немного неудобны. Это не будет проблемой, если вы используете планшет со стилусом. Однако на ПК с помощью мыши рисовать может быть сложно. Более того, сервис может довольно тормозить, особенно если на доске много участников. Наконец, некоторые расширенные инструменты, такие как загрузка документов, доступны только в платной версии.
Интерактивная доска
В общем, IDroo — это альтернатива белой доске, которую вы можете использовать для онлайн-обучения или совместной работы в команде. Приложение предлагает все основные инструменты, которые вы ожидаете от интерактивной доски. Кроме того, он поддерживает неограниченное количество участников и поставляется с бесконечной доской, чтобы удовлетворить любые идеи. Он имеет несколько ограничений и недостатков. Тем не менее, это полезный сервис как для бизнеса, так и для образовательных целей. .
- Поддерживает неограниченное количество участников
- Бесконечная доска во всех направлениях
- Встроенный инструмент для набора текста по математике.
- Поддерживает рисование от руки
Заключение
Обсидиан — мощный менеджер личных знаний и эффективный второй мозг. По мере использования вы будете создавать и обнаруживать связи между своими мыслями и идеями.
Это отличная альтернатива более дорогим вариантам, таким как Roam Research. Он бесплатный для личного использования и предлагает настольные (а вскоре и мобильные) приложения, которых в настоящее время нет в Roam.
Многие пользователи могут действительно предпочесть функции Obsidian, а не Roam. Писателям, вероятно, будет легче работать с заметками Обсидиана, чем с набросками Бродяги. В Obsidian вы можете воспользоваться преимуществами разделения окон и настроить макет с помощью перетаскивания.
Наконец, многих пользователей привлекут философия и ценности Obsidian. Безопасность локально хранимых файлов привлекательна, как и открытый способ хранения ваших данных в папках с простыми текстовыми файлами. Это разительно отличается от того, что сейчас предлагает Roam.
Подходит ли вам обсидиан? Я бы хотел услышать твои мысли. Чем больше я им пользуюсь, тем более привлекательным он мне кажется. Это был путь открытий, когда я обнаружил, что функциональность, которой, как я предполагал, не хватало, доступна в виде настройки или плагина. Это дизайнерское решение позволяет пользователям начинать с относительно чистого холста и добавлять необходимые им функции.





























