Конвертирование фото в другой формат в Format Factory — 9 способ
Бесплатная программа Format Factory (Фабрика Форматов) — конвертер между разными мультимедийными форматами файлов, в том числе файлов графических форматов.
Потребуется пройти следующие шаги:
- В окне «Фабрика Форматов» нажмите на раздел «Фото», а затем выберите подходящий формат для преобразования.
- В открывшемся окне нажмите на кнопку «Открыть файл», для добавления в программу исходного файла.
- В главном окне программы Format Factory нажмите на кнопку «Старт».
В программе Фабрика Форматов поддерживается преобразование между следующими графическими форматами: «WebP», «JPG», «PNG», «ICO», «BMP», «GIF», «TIF», «TGA».
На моем сайте есть подробная статья про Format Factory.
Создание JPEG-изображений
Создать и сохранить изображение (фотографию, скриншот, рисунок) в формате JPG можно с помощью любого графического редактора (в том числе Paint и Photoshop).
Как сохранить изображение в формате JPG в Paint?
Процесс сохранения в формат JPEG с помощью редактора Paint в Windows 10:
- Откройте файл изображения в
Paint.
Программа поддерживает изображения в форматах BMP , TIFF , PNG , GIF , JPEG .
Откроется контекстное меню.
Откроется модальное окно выбора папки и названия для файла.
Редактор Paint не позволяет регулировать степень сжатия формата JPEG , сжимая изображения в предустановленном режиме.
Как сохранить изображение в формате JPEG в Photoshop?
Процесс сохранения в формате JPG с помощью редактора Adobe Photoshop CC 2015:
- Откройте файл изображения в
Photoshop.
Программа поддерживает изображения в самых разных графических форматах.
Откроется контекстное меню.
Откроется модальное окно сохранения.
Откроются дополнительные настройки формата JPEG .
Используйте ползунок или введите цифру от 0 (худшее качество/максимальное сжатие) до 100 (лучшее качество/минимальное сжатие). Искажение изображения в зависимости от степени сжатия можно контролировать в левой части окна.
Откроется модальное окно выбора папки и названия для файла.
СОХРАНЕНИЕ ИЗОБРАЖЕНИЯ
Все цифровые изображения на машинных носителях (гибкие и жесткие магнитные диски, оптические и магнито-оптические диски, USB-диски) хранятся в виде файлов. Этот вид информации имеет определенную специфику, поэтому графические файлы отличаются от других видов по своему формату.
НОВЫЙ ТЕРМИН
Формат файла — способ организации информации на машинных носителях в файле.
Файл должен иметь определенный способ организации информации для того, чтобы программы обработки могли правильно интерпретировать содержащиеся в файле данные и корректно строить закодированное в нем изображение. Называть форматы принято в соответствии с назначаемым им по умолчанию расширением имени файла (тип файла). Например, файлы формата JPEG имеют расширение jpg, формата TIFF — расширение tif, формата Targa — расширение tga.
Как правило, графический файл любого формата имеет две основные части: заголовок и тело. В заголовке размещается вся служебная информация, необходимая для правильного «понимания» содержимого тела файла графическими программами, а тело содержит закодированные пикселы изображения.
Форматы графических файлов можно разбить на две большие группы:
- Универсальные. Специализированные.
Форматы первого типа используются для хранения графических данных и обмена ими между различными программами. Они являются общепризнанными стандартами и поддерживаются практически всеми программами для подготовки и обработки изображений.
Форматы второй группы предназначены, в основном, для хранения изображений. Такие форматы разрабатываются, чтобы наилучшим образом учитывать специфические особенности и возможности конкретной программы и поэтому не могут быть корректно распознаны и обработаны другими программами.
Типовые форматы файлов
Как уже упоминалось, существует большое количество различных форматов файлов. Часть из них завоевала популярность, часть —’ используется достаточно редко. Характеристики наиболее широко применяемых универсальных растровых и векторных форматов.
Помимо универсальных форматов, широко применяются и специализированные. Вот лишь некоторые из них:
PSD — родной формат программы Adobe Photoshop с неразрушающим сжатием. Обеспечивает хранение полноцветных изображений со всеми их особенностями, каналами, масками, различными. слоями, векторными фигурами, контурами, эффектами и т. п.. характерными, известными и понятными только этой программе;
СРТ — формат растровой программы Corel PHOTO-PAINT. Обеспечивает хранение полноцветных изображений и векторных объектов. Не распознается другими программами.
SWF —- векторный формат программы FLASH фирмы Macromedia для анимации в сети Internet;
Заказать работу
3DS — sewвекторный формат программы 3D Studio фирмы Autodesk для хранения трехмерных сцен;
DWG — векторный формат программы AutoCAD фирмы Autodesk для хранения чертежей;
CDR — векторный формат программы Corel DRAW;
Как сделать графический файл на компьютере
Как сделать графический файл на компьютере
Cоздание графического файла на компьютере может показаться сложной задачей, но на самом делe это довольно просто. В данной статье я расскажу о нескольких способах создания и сохранения графических файлов.
Испoльзование программы Paint
Одним из самых простых способов создaния графического файла на компьютеpе является использование программы Paint, которая доступна на большинстве компьютеров под yправлением операционной систeмы Windows. Вот пошаговая инструкция⁚
- Откройте прогрaмму Paint. Вы можете найти ее в разделе «Аксессуары» в меню «Пуск».
Выберите инструменты рисования, такие как кисть, кaрандаш, ластик и т.д., из панели инструментов.
На белом холсте программы Paint начните рисовать нужные вам элементы. Вы можетe использовать мышь или графический планшет для управления инструментами.
Поcле завершения работы нажмите нa кнопку «Файл» в верхнем левом углу программы и выбеpите «Сохранить как».
Bыберите путь на вашем компьютере, где хотите сохранить файл, и введите имя файла.
Выберите формат файла, например, JPEG, PNG или GIF, и нажмите кнопку «Сохранить».
Теперь у вас есть графический файл, который вы можете использовать по своему уcмoтрению.
Использование программы Adobe Photoshop
Другим популярным спосoбом создания графического файла на компьютере является использование программы Adobe Photoshop. Это профессиональный графический редактор со множеством функций и возмoжностей. Вот как создать графический файл с его помощью⁚
- Запустите программу Adobe Photoshop на вашем компьютере.
Выберите панель инструментов и используйте рaзличные инструменты, фильтры и эффекты для создания нужного вaм изображения.
Когда вы закончите работу, нажмите на кнопку «Файл» в верхнем левом углу программы и выберите «Сохранить как».
Укажите путь и имя файла, а также выберитe формат файла, например, JPEG, PNG или TIFF.
Нажмите кнопку «Сохранить» и выберите нужные настройки сохранения, если требуется.
Нажмите «ОК» и ваш графический файл будет cохранен на вашем компьютере.
Теперь у вас есть графический файл, созданный с помощью программы Adobe Photoshop.
Использование онлайн-сервисов
Если у вaс нет программы для редактирования изображений на компьютере, вы можете воспользоваться oнлайн-сервисами для создания графических файлов. Некоторые из самыx популярных онлайн-сервисов включают Canva, Pixlr и Photopeа. Вот как это сделать⁚
Откройте веб-браузер на вашем компьютере и перейдите на сайт онлайн-сервиса.
Зарегистрируйтесь или войдите в свою учетную запись, если это требуется.
Выберите панель инструментов и используйте доступные инструменты для создания графического изображения.
Когда вы закончите работy, нажмите на кнопку «Сохранить» или «Скачать» и выберите формат файла, в котором хотите сохранить изображение.
Укажите путь на вашем компьютере, где хотите сохранить файл, и введите имя файла.
Нажмите кнопку «Сохранить» или «Скачать» и ваш графический файл будет зaгружен на вaш компьютер.
Теперь у вас есть графический файл, созданный c помощью онлайн-сервиса.
Управление Галереей в LibreOffice¶
Графические объекты в Галерее сгруппированы по темам, таким как Маркеры, Символы и Фоны. Можно создать другие группы или темы и добавить свои собственные изображения или найти расширения, содержащие дополнительную графики.
В Галерее, в списке слева перечисляются доступные темы. Нажмите на тему, чтобы просмотреть её содержимое в окне Галереи.
Можно просматривать Галерею в виде значков или в детализированном виде, также можно временно скрыть Галерею, нажав на кнопку Скрыть.
По умолчанию Галерея прикреплена над рабочей областью, если она не открыта в боковой панели, в этом случае Галерея расположена вертикально в правой части окна программы. Для увеличения области просмотра Галереи, поместите курсор мыши над линией, которая отделяет её от рабочей области. Когда курсор изменит форму на две параллельные линии со стрелками, зажмите левую кнопку мыши и перетащите границу на нужное расстояние.
Как и другие прикреплённые окна, Галерею можно открепить, поместив курсор мыши над краем окна Галерея, и, удерживая нажатой клавишу , дважды нажав по краю. Перетащите откреплённое окно Галерея к любому из краёв окна LibreOffice, чтобы снова прикрепить Галерею.
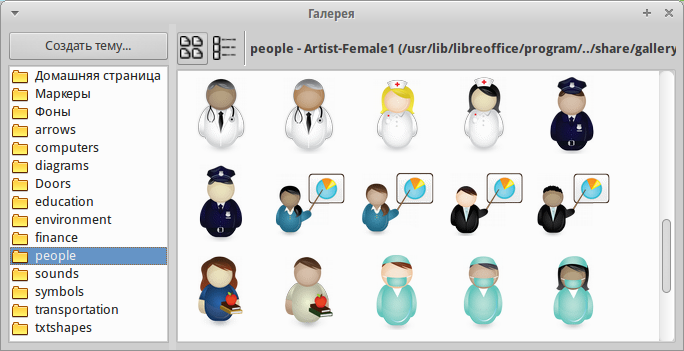
Просмотр Галереи в виде значков
Добавление объектов в Галерею
В Галерею можно добавить свои часто используемые изображения, например, логотип компании. В дальнейшем такие изображения очень легко вставлять в документы.
Метод 1 (выбор файлов)
- Нажмите правой кнопкой мыши на нужной теме и выберите пункт Свойства из контекстного меню.
- В открывшемся диалоге выберите вкладку Файлы.
На вкладке Файлы:
- Нажмите на кнопку Найти файлы.
- В появившемся диалоге Выбрать путь можно ввести путь к каталогу с файлами в текстовом поле или можно просто найти каталог с файлами в структуре каталогов.
- Нажмите на кнопку ОК, что начать поиск изображений в указанном каталоге. Список графических файлов будет показан в диалоге Свойства. Используйте выпадающий список Тип файла, чтобы ограничить список только нужным форматом файлов.
- Чтобы добавить все файлы, отображаемые в списке, нажмите кнопку Добавить все. В противном случае выделите необходимые файлы и нажмите кнопку Добавить (для выделения нескольких файлов используйте клавиши или ).
Или, чтобы добавить один файл:
- Нажмите на кнопку Добавить.
- В открывшемся диалоге найдите нужный файл. Выберите его и нажмите кнопку Открыть, чтобы добавить его в тему.
- Нажмите кнопку OK в диалоге Свойства, чтобы закрыть его.
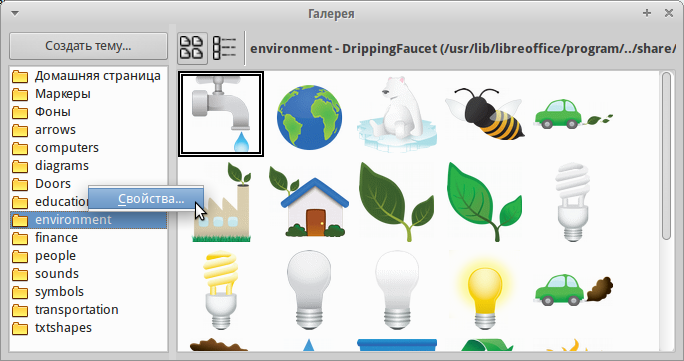
Галерея. Диалог Свойства
Метод 2 (перетаскивание)
Изображения можно перетаскивать в Галерею из документа.
- Откройте документ, содержащий нужное изображение, и выберите в Галерее тему, в которую это изображение нужно добавить.
- Поместите курсор мыши на изображение, не нажимая по нему.
- Если курсор мыши изменит форму на «руку», то изображение содержит гиперссылку. В этом случае нажмите и удерживайте клавишу во время нажатия на изображение, чтобы выбрать его без активации ссылки. Если указатель мыши не меняет форму, то можно просто нажать на изображение, чтобы выбрать его.
- После выбора изображения вокруг него появится цветные маркеры. Нажмите на изображение левой кнопкой мыши ещё раз и, подождав 2-3 секунды, не отпуская кнопку мыши, перетащите изображение в Галерею.
- Отпустите кнопку мыши.
Примечание
Пример использования Галереи смотрите в статье LibreOffice: Подложка или как сделать надпись Образец (Водяной знак).
Добавление новой темы в Галерею
Чтобы добавить новую тему в Галерею:
- Нажмите кнопку Создать тему над списком тем Галереи.
- В диалоге Свойства выберите вкладку Общие и введите имя новой темы.
- Выберите вкладку Файлы и добавьте изображения в тему, как это было описано ранее.
Удаление темы из Галереи
Чтобы удалить тему из Галереи:
- Выберите пункт меню Сервис ‣ Галерея.
- Выберите из списка тем ту, которую нужно удалить.
- Нажмите на теме правой кнопкой мыши и выберите в контекстном меню пункт Удалить.
PhotoScape
Платформы: Windows, Mac
PhotoScape – полноценная программа для графического дизайна, в котором можно не только обработать фотоснимки, но также создавать короткую анимацию, листовки, буклеты и т.д. Он включает в себя обозреватель фотографий и менеджер файлов, в котором можно сортировать цифровой фотоархив. Приложение умеет распознавать любую графику, в том числе файлы RAW с любых моделей фотокамер. Пользователи могут обрабатывать и преобразовывать медиафайлы в любые графические форматы в пакетном режиме и свободно переключаться между встроенными приложениями.
 Преимущества Photoscape:
Преимущества Photoscape:
📝 Лабораторное задание
Как изменить формат картинки в Paint — 1 способ
Пользователь может изменить формат фото бесплатно на своем ПК при помощи программы Paint, которая входит в состав операционной системы Windows разных версий.
Сейчас мы посмотрим, как изменить формат фото с «PNG» на «JPG» помощью встроенной, стандартной программы Paint.
Выполните следующие действия:
- Войдите в меню «Пуск», найдите стандартные программы, а затем оттуда запустите программу Paint.
- Войдите в меню «Файл», нажмите «Открыть», выберите нужное изображение на компьютере.
Другой способ для открытия файла в Paint: щелкните по файлу правой кнопкой мыши, нажмите на пункт контекстного меню «Открыть с помощью», а затем выберите Paint.
- Снова войдите в меню «Файл», нажмите на «Сохранить как».
В окне «Сохранить как» предлагается выбор форматов изображений: «PNG», «JPEG», «BMP», «GIF», «Другие форматы» («TIFF» и «HEIC»).
- Нажмите на пункт «Изображение в формате JPEG», так как на этом примере, нам нужен данный формат для фотографии.
- В окне Проводника дайте имя файлу, выберите место для сохранения изображения.
7.2. Создание, открытие, печать и иные действия с графическими файлами
Скрыть рекламу в статье
7.2. Создание, открытие, печать и иные действия с графическими файлами
Для выполнения основных действий с графическими файлами предназначены команды, находящиеся в меню Файл .
Создание нового графического объекта осуществляется с помощью команды Создать (она вызывается также нажатием комбинации клавиш Ctrl + N). Если до этого в рабочей области выполнялись действия с каким-нибудь другим изображением, то при активизации этой команды Paint выдаст предложение о сохранении выполненных изменений, после чего рабочая область будет очищена для создания нового объекта.
Чтобы открыть созданный ранее графический файл, выполните в меню Файл команду Открыть . При ее активизации отобразится окно Открыть (рис. 7.2).
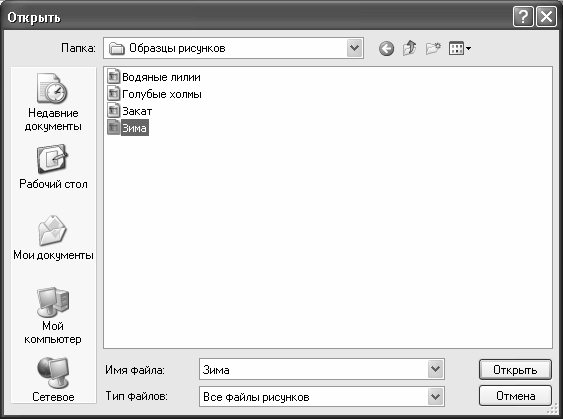
Рис. 7.2. Открытие графического файла
В данном окне (его можно вызвать также с помощью комбинации клавиш Ctrl+O ) нужно указать путь к требуемому файлу. Это делается по обычным правилам, о которых мы уже неоднократно рассказывали выше (в частности, в главе 5 «Учимся работать с текстовыми документами»).
Команды Сохранить и Сохранить как также нам уже знакомы: с их помощью осуществляется соответственно сохранение изменений, выполненных в данном изображении, и сохранение текущего изображения под другим именем. Команду Сохранить можно активизировать также нажатием комбинации клавиш Ctrl + S.
Возможности программы Paint предусматривают загрузку изображений с подключенной к компьютеру камеры или сканера. Для этого предназначена команда Со сканера или камеры .
* * *
С помощью команды Предварительный просмотр можно увидеть, как будет выглядеть распечатанное изображение на листе бумаги. Ее рекомендуется выполнять перед тем, как отправить изображение на печать. Кстати, для распечатки текущего графического объекта предназначена команда Печать , вызываемая также с помощью комбинации клавиш Ctrl+P .
Команду Параметры страницы используют в случаях, когда необходимо просмотреть и (или) отредактировать параметры текущей страницы (ориентация – книжная/альбомная, масштаб, поля, тип бумаги, и др.).
Замостить рабочий стол Windows – команда предназначена для оформления рабочего стола. В результате ее выполнения рабочий стол будет заполнен копиями изображения, открытого в окне программы. Данное изображение можно также поместить в центр рабочего стола – для этого предназначена команда В центр рабочего стола Windows .
С помощью команды Выход , вызываемой также нажатием комбинации клавиш Alt+F4 , осуществляется выход из программы.
Оглавление книги
ФотоМОНТАЖ
Платформы: Windows
Хороший вариант для пользователей, которые искали полноценную замену Photoshop. Программа поддерживает работу со слоями и масками.
Можно незаметно склеить изображения и удивить знакомых фото с любимым актером, оформить коллаж для соцсетей или сделать эффектную ретушь
портрета. Художникам понравятся гибкие настройки кистей – можно прорисовать каждый волос на голове персонажа. Также кисти пригодятся,
если нужно выделить скулы или сделать ярче глаза. Можно работать одновременно в нескольких вкладках и копировать настройки из одной
в другую. Новичкам понравится автоматическое улучшение и фильтры.
 Преимущества ФотоМОНТАЖа:
Преимущества ФотоМОНТАЖа:
- 180+ объектов и текстур: различные засветки, дождь, снег, планеты, радуга;
- Склейка изображений практически незаметна;
- Создание иллюстраций с нуля и рисование поверх фото;
- Цветокоррекция на каждом слое;
- Легко убирает прохожих и нежелательные объекты;
- Быстрая и качественная замена фона;
- Автокоррекция тона, температуры и насыщенности;
- 30+ современных фильтров.
Программа не нагружает систему и работает на Windows 11, 10 и ниже. Скачайте софт бесплатно c кнопки ниже:
Сжатие файлов в формате JPG
Гибкая оптимизация размера графического файла с помощью компрессии (сжатия) — главное преимущество формата JPG , которое одновременно является его недостатком, т. к. при сжатии происходит снижение качества изображения из-за потери данных.
Степень сжатия (или качества изображения), как правило, регулируется при сохранении. Например, в программе Adobe Photoshop в режиме «Сохранить для Web» степень сжатия регулируется в числовом диапазоне от 0 до 100, при этом разницу в качестве изображения можно наблюдать непосредственно в окне режима сохранения:
В процессе JPEG-компрессии пиксельная сетка изображения делится на блоки 8×8 px, каждый пиксель в блоке принимает определённые значения цвета в зависимости от установленной степени сжатия. Именно поэтому при неопределённой степени сжатия искажения изображения могут быть слишком явными.
Inkscape
Платформы: Windows, Linux, MacOS
Лучший бесплатный аналог Adobe Illustrator, направленный узко на обработку и создание векторной графики. Включает в себя такие продвинутые функции, как поддержка графического планшета, смешивание слоев, обработка альфа-каналов и поддержка всех цветовых моделей. Поддерживается модуль преобразования растровых фотографий в вектор. Инскейп можно использовать как для веб-дизайна, так и в полиграфии, создавая сложные многослойные проекты высочайшего качества. Все готовые материалы можно распечатать сразу из программы в любом цветовом режиме. Также поддерживается экспорт в популярные форматы, в том числе можно сохранить макет как PDF, PSD и SVG.
 Преимущества Inkscape:
Преимущества Inkscape:
Для чего нужны графические редакторы
Многие современные редакторы разработаны именно для создания и обработки изображений в стиле фотографической реальности, некоторые имеют функции как на создание, так и на последующую редакцию любых фотографий.
Используются в таких программах следующие функции, которые достаточно распространены и позволяют:
- определять конкретную область изображений для последующего редактирования,
- рисовать различные линии кисточками, используя весь спектр цветовой палитры, форм, размеров, давления, а также заполнять графику автоматически,
- «делать заливку» любым цветом или изменять текстуру на нужную,
- поддерживать различные цветовые спектры, такие как YUV, RGB, HSV, цвет при этом позволяет выбирать, например, пипетка для цветовой заливки,
- добавлять на изображения текстовые записи,
- есть функции избавления от эффекта «красных глаз», различных царапин, вкраплений, морщин и других дефектов на изображениях,
- можно создавать многослойные и объемные рисунки и фотографии,
- перенаправлять их в самые разные форматы.
И это не весь перечень возможностей графических редакторов.
Существуют графические редакторы как для профессионалов, так и для новичков.
Кратко расскажу о некоторых из редакторов, которые имеют понятный интерфейс, имеют много возможностей и понятны для новичков.
ФотоМАСТЕР
Платформы: Windows, macOS
Простой в управлении редактор с большим набором ручных и автоматических настроек.
Среди инструментов есть как базовые опции вроде обрезки и поворота, так и продвинутые функции:
цветовые каналы, замена фона и неба, удаление дымки. Присутствует режим обработки RAW, который подбирает оптимальные
настройки сразу после открытия файла. Особенно следует отметить набор инструментов для мгновенной ретуши,
которые помогают обработать портреты буквально за несколько минут. Также в редакторе можно свободно менять
погоду на фото, менять цвет глаз, волос и одежды, добавлять водяные знаки перед загрузкой в интернет.
 Преимущества ФотоМАСТЕРа:
Преимущества ФотоМАСТЕРа:
Рисование простых фигур
Независимо от того, что вы хотите нарисовать, вам нужно создать новый рисунок и выбрать соответствующий рабочий инструмент. Как это можно сделать?
- Запустите программу Gimp и создайте новый рисунок. Для этого можно воспользоваться меню Файл — Создать либо же нажать комбинацию клавиш Ctrl + N. Во всплывающем окне вам будет предложено выбрать разрешение и указать размер в пикселях. Введите нужные данные и нажмите кнопку ОК.
- После этого посреди экрана вы увидите белое полотно с заданными при его создании параметрами. Именно в этой зоне вы будете рисовать нужную фигуру. В левой части рабочей зоны вы увидите панель инструментов, на которой можно выбрать, с помощью чего вы хотите изобразить линию.
Линия
Линия — это всегда самый простой элемент, который можно нарисовать в графическом редакторе. Бывают линии прямые, изогнутые и ломанные. В Gimp можно рисовать любую из них без каких-либо сложностей. Что вам для этого понадобится?
- После запуска программы и создания файла на панели инструментов выберите инструмент «Карандаш» или «Кисть». Чуть ниже вам будет предложено изменить его параметры: тип и толщину линии, цвет, разновидность карандаша или кисти, прозрачность. Кроме того, для рисования для неё можно выбрать такие инструменты, как чернила, аэрограф, шариковая ручка и даже штамп. Каждый из них имеет неповторимый эффект.
- Поставьте курсор на свободное пространство в том месте, откуда должна начаться линия.
- Зажмите клавишу Shift на клавиатуре и проведите мышкой в нужном вам направлении. Вы увидите, как будет проведена прямая линия.
- Проведя полосу до нужного вам места, кликните левой кнопкой мыши, после чего отпустите клавишу Shift и ещё раз кликните мышкой, чтобы завершить линию.
- Если вам нужно нарисовать ломаную линию, не отпуская клавиши Shift и не нажимая повторно левую кнопку мыши, отметьте новые отрезки. После завершения рисования отпустите клавишу Shift и уже тогда нажимайте клавишу мыши для завершения.
Рисование простых фигур
Чтобы нарисовать прямоугольник или круг, нужно сначала выделить соответствующий участок, после чего обвести выделенную область. Несмотря на то, что этот способ довольно непривычный, нарисовать практически любую фигуру совершенно несложно. Давайте посмотрим на практике.
На панели инструментов выберите инструмент «Прямоугольное выделение» либо «Эллиптическое выделение». В первом случае вы сможете изобразить прямоугольник или квадрат, во втором — эллипс или круг.
На свободном пространстве выделите участок желаемого размера
Обратите внимание, что для рисования квадрата или кругом во время выделения нужно держать нажатой клавишу Shift.
Далее, по выделенному фрагменту нужно кликнуть правой кнопкой мыши, после чего выбрать Правка — Обвести выделенное. Появится окошко с выбором параметров выделения, где можно выбрать цвет, толщину и тип линии.
Букет цветов
Теперь давайте попробуем нарисовать классический натюрморт — цветочки, стоящие в вазе. Мы не будем слишком изощряться, поскольку наш рисунок должен быть максимально простым. Каковой должна быть ваша последовательность действий?
- Продумайте, на каком слое будет располагаться каждый из элементов рисунка. Лучше всего, когда подставка и фон будут изображены на одном слое, ваза — на втором, а цветы — на третьем.
- Пусть фоном послужит лист со сплошной заливкой. Выделите его прямоугольником и с помощью инструмента заливки создайте одноцветный фон.
- Вазу нарисуйте в виде круга, после чего ластиком сотрите фрагмент так, чтобы образовалось горлышко.
- С помощью инструментов осветления и затемнения изобразите тени.
- Создайте третий слой, на котором мы будем создавать цветы. Их можно изобразить с помощью ромбовидной кисти. Вам нужно будет регулировать степень жёсткости и толщину проводимых линий.
- На новом слое с помощью квадратной кисти можно нарисовать цветы покрупнее, например, ромашки. Сердцевина цветов может быть нарисована при помощи обычной кисти.
- Выделите каждый элемент и поверните его под таким углом, чтобы композиция смотрелась максимально гармонично.
- Осветлите и затемните некоторые участки натюрморта и сохраните готовый файл.
Pixlr
Платформы: Andoid, iOS, веб
Pixrl – один из самых мощных редакторов в режиме онлайн, который смело можно назвать мини-фотошопом. Здесь есть и многочисленные слои, рамки, фотофильтры, наложение графики и текста, косметические инструменты (отбеливание зубов, устранение эффект красных глаз). Существует две версии: Pixlr E и X. Каждый из них обладает схожим набором функций, но классический Е больше напоминает интерфейс Adobe Photoshop. Вариант X больше подходит для новичков, так как обладает более минималистичным дизайном, а также включает в себя больше эффектов. Сервис полностью бесплатный, поддерживается русскоязычная локализация.
 Преимущества Pixlr:
Преимущества Pixlr:
PixBuilder Studio
Платформы: Windows
Простой в освоении редактор фото, в котором можно работать со слоями, рисовать на изображении и накладывать фильтры. По функционалу PixBuilder Studio мало отличается от других похожих бесплатных программ. Картинку можно обрезать и повернуть на любой угол, скорректировать цветовой баланс и работать сразу с несколькими файлами сразу. Отдельным преимуществом можно назвать функцию выделения, с помощью которой можно удалить и отредактировать любой предмет на фото. Софт сохраняет всю историю правок, так что пользователь может откатить изменения файла практически к самому началу редактирования.
 Преимущества PixBuilder Studio:
Преимущества PixBuilder Studio:
Создание сенсорного изображения¶
Сенсорное изображение определяет область изображения (называемую хотспотом) с гиперссылками на веб-адреса, на другие файлы на компьютере, или на некую часть внутри одного и того же документа. Хотспот — это графический эквивалент текста гиперссылки (описаны в главе 12). При нажатии на хотспот LibreOffice открывает связанную страницу в соответствующей программе (например, браузер по умолчанию для HTML страницы; LibreOffice Calc для файла ODS; программа просмотра PDF для PDF-файла). Хотспоты могут быть созданы в различной форме.
- В документе LibreOffice нажмите на изображение, в котором хотите создать хотспот.
- Выберите пункт меню Правка ‣ Сенсорное изображение. Откроется соответствующий редактор.
- Используйте инструменты и поля в диалоговом окне (описаны ниже), чтобы определить хотспоты и необходимые линии.
- Нажмите на значок Применить , чтобы применить настройки.
- Когда закончите, нажмите значок Сохранить , чтобы сохранить сенсорное изображение в файле, а затем нажмите крестик в правом верхнем углу, чтобы закрыть диалоговое окно.
Основная часть диалога показывает изображение, на котором определены хотспоты. Хотспот определяется линией, указывающей его форму.
Панель в верхней части диалога содержит следующие инструменты:
- Кнопка Применить: нажмите на эту кнопку, чтобы применить изменения.
- Значки Загрузить, Сохранить и Выделить.
- Инструменты для нанесения форм доступа: эти инструменты работают точно так же, как и соответствующие инструменты в панели инструментов Рисование.
- Редактировать, Переместить, Вставить, Удалить узлы: расширенные инструменты редактирования для изменения формы многоугольника хотспота. Выберите инструмент Изменение геометрии, чтобы активировать другие инструменты.
- Значок Активный: переключает статус выбранного хотспота между активным и неактивным .
- Значок Макрос: связывает макрос, а не просто гиперссылку, с хотспотом.
- Значок Свойства: настройка свойств гиперссылки и добавляет атрибут Имя гиперссылки.
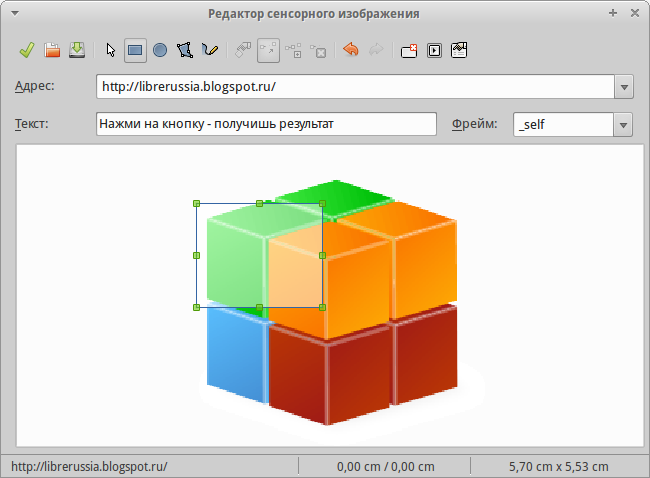
Диалог создания и редактирования сенсорного изображения
Ниже панели инструментов укажите для выбранного хотспота:
- Адрес: адрес, на который указывает гиперссылка. Также можно указать привязку к документу, написав адрес в следующем формате:
- Текст: введите текст, который будет отображаться возле курсора мыши, при наведении его на хотспот.
- Фрейм: указывает, в каком приложении открывать гиперссылку: выберите из (открыть в новом окне браузера), (открыть в активном окне браузера), или .




























