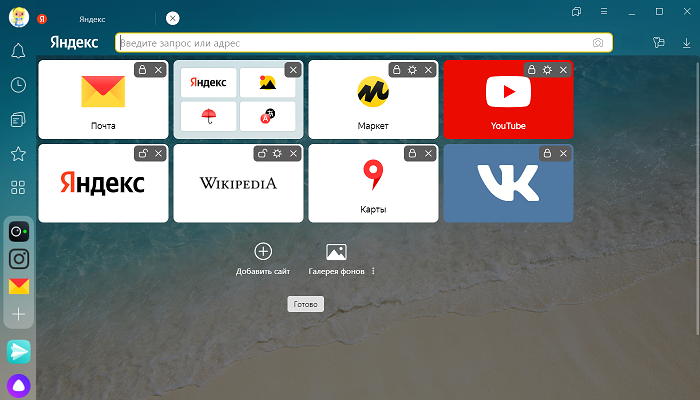Как изменить Табло в Яндекс браузере
Ручной перенос файла
Если открыть Яндекс.Браузер не получается, а синхронизация не была настроена, то извлечь закладки можно вручную из папки, в которую установлен обозреватель.
- Открываем папку C:\Users\ИМЯ_ПОЛЬЗОВАТЕЛЯ\AppData\Local\Yandex\YandexBrowser\User Data. Если вы меняли путь при установке браузера, то директория может отличаться.
- Переходим в папку Default, которая хранит данные профиля, созданного по умолчанию. Если вы создавали другие профили, то они будут пронумерованы по очереди: Profile 1, Profile 2 и т.д.
- Находим и копируем файл Bookmarks, в котором хранятся все закладки.
- Переустанавливаем браузер.
- Возвращаемся в папку профиля, которая будет создана заново, и заменяем в ней файл Bookmarks, который мы ранее сохранили.
Если вы хотите оставить не только закладки, но и другие пользовательские данные, то сохраните всю папку профиля. Затем останется лишь вставить её в директорию браузера вместо той, которую он создаёт по умолчанию при установке.
— это персональный набор настроек и данных в Яндекс Браузере. Профиль создается автоматически при установке Браузера и хранит следующие данные:
Если за вашим компьютером работают несколько пользователей, советуем создать для каждого пользователя личный профиль в Браузере. Тогда ваши данные и настройки в Браузере не смешаются с чужими. Также дополнительный профиль можно использовать, если у вас есть несколько Яндекс ID (например, личный и рабочий), чтобы хранить их данные отдельно друг от друга.
Переустановка Яндекс.Браузера с сохранением закладок
Использовать экспортированные закладки
Недостаточно скопировать закладки из веб-обозревателя, важно понимать, как в дальнейшем их можно использовать. Импорт сохраненных сайтов на новом устройстве или в переустановленном Яндекс Браузере осуществляется разными способами в зависимости от варианта экспорта
Чтобы переместить избранные вкладки:
- поместите файл Bookmarks в аналогичную папку браузера;
- простым движением мыши отправьте файл в «Панель закладок»;
- откройте параметры «Диспетчера задач» и выберите пункт «Импорт закладок из файлаHTML».
Экспорт закладок помогает сэкономить время на оптимизацию нового веб-обозревателя. Для комфортной работы в дальнейшем потребуется лишь перенести ранее сохраненные сайты в браузер.
Проблема повторного поиска ранее утерянных и полезных сайтов знакома без преувеличения всем активным пользователям компьютеров и смартфонов. Чтобы избежать лишней траты времени, лучше сохранить страницу, настройки, избранное, фотографии или всю сессию Яндекс браузера в локальное хранилище или на специальную панель. Как только появится необходимость в сохранённой информации, её сможем получить в несколько кликов мышью, без длительного поиска по истории. Преимущество обозревателя от Яндекса – в нём можем сохранить практически всё, при чём без особых сложностей.
Зачем нужна синхронизация?
По умолчанию синхронизируются вкладки, закладки, пароли, история, расширения, плагины и данные автозаполнения.
Синхронизация позволит вам:
В любой момент вы можете отключить синхронизацию или изменить список данных, которые хотите синхронизировать.
Как часто синхронизируются данные?
После того как вы включили синхронизацию, она будет выполняться каждый раз, когда вы меняете данные, хранящиеся на сервере. Например: вы добавляете на устройстве закладку — браузер отправляет ее на сервер и одновременно скачивает все изменения, сделанные вами на других устройствах (начиная с момента последней синхронизации).
Как перенести все настройки из Яндекс Браузера в другой Chromium браузер?
Скажите, пожалуйста, есть ли способ перенести все настройки из Яши? Т.е. пароли. закладки и их расположение, дополнения и т.д. Сам Яндекс при этом вполне корректно всё это стягивает с Хрома при установке, а сам не даёт это сделать с собой.
Дело в том, что другие браузеры (Хром) при запросе переноса настроек не находят Яндекс Браузер (видимо он закрылся разработчиками). Вивальди находит пароли и закладки, но переносит всё как-то криво и только закладки.
Может быть какая-то утилита есть?
- Вопрос задан более трёх лет назад
- 10798 просмотров
1 комментарий
Средний 1 комментарий
У меня в Яндекс браузере очень много закладов в табло (главная страница), я хочу перейти в Google chrom, но не знаю как мне перенести всё табло. Может есть расширения поддерживающие перенос или ещё какой то способ? Помогите пожалуйста.
Как скачать закладки с Яндекс.Браузера на компьютере
С помощью параметров персонального компьютера и веб-обозревателя можно перенести на USB-накопитель сохраненные файлы с избранными сайтами при полной переустановке системы тремя основными способами:
- поочередно загрузить нужные вкладки;
- выгрузить все сохраненные ссылки с Яндекс.Браузера одним файлом;
- найти в памяти ПК готовый файл.
Способ 1: Выгрузка всех закладок
Чтобы сохранить пароли в браузере Яндекс одним html-файлом:
- Перейдите в панель управления веб-обозревателя с помощью иконки в виде трех параллельных прямых.
- Выберите пункт «Настройки».
- Найдите в верхней части экрана вкладку «Закладки».
- Кликните по иконке справа от раздела «Панель закладок».
- Нажмите «Экспорт закладок» — пункт расположен на последней строке.
Остается выбрать удобную для поиска документа папку и задать понятное имя файла – например, «Закладки Яндекс Браузера». После кликните «Сохранить».
Перед переустановкой ПК скопируйте данные с закладками на флешку. В дальнейшем по завершении обновления Windows потребуется переместить информацию обратно в браузер:
- Аналогичным образом перейдите в раздел «Панель закладок».
- Выберите в параметрах пункт «Импорт закладок».
- Найдите через проводник HTML-файл.
- Кликните «Открыть».
Способ 2: Экспорт одной закладки
Чтобы сохранить конкретную закладку из браузера Яндекс на компьютер или флешку:
- Откройте левую панель веб-обозревателя.
- Кликните на иконку в виде звезды.
- Перейдите по пункту «Панель закладок».
- Найдите нужный веб-сайт.
- Перенесите вкладку на ПК, удерживая файл левой кнопкой мыши.
В выбранной папке отобразится HTML-файл с исходным названием закладки. Документ аналогичным способом можно открыть или импортировать в веб-обозреватель.
Способ 3: Файл Bookmarks
Все созданные в браузере закладки можно не загружать на компьютер, поскольку в памяти устройства уже присутствует файл с этими данными – документ имеет имя Bookmarks. Найти можно следующим образом:
- Откройте окно проводника.
- Введите в поисковой строке путь к файлу – C:UserswertyAppDataLocalYandexYandexBrowserUser DataDefault.
- Пролистайте папку вниз, пока не найдете наименование Bookmarks.
Альтернативный способ найти файл – кликните ПКМ по ярлыку Яндекс.Браузера. Выберите пункт «Свойства», затем «Расположение файла». С помощью строки, где отображается путь, откройте папку YandexBrowser. После перейдите в User Data — Default. Здесь расположен Bookmarks.
Когда следует переустановить Яндекс браузер
Мы рекомендуем переустановить браузер Яндекс, так как это бесплатно и помогает решить многие проблемы. Случаи, в которых это имеет смысл, описаны ниже.
Когда целесообразно установить браузер повторно:
- Приложение не запускается, вместо этого выдаёт ошибку или нет никакой реакции на включение exe-файла;
- После запуска неправильно отображается интерфейс или содержимое веб-страниц;
- Медленно загружаются сайты, хотя в других браузерах всё нормально;
- Во время работы веб-обозреватель выдаёт критическую ошибку, после чего закрывается окно;
- Не работает часть функций браузера;
- Неправильное, нестандартное поведение приложения;
- Расширения не добавляются в Яндекс Браузер;
- Грузит слишком много системных ресурсов;
- После запуска веб-обозревателя система начинает сильно лагать или работает нестабильно;
- Текущий браузер имеет старую версию и не обновляется;
- Во время прошлой установки произошла ошибка и т.п.
В этих и ряде других ситуаций рекомендуем заново установить браузер от Яндекса. Это простой и эффективный способ исправления различных проблем, при котором не нужно вникать в суть неисправностей и вручную их исправлять.
Причины для переустановки Яндекс.Браузера
Проблемы в работе программы возникают практически всегда. Их решают переустановкой приложения. Процедура требуется при:
- невозможности обновления до последней версии;
- нарушении работы плагинов и расширений;
- невозможности установки новых надстроек;
- повреждении компонентов браузера вирусами, иных программных сбоях.
Как сделать экспорт настроек Яндекс браузера на другой компьютер
Сегодня технологии прогрессируют очень быстро и компьютеры в момент устаревают, приходится их периодически менять. Если пришло время сменить компьютер или переустановить Windows, появляется необходимость позаботиться о том, чтобы не потерять параметры установленных в системе программ. Что касается популярного Яндекс браузера, лучший способ сохранить информацию с него — перенести все его данные и настройки на другой компьютер. Это позволит больше не выполнять первичную настройку браузера, а сохранить историю, пароли, данные для автозаполнения, страницы на табло и остальные параметры.
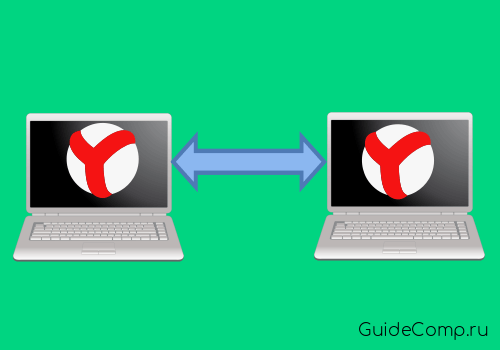
Как перенести закладки и другие персональные данные из одного браузера в другой на одном компьютере — Узнай тут 48
Как восстановить табло в Яндекс Браузере
Как применить облачное хранилище
За последнее время разработчикам удалось представить пользователям инновационные технологии. Основным прогрессом считается хранений необходимой информации в так называемом облаке. При взломе или потере компьютера, каждому пользователю гарантирован доступ к своей информации. Все персональные данные хранятся в облачном хранилище. Однако, данная функция активна лишь в том случае, если подключена синхронизация.
При использовании функции «Синхронизация», можно не беспокоиться о потере своих данных. Придется лишь последовать требованиям и согласовать данные интернет-клиента с персональным аккаунтом, который открыт в Яндексе. В настройках сохраняется вся информация, то есть в облаке. Сервер сохраняет все персональные данные в автоматическом режиме.
Как создать виджет сайта для табло Визуальных закладок
Мы сможем:
Для этого необходимо выполнить следующие действия:
- Создать манифест виджета.
- Разместить ссылку на манифест на каждой странице сайта (в HTML-коде страницы внутри тега).
Создание манифеста
{
«version»: «1..png»,
«color»: «#fefefe»,
«show_title»: false
},
«feed»: {
«url»: «http://сайт/messages»,
«format»: «json»,
«notifiers»:
}
}
Кратко о параметрах манифеста
version— номер версии манифест-файла (обязательное поле). Состоит из целых чисел от 0 до 65535 включительно, разделенных точкой. Количество чисел в версии — до четырех включительно. Недопустимо начинать многозначное число с нуля (то есть 32 нельзя указать как 032).
Примеры: «version»: «1» или «version»: «1.0»
api_version— номер версии API Табло, с которой должен работать виджет (обязательное поле).
Пример: «api_version»: 3
layout— описание внешнего вида виджета (обязательное поле). Отвечает за описание логотипа, цвета виджета и отображение заголовка страницы сайта.
feed— описание нотификаторов, отображаемых поверх виджета (опциональное поле). Если поле feed в манифесте не указано, то виджет будет отображен согласно описанию в поле layout без каких-либо обновляемых нотификаторов.
Требования к логотипам
Картинка-логотип должна отвечать следующим требованиям:
- Формат PNG.
- Прозрачный фон.
- Логотип должен гармонировать с цветом заливки виджета.
Не следует стремиться заполнить логотипом все допустимое пространство на виджете. Основной индикатор — это цвет виджета, логотип служит лишь дополнением.
Ограничения по размеру логотипа:
- длинные горизонтальные логотипы — ширина до 150 пикселей, высота до 20 пикселей.
- короткие горизонтальные логотипы — ширина до 100 пикселей, высота до 30 пикселей.
- квадратные логотипы могут быть до 50 пикселей в высоту.
Требования к значкам нотификаторов
Значки нотификаторов, отображаемых на виджете, должны отвечать следующим требованиям:
- ширина до 14 пикселей.
- высота до 14 пикселей.
- размер до 10 КБ.
Размещение манифеста в коде страницы в разделе HEAD
где manifest.json — URL, по которому можно загрузить манифест виджета.
Мы на своем сайте указали это так:
В результате мы получили:
Проверка отображения виджета
Виджеты в Табло обновляются с определенным интервалом, поэтому чтобы сразу увидеть свои изменения, воспользуйтесь служебной страницей browser://tableau-widget
И так, после не сложных настроек, которые можно сделать за 5 минут, получилось следующее:
Данная настройка не займет у вас много времени, но явно улучшит отношение пользователей в Вашему сайту!
Если у вас не получается настроить это самостоятельно, то Вы всегда можете обратиться к нам за помощью:
Вот примеры виджетов для табло закладок, которые Мы сделали для наших клиентов:
Как восстановить табло в Яндекс Браузере
Данная пошаговая инструкция посвящена тому, как восстановить табло в яндекс браузере. В ней мы подробно покажем вам, как импортировать и синхронизировать табло, а также что же делать, если оно пропало.
Как импортировать
На компьютере
Для того чтобы сделать импорт и экспорт табла с одного пк на другой пк, либо после переустановки виндоус, нужно скопировать файлы tablо, который расположены по такому пути c:\Users\USERNAME\AppData\Local\Yandex\YandexBrowser\User Data\Default\, на диск D или флешку.
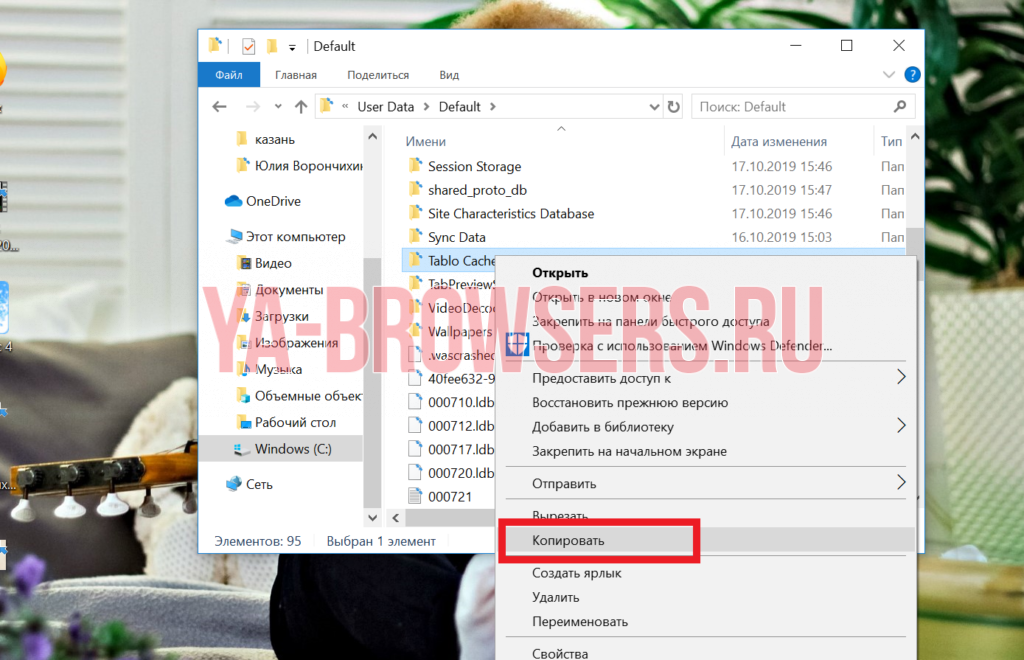
Скопированный файл нужно вставить в идентичную папку на другом пк или после переустановки windows, но только после того как установите яндекс браузер
На телефоне
К сожалению, открыв настройки яндекс браузера на мобильном устройстве, вы не найдете там команду «Импортировать», поэтому у вас не получится провести импорт и экспорт табла.
Как синхронизировать
На компьютере
Для того чтобы сделать синхронизацию табло через комп, нужно сделать так:
- Открыть меню в браузере
- Открыть настройки
- Далее нужно выбрать «Настройки синхронизации»
- Затем нужно нажать команду «Включить»
- После этого нужно подтвердить свои действия, выбрав кнопку включения синхронизации
- Почти готово. Далее вам нужно проверить включена ли синхронизация табло. Для этого кликните по «Изменить настройки»
- Проверьте установлена галочка напротив «Табло». Если да, тогда все в порядке и ваше табло со всеми сайтами будет сохранено в облако и доступно со всех устройств.
- Если синхронизация была включена раннее, зайдите в настройки и проверьте установлена галочка напротив надписи «Табло»
На телефоне
Для того чтобы синхронизировать табло на мобильнике, нужно:
- Открыть меню
- Выбрать вкладку «Настройки»
- Далее нужно нажать «Включить синхронизацию»
- После этого синхронизация будет включена, можно закрывать окно, но мы рекомендуем проверить включена ли синхронизация табла. Для этого тапните на «Подробнее»
- Напротив Табло должна стоять галочка.
- Если синхронизация была включена ранее, вы можете проверить будет происходить синхронизация табла или нет. Для этого тапните в настройка на «Синхронизация»
Далее убедитесь, что Табло добавлено в список.
Что делать если исчезло табло
- Если у вас вдруг пропало табло в яндекс браузере, причиной могут стать различные вирусы. Чтобы вернуть табло, проверьте ваше устройство на наличии вирусных программ. Когда мы проводим в время в интернете, всегда есть риск того, что наш компьютер может подхватить какие-либо вредные программы. Как известно, вирусы мешают нормальной работе любого гаджета, поэтому всегда используйте антивирусное обеспечение.
- Также табло может исчезнуть в том случае, если вдруг вы используете версию яндекс браузера, которая уже устарела. Обновите бразуер и табло обязательно появится.
- И чтобы вкладки больше не исчезали, закрепите их на табло, нажав на кнопку в виде замочка. Таким образом вкладки закрепятся и никуда не денутся.
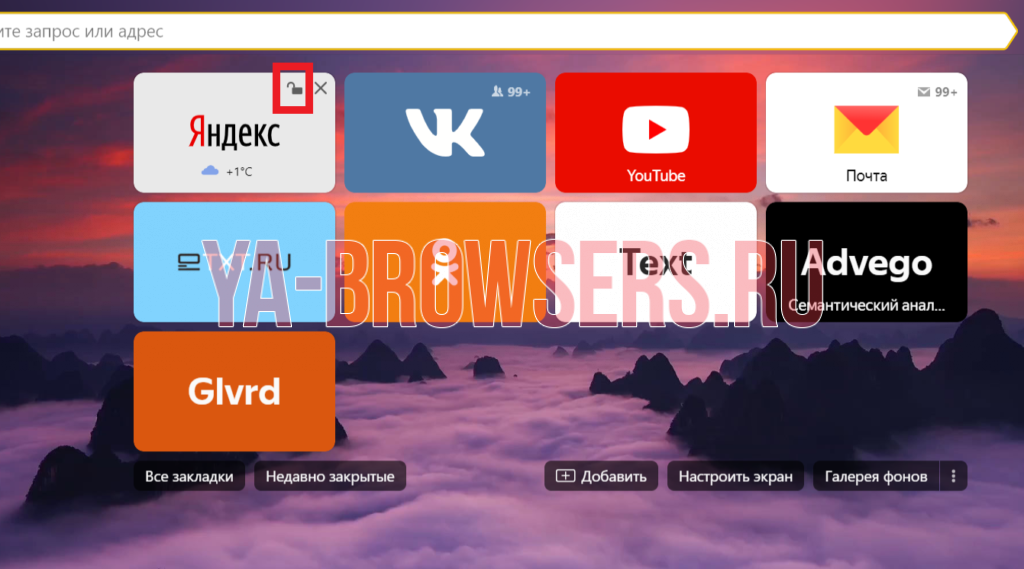
В данной пошаговой инструкции мы рассказали, как восстановить табло в яндекс браузере. Теперь вы всегда сможете вернуть его обратно, если оно вдруг пропадет из вашего браузера, а также вы всегда сможете импортировать и синхронизировать данные с табло между вашими устройствами.
От слов к делу
На официальном сайте разработчиков нет информации по поводу изменения места хранения кэша в Firefox, однако чего только не найдешь в Сети. Следующая пошаговая инструкция проверена нами на работоспособность, поэтому мы ее смело приводим ниже:
- Открываем Фаерфокс на компьютере.
- Далее, в адресную строку вводим команду about:support и переходим на соответствующую страницу.
- Чуть прокручиваем содержимое, пока не находим пункт «Открыть папку». Затем кликаем по нему.
- Открывается каталог проводника, где хранится кэш Мазиллы. Смотрим в пути, как именно он называется, а затем переходим на каталог назад, в Profiles.На этом шаге нужно закрыть браузер.
- Копируем нужную папку и перемещаем ее в желаемое местоположение, запоминая путь.
- Теперь возвращаемся в Profiles и переходим еще на каталог назад, в Firefox.
- Здесь открываем документ profiles.ini.
- В строку Path вписываем новый путь до папки профиля, вместе с указанием диска и т. д.
- Сохраняем изменения.
Завершение процедуры
Вновь запускаем Мозилу и вводим в адресную строку about:config. На открывшейся странице игнорируем предупреждение.Кликните по любому месту и выберите «Создать – Строка».В поле «Имя» введите browser.cache.disk.parent_directory. А в «Значение» — ранее указанный путь до кэш-файлов.Закройте страницу параметров и перезапустите браузер.
Всем хорошего настроения! Друзья, если помните, то в прошлый раз я показывал вам, как можно организовать перенос временных файлов Windows на виртуальных диск. Таким образом, мы значительно разгружаем винчестер и ускоряем работу всей системы. Поэтому сейчас давайте сделаем перенос кэша Chrome и Firefox на RAMDisk. Два этих интернет-браузера очень популярны, так что данная статья будет полезна многим пользователям глобальной паутины.
Ну что же, приступим. И первым на очереди будет Google Chrome. Сперва нам нужно перенести в новое место хранения уже существующие папки с кэшем, чтобы не потерять никаких данных. Для этого жмем правой кнопкой мыши по значку Пуск и выбираем Выполнить. После этого необходимо ввести вот такую специальную команду.
Далее в моем случае открылось окно с папками Metro и User Data. Переносим их на недавно созданный виртуальный RAM-диск. На следующем этапе щелкаем правой кнопкой мыши по ярлыку Google Chrome на рабочем столе и выбираем пункт Свойства. Теперь нужно переместить курсор в конец строки Объект, поставить один пробел, а затем вписать следующую комбинацию:
Где F — буква виртуального диска. То есть получается, что это путь, по которому располагаются только чтоперенесенные нами папки. Вот и все дела, братцы, перенос кэша браузера Chrome удался
Но важно понимать, что данная схема будет работать только при запуске программы через ярлык, где прописан специальный параметр. Ну что же, теперь переходим к не менее популярному Mozilla Firefox
Здесь, для перемещения данных на RAMDisk, нужно будет проделать чуть больше действий, хотя все в принципе делается по аналогии
Итак, снова запускаем системную утилиту Выполнить и вбиваем в ее строку следующую команду
Здесь, для перемещения данных на RAMDisk, нужно будет проделать чуть больше действий, хотя все в принципе делается по аналогии. Итак, снова запускаем системную утилиту Выполнить и вбиваем в ее строку следующую команду.
После этого откроется папка с расширением .default, в которой и хранятся параметры профиля. Опять же, перемещаем ее на новое место дислокации, то есть на виртуальный диск в оперативной памяти компьютера. Но это еще не все мероприятия, которые нужно сделать с помощью данной утилиты. Теперь вводим следующую команду вот такого вида.
Откроется небольшой файлик, в котором следует указать новый путь хранения файлов кэша (параметр Path) и обязательно исправить значение строки IsRelative на ноль. Чтобы не ошибиться, посмотрите внимательно на скриншот ниже. Также не забываем сохранять изменения. Так, с системными настройками вроде бы покончено. Теперь нужно указать самому браузеру Mozilla, где хранится его теперешний кэш. Для этого запускаем программу и в адресной строке вписываем следующий параметр.
После чего жмем в любом месте правой кнопкой мыши и выбираем Создать —строка. Далее в имени настройки пишем следующее.
- https://brauzerok.ru/mozilla-firefox/kak-perenesti-kesh-drugoy-disk
- https://firefx.ru/faq/perenos-kesha-brauzera-mozilla-firefox
- https://pronetblog.by/perenos-kesha-chrome-i-firefox-na-ramdisk.html
Ответы на частые вопросы
Можно ли поменять название закладки?
Это можно сделать в Диспетчере. Нужно выбрать необходимую страницу и нажать внизу «Изменить», чтобы переписать название или адрес.
Можно ли открыть Диспетчер закладок через Алису?
Да, если попросить голосового помощника открыть Диспетчер, она с этой задачей справится.
Можно ли отсортировать страницы в Диспетчере?
Да, их можно отсортировать по дате, по различным папкам и темам.
Яндекс.Браузер не сохраняет закладки без регистрации, почему?
Это специальная дополнительная защита от взлома. Также сейчас нельзя не только сохранить страницу, но и редактировать , удалять, перемещать и производить прочие операции. Но можно сохранить на главном табло.
Как перенести закладки и другие персональные данные из одного браузера в другой на одном компьютере — Узнай тут 48
Windows
В Windiws 7 хром по умолчанию хранит кэш где-то в районе . (Для других ОС см. Источники)
Для изменения метоположени кэша на постоянно, требуется выполнить следующие шаги:
Шаг 1. Изменяем ярлык
ПКМ по ярлыку ⇒ «Свойства» ⇒ вкладка «Ярлык»
Затем:
- Создаём где-либо папку для будушего кэша. Например, по адресу
- В поле «Объект», через пробел, добавляем полный путь к этой папке как параметр:
Теперь по адресу будет храниться кэш браузера Google Chrome. После перезапуска Chrome в ней появятся папочки Cache, Media Cache и т. д.
( байт)
Если хочется избавиться от кэша совсем — установите его размер в
Но: если хром — браузер по умолчанию, то при запуске из сторонних приложений, он по-прежнему будет запускаться с параметрами по умолчанию. Поэтому — переходим к шагу два.
Шаг 2. Правим реестр
- Открываем редактор реестра ( ⇒ пишем ⇒ жмём )
- Переходим по ключу
- Там необходимо найти путь к исполняемому файлу Chrome (команду запуска)
- Добавляем необходимые параметры после «…chrome.exe» (в кавычках)
Итоговая команда для запуска в реестре будет выглядеть как-то вроде (для Win7).
Всё.
Шаг 3. Альтернатива 1
Как вариант, можно не редактировать ярлыки/реестры, а просто поместить символическую ссылку на нужное место вместо старой папки кэша.
Шаг 3. Альтернатива 2
Так же, вместо редактирования параметров запуска, можно использовать Политики:
- Откройте редактор реестр.
- Перейдите по ключу и добавьте Dword (ПКМ по ⇒ new ⇒ Dword (32-bit value)). Установите значение для размера кэша в байтах.
- Для установки папки кэша, создайте String с именем и установите значение как полный путь к необходимой папке.
Способ 2: Проводник Windows
Если браузер не удается открыть или вы хотите обойти браузер, можно использовать System Explorer. Хитрость заключается в том, чтобы скопировать файл с закладками.
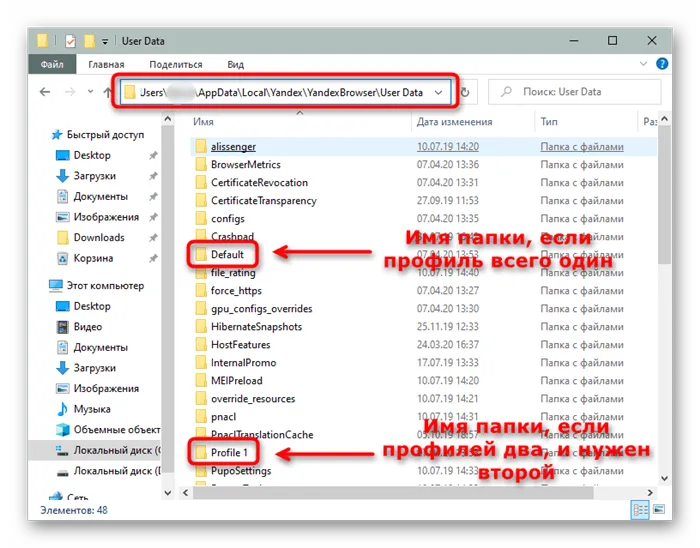
-
Сначала перейдите в C:\User_usernameAppData\Local\Yandex\YandexBrowser\UserData, где вместо USERNAME появится папка с именем учетной записи. Если у вас только один профиль в Яндексе, перейдите в папку «По умолчанию». Если у вас два или более профилей, найдите папку «Профиль 1», «Профиль 2» и т.д. Номер профиля зависит от даты его создания: «Стандартный» — первый профиль, созданный автоматически после установки Яндекс.Браузера, «Профиль 1» — первый профиль, созданный пользователем вручную, и так далее по цепочке.
Как восстановить удалённые закладки
Если удаление происходило до перезагрузки браузера, то в их восстановлении нет ничего сложного – необходимо просто вернуться в Диспетчер и отменить предыдущее действие через меню ПКМ. Однако, если веб-обозреватель закрылся или обновился, то в таком случае необходимо пробовать другие способы.
Синхронизация
Если была включена синхронизация с серверами Яндекса, то даже после того, как заново установить браузер, закладки полностью не удалятся. Для проверки необходимо:
- Зайти в настройки через меню в правом верхнем углу.
- Найти строку «Настройки синхронизации» в соответствующем разделе.
- Если сервисы не синхронизированы, то следует это сделать, нажав на одноимённую кнопку.
- Войти в аккаунт Яндекс.Браузера, который использовался до переустановки, поэтому без регистрации здесь не обойтись.
- В «Настройках синхронизации» посмотреть, стоит ли галочка напротив пункта «Закладки».
- После введения пароля и входа в старый аккаунт все удалённые элементы должны вновь появиться.
Но если до этого данная функция была отключена, вернуть старые закладки не получится.
Дополнительные функции в новой версии 2014 г.
Несмотря на некоторые недоработки, скачать клиент и установить браузер «Яндекс» по умолчанию, безусловно, стоит. Тем более что разработчики постоянно совершенствуют эту программу. Так, в 2014 г. вышла новая версия, дополненная некоторыми интересными функциями. К примеру, в браузер добавлено блокирование всплывающих окон. Для тех, кого раздражает интернет-реклама, эта функция будет более чем полезной. Кроме того, пользователи теперь имеют возможность быстрого поиска товаров в интернете. Об интернет-мошенниках новая версия предупреждает большими буквами. При желании все эти дополнения можно включать/выключать.
Как получить доступ
По очереди расскажем, как добраться до отмеченных страниц с помощью :
- проводника Windows;
- параметров программы;
- диспетчера закладок с ХТМЛ-документом.
Проводник
В какой папке по умолчанию Яндекс Браузер хранит закладки :
- Запустите «Выполнить», воспользовавшись сочетанием клавиш Win+R. В объявившемся окне напишите appdata и клацайте на «ОК».
- С открывшейся папки проследуйте по пути: Local – Yandex – YandexBrowser – User Data – Default.
- Пролистайте директиву вниз, и скопируйте оттуда 4 файла, начинающиеся на Bookmarks.
Параметры
Речь о расположении ресурсов, непосредственно, внутри программы :
- Клацните по дополнительному меню. Наведите курсор на «Закладки», затем щелкайте по «Диспетчер». В качестве альтернативы, воспользуйтесь горячим сочетанием клавиш Ctrl+Shift+O.
- Переходите между «Панелью» и «Другими», просматривая сохраненные страницы.
При сохранении страниц, некоторые юзеры выбирают «Мои ссылки», отправляя ресурсы в «Избранное». Где его искать :
- После запуска программы клацните по иконке 2-ух флажков. Развернется дополнительное меню, с которого переходят в «Коллекции».
- Там наведите указатель мыши на «Мои коллекции», затем выберите «Мои ссылки».
- Просмотрите количество сохранившихся адресов.
Экспорт
Разобравшись, где Яндекс Браузер хранит закладки можно сделать их резервную копию с помощью ХТМЛ документа :
- Снова проследуйте в «Диспетчер».
- Откройте вкладку, где хранятся необходимые ресурсы. Напротив ее названия щелкните по «Еще» в виде трех вертикальных точек.
- В списке выберите «Экспорт закладок в файлHTML».
- Укажите место, куда сохранить получившийся документ, если необходимо, переименуйте его.
Закладки из Yandex Browser хранятся в системной папке Виндовс и непосредственно в обозревателе.
Добавляем сайт на табло в отдельную папку
В яндексе есть еще одна интересная фишка — папка. Если создать папку на табло, то вы можете добавить различные сайты. Тем самым табло в вашем браузере будет выглядеть красивее.
Ну что начнем…
- Итак, на табло яндекса нажимаем на кнопку » + Добавить».
- В раскрывшемся меню нажимаем на пункт «Папку».

Когда вы нажмете на пункт папку, у вас откроется специальное окошко, в котором нажимаем на кнопку «Добавить сайт».

В следующем шаге вам нужно выполнить следующие действия.
- Во втором поле описываем название сайта.
- После чего в первом поле вводим адрес сайта. Для примера я укажу адрес сайта одноклассники ок.ru
- После чего нажимаем на кнопку «Готово».

Таким вот образом вы добавите в папку сайт. Давайте в данную папку поместим еще один сайт.
Пример добавление дополнительного сайта в папку
Для этого еще раз нажимаем на кнопку «Добавить сайт».

После чего у вас откроется то же самое меню.
- Во втором поле прописываем название сайта, который вы хотите добавить.
- В первом поле прописываем адрес сайта. Для примера я укажу сайт youtube.com.
- После всех выполненных действий нажимаем на кнопку готово.

Как видно на скриншоте у нас в папке появилось два добавленных нами сайта. Чтобы завершить добавление сайтов в данную папку нажимаем на кнопку готово.

Теперь вы знаете как добавить сайты в отдельную папку. Чтобы открыть сайт в папке, вам нужно нажать на саму папку, и потом уже открыть добавленный сайт.
Вот и все… Теперь вы знаете все функции о том, как добавить сайт в табло яндекс браузера. На этом я буду заканчивать инструкцию, всем пока удачи! До новых встреч на сайте computerhom.ru.

Как перенести Яндекс браузер на другой компьютер
Как перенести Яндекс браузер на другой компьютер?
Экспорт отдельных параметров
В некоторых случаях полный перенос настроек Яндекс Браузера не требуется. Достаточно сохранить избранные вкладки и пароли веб-обозревателя. Копировать соответствующие сведения можно указанными выше способами. Однако существует альтернативный путь – экспорт и импорт файлов.
Для переноса отдельных параметров:
Соответствующий документ при необходимости можно также отправить на внешний накопитель.
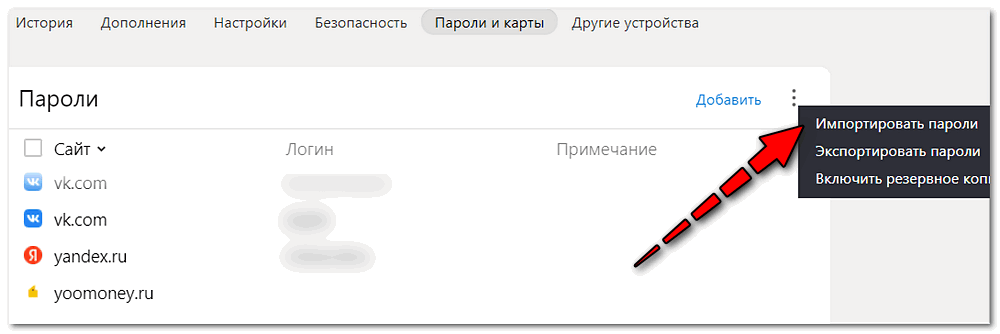
Последующий алгоритм действий достаточно прост. Полностью удалите браузер и загрузите на другой диск или устройство. После запуска веб-обозревателя повторно перейдите в настройки закладок или паролей. Кликните на иконку в виде трех точек и выберите пункт «Импорт». Останется выбрать файл с данными и дождаться переноса.
Обстоятельства, вынуждающие переустановить Яндекс Браузер, могут быть разнообразными. Однако преждевременно переживать о сохранности настроек не стоит. Основные параметры веб-обозревателя можно перенести за пару кликов.