Как переустановить Яндекс Браузер без потери данных
Существует еще один способ сохранить все настройки браузера. Пользователь может вручную сохранить, а затем восстановить профиль пользователя со всеми параметрами программы.
Необходимо действовать следующим образом:
- Включите на компьютере отображение скрытых папок и файлов в Windows.
- Пройдите по пути:
C:\Пользователи\Имя_пользователя\AppData\Local\Yandex\YandexBrowser
- Скопируйте папку «User Data» в удобное место.
Если в браузере имеется несколько профилей, а вам нужно скопировать только один профиль, откройте папку «User Data» скопируйте папку с именем «Profile_ номер профиля».
- Удалите Яндекс Браузер.
- Установите браузер на этом компьютере или любом другом ПК.
- Снова пройдите по пути:
C:\Пользователи\Имя_пользователя\AppData\Local\Yandex\YandexBrowser
- Переместите содержимое из ранее скопированной папки «User Data» в папку «User Data» установленного браузера, с заменой файлов.
В случае сохранения папки «Profile_ номер профиля», скопируйте содержимое этой папки в папку «User Data» в другом браузере.
После запуска программы, на компьютере откроется Яндекс Браузер со всеми параметрами: паролями, закладками и всеми другими данными профиля пользователя.
Как удалить или восстановить визуальные закладки в Яндексе
Наступает момент, когда сохраненной информации становится очень большое количество. Часть ее уже устарела и не представляет ценности. Накопленные ссылки, сайты вы всегда сможете удалить, почистив хранилище и освободив место для другой новой нужной информации. Если вы поторопились и удалили не то, что хотели, есть возможность вернуть информацию на место. Для удаления и восстановления Визуальных закладок Яндекс воспользуйтесь несколькими способами.
Убрать закладки можете, если при открытии новой пустой вкладки нажать кнопку «Настройка», под изображениями Визуальных вкладок, а затем, нажимая на крестик (верхний правый угол), удалять ненужные.
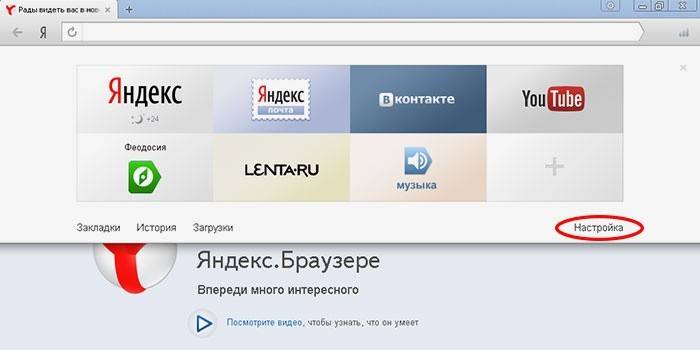
- Нажать правую клавишу мышки в области приложения рядом с адресной (поисковой) строкой и на появившемся контекстном меню выбрать пункт «Диспетчер закладок», где хранятся данные обо всех сохраненных вами страницах. Список с ними можете упорядочить по удобным вам параметрам. При нажатии правой клавишей мышки на любом из элементов списка появляется контекстное меню, где нужно выбрать пункт «Удалить», если вы более не нуждаетесь в выделенной строке.
- Если вы случайно удалили не тот элемент списка, нужно вернуть закладки, совершив операцию назад. Для этого еще раз нажмите правую клавишу мышки, в появившемся контекстном меню выбрать пункт «Отмена удаления», который восстановит страницу, отменив последнюю команду по удалению в диспетчере задач.
Нашли в тексте ошибку? Выделите её, нажмите Ctrl + Enter и мы всё исправим!
Сегодня технологии прогрессируют очень быстро и компьютеры в момент устаревают, приходится их периодически менять. Если пришло время сменить компьютер или переустановить Windows, появляется необходимость позаботиться о том, чтобы не потерять параметры установленных в системе программ. Что касается популярного Яндекс браузера, лучший способ сохранить информацию с него — перенести все его данные и настройки на другой компьютер. Это позволит больше не выполнять первичную настройку браузера, а сохранить историю, пароли, данные для автозаполнения, страницы на табло и остальные параметры.
Существует несколько ситуаций, когда полезно перенести настройки веб-обозревателя на другое место или устройство:
- Планируется переустановить или обновить операционную систему;
- Заканчивается место на логическом диске;
- Нужно перенести данные со старого ПК на новый компьютер;
- Есть желание создать синхронизацию между несколькими устройствами. Если добавить ещё одно устройство, можем беспроблемно начать работу на одном ПК, а продолжить поиск информации на другом компьютере или смартфоне.
Это основные цели, которые приводят к необходимости перемещения или копирования материалов с Яндекс веб-обозревателя. Все задачи вполне достижимы.
Как перенести все настройки из Яндекс Браузера в другой Chromium браузер?
Скажите, пожалуйста, есть ли способ перенести все настройки из Яши? Т.е. пароли. закладки и их расположение, дополнения и т.д. Сам Яндекс при этом вполне корректно всё это стягивает с Хрома при установке, а сам не даёт это сделать с собой.
Дело в том, что другие браузеры (Хром) при запросе переноса настроек не находят Яндекс Браузер (видимо он закрылся разработчиками). Вивальди находит пароли и закладки, но переносит всё как-то криво и только закладки.
Может быть какая-то утилита есть?
- Вопрос задан более двух лет назад
- 8406 просмотров
Вальдемар Маяковцев, Скачал вами предложенную программу и нашёл ещё одну — не подошли, к сожалению. Профили браузеров не видят, всё как-то не очень. Ну всё же старенькие они, что и логично.
Меня позиция Ябраузера убивает — Хром спокойно даёт стянуть все свои настройки по полной. ЯБ же всё блокирует и как бы заставляет пользователя оставаться на нём, усложняя переход.
Поставьте расширение LASTPASS и пользуйтесь браузером в обычном режиме. При авторизации, расширение спросит — нужно ли сохранять пароль — подтверждайте при каждом случае. Таким образом большинство паролей со временем перекочует в ваш аккаунт LASTPASS. После чего ставьте любой браузер и включайте данное расширение. Вуаля — у вас есть почти все пароли (в зависимости от времени использования расширения). А если какого-то пароля нет — открывайте браузер и добавляйте пароль в сервис, либо копируйте в ручную.
Как сохранить пароли из Яндекс.Браузера?
Хочу описать полезный опыт работы с Яндекс.Браузером. До недавнего времени я пользовался сборкой браузера Chromium от компании Яндекса, то есть Яндекс.Браузером. Это было связано с тем, что я хотел синхронизировать контакты не с гугловским аккаунтов в хроме, а с яндексовский, так как чаще им пользуюсь.
Ремарка: Далее я буду говорить о паролях, которые сохранены в браузере. Да, я в курсе дела об информационной безопасности. Да, я знаю про системы шифрования паролей. И да, я храню в браузере только те пароли, которые не имеют особой ценности и не несут опасности при их потере.
Тут я решил сохранить пароли в отдельный файл. Но не нашел такой функции вообще. Написал в поддержку Яндекса и мне пришел ответ, что такая функция отсутствует в браузере и экспорт пароля никак нельзя совершить. Это было бы полбеды, если сохраненные пароли в браузере можно было бы передать в другой браузер. Но ни хром, ни мозилла НЕ видят Яндекс.Браузер и не считают его браузером вообще! Получается, что ты можешь пользоваться паролями только через Я.Браузер, можешь синхронизировать пароли между Я.Браузерами на разных компах, но никуда их сохранить или передать скопом не можешь. На этом я с этим браузером решил расстаться. Но что делать с паролями? Все оказалось очень просто.
По адресу C:Users%username%AppDataLocalYandexYandexBrowserUser DataDefault расположен файл Login Data. Этот файл содержит все пароли в виде sqlite базы. Пароли хранятся в открытом виде в BLOB и могут быть легко прочтены браузером Google Chrome, если скопировать данный файл в папку Хрома: C:Users%username%AppDataLocalGoogleChromeUser DataDefault.
Будьте осторожны! Данное копирование грохнет ваши пароли в хроме, заменив их я.браузерными!
Вот так я нашел решение проблемы. Ну а с Я.Браузером пока больше не работаю
Кстати!
Могу посоветовать хороший и надежный хостинг для ваших проектов с адекватной техподдержкой. Держу там свои проекты и проекты клиентов с 2011 года. Для проектов чуть больше, чем личная страничка, советую выбирать не самый дешевый тариф, а следующий за ним. Ссылка.
sdelaisdl.ru
Теперь нужен импорт закладок
Если вы хотите вставить их в другой Яндекс браузер, вам нужно проделать почти все предыдущие шаги, кроме последнего. Вместо пункта «Экспортировать закладки в HTML-файл…» выберите другой: «Импортировать» и убедитесь, что указали правильный путь к файлу. Работа сделана. Вы можете использовать браузер Yandex на новом компьютере, как будто ничего не изменилось.
Большим достижением последних лет стала возможность хранить всю информацию в «облаке». Если ваш компьютер сломается или потеряется, вы сможете получить доступ ко всем своим данным в облаке с любого другого компьютера. Если синхронизация активирована. Таким образом, вам не придется ничего ниоткуда импортировать. Все, что вам нужно сделать, — это сопоставить «данные» интернет-клиента с вашей учетной записью Яндекса, поскольку все настройки хранятся в «облаке», на сервере. И они никогда, никогда не будут потеряны. Оказывается, закладки, пароли и другую информацию можно легко восстановить, причем на любом из используемых вами устройств. Вам просто нужно сначала позаботиться об этом.
Перенос Яндекс браузера на другой диск
Есть довольно простой способ сменить расположение веб-обозревателя от Яндекса в несколько этапов.
Как перенести Яндекс браузер на другой диск:
- Включаем в существующем браузере синхронизацию с сервером Яндекса, откуда хотим его в дальнейшем удалить (подробная инструкция по действию описана в разделе автоматического переноса информации, смотри ниже).
- Удаляем веб-обозреватель с системы. В Windows есть специальный инструмент для этой цели – «Программы и компоненты». Элемент находится в «Панели управления», расположенной в меню «Пуск». После перехода в «Программы и компоненты» остаётся лишь выбрать приложение Yandex и нажать на кнопку «Удалить».
- Скачиваем портативную версию браузера. Можем воспользоваться любой из предложенных ссылок по данному запросу через поисковые системы или скачать отсюда. Инсталляторы с официального сайта устанавливают браузер автоматически на системный диск «C» независимо от желаний пользователя.
- Запускаем процесс инсталляции веб-обозревателя от Yandex. Во время установки Яндекс браузера указываем путь для установки в любую директорию, в том числе на другой диск. Дожидаемся завершения установки.
- Меняем язык браузера на русский в разделе «Languages». Раздел находится в дополнительных настройках браузера. Далее перезапускаем браузер.
- Повторно устанавливаем синхронизацию с аккаунтом через раздел «Синхронизация». С облака автоматически загружаются все ваши данные и настройки браузера.
У метода есть один существенный недостаток – в большинстве портативных версий заблокировано подключение к некоторым серверам Yandex. Это означает, что мы не сможем синхронизироваться с серверами для загрузки данных. Придётся повторно устанавливать все настройки браузера вручную.
Рекомендуем:
Как сохранить профиль Яндекс браузера
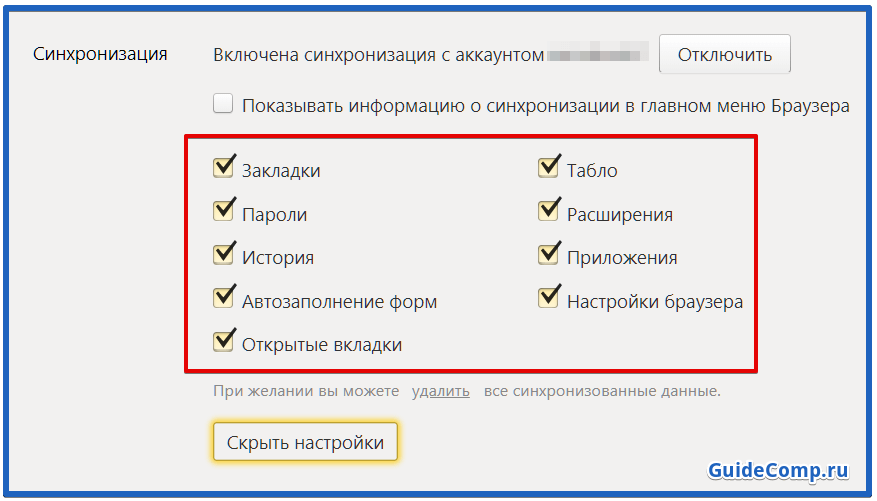 Есть ещё один способ освободить место на логическом диске. Этот метод не подразумевает полное изменение расположения Яндекс браузера, а только отдельного его раздела – кэша. Кэширование приводит к постоянному формированию временных файлов, которые занимают немало места на диске. Если на системном диске не хватает места, можно весь кэш перебросить на другой диск или флешку.
Есть ещё один способ освободить место на логическом диске. Этот метод не подразумевает полное изменение расположения Яндекс браузера, а только отдельного его раздела – кэша. Кэширование приводит к постоянному формированию временных файлов, которые занимают немало места на диске. Если на системном диске не хватает места, можно весь кэш перебросить на другой диск или флешку.
Как сменить расположение кэша:
- Нужно создать новую папку в разделе, где есть достаточное количество места для кэша.
- На рабочем столе или в меню «Пуск» делаем клик правой кнопкой мыши по ярлыку Яндекс браузера и выбираем элемент «Свойства».
- Закрываем Yandex browser, если он был открыт.
- В окне свойств браузера находим строку «Объект». В конце пути, после слова browser.exe, вставляем команду, представленную ниже. Вместо «путь», вводим ссылку на директорию с подготовленной папкой. Пример: D:\yandex\1
- Сохраняем изменения и запускаем браузер. Теперь весь кэш сохраняется в указанном месте.
Команда: --disk-cache-dir=Путь
Важно! Старый кэш остался в разделе с Яндекс браузером, рекомендуем его вручную удалить. Переходим по пути C:\Users\Имя ПК\AppData\Local\Yandex\YandexBrowser\User Data\Default\Cache и удаляем всё содержимое папки.
Как перенести Яндекс браузер на другой компьютер?
Есть 2 способа перенести настройки Яндекс браузера на другой компьютер:
- С помощью автоматической синхронизации,
- Вручную задать нужные параметры и сделать экспорт, импорт раздела. Это дольше и не позволяет перенести все параметры, большую часть приходится восстанавливать самостоятельно.
Перенос настроек Яндекс браузера на другой компьютер рекомендуем выполнять первым способом. Второй можем использовать в качестве альтернативы, если на одном из устройств нет выхода в интернет.
Автоматический перенос данных Яндекс браузера
Современный Яндекс браузер поддерживает перенос всего профиля за один раз. Таким образом сразу можем перенести 9 различных разделов с настройками.
Перенос каких настроек можем выполнить в Яндекс браузере посредством синхронизации:
- Закладок,
- Сайтов, добавленных на табло, и его оформление,
- Паролей,
- Расширений,
- Истории,
- Приложений,
- Данных для автозаполнения,
- Настроек браузера,
- Открытых вкладок.
Как перенести Yandex browser на другой компьютер:
Чтобы произошёл перенос Яндекс браузера на другой компьютер в полной мере, придётся немного подождать. Для полной синхронизации браузеров нужно порядка нескольких минут.
Как вручную выполнить экспорт настроек Яндекс браузера?
Экспорт настроек Yandex браузер реально выполнить вручную лишь частично, а именно доступен импорт закладок. Всё избранное можем сохранить в файл, передать его на другой ПК и загрузить закладки из файла. В отношении остальных настроек, сегодня такое не работает.
Как перенести избранное из Яндекс браузера на другой ПК:
- Переходим на страницу «Закладки».
- Справа на странице нажимаем на кнопку «Действия» и выбираем «Экспортировать закладки в файл HTML».
- Указываем путь для сохранения файла.
- Копируем HTML-файл и перемещаем его на другой ПК через флешку, другое устройство или по сети.
- На новом ПК снова заходим в «Закладки» и выбираем во вкладке «Действия» «Импорт закладок из файла HTML».
- Остаётся только указать путь к файлу на флешке или с другого места, в зависимости от способа его передачи.
Остальные настройки придётся устанавливать вручную. Изменение параметров выполняется по аналогии с первой установкой этих настроек. Конечно, вручную придётся возиться дольше, поэтому лучше воспользоваться автоматической синхронизацией.
Кэш браузера призван ускорить загрузку посещаемых вами страниц. В него записываются фрагменты сайтов, и при возвращении на них нет необходимости заново загружать большие объёмы данных, ведь они уже есть в кэше на жёстком диске. В большинстве браузеров установлено автоматическое управление объёмом этого хранения с той целью, чтобы не перегрузить ресурс системы. Таким образом, будет выделено ровно столько памяти, сколько компьютер может себе позволить.
Для ускорения работы браузера имеет смысл выполнить перенос кэша на другой диск.
Но иногда в компьютерах в качестве системного используется не HDD, а SSD, который, как известно, имеет весьма ограниченный ресурс записи/перезаписи. А во время сёрфинга браузер постоянно записывает информацию, заменяя старую новой по исчерпании выделенного места. В этом случае имеет смысл перенести кэш браузера на другой диск или в оперативную память (RAM-диск).
Internet Explorer
Данный браузер не даёт возможности экспортировать пароли в другие серферы и не поддерживает импорт из них. Подобные операции возможны только с самим «Internet Explorer», например, если данные утеряны при переустановке системы или вы имеете другой ПК с тем же браузером. Итак, если у вас «Internet Explorer» версий 4-6, то:
- Нажмите Win+R и вызовите окно «Выполнить».
- Впишите туда «regedit» (без кавычек) и нажмите «Enter».
- Таким путем вы откроете редактор реестра.
- Найдите справа папку HKEY_CURRENT_USER.
- Далее нужно последовательно развернуть: Software-Microsoft-InternetExplorer-IntelliForms-SPW.
- Кликните по файлу правой кнопкой и экспортируйте пароли, следуя подсказкам.
Для версий 7-9 проделайте всё то же самое, только в последней папке вам нужен элемент Storage2. Для свежих версий браузера порядок действий несколько другой:
- Откройте «Панель управления» (выберите классическое приложение, если у вас Windows 8 или 10).
- Здесь нас интересуют «Учётные записи» и их администрирование.
- Откройте «Учётные данные Windows и «Архивацию».
- Начните восстановление информации через специальную опцию.
https://www.youtube.com/watch?v=6ex65TBwcEg
После этого в браузере будут сохранены все пароли, которые запомнил его предшественник. При переходе с Internet Explorer на другой серфер все данные придётся вводить вручную.
Как изменить место хранения кэша в Firefox.
Для того, чтобы изменить место хранения кэша в Firefox, нужно будет изменить системные файлы браузера. Сделать это также просто, как и в предыдущих браузерах, только немного дольше.
Сначала нужно узнать, как называется наш каталог с системными файлами браузера и где он находится.
Для этого войдите в меню команды “Выполнить”, нажав Win+R и вставьте туда следующую команду:
Вы увидите, где находится системная папка Firefox и как она называется, скопируйте ее на другой локальный диск, туда, где вы будете хранить файлы браузера.
Теперь нужно изменить файл настроек Мозилы. Для этого нужно закрыть окно браузера, если оно открыто и в том же окне “Выполнить” введите команду:
Откроется текстовый редактор с содержимым файла, измените его. Для этого в строке IsRelative поставьте ноль вместо той цифры, которая будет у вас. А в строке Path(Путь) укажите то место, куда вы скопировали свои файлы. У меня это папка Firefox на диске F. Затем сохраните результат. Дальше нужно будет указать в настройках браузера наш новый путь для системных файлов. Для этого откройте браузер и в адресной строке введите:
Согласитесь с предупреждением об осторожности и вы войдете в окно конфигурации браузера. Здесь нужно создать новую строку настроек, для этого щелкнув правой кнопкой мышки на любом месте окна, выберите в меню: Создать – Строка
Здесь нужно создать новую строку настроек, для этого щелкнув правой кнопкой мышки на любом месте окна, выберите в меню: Создать – Строка.
Затем введите название настройки:
В следующем окне введите свой путь для своей папки с кэш.
У меня такой путь, у вас может быть другой.
После этого вы увидите, что новая строка создана. Старый каталог с кэш файлами браузера можно удалить. Теперь вы знаете, как изменить место хранения кэша браузеров и сможете это легко сделать, если вам это понадобится. Если вы не знаете, как открыть панель меню в браузере Mozilla Firefox, то прочитав статью на эту тему, вы легко это сделаете. Удачи!
Попробуйте наши услуги обслуживания и получите третий месяц обслуживания в подарок!
Прежде чем установить Яндекс Браузер на другой диск, рекомендуется сохранить настройки веб-обозревателя. Это значительно упростит переход на обновленную платформу. Не потребуется вручную задавать нужные параметры работы – можно сразу приступить к пользованию в привычном режиме.
Переустанавливаем Яндекс.Браузер с сохранением закладок
Сегодня вы можете переустановить браузер от Yandex, сохранив закладки, тремя методами: с помощью экспорта закладок в файл, через функцию синхронизации либо перетаскиванием файла. Более развернуто о них и пойдет речь ниже.
Способ 1: Экспорт и импорт закладок
Данный способ примечателен тем, что вы можете сохранить закладки в файл, а затем использовать его не только для переустановленного Yandex, но и для любого другого веб-обозревателя, имеющегося в системе.
- Прежде чем вы удалите Yandex.Браузер, следует осуществить экспорт закладок. Чтобы это сделать, откройте меню и перейдите в раздел «Закладки» > «Диспетчер закладок». То же самое окно открывается сочетанием клавиш Ctrl + Shift + O.
- В правой области найдите кнопку с тремя точками и нажатием на нее разверните подменю, а затем щелкните по кнопке «Экспорт закладок в файл HTML».
- В открывшемся Проводнике следует указать конечное месторасположение для файла с вашими закладками.
- С текущего момента вы можете приступать к переустановке Yandex, которая начинается с его удаления. Об этом мы рассказывали в другой статье.
Подробнее: Как удалить Яндекс Браузер с компьютера
Выполните его повторную установку привычным способом или по нашей инструкции.</li>
Подробнее: Как установить Яндекс.Браузер на компьютер
Снова откройте «Диспетчер закладок» и через это же меню выберите пункт «Импорт закладок из файла HTML».</li>Отобразится Проводник Windows, в котором на этот раз потребуется выбрать ранее сохраненный файл с закладками, после чего они будут добавлены в браузер.</li></ol>
Способ 2: Настройка синхронизации
Подробнее: Как настроить синхронизацию в Яндекс.Браузере
Последовательность действий ясна: вы активируете функцию синхронизации, удаляете браузер, устанавливаете его заново и снова включаете синхронизацию. Ссылки на статьи по правильному удалению и установке Yandex вы найдете в предыдущем способе.
Способ 3: Перенос файла с закладками
Не самый удобный вариант, однако может здорово выручить в ситуациях, когда Яндекс.Браузер не открывается из-за ошибки, а значит провести экспорт или включить синхронизацию в нем не удастся. Он заключается в ручном копировании файла с закладками из папки браузера, его переустановка, а затем подмена вновь созданного файла старым. Рассмотрим порядок действий:
- Перейдите по пути
- Если вы не видите папку «AppData», это значит, что в системе не было включено отображение скрытых файлов и папок. Включите их видимость по следующей инструкции.
Подробнее: Как показать скрытые файлы и папки в Windows 7 / Windows 10
Перейдите в папку «Default». Учтите, что эта папка отвечает за профиль по умолчанию. Если в браузере есть два или более профилей, каждая новая папка будет обозначаться именем «Profile 1», «Profile 2» и так далее. Их нумерация зависит от последовательности, в которой были созданы профили.</li>Найдите файл «Bookmarks» и скопируйте его куда-нибудь в другое место, например, на Рабочий стол.</li>
Теперь переустановите браузер (ссылки на инструкции по грамотному удалению/установке найдете в Способе 1).</li>Снова зайдите в папку «Default» или «Profile №» и вставьте туда этот файл, заменив им тот, что был создан вместе с установкой свежего веб-обозревателя.</li></ol>Три способа сохранения закладок позволяют не потерять их и безболезненно переустановить Яндекс.Браузер – вам лишь остается определиться, какой из них будет предпочтительнее. Мы рады, что смогли помочь Вам в решении проблемы.Опишите, что у вас не получилось. Наши специалисты постараются ответить максимально быстро.
Помогла ли вам эта статья?
При обновлении дескотпного устройства рекомендуется сохранить закладки в Яндекс.Браузере, чтобы не утратить накопленные за все время данные. Файл с закладками, настройками и паролями можно перенести на флешку и после перезагрузки ПК повторно загрузить в веб-обозреватель.
Как экспортировать закладки в Яндекс Браузере?
Этап №2: Деинсталляция программы
Теперь можно деинсталлировать программу:
- Закрываем работающую копию браузера.
- Жмем Win + R.
- Выполняем команду appwiz.cpl.
- Находим в списке установленных программ Yandex.
- Кликаем по этому пункту ПКМ, чтобы вызвать контекстное меню.
- Нажимаем на «Удалить».
- В открывшемся окошке снова нажимаем на эту кнопку.
- Отмечаем галочкой единственную настройку и запускаем процедуру.
После нужно очистить папки пользователя и каталог Program File от остаточных файлов, чтобы при последующей инсталляции не возникло проблем:
- Запускаем утилиту «Выполнить» с помощью комбинаций клавиш Win + R.
- В диалоговом окне пишем команду %appdata% и нажимаем «ОК».
- Ищем папку с названием Yandex и стираем.
- Теперь выполняем команду %localappdata% в окне «Выполнить».
- Опять стираем каталог Yandex.
Теперь перезапускаем ПК.
Как изменить Табло в Яндекс браузере
Настройка Табло в Яндекс браузере позволяет персонализировать стартовую страницу под каждого пользователя. Таким образом можем улучшить работу браузера при выполнении частых задач. Например, можем сделать рабочий профиль и домашний аккаунт. При смене аккаунта, вместе с ним изменяется и Табло.
Дальше поговорим о всех доступных способах, позволяющих редактировать Табло.
Добавление вкладок
Это самая распространённая задача, которая позволяет получать быстрый доступ к нужным сайтам. Добавленный веб-ресурс начнёт всегда отображаться на стартовой странице браузера перед открытием новой вкладки. В будущем достаточно один раз нажать на виджет и автоматически начинает загружаться сайт или его страница. Добавить сайт в Табло Яндекс браузера можем всего в несколько кликов.
Как добавить на Табло в Яндекс браузере:
При добавлении виджета можем пользоваться и ключевыми словами. Достаточно начать вводить адреса, названия или описания сайта и Яндекс браузер предложит возможные варианты URL-адресов.
Важный нюанс! В Яндекс веб-обозревателе есть такие понятия как закреплённые и откреплённые виджеты. Незакреплённые страницы самостоятельно меняются. Алгоритм браузера с определённой периодичностью подсчитывает частоту посещения сайтов и может менять сайты местами или полностью убирать их. Вручную добавленные виджеты являются закреплёнными, они автоматически не меняются.
В Яндекс браузере ограниченно количество виджетов на Табло. Максимально можем установить 20 сайтов.
Удаление сайтов
Удалить любой виджет проще простого:
После ручного удаления, автоматически созданного виджета, больше этот сайт не попадёт на Табло независимо от количества переходов на него. Единственный способ его восстановить – вручную добавить на Табло.
Изменение фона на Табло
На Табло можем установить обычные фоны или анимацию, тогда браузер становится привлекательнее.
Как сменить фон:
Подробнее о фоне в Яндекс браузере можем прочитать в прошлой публикации.
Отключение ленты Дзен
Легко заметить, что на Табло расположены не только виджеты сайтов, но и лента новостей Дзен. Особый алгоритм подбирает новости по интересующей тематике и показывает их списком. Это далеко не всегда интересно, поэтому рекомендуем отключить ленту.
Как удалить Дзен с Табло:
При желании вернуть ленту, снова устанавливаем галочку возле той же строки.
Как переустановить Яндекс Браузер с сохранением всех настроек и параметров
В Яндекс Браузере имеется функция синхронизации, с помощью которой можно войти в новый браузер со всеми настройками и параметрами на любом компьютере. После переустановки программы и выполнении синхронизации, пользователь получит доступ ко всем своим данным в браузере.
При включенной синхронизации, данные профиля пользователя браузера сохраняются не только на локальном компьютере, но и на удаленном сервере Яндекса. После входа в аккаунт Яндекса, данные синхронизируются между устройствами. Включить синхронизацию можно непосредственно в настройках браузера или из контекстного меню настроек приложения.
Для работы функции синхронизации, на ПК должно быть включено интернет-соединение для обеспечения обмена файлами.
- Нажмите на кнопку «Настройки Яндекс.Браузера».
- В опции «Синхронизация» нажмите на кнопку «Сохранить данные».
- В окне «Синхронизация» введите свои данные (логин и пароль) от электронной почты Яндекса, нажмите на кнопку «Включить синхронизацию».
- В окне «Почти готово» нажмите на кнопку «Закрыть окно».
В настройках синхронизации можно выбрать, что именно необходимо синхронизировать, отключить синхронизацию, или удалить синхронизированные данные.
Теперь можно удалить браузер с ПК, а затем снова установить его на компьютер.
- В окне браузера войдите в свой аккаунт Яндекса.
- Нажмите на кнопку «Сохранить данные».
- В окне «Синхронизация» нажмите на кнопку «Включить синхронизацию».
- Закройте следующее окно с сообщением о готовности к работе.
- В меню кнопки «Настройки Яндекс.Браузера» вы увидите информацию о состоянии синхронизации.
Таким образом, все настройки: пароли, закладки и другие параметры браузера будут сохранены после переустановки, или после установки программы на другом компьютере.
Google Chrome
Экспорт паролей из Google Chrome в файл осуществляется следующим образом:
- В «Поиск» браузера нужно вставить: «chrome://flags/#password-import-export» (без кавычек и пробелов) и нажать «Enter».
- Значение в поле «Импорт/Экспорт» нужно поменять с «По умолчанию» на «Включить».
- Перезапустите серфер, откройте «Настройки» и разверните «Дополнительные».
- Теперь выберите «Пароли» и напротив строчки «Предлагать сохранение» нажмите кнопочку дополнительных опций.
- Далее выберите «Экспорт».
- У вас запросят пароль, который прикреплен к вашему профилю в Microsoft.
- После укажите папку, в которой будет храниться файл с экспортируемыми данными.
Лучше всего как можно скорее перенести полученный файл в защищённый архив или зашифровать его, чтобы пароли Chrome не стали достоянием посторонних людей. Таким же путём можно импортировать пароли из документа: выполните всё, что описано выше, только в пункте 5 выберите «Импорт» и укажите путь к файлу. Также можно обойтись без данных манипуляций, если новый браузер поддерживает считывание сохранённых паролей со своего предшественника и предлагает перенести их. Таким свойством обладают почти все популярные интернет-серферы.






























