Введение
Возможность получить негативные последствия от применения компьютерного оборудования примерно такая же, как и при использовании других бытовых приборов. Ведь считается общеизвестным, что важным является соблюдение мер безопасности и при использовании микроволновых печей, утюгов или электрочайников.
Если пользователь пренебрегает элементарными рекомендациями, то это может иметь для него самые серьезные последствия. Персональные компьютеры являются такими же потенциальными источниками угроз для здоровья, имущества и даже жизни пользователей.
Нанесение непрямого вреда, который может быть заметен не сразу, заключается в следующих моментах:
- Наличие огромной отрицательной нагрузки на зрение, которая может стать причиной его необратимого ухудшения, а также покраснений и синдрома «сухого глаза».
- Наличие неправильной позы при работе за персональным компьютером способно вызвать разнообразные заболевания суставов, грудной клетки и периодические боли разного характера.
- Бомбой замедленного действия может быть чрезмерная нагрузка на психику пользователей. Требуется постоянная концентрация внимания пользователя на большом количестве деталей и смене картинок на экране дисплея, которая может стать причиной переутомления
Как уменьшить масштаб экрана на компьютере
Рассмотрим несколько способов уменьшения размера экрана.
Способ 1. Настройка масштаба дисплея
- Нажмите на правую кнопку мыши, установив курсор на пустом месте рабочего стола, чтобы вызвать контекстное меню;
- Выберите пункт меню «Параметры экрана» (если пользуетесь windows 10) или «Разрешение экрана» (если пользуетесь Windows 7);
- Появится окно «Параметры». Здесь вы можете изменить масштаб 100%, 125, 150 и 175. На виндовс 7 будет бегунок, который можно перемещать для настройки масштаба.
- Также вы можете регулировать разрешение экрана. Лично я выбираю рекомендованные параметры. Если есть желание поэкспериментируйте с другими параметрами;
- Изменить ориентацию экрана также легко: выберите альбомную, книжную, либо перевернутые режимы тех же самых ориентаций;
Все выполненные изменения моментально отображаются и вы можете подтвердить их установку, кликнув по кнопке «Сохранить». Либо ничего не делайте и в течение 15 секунд, все будет, как прежде. 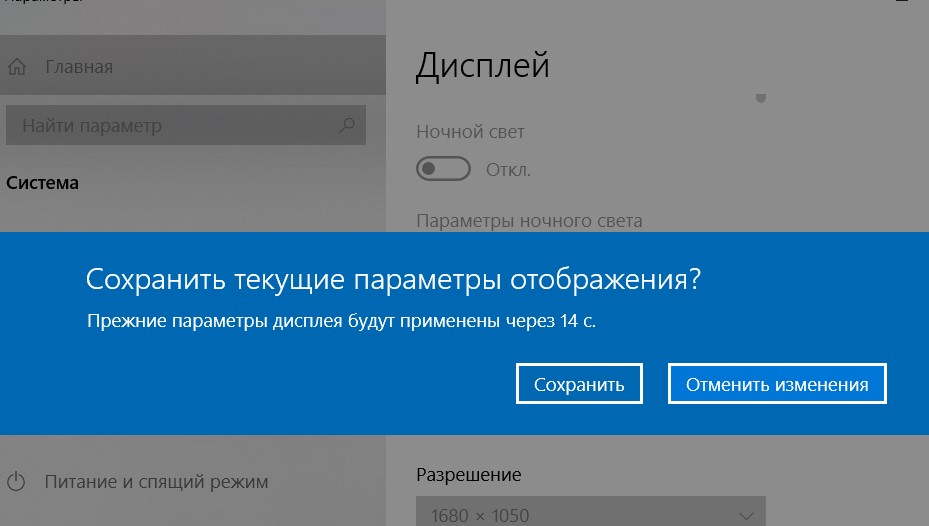
Как было видно на одном из рисунков выше, есть следующие разрешения экрана:
У вас, возможно, будут отображаться другие значения. Для каждого монитора рекомендуемое разрешение свое.
Способ 2. Изменения разрешения экрана при помощи кнопок устройства ввода
На самом деле изменить размеры экрана при помощи кнопок нельзя. Но в некоторых случаях получается. Например, когда вы открыли изображение в программе просмотра фотографий виндовс, или, когда просматриваете сайты в браузере.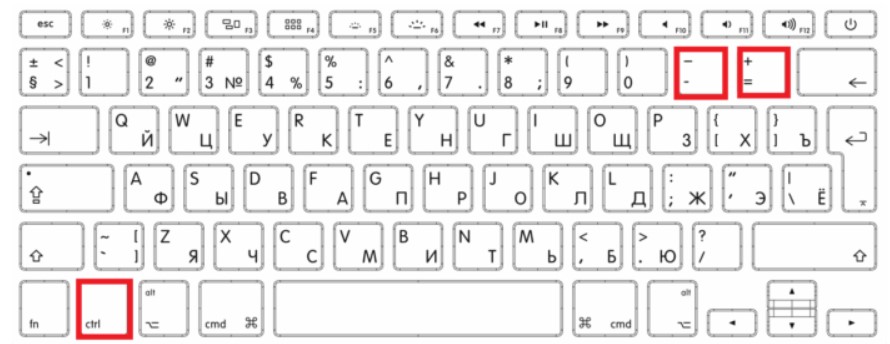
В таких ситуациях достаточно зажать одновременно две клавиши ((Ctrl и «+») или (Ctrl и «-«)) и вы сможете, как уменьшать, так и увеличивать страницу сайта, или картинку.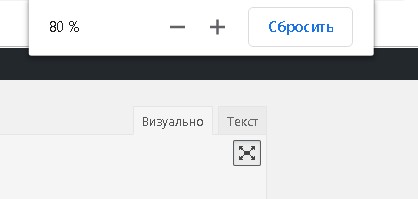
Так таковое разрешение экрана не меняется, но масштаб некоторых окон на экране и изображений изменить можно. Если попробовать выполнить подобное на рабочем столе, то ничего ждать не придется.
Чтобы уменьшить или увеличить размер ярлыков на рабочем столе, воспользуйтесь клавишей Ctrl и колесиком на мышке. Почему кнопки минус и плюс у меня не работали, как положено.
Далее мы разберемся, как уменьшить значки на рабочем столе стандартными инструментами виндовс.
Способ 3. Мелкие и крупные значки экрана
Для того чтобы регулировать размер значков на рабочем столе в Windows 7 вам необходимо:
- Кликнуть по кнопке «Пуск» и открыть окно «Панель управления»;
- Далее выбираю «Мелкие значки».
- Затем «Экран» и изменяем размер значков.
На Виндовс 10 подобное мы уже проходили, указывая масштаб в процентах (в начале статьи про это говорилось).
Важно! Чтобы изменения вступили в силу необходимо перезагрузить систему или выйти из системы. В общем, смотрите по ситуации, что будет выведено на экран, то и делайте
Регулировка масштаба в Word и Paint
Для регулировки размера страницы в ворде и изменения размера изображения в Paint существует специальная дорожка, которая уменьшает и увеличивает масштаб. Это стандартный инструмент этих программ, который находится в правом нижнем углу.
Вот рисунок, как уменьшить/увеличить размер страницы в Word:
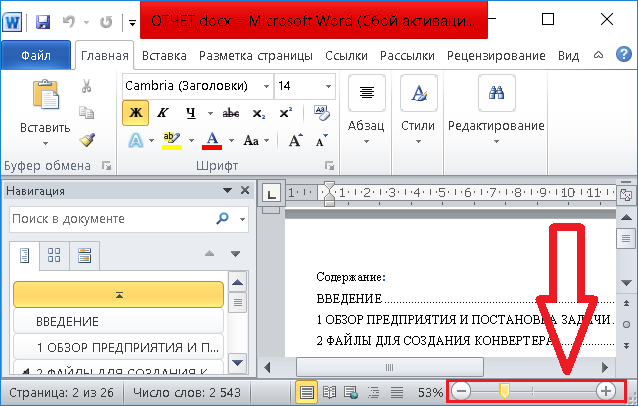
Вот рисунок, как уменьшить/увеличить размер страницы в Paint:
 Как вы уже заметили дорожки у них идентичные. Проблем, думаю не возникнет.
Как вы уже заметили дорожки у них идентичные. Проблем, думаю не возникнет.
Как уменьшить масштаб экрана в браузере
Для того, чтобы уменьшить масштаб экрана в браузере, если нет желания терять времени, воспользуйтесь клавишами CTRL и +.
Либо перейдите в настройки и отрегулируйте масштаб оттуда. Итак, ниже представлена подробная инструкция по настройке размера окна в популярных браузерах.
Как уменьшить масштаб в Google Chrome
Следуйте инструкции:
- Откройте браузер и перейдите в меню браузера в правом верхнем углу;
- Кликните по кнопке «Настройки»;
- Спуститесь до панели «Внешний вид» и выберите нужный вам масштаб страницы.
Как уменьшить масштаб в Opera
Расскажу также про то, как в браузере Opera регулировать масштаб страниц. Если пользуетесь другими, то просто сделаете то же самое, что я показываю на примере этих двух.
Инструкция:
- Откройте браузер Opera, в меню выберите «Настройки»;
- В панели «Оформление», в пункте «Масштаб страницы» выберите значение в процентах.
Пользуетесь Яндекс браузером? Тогда ознакомьтесь со статьей Настройки Яндекс браузера
Видео «Что делать если увеличился экран на компьютере»:
Видео «Что делать если увеличился экран на компьютере»:
Интересные записи:
Почему браузер открывается не на весь экран
Если каждый раз после запуска браузер открывается не на весь экран и его приходится разворачивать вручную, то основной причиной, почему такое происходит является неисправность работы браузера, либо каких-либо компонентов Windows. Для решения данной проблемы лучше всего переустановить веб-обозреватель и сделать откат системы — вернуть ее в предыдущее состояние, когда проблема не наблюдалась.
понял, перемещать стрелками клавиатуры. но как только пытаешься курсором повести чтобы изменить размер, окно возвращается в прежнее положение.
нажми и держи левой клавишей на верхнюю панель окна и передвинь её затем уменьши наведя на край окна курсором левой нажимаешь, держишь и тянешь. Если вообще далеко окно ушло, то увеличь разрешение экрана, (пуск, панель управления, экран)
Мы постоянно добавляем новый функционал в основной интерфейс проекта. К сожалению, старые браузеры не в состоянии качественно работать с современными программными продуктами. Для корректной работы используйте последние версии браузеров Chrome, Mozilla Firefox, Opera, Microsoft Edge или установите браузер Atom.
Форма окон, их размеры заложены в проекте дома любой серии, это конструктивные элементы, не подлежащие каким либо «апгрейдам». , но не можете менять их форму и тем более размеры. Можно уменьшить размер оконного проёма, но тут могут вступить в силу правила инсоляции в жилых помещениях.
Как переместить или изменить размер окна в Windows при помощи клавиатуры?
Меню Windows для перемещения и изменения размеров окна
На экране вашего монитора когда-нибудь было открытым настолько большое окно, что его области выходили за пределы экрана? И вы никак не могли ничего сделать с этим окном, кроме как закрыть программу? Так как все доступные области для изменения размера были за границами экрана? Или может у вас есть программа, которая всегда открывается в крошечном виде?
Какой бы вопрос или задача перед вами не вставала, для ее решения существует небольшая старая хитрость. Она переходит от версии к версии Windows, начиная с Windows 3. Это специальное меню для управления положением и размером окна.
Обычно, это мало используемое меню можно открыть щелчком левой кнопкой мыши на левом верхнем углу окна. Но, это меню так же можно открыть и при помощи сочетания клавиш.
Нажмите «Alt + Пробел», и данное меню откроется. Чтобы осуществлять дальнейшие шаги, необходимо нажимать первые буквы требуемых действий или выбирать пункты, при помощи стрелок вверх и вниз. Именно эта возможность позволяет быстро перемещать или изменять размеры окошек.
Примечание: В зависимости от локализации, конкретные буквы будут разными, так как и сами слова на разных языках называются по разному. Например, данная инструкция сделана для русской версии Windows.
Как при помощи клавиатуры переместить окно в Windows
- Нажмите комбинацию клавиш «Alt + Пробел»
- Введите букву «П»
- Включится режим перемещения и курсор мыши переместится в центр золовка окна. Так же изменится сам курсор мыши
- Используйте клавиши стрелок, чтобы переместить окно в нужное вам место
- После того как вы расположили окно, нажмите «Enter» (для сохранения) или «Esc» (для отмены). Или щелкните кнопкой мыши
Примечание: Есть несколько тонкостей при перемещении окна, с помощью клавиатуры. Но, в основном они чисто косметические. Как, например, изменения курсора обратно, после первого нажатия клавиши стрелки. Или, перемещение окна вместе с мышкой, только после первого нажатия клавиши стрелки.
Как при помощи клавиатуры изменить размер окна в Windows
Действия примерно такие же, как и с перемещением окна при помощи клавиатуры. Однако, наличие одной и той же буквы «Р» в двух словах «Размер» и «Развернуть» немного изменяет инструкцию.
- Нажмите комбинацию клавиш «Alt + Пробел»
- Если вы хотите развернуть окно до максимума, то нажмите букву «Р»
- Если вы хотите вручную подкорректировать размер, то в появившемся меню, стрелками вниз и вверх перейдите к пункту «Размер» и нажмите «Enter»
- Окно перейдет в режим изменения размера
- Используя клавиши стрелок, измените размер
- После того как вы закончите, нажмите «Enter» (для сохранения) или «Esc» (для отмены). Или щелкните кнопкой мыши
Примечание: Так же как и с перемещением окна, существуют различные косметические нюансы. Например, после того, как вы нажмете первый раз клавишу стрелки, перемещение мышки будет изменять размер окна.
Несмотря на то, что это достаточно старый трюк, но вы будете рады тому, что он до сих пор поддерживается Windows, когда появится необходимость.
Примечание: В зависимости от состояния окна, различные пункты меню будут недоступны. Например, если окно развернуто на весь экран, то его можно только «Свернуть» или «Восстановить».
Теперь вы знаете как при помощи клавиатуры можно переместить или изменить размер окна в Windows. А так же ряд тонкостей, связанных с использованием данного меню.
Второй способ уменьшения экрана на компьютере
Этот способ также не отличается особой сложностью и заключается в следующем:
Иконка видеокарти
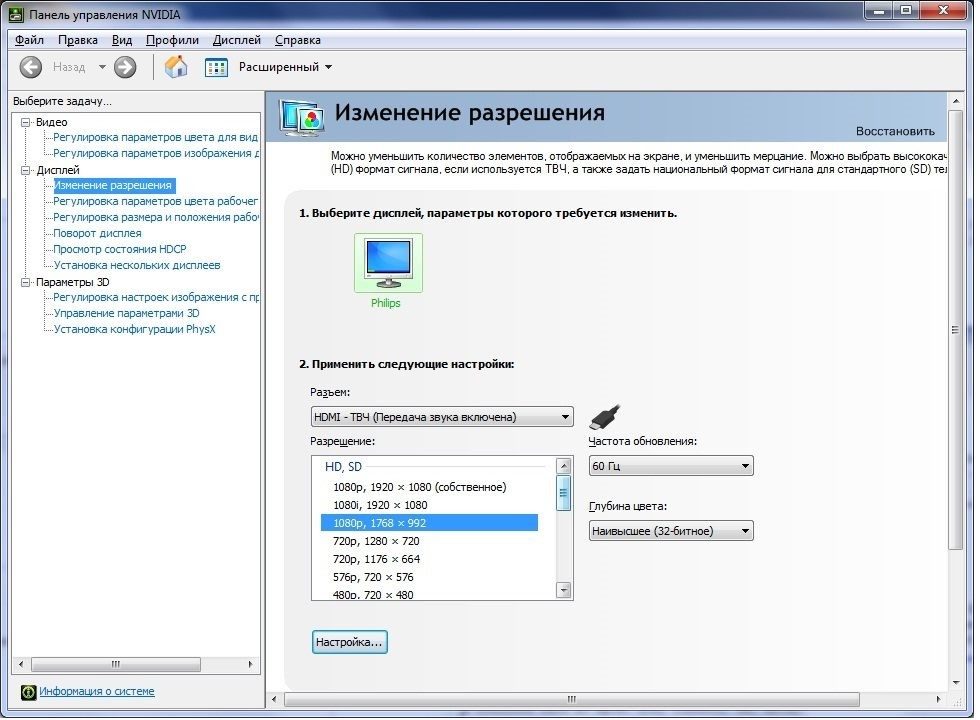
Второй способ изменения размеров экрана
- Сразу после этого всплывает строка «Установка и удаление программ»«Изменить решение». Здесь вы сможете настроить размер дисплея в угоду вашим удобствам;
- Чтобы максимально точно скорректировать размеры изображения, вам нужно будет кликнуть на строку «Установка и удаление программ»«Настройка размера и положения экрана».
Теперь вы знаете, какими клавишами и кликами вы можете изменить расширение компьютера.
Предположим, что вы выберете тот или иной способ, и у вас работают все компьютерные комплектующие.
Теперь рассмотрим еще несколько вариантов уменьшения дисплея, если у вас работает только клавиатура или вам удобнее взаимодействовать тестовыми или графическими редакторами.
Что делать, если не получается?
Самое очевидное решение – перезагрузка ПК. Такой шаг довольно часто помогает в решении программных проблем
Но если это не сработало, то обратите внимание на следующие моменты:
- При использовании горячих клавиш окно программы должно быть активным. Достаточно кликнуть по нему ЛКМ.
- После масштабирования страниц в браузере попробуйте обновить вкладку. Заодно проверьте, применились ли настройки.
- Если на рабочем столе при клике ПКМ не появляется меню с нужным пунктом, то вы могли кликнуть на ярлык или виджет, а нужно на пустое место. А еще до нужной настройки получится добраться через Панель управления.
- Если в списке нет нужного разрешения экрана, проблема может быть в отсутствии драйверов на видеокарту.
- При использовании специальной программы, попробуйте закрыть ее и запустить от имени администратора.
С использованием Панели управления
Точно так же уменьшают размер экрана через «Панель управления». Описанный метод поможет создать маленькие значки в Windows 7 и операционной системе выше. Это требует:
- Откройте меню «Пуск» и перейдите в Панель управления».
- Выбираем пункт «Дизайн и персонализация».
- С помощью кнопок мыши или клавиатуры найдите строку «Установка разрешения экрана».
- Введите значение комфорта в столбец «Разрешение» и подтвердите изменения, нажав кнопку ОК.

Стоит отметить, что во всех версиях Windows, начиная с Vista, оптимальные настройки рабочего стола задаются в момент установки операционной системы, но только при наличии всех необходимых драйверов. Если монитор определен системой неправильно, разрешение по умолчанию также будет неверным, поэтому в первую очередь необходимо убедиться, что Windows правильно распознает устройство. Проверить это можно в окне настроек разрешения: название монитора указывается в строке «Дисплей».
Способы настройки экрана
Варианты настройки могут различаться в зависимости от цели, которую преследует пользователь. Например, если ярлыки на рабочем столе кажутся слишком большими, но текст в приложениях и браузерах не растягивается, выходя за пределы экрана, можно обойтись без изменения разрешения: нужно просто кликнуть правой клавишей мыши на свободном участке десктопа, выбрать меню «Вид» и установить отметку возле пункта «Мелкие значки».
Для изменения масштаба в браузерах используют соответствующую кнопку, которую легко найти в главном меню. Чтобы текст и изображение уменьшились, нажимают на минус, чтобы растянулись — соответственно, на плюс. Кроме того, в поисковиках, текстовых документах и графических редакторах можно отрегулировать размеры шрифта, панелей и значков специальными сочетаниями клавиш:
- Зажать кнопку Ctrl и варьировать масштаб элементов с помощью колесика мыши. При прокрутке вперёд размеры увеличатся, при движении назад — уменьшатся.
- Удерживая Ctrl, нажимать кнопки + и — на цифровом блоке в правой части клавиатуры.
Если же элементы рабочего стола, изображения и тексты в приложениях увеличиваются непропорционально, затрудняя работу пользователя, следует настроить правильное расширение экрана. Существует несколько вариантов выполнения этой задачи.
Масштабирование изображения с помощью изменений разрешения экрана компьютера
Причины перевертывания изображения
- Случайное нажатие «горячих клавиш» — происходит, если они случайно нажимаются домашним животным, ребенком или выполняют то, что иногда называют «промахом», то есть непроизвольным движением при нажатии кнопки. Такой флип также можно исправить, нажав специальную комбинацию. Далее лучше всего отключить «горячие клавиши.
- Проблемы с программным или аппаратным обеспечением — также бывает, что аппаратные компоненты или их драйверы начинают конфликтовать друг с другом. В этом случае лучше всего запустить диагностику, чтобы определить, в чем заключалась ошибка поворота изображения
- Вирус. Другой причиной может быть системное заражение. Причины перевернутого изображения на экране и способы их устранения
В случае вируса есть три способа исправить это:
- антивирусная проверка
и помещать в карантин подозрительные файлы; - откат к последней модификации системы;
- если системные файлы уже заражены, переустановите всю операционную систему.
Смена масштаба в веб-браузере
Для настройки масштаба в веб-браузерах существует три способа:
Используем уже описанный выше способ при помощи прокрутки колеса мыши вместе с зажатой клавишей Ctrl. Вместо прокручивания колеса мыши можно использовать клавиши «плюс» или «минус» на клавиатуре. при нажатии на клавишу «плюс» масштаб будет увеличиваться нажимая «минус», уменьшаем масштаб
масштабирование будет производиться с определенным шагом, размер которого зависит от конкретного браузера. Вернуться к исходному размеру можно, нажав комбинацию клавиш Ctrl+0
Используем инструменты самого веб-браузера
Обращаем ваше внимание на то, что неважно, какой именно установлен на вашем компьютере. Алгоритм изменения масштаба на всех практически одинаковый и универсальный
Просто заходим в меню и выбираем в нем соответствующий пункт, отвечающий за масштаб
Вот как это делается в популярных веб-браузерах: Google Chrome
Opera
Яндекс
Изменение масштаба рабочего стола на Windows 7
Данный раздел я оставил напоследок, так как уменьшение изображения на экране будет осуществляться через изменение разрешения экрана.
Я стараюсь использовать данный метод в крайних случаях. Лучше выставлять, такое разрешение экрана, которое соответствует вашему монитору. Однако при необходимости можно повысить разрешение. Все значки и элементы системы станут меньше.
Чтобы увидеть меню изменения данного параметра нужно нажать на правую кнопку мыши на свободном месте рабочего стола.
Так же вызвать данное меню можно нажав на специальную клавишу на клавиатуре. Она находится рядом с правым Ctrl.
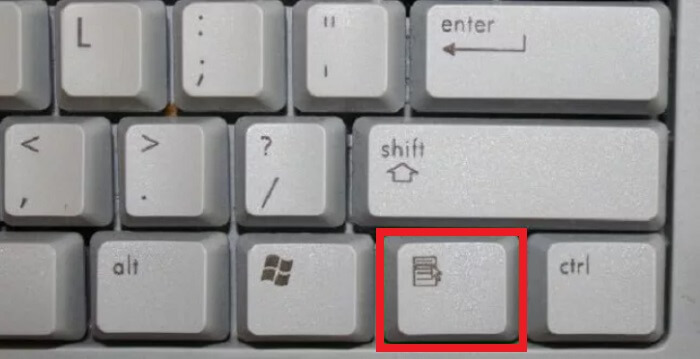
При этом откроется контекстное меню, где вы должны выбрать «Разрешение экрана».
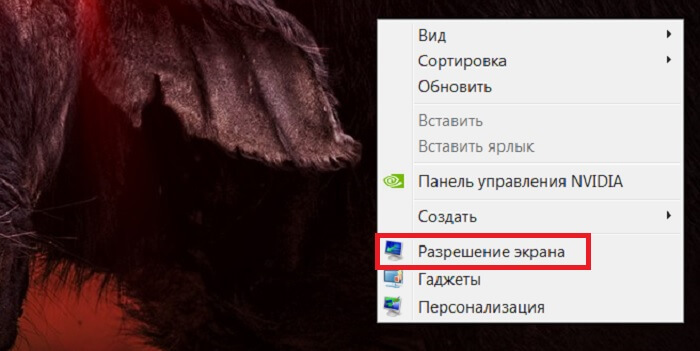
После этого вы будете перенаправлены в соответствующий раздел настроек системы.
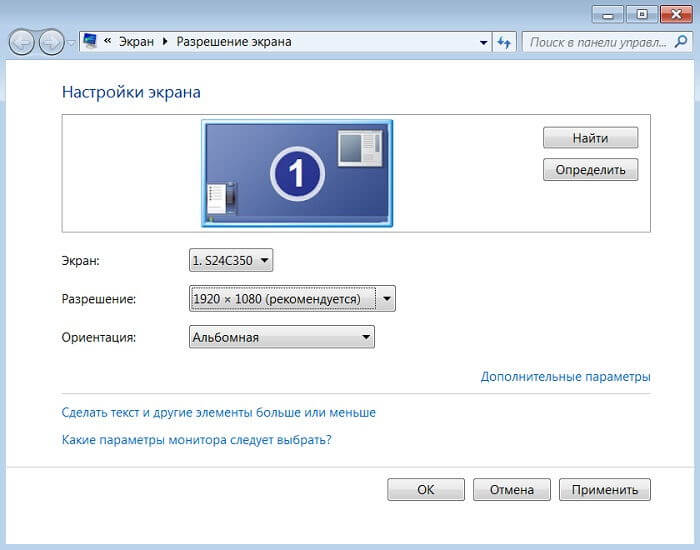
Как изменить масштаб окна браузера
Управление масштабом окон в браузере с помощью клавиатуры и специальных меню значительно снижает время, затрачиваемое на поиск информации и просмотр сайтов в интернете. Используя простые и доступные для запоминания комбинации кнопок, вы легко поместите в видимую область окна необходимый текст, картинки или видео.
Как уменьшить масштаб страницы
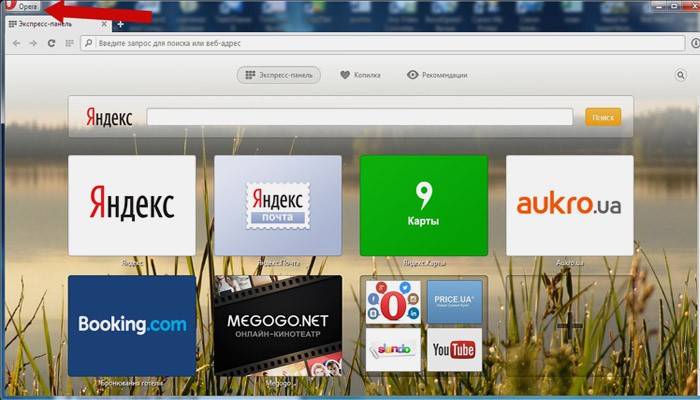
Работа с элементами страницы сайта и их габаритами чаще подразумевает увеличение размеров текста и изображений. Необходимость уменьшить текст или изображение возникает в нескольких случаях:
- пользователь является обладателем небольшого монитора (менее 19 дюймов) с ограниченным выбором разрешения;
- на странице расположены крупные картинки, мешающие восприятию текста;
- дизайнер страницы на сайте неудачно задал исходную ширину или высоту для значков или букв;
- иногда необходимо уменьшить масштаб экрана для помещения всех элементов в зону видимости.
Существует несколько популярных браузеров, каждый из которых по-своему предлагает функции изменения размера отображаемого контента. На основе этих программ создаются десятки похожих приложений со сходным функционалом, поэтому в статье рассматриваются лишь часто используемые программы:
- Google Chrome;
- Mozilla Firefox;
- Opera;
- Internet Explorer;
- Safari (платформа Apple Mac).
Чтобы узнать, как изменить масштаб окна внутри браузера от Яндекс, используйте данные по Google Chrome. Эта программа создавалась на основе бесплатно распространяемого исходного кода Chromium, так же, как браузер от Google. Менее популярные программные продукты используют похожие схемы управления содержимым. Программа иногда предусматривает возможность изменить горячие клавиши на более удобные для работы с окном.
В меню «Настройки»
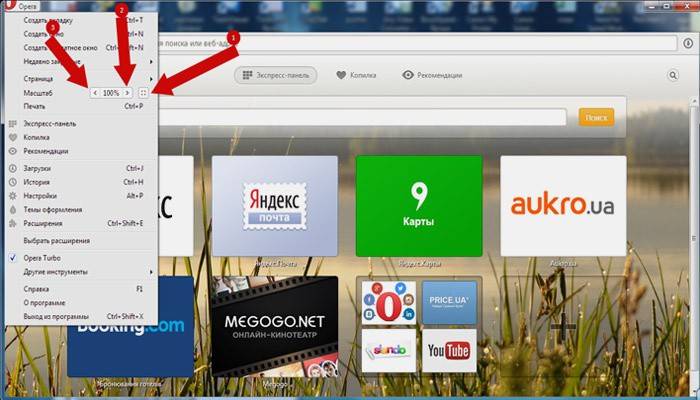
С помощью мыши сделайте щелчок на меню, открываемое в верхней части. Это может быть как целая строка с надписью «Вид» среди прочих, так и одиночные иконки. В Опере это значок с соответствующим логотипом, а в Chrome такой элемент расположен в правой верхней части панели инструментов (кнопка с тремя горизонтальными полосами). Откройте меню одним из указанных методов, что приведет вас к нужному пункту и кнопкам для его увеличения или уменьшения. Нажимайте элемент со знаком «–» до тех пор, пока не останетесь удовлетворены результатом.
Горячими клавишами
Альтернативой для серии щелчков мышью в окне браузера будет использование горячих клавиш или комбинации клавиш для изменения габаритов иконок и символов. Большинство браузеров использует стандартную комбинацию «Ctrl+–», которая изменяет размер всех элементов в окне на фиксированное количество процентов относительно исходного значения. Платформа Apple Mac использует похожее сочетание клавиш с поправкой на иные символьные обозначения для управляющих клавиш.

Как увеличить масштаб экрана
Изменить размеры изображения веб-контента в большую сторону можно аналогично с действиями, указанными выше. Одно и то же меню используется для уменьшения или увеличения, а также для сброса параметра в исходное значение. Увеличивающая комбинация клавиш – «Ctrl» и «+». Используйте «+» на дополнительной клавиатуре, чтобы избежать конфликтов с другими клавиатурными сочетаниями. Возможность увеличить масштаб на экране используется в работе с текстом, написанным мелкими буквами.
Как изменить размер экрана на компьютере
Персональный компьютер оснащается полноформатной клавиатурой, поэтому здесь легко набираются необходимые клавиатурные сочетания. Расширение или уменьшение элементов страницы используется на любых сайтах. Во ВКонтакте и в Одноклассниках вам пригодится уменьшение для улучшения визуального восприятия страницы. Благодаря нескольким блокам кнопок вы можете все изменить, использовав клавиши, к которым проще дотянуться. Это значит, что увеличить экран в ВК можно минимум двумя сочетаниями клавиш, а уменьшить страницу В контакте можно теми же способами.

Как изменить масштаб на ноутбуке
Клавиатура ноутбуков незначительно ограничивает комбинации клавиш, используемых для того, чтобы изменить видео или размер строк в окне. Вы найдете на вашей клавиатуре хотя бы один комплект кнопок «+», «–» и «0» для такой цели. Сочетание «Ctrl+0» пригодится, чтобы изменить значения обратно в 100%, например, в ситуации, когда вы чрезмерно расширили текст или изображения. Это сочетание уменьшает контент и возвращает страницу в первоначальный вид. Затем вы можете увеличить масштаб страницы на другое значение.
Нашли в тексте ошибку? Выделите её, нажмите Ctrl + Enter и мы всё исправим!
Изменения масштаба окна браузера
Бывают случаи, когда габариты элементов рабочего стола и сам его внешний вид нормально воспринимаются пользователем, а вот окна в браузере излишне увеличены. Крупный текст приводит к некорректному отображению информации на мониторе и к неудобочитаемости страниц сайтов в целом. Исправит ситуацию уменьшение масштаба окна браузера на экране компьютера следующим образом. Способ №1:
1. Открыть браузер;2. Найти на клавиатуре клавишу Ctrl (самый нижний ряд клавиатуры) и «-» или «+», для увеличения;
3. Нажимать их одновременно несколько раз до тех пор, пока габариты букв и элементов не примут приятную для чтения величину.
Внесенные изменения в масштаб окна браузера выполняются автоматически и сохраняются после выключения компьютера. Перезагрузка техники не нужна.
Способ №2Независимо от того, каким браузером пользуется пользователь ноутбука или компьютера, изменение масштаба страницы (или окна) можно провести с помощью его собственных настроек. Поскольку Google сегодня считается наиболее популярным браузером, на его примере и рассмотрим процедуру масштабирования окна.Действуют следующим образом:
- Открыть браузер;
Найти в верхнем правом углу значок в виде вертикального троеточия;
Нажать на «троеточие»;
Выбрать из меню пункт «Настройки»;
Найти в списке меню «Внешний вид»;
Выбрать в пункте «Масштабирование» и «Размер» требуемые значения.
Размер отображения в браузере
Заданные пользователем параметры отобразятся сразу же на экране. Браузер Гугл Хром предусматривает автоматическое сохранение изменений. Перезагружать устройство не требуется. Внесенные изменения сохраняется и после выключения компьютера.
Если после указания необходимых размеров и параметров экрана ничего не произошло, перезагрузите ноутбук или ПК. Попробуйте снова. Иногда обновления инсталлируются некорректно, поэтому изменения без перезагрузки не отображаются.

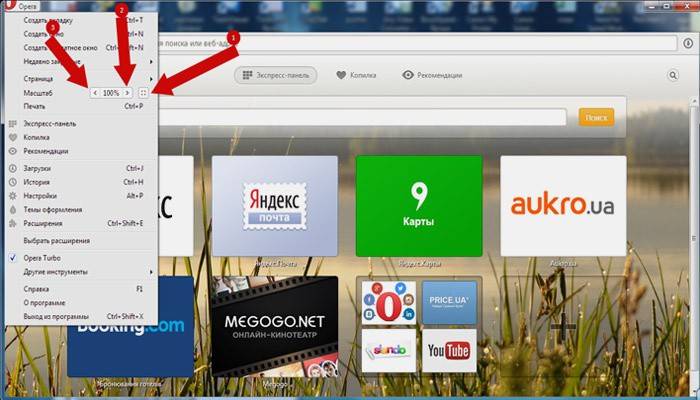








![Как уменьшить масштаб экрана на компьютере: инструкция [2019]](http://portalcomp.ru/wp-content/uploads/8/b/1/8b17880aa16a46979d1d0f8185c8acf2.jpeg)

















