Обзор возможностей личного кабинета
Учетная запись находится на официальном сайте. Она представляет собой закрытый раздел, доступный только зарегистрированным участникам. Для входа необходимо нажать по Ф. И. О., расположенному вверху страницы. Имя появляется после авторизации на сайте. После клика по Ф. И. О. открывается досье, содержащее все личные данные.
Первый экран посвящен персональной информации гражданина. Можно посмотреть историю получения документов – в том числе, внутреннего паспорта и водительского удостоверения. Ниже находится адрес прописки. Отображается постоянная и временная разновидность прописки. Возле второго вида находится дата окончания срока.
На странице «Досье» находится информация о водительском удостоверении, если оно есть у гражданина. Ниже указаны сведения о регистрации брака. Подать заявление на бракосочетание можно непосредственно на портале. Дополнительная возможность – просмотр списка социальных выплат – в том числе, по потере кормильца.
«Досье» гражданина содержит список принадлежащего ему имущества. К нему относится недвижимость и транспортные средства. Если вы – учредитель товарищества с ограниченной ответственностью или имеете лицензии на определенные виды деятельности – эти сведения записаны в этом разделе.
Ниже указаны медицинские записи.
Также здесь находятся дополнительные разделы – в том числе, «Обязательное социальное медицинское страхование» и «Статус индивидуального предпринимателя», если таковой имеется. Что касается ОСМС – этот раздел долго не обновлялся. Возможно, вскоре будет проведена синхронизация.
Сейчас для получения актуальной информации по страхованию рекомендуется набирать номер контактного центра 1406.
Ниже находятся дополнительные разделы:
- Административные взыскания;
- Очередь на жилье.
ТОП-5 OTP-приложений для работы с одноразовым кодом: альтернативы Google Authenticator
1. Яндекс.Ключ
Яндекс десятилетиями копирует сервисы , и Authenticator – не исключение. Приложение от «Яндекса» позволяет получать токены для доступа ко всем популярным сервисам, они добавляются как по QR-коду, так и в ручном режиме. Больше всего функционала получат пользователи, включенные в экосистему – например, есть функция создания одноразовых паролей для входа в почту или другой сервис «Яндекса». Впрочем, это не обязательно, даже без аккаунта можно пользоваться приложением с той же легкостью, как и Authenticator.
Есть дополнительные «плюшки»: сам «Яндекс.Ключ» тоже можно защитить через PIN-код или отпечаток пальца. В облаке «Яндекса» можно создать резервную копию токенов, защищенную паролем, и восстановить ее на любом из используемых устройств. Точно так же можно будет перенести токены на новое устройство.
2. Microsoft Authenticator
Имеет те же риски отказа в сервисе, что и , но не упомянуть его было бы неправильно из-за тотальной распространенности экосистемы Microsoft, на которую он плотно завязан. Прежде всего, Microsoft Authenticator упрощает вход в аккаунты Microsoft. В этом случае после ввода пароля достаточно будет нажать в приложении кнопку подтверждения входа – и все, можно даже не вводить одноразовый код.
В остальном Microsoft Authenticator минималистичнее, но заметно функциональнее, чем Authenticator. Например, каждый из токенов можно настроить так, чтобы при запуске приложения код был скрыт.
3. LastPass Authenticator
Приложение от создателей популярного облачного менеджера паролей LastPass, поэтому позволяет пользователю подключить профиль к его облаку. Это дает возможность восстановить всю информацию на новом устройстве или при потере текущего. В остальном набор функций самый базовый: добавлять сервисы, использовать токены для авторизации и сохранять в облако.
4. Authy
Одно из самых широкофункциональных приложений для двухфакторной аутентификации, основным достоинством которого является то, что все токены хранятся в облаке. В облаке токены зашифрованы ключом, который создается на основе заданного пользователем пароля. Можно установить ПИН-код на вход в приложение или защитить его отпечатком пальца, что создает еще один уровень защиты.
Поддерживаемые платформы: Android, iOS, Windows, macOS, Chrome, это довольно редкая мультиплатформенность. Большинство приложений работают только на Android и iOS.
К условным минусам можно отнести требование номера телефона при регистрации.
5. FreeOTP
Приложение, созданное известным Linux-разработчиком Red Hat. Преимуществами его являются открытый код и самый маленький размер – версия для iOS занимает всего 750 Кбайт. (Authenticator – почти 14 Мбайт, Authy – 44 Мбайта). Кроме этого, FreeOTP позволяет максимально гибко конфигурировать токены вручную и вообще радует линуксоидов, который обожают все настраивать сами. Впрочем, простое создание токена с помощью сканирования QR-кода тоже поддерживается.
Где и как получить мобильную электронную подпись, какие документы необходимы
Мобильная электронная подпись (МЭП) – это инновационная технология, позволяющая владельцу мобильного телефона или планшета получить доступ к интернет-сервисам, решать производственные задачи в кратчайшие сроки, в любое время, независимо от того, где человек находится.

Для установки подписи на мобильный телефон требуется специальная SIM-карта, на которую производитель для расширения ее функциональности устанавливает приложения.
 Чтобы пользоваться МЭП, необходимо пройти процедуру подтверждения личности.
Чтобы пользоваться МЭП, необходимо пройти процедуру подтверждения личности.
Это можно сделать в салоне сотовой связи при наличии паспорта.
Лицо, заинтересованное получить мобильную подпись, заполняет соответствующее заявление.
Изготовление МЭП занимает не более получаса. Цены зависят от региона и оператора сотовой связи.
После оплаты услуги, идентификации личности заявителя, клиент получает SIM-карту с установленным программным обеспечением, формирующим сертификат МЭП при помощи криптографических преобразований.
Личный ключ хранится также на сим карте, что позволяет не покупать дополнительные устройства и носители цифровой информации.
Мнение эксперта
Владимир Аникеев
Специалист отдела технической поддержки
По желанию клиента, при установке новой Sim-карты с мобильной подписью, номер телефона для звонков и отправки (получения) смс сообщений можно оставить прежний.
Из документов при подаче заявления на подключение услуги пользования мобильной подписью понадобиться только паспорт для удостоверения личности пользователя.
Каких факторов два?
Начнем с начала – существенная часть сетевых (и не только, но ограничимся пока ими) сервисов персонализированы. Если вы заходите на главную страницу Яндекса со свежеустановленного браузера или через специальный анонимайзер, то увидите мешанину новостей и рекламы. Если у вас есть яндекс-аккаунт, и вы залогинены – страница будет персональной (сервис покажет новую почту в вашем ящике, погоду в вашем населенном пункте, рекламу, основанную на ваших покупках в Маркете, новости, притянутые к вашим интересам). Это авторизация пользователя, и почти все сайты, платформы и сервисы будут навязчиво предлагать вам ее совершить.
Обычная авторизация – это пара логин-пароль. Ее можно назвать «однофакторной», потому что для идентификации пользователя используются данные одного типа – набор знаков в поле формы авторизации. Любой, кто располагает этими данными, будет принят сервисом за вас, получив все персонализованные возможности
Для множества некритичных сервисов пароля вполне достаточно, но, когда речь идет о чем-то важном, например, о деньгах, метод оказывается слишком уязвимым
Чаще всего с двухфакторной аутентификацией пользователь сталкивается в онлайн-банкинге. В простейшем случае – после ввода логина-пароля приходит СМС с кодом. То есть, запрашиваются данные двух разных типов, что сильно повышает защищенность системы. Злоумышленнику, который захочет выдать себя за вас, нужно не только знать пару логин-пароль, но и иметь доступ к физическому устройству – телефону с определенным номером. Есть и другие варианты: код по почте, специальный USB-ключ, биометрические данные, но принцип общий – нужно дважды подтвердить тот факт, что вы – это вы, причем при помощи двух «ключей», одним из которых вы владеете, а другой держите в памяти.
Одноразовый код на Госуслугах
Однако код в СМС-сообщении — это не единственный способ подтвердить вход в учетную запись Госуслуг. Для этого можно использовать специальные программы, которые генерируют одноразовые пароли. Настроить их можно как с помощью приложения Госуслуг, так и через мобильную версию сайта. К сожалению, на iOS 17 авторизоваться в фирменном приложении невозможно. Постоянно высвечивается ошибка. Скорее всего, все дело в том, что Госуслуги просто не оптимизированы под новую операционку. Поэтому покажу, как это делается именно через сайт:
- С помощью Сафари перейдите на Госуслуги и авторизуйтесь под своей учетной записью;
Отправку кодов подтверждения в специальное приложение тоже можно настроить через сайт
Нажмите на ваши инициалы в правом верхнем углу и выберите раздел “Профиль”; Переключитесь на “Безопасность”; В блоке “Вход с подтверждением” нажмите кнопку “Настроить”;
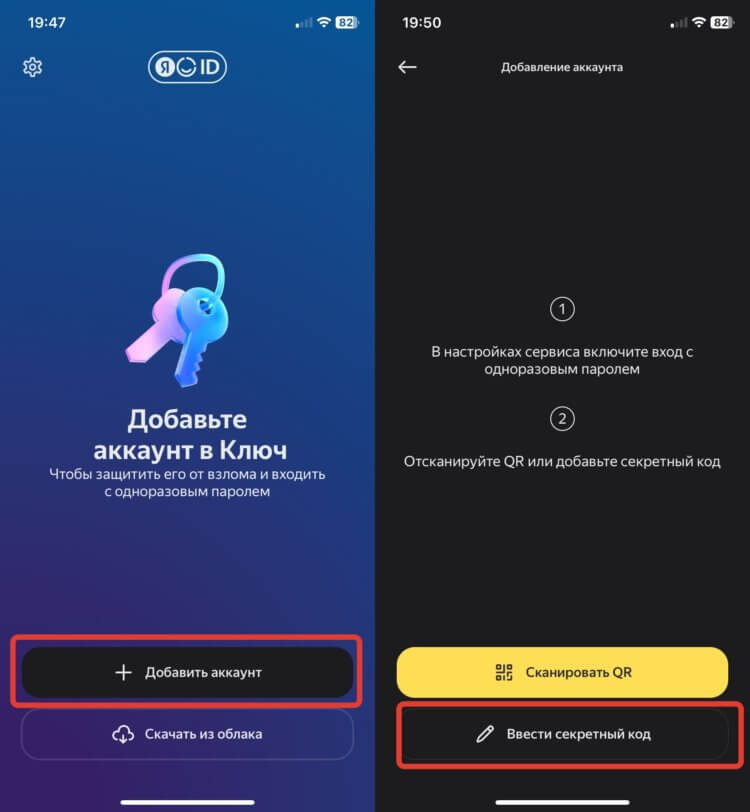
Яндекс Ключ отлично подходит для генерации одноразовых паролей
Поставьте отметку на “Одноразовый код (TOTP)” и нажмите “Продолжить”; На экране появится QR-код и специальный ключ. Выделите и скопируйте секретный код на странице;
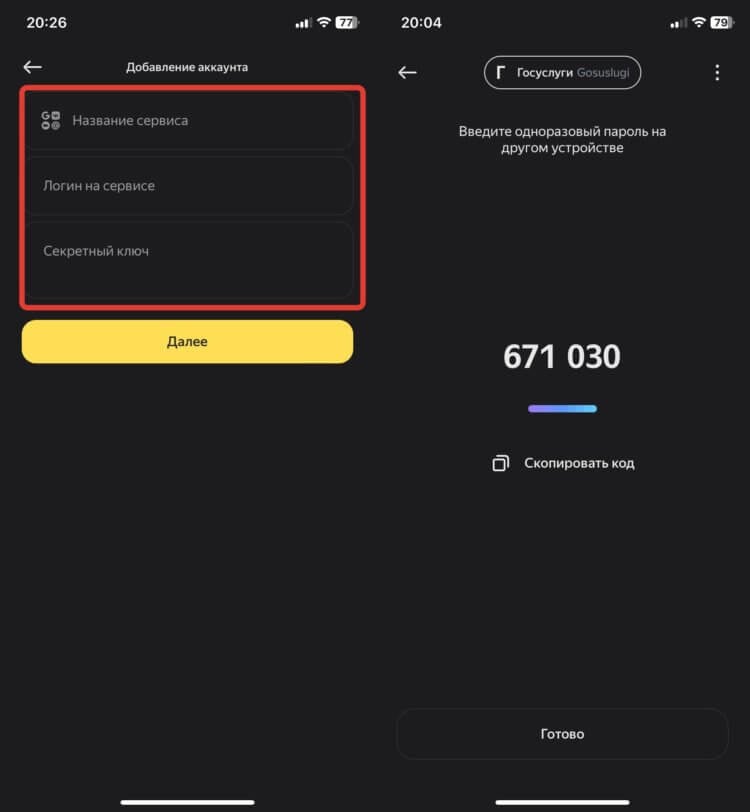
Введите название сайта, логин и секретный ключ
Загрузите в App Store приложение Яндекс Ключ и войдите в него; Нажмите “Добавить аккаунт” и в появившемся окне выберите “Ввести секретный код”;
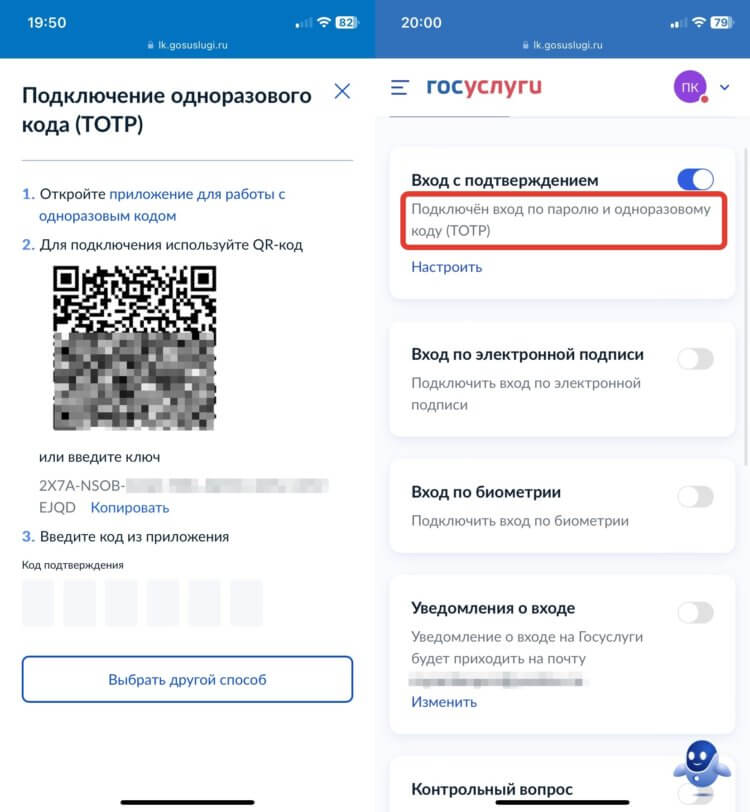
Для упрощения процедуры можно просто отсканировать QR-код с помощью приложения Яндекс Ключ
Введите логин, выберите название сервиса и вставьте секретный код в окошко без “-”; Подтвердите шестизначным кодом.
При успешной настройке приложения на странице появится надпись “Подключён вход по паролю и одноразовому коду (TOTP). Можете проверить, как все это работает. Выйдете из вашей учетной записи и попробуйте авторизоваться заново. Для этого вам придется, как и раньше, ввести логин и пароль, а код подтверждения взять из приложения Яндекс Ключ. Теперь вы не зависите от СМС-сообщений и сможете гораздо быстрее входите в вашу учетку. Конечно, автоподставления из сообщений вам будет не хватать, зато безопасность значительно выше.
Часто задаваемые вопросы
У пользователей часто возникают разного рода вопросы при работе в онлайн-системе ЕГОВ КЗ, поэтому мы предлагаем ознакомится с ответами на самые популярные из них. Это позволит Вам быстро решить проблему, без обращения в службу поддержки.
Что делать, если нет ЭЦП?
Получить ключ электронной подписи можно на портале ЕГОВ КЗ. Для этого Вам потребуется иметь:
- оригинал документа, удостоверяющего личность;
- сотовый телефон для получения СМС-сообщения;
- установленную веб-камеру на персональном компьютере;
После перехода система проверит установку веб-камеры и предложит заполнить форму. В ней нужно выбрать тип пользователя и указать ИИН.
При корректном введении информации на Ваш сотовый придёт СМС с коротким кодом проверки. Повторите его на следующем шаге. После этого нужно совершить видеозвонок. Оператор попросит показать развёрнутое удостоверение личности, продиктовать номер ИИН и сотового телефона.
По окончании процедуры обновите свою страницу и система проверит наличие установленной программы для ЭЦП. Установите электронную подпись, согласно подсказкам портала.
В чём преимущество оплаты через сайт электронного правительства?
Преимущества онлайн-оплаты через портал электронного правительства заключается в следующих моментах:
- скорость выполнения платежа;
- точность начисления;
- возможность узнавать наличие штрафов, налоговых начислений и пеней в режиме реального времени.
Через официальное приложение eGov mobile
Первое, что должен сделать гражданин, который хочет использовать такой способ регистрации в БМГ – это установить eGov mobile на свой мобильный телефон. После биометрической идентификации в приложении он одновременно сможет получить ЭЦП, зарегистрировать личный онлайн кабинет на egov.kz и привязать ИИН к номеру телефона. Для этого необходимо:
- Запустить приложение и нажать «Регистрация».
- Пройти процедуру биометрической идентификации. На этом этапе система запросит ввести номер телефона и код, который придет в СМС.
- Пройти процедуру видео идентификации. Для этого по запросу eGov mobile придется открыть доступ к запрашиваемым данным.
- Ответить на несколько проверочных вопросов системы. В частности, придется указать дату рождения и ввести данные документа, удостоверяющего личность. После этого необходимо нажать кнопку «Продолжить».
- Получить электронную цифровую подпись. Если идентификация была успешной, в приложении пользователю откроется страница «Выпуск ЭЦП». Для завершения регистрации необходимо указать e-mail и придумать пароль, который также будет использоваться для авторизации в личном кабинете kz.
- На новой странице с информационным сообщением об успешной регистрации следует нажать «Продолжить», и в новом окне установить код быстрого доступа.
БМГ регистрация телефонных номеров граждан также осуществляется в офисах ГК «Правительство для граждан».
Возможности личного кабинета
В личном кабинете ПЭП граждане могут проводить следующие мероприятия:
- Пользоваться доступными услугами;
- Оформлять пособия;
- Оформлять справки разного вида;
- Проводить оформление документов, технических паспортов на недвижимость, имущество;
- Записываться на прием в медицинские учреждения;
- Вставать на очередь в детские сады;
- Получать необходимую информацию относительно гражданства, миграции и эмиграции;
- Проводить операции, связанные с оформлением документов на транспорт;
- Оплачивать налоги, узнавать задолженности;
- Пользоваться услугами трудоустройства;
- Вставать на воинский учет и другое.
Зачем нужен вход в Госуслуги по одноразовому коду (ТОТР)?
Точка Обмена Трафиком или ТОТР — это разновидность двухфакторной аутентификации в исполнении портала Госуслуг. Инструмент минимизирует риск взлома аккаунта и дает возможность гражданам получать информацию и услуги от государственных органов в максимально защищенном режиме.
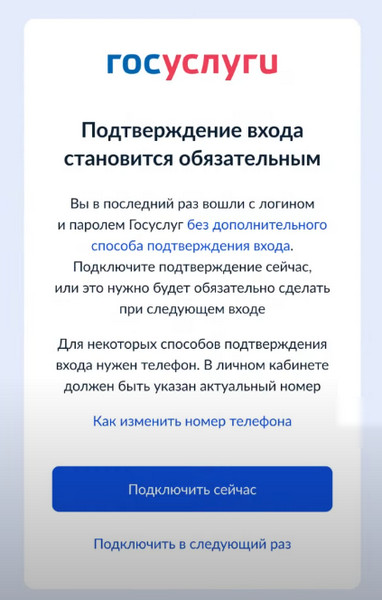
ТОТР представляет собой одноразовый код, генерируемый при входе пользователя на государственный портал. Этот код можно получить:
- С помощью SMS.
- Посредством специального приложения.
Основное назначение усложнить аутентификацию в качестве пользователя злоумышленникам. Например, преступники могут узнать пароль интересующего аккаунта Госуслуг, но не владея телефоном владельца не смогут получить доступ к одноразовому коду и персональные данные пользователя не будут украдены или видоизменены.
Какие еще есть способы защиты аккаунта на Госуслугах
Взлом аккаунта – проблема нечастая, но вполне реальная. Чтобы точно не допустить утечки данных, советуем не только установить двухфакторную аутентификацию на Госуслугах, но и дополнительно усилить безопасность своего аккаунта. Расскажем, как это сделать.
Общие правила безопасности
Для защиты личного кабинета лучше использовать несколько разных инструментов. Одни будут усложнять доступ мошенникам, другие – сигнализировать о попытках взлома в виде смс или письма на е-мейл.
Придумайте надёжный пароль
Логин на Госуслугах – СНИЛС или номер телефона. Мошенник легко вычислит эти данные, а значит, пароль нужно придумать максимально сложный. Он не должен повторяться в других сервисах. Если вы указываете одну и ту же комбинацию на десятках разных сайтов, утечка пароля с любого из них ставит под угрозу безопасность аккаунта на Госуслугах.
Чтобы пароль получился надёжным, в нём должно быть как можно больше разнообразных знаков – буквы разного регистра, цифры, символы. Так он будет максимально непредсказуемым для мошенника. Также пароль должен быть длинным – минимум 12 символов. Чем длиннее, тем лучше. Не забудьте записать или зашифруйте латиницей фразу, которую точно сможете запомнить.
Включите оповещения о входе
Госуслуги могут оповещать вас о каждом успешном входе в аккаунт письмом на электронную почту. Если кто-то получит доступ к вашему личному кабинету и попытается в него зайти, вы моментально об этом узнаете и сможете сменить пароль.
Чтобы подключить оповещения, заходим в настройки профиля (стрелочка рядом с аватаркой на главной странице) и выбираем раздел «Безопасность». Здесь ищем нужную вкладку и переводим ползунок на ней вправо:
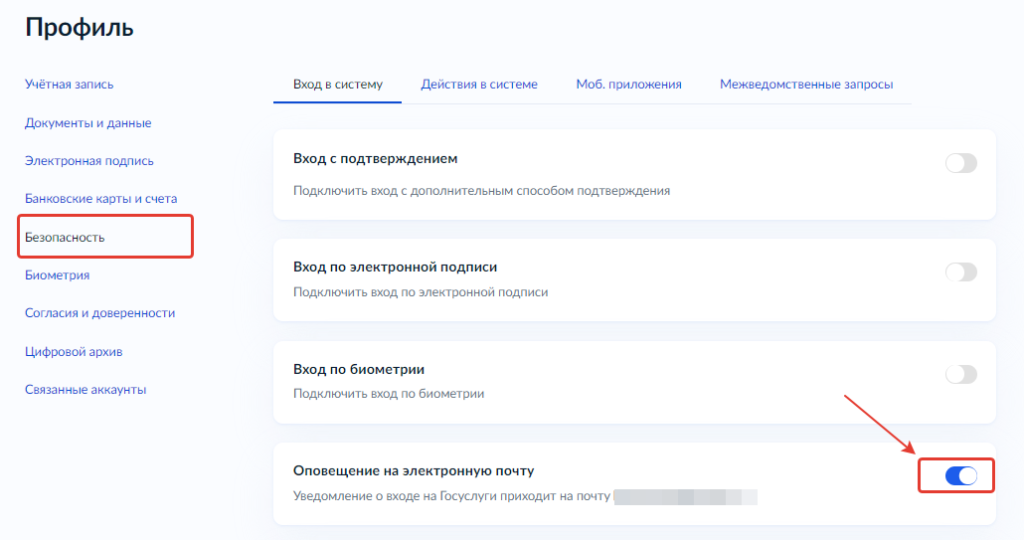
Уведомления будут приходить на почту, которую вы указали в процессе регистрации. При необходимости её можно изменить в разделе «Учётная запись».
Задайте контрольный вопрос
Контрольный вопрос дополнительно защитит от желающих присвоить ваш аккаунт. Даже если мошенники получат доступ к электронной почте, привязанной к Госуслугам, ответ на контрольный вопрос не угадают. Конечно, если придумаете вопрос, на который знаете ответ только вы.
Чтобы включить эту функцию, перейдите в настройки профиля. В разделе «Безопасность» найдите плашку «Контрольный вопрос» и передвиньте ползунок. Ниже нужно будет указать контрольный вопрос, ответ на него, ввести пароль и нажать кнопку «Включить»:
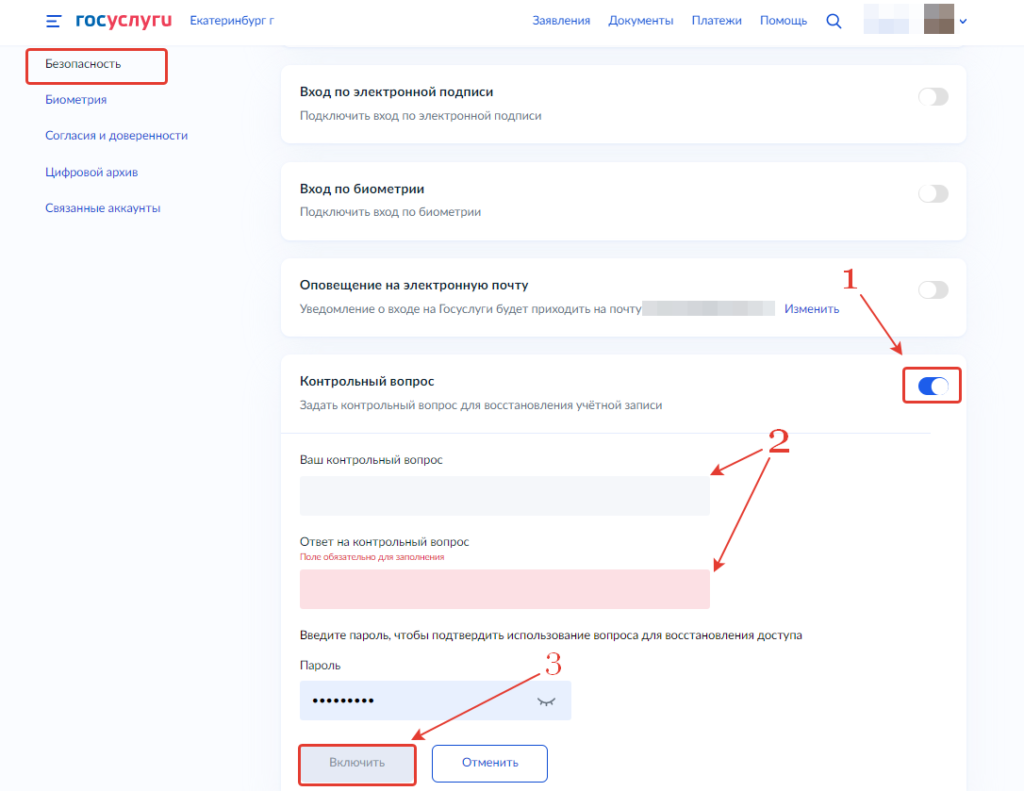
Чтобы ещё больше усилить защиту, дополнительно зашифруйте ответ. Например, напишите его задом наперёд – авксоМ вместо Москва. Или замените все гласные в слове дефисами: П-Т-Р-В- вместо Петрова. Такими способами можно сделать угадывание ответа на контрольный вопрос почти невозможным.
Главное здесь – конечно, самому не забыть, как именно был зашифрован ответ.
Одноразовые коды
Для подключения входа по одноразовому коду (ТОТР) нужно скачать приложение-аутентификатор для генерации таких кодов. Например, Яндекс.Ключ, Google Authenticator или WinAuth (только для Windows).
Чтобы подключить вход по одноразовому коду, откройте свою учётную запись и перейдите в раздел «Безопасность». А там – выберите соответствующий тип подтверждения:
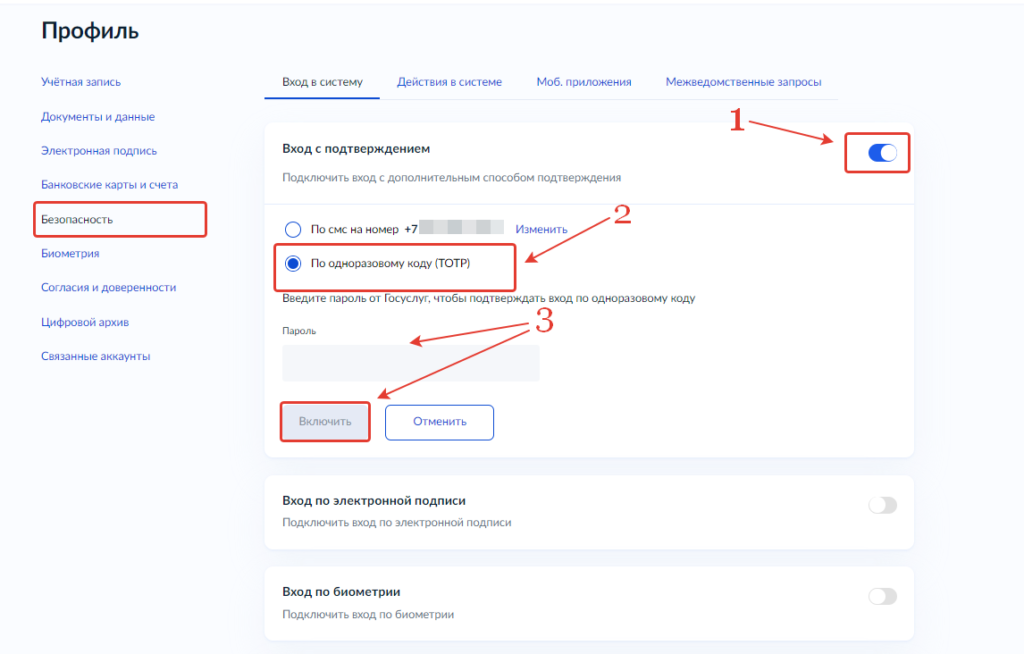
В дальнейшем, когда будете заходить на сайт, система будет предлагать отсканировать QR-код или ввести секретный ключ. В приложении появится надпись «gosuslugi» с уникальным кодом. Такую конфигурацию мошенникам точно не удастся взломать.
Электронная подпись
Эта опция подойдёт тем, кто уже пользуется усиленной квалифицированной электронной подписью. Чтобы её получить, необходимо обратиться в один из аккредитованных центров, а потом – установить на свой ПК специальный плагин (ИП могут получить ее бесплатно в ФНС). Поэтому способ подойдёт не всем.
Чтобы подключить подтверждение аккаунта по ЭП, перейдите в раздел «Безопасность» и найдите вкладку «Вход по электронной подписи». Здесь нужно передвинуть ползунок, ввести пароль от аккаунта и нажать кнопку «Включить»:
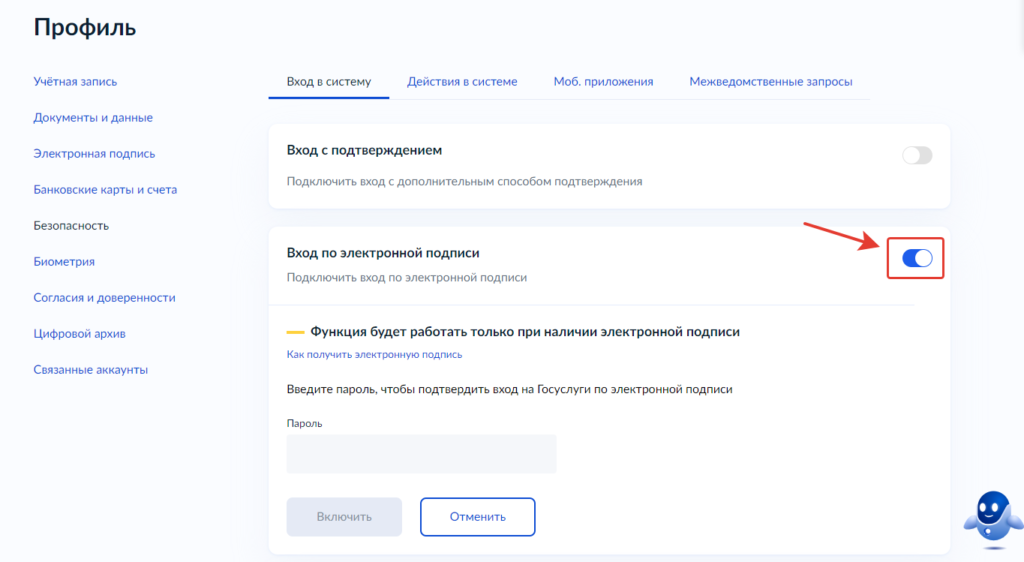
В дальнейшем, когда будете входить в аккаунт, выбирайте «Электронная подпись». Вводить пароль и логин не придётся:
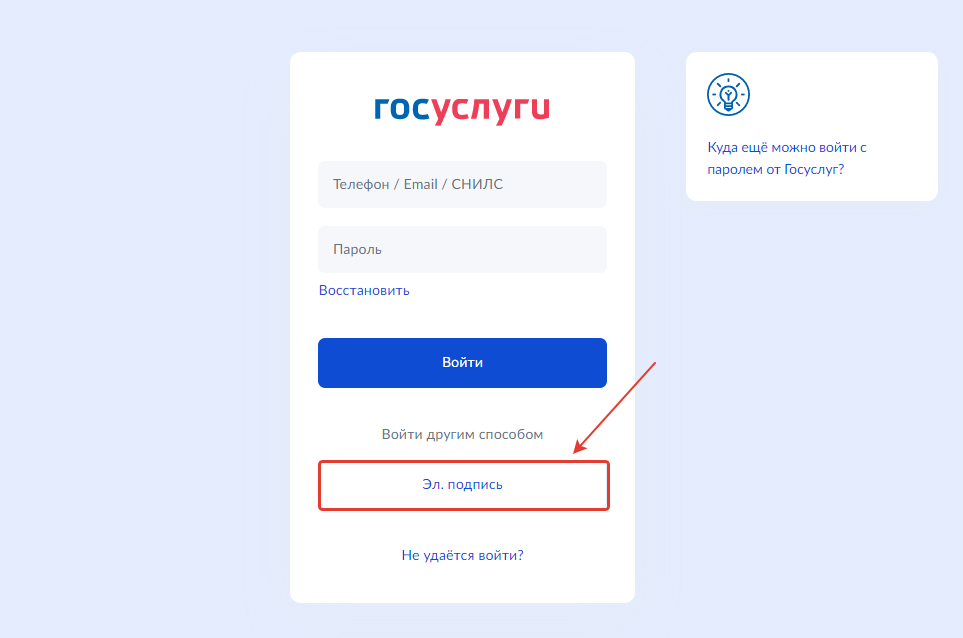
Если у вас нет действующей ЭП, безопаснее будет отказаться от такого способа. Подключая её, вы теряете возможность получать коды по СМС и пользоваться одноразовыми паролями.
Биометрия
С 1 февраля 2023 года на Госуслугах добавили ещё одну опцию – биометрическая идентификация. Теперь подтверждать личность можно по данным, которые вы передадите в единую биометрическую систему: например, фото лица, отпечаток пальца или запись голоса.
С подключением биометрии ноутбук/компьютер будет узнавать владельца аккаунта через веб-камеру, а в приложение можно будет зайти отпечатком пальца. Такой способ многократно увеличит защищённость персональных данных на портале.
eGov.Kz — личный кабинет
Зачем нужен кабинет
Личный кабинет получают все пользователи портала. Через него удобно отслеживать сведения из нескольких информационных баз. Ресурс электронного правительства доступен всем совершеннолетним гражданам Республики Казахстан. Для получения подробной информации необходимо войти с помощью ЭЦП. Электронная подпись уменьшает вероятность утечки персональных данных. При входе другим способом возможности кабинета будут ограничены в угоду безопасности. Всем начинающим посетителям портала рекомендуется прочитать раздел с популярными вопросами. Внимательное изучение справочного руководства поможет самостоятельно решить большинство проблем без обращения в поддержку.
Вход в личный кабинет Егов Кз
Войти в кабинет
Второй способ – по электронной подписи. Первым делом гражданин должен получить ЭЦП путем посещения НУЦ. Сотрудники национального удостоверяющего центра выдадут накопитель, на котором будут записаны необходимые сертификаты безопасности.
Следующий шаг – установка программного обеспечения NCALayer на компьютер. Если во время настройки программы возникают проблемы – рекомендуется изучить справочный раздел, где собраны самые часто встречаемые вопросы пользователей. При появлении дополнительных проблем обращайтесь в поддержку. Вход по ЭЦП занимает всего пару минут.
Вход по логину и ЭЦП – отличия
Авторизация по логину позволяет получать основные данные.
Авторизация по электронной подписи предоставляет доступ к дополнительным возможностям кабинета.
Этапы регистрации
- Посетите портал государственных услуг.
- Нажмите ссылку «Регистрация».
- Прочитайте и примите договор.
- Напишите личные данные.
Выберите способ создания учетной записи по электронной подписи. Введите электронный почтовый адрес. Выберите папку на компьютере, где находится сертификат.
Поскольку среди начинающих пользователей государственного портала нередко возникают вопросы – его создатели добавили справочный раздел. Там собраны самые часто встречающиеся проблемы, которые можно решить самостоятельно. Главное – следовать инструкции.
Что делать при потере пароля
Как правило, ошибка при попытке входа вызвана неправильной клавиатурной раскладкой. Внимательно проверьте отсутствие опечаток перед совершением повторной попытки. Если проблема появляется неоднократно – вам поможет ссылка «Забыли пароль?». После нажатия по кнопке портал предложит выбрать метод получения нового пароля. Можно принять письмо на почту или восстановить секретный код с использованием электронной подписи.
После выбора подходящего варианта заполните анкету своими данными. Система должна убедиться, что запрос на восстановление пароля отправляет владелец аккаунта. Физические лица вводят номер паспорта и дату его выдачи. Рядом вводится ИИН. Юридические лица предоставляют номер БИН вместе с регистрационным номером.
Функционал личного кабинета Егов Кз
С помощью аккаунта можно узнавать личные данные гражданина:
- Данные паспорта;
- Водительское удостоверение (ВУ);
- Прописка (регистрация);
- Место рождения;
- Наличие полиса;
- Семейное положение (статус);
- Социальные льготы;
- Перечень имущества;
- Штрафы и иные взыскания;
- Лицензии на ведение определенных видов деятельности.
Для удобного использования информационной системы появились разделы:
- Входящие. Здесь находятся все полученные сообщения.
- Настройки. Изменение параметров учетной записи.
- Мои документы. Управление электронным документооборотом.
Государственный портал помогает населению Республики Казахстан получать почти все услуги без личного присутствия. В электронном виде выдаются лицензии, документы, справки. Со временем появилась функция оплаты коммунальных услуг и долгов. Средства переводятся безналичным способом. Для отправки денег необходимо указать номер банковской карты. Использование системы совершенно безопасное благодаря защите соединения.
Со временем портал наладил партнерство со многими государственными организациями. Отныне для получения статуса индивидуального предпринимателя или заказа справки нужно потратить всего несколько минут. При этом возможности кабинета постоянно улучшаются.
Например, появилось отслеживание очередей в ДОУ. Записывать детей в детские сады стало гораздо проще. Кабинет работает круглосуточно.
1.2. Копирование подписи через «КриптоПро CSP»
1) Запустите программу КриптоПро CSP (меню «Пуск» → «Все программы» → «КРИПТО-ПРО» → «КриптоПро CSP») (рисунок 1).

2) Перейдите на вкладку «Сервис» и нажмите на кнопку «Скопировать. « (рисунок 2).
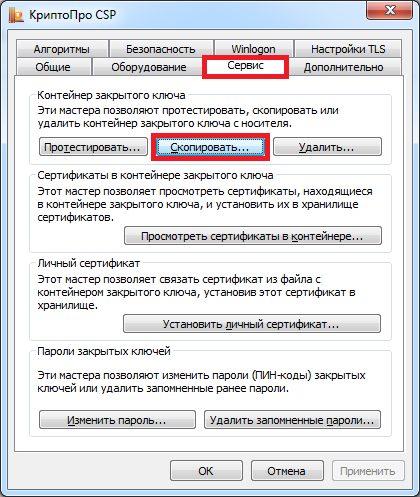
3) В открывшемся окне нажмите кнопку «По сертификату. « (рисунок 3).
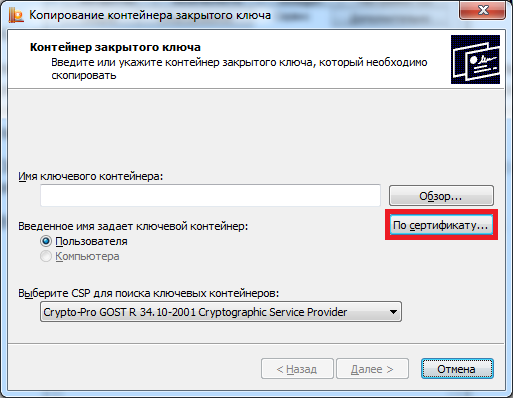
4) В окне «Безопасность Windows» выберите нужный сертификат, контейнер закрытого ключа которого необходимо скопировать, и нажмите «Просмотреть свойства сертификата» (рисунок 4).

5) В открывшемся окне перейдите на вкладку «Состав» и нажмите кнопку «Копировать в файл. « (рисунок 5).
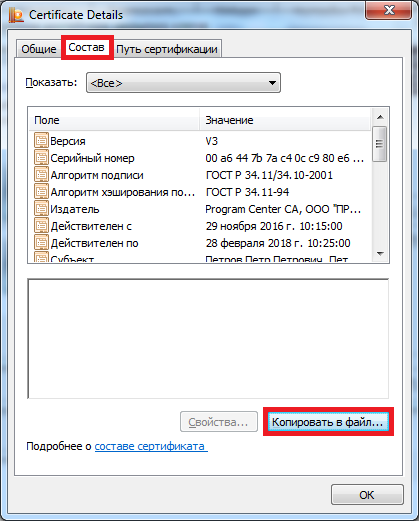
6) В окне «Мастер экспорта сертификатов» нажмите кнопку «Далее» (рисунок 6).
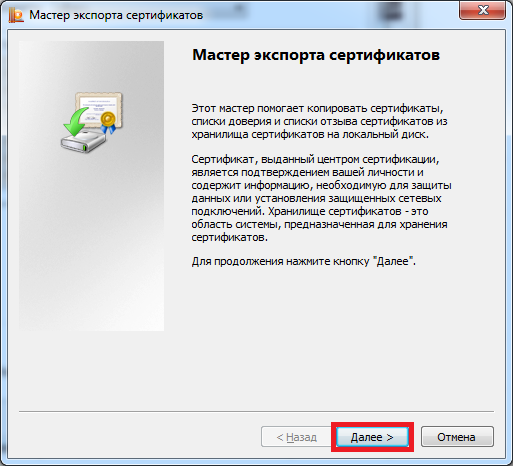
7) Убедитесь, что выбран пункт «Нет, не экспортировать закрытый ключ», и нажмите кнопку «Далее» (рисунок 7).
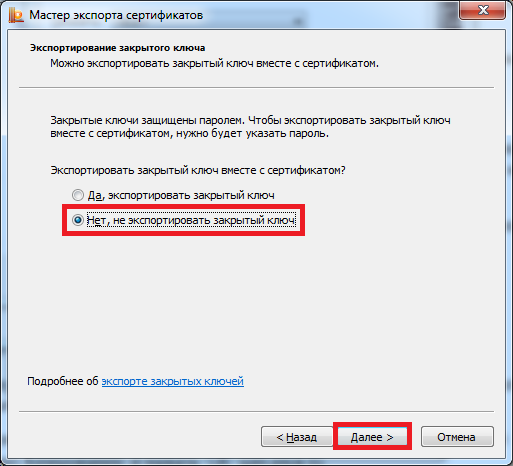
![]() В окне «Формат экспортируемого файла» убедитесь, что выбран пункт «Файлы X.509 (.CER) в кодировке DER, и нажмите «Далее» (рисунок 8).
В окне «Формат экспортируемого файла» убедитесь, что выбран пункт «Файлы X.509 (.CER) в кодировке DER, и нажмите «Далее» (рисунок 8).
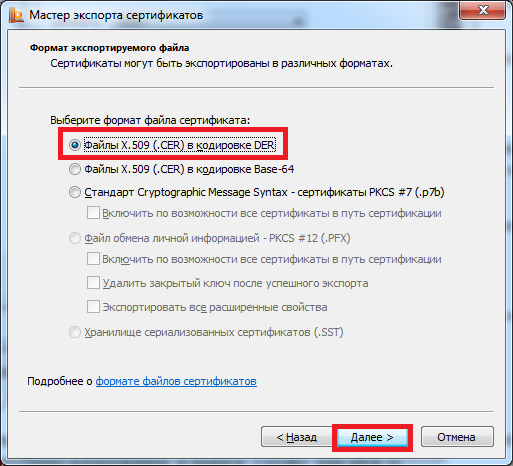
9) В окне «Имя экспортируемого файла» нажмите кнопку «Обзор» и вставьте съемный носитель, на который будет осуществляться копирование (рисунок 9).
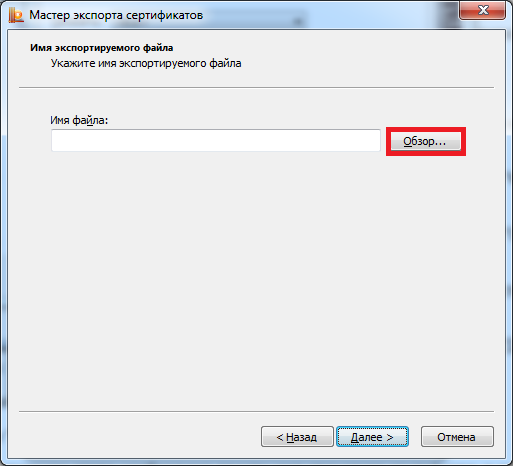
10) В открывшемся окне укажите расположение на съемном носителе и введите имя файла, после чего нажмите «Сохранить» (рисунок 10).
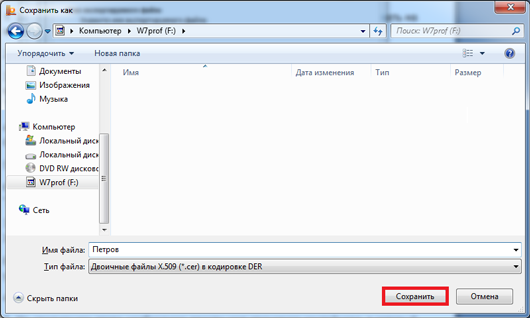
11) В окне «Имя экспортируемого файла» нажмите кнопку «Далее» (рисунок 11).
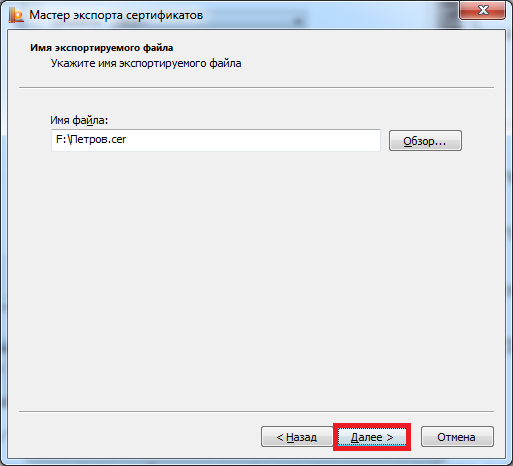
12) В окне «Завершение работы мастера экспорта сертификатов» нажмите «Готово» (рисунок 12), после чего появится сообщение об успешном выполнении экспорта (рисунок 13).
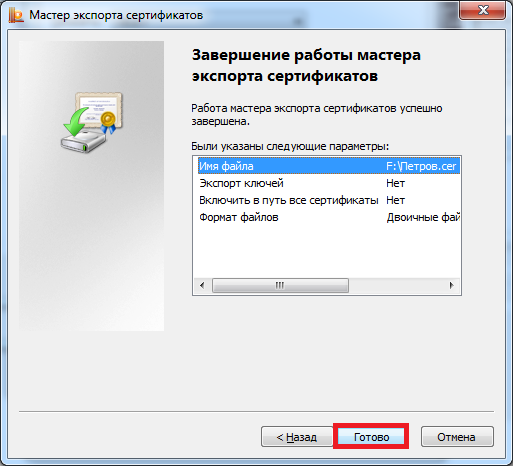
13) В окне «Свойства сертификата» нажмите «ОК» (рисунок 14).
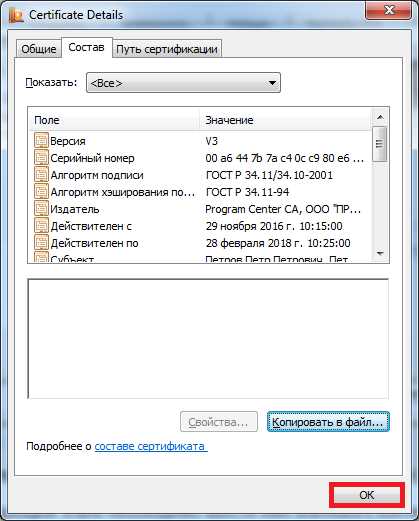
14) В окне «Безопасность Windows» убедитесь, что выбран сертификат, который необходимо экспортировать, и нажмите «ОК» (рисунок 15).
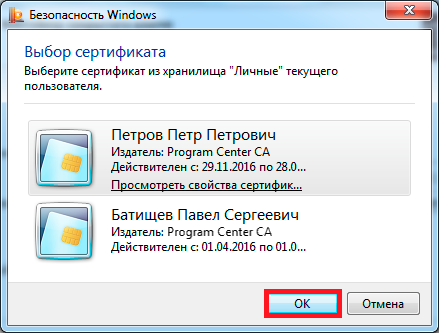
15) В окне «Контейнер закрытого ключа» нажмите «Далее» (рисунок 16).
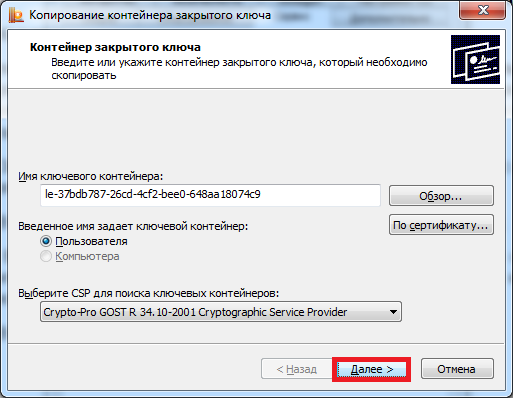
16) На следующем этапе введите имя ключевого контейнера, в который будет выполнено копирование, и нажмите «Готово» (рисунок 17).
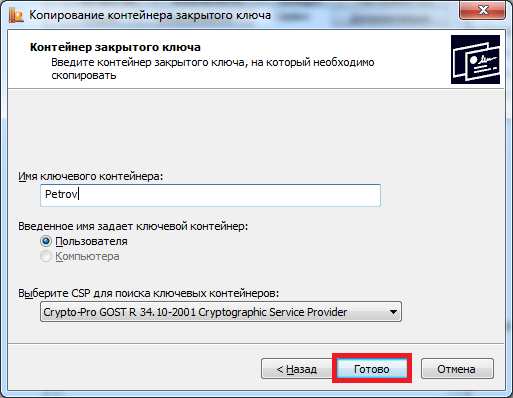
17) В появившемся окне выберите ранее вставленный носитель, на который будет выполнено копирование, и нажмите «ОК» (рисунок 18).

18) В окне задания пароля для создаваемого контейнера введите пароль * и нажать «ОК» (рисунок 19).
*ВНИМАНИЕ! Если носителем для хранения контейнера закрытого ключа является:
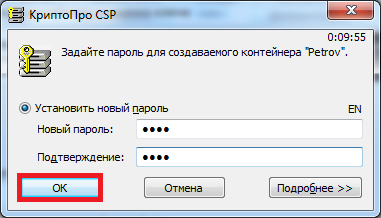
19) После нажатия «ОК» на предыдущем шаге на носителе создается скопированный контейнер закрытого ключа и сертификат (рисунок 20).
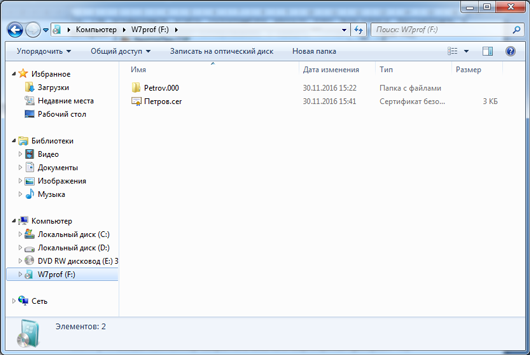
Функции Egov.kz
Войти в персональный аккаунт можно после введения в строке поиска адреса my.egov.kz. На открывшейся странице кабинета будут указаны подробные сведения о пользователе. Персональная информация собирается по имеющимся государственным базам данных.
В персональном досье личного кабинета содержится информация о пользователе, состоящая из таких данных:
- паспортных реквизитов – номер и серия;
- прописки и места, где родился человек;
- номера, категории и срока действия водительских прав (при наличии таковых);
- информации о членах семейства;
- статуса получателя привилегий и социальных платежей;
- информации о наличии транспортного средства;
- данных о лицензиях по типам деятельности;
- информации о зачислении в реестр неплательщиков, наличии штрафных санкций;
- статуса индивидуального предпринимателя;
- социальной страховки и многих других сведений.
В персональном аккаунте, помимо уже перечисленных сведений о пользователе, представлены такие разделы:
- «Входящие» – здесь хранятся все уведомления, полученные клиентом;
- «Мои документы» – этот раздел является защищённым хранилищем данных;
- «Настройки» – раздел для управления настойками аккаунта.
К примеру, для получения необходимой документации, чтобы зарегистрировать бизнес, потребуется буквально 10-15 минут. Если же родителям требуется проверить, не подошла ли очередь ребёнка в детском дошкольном учреждении, сделать это можно в считанные секунды круглосуточно в режиме онлайн.
The following two tabs change content below.
Марина Аракчеева
В 2017 году окончила Финансово-экономический факультет ФГОБУ ВО «Финансовый университет при Правительстве Российской Федерации». В настоящее время являюсь онлайн-консультантом на сайте cabinet-bank.ru. (Страница автора)
Последние записи автора — Марина Аракчеева
- Как активировать карту Уралсиб банка — 15.05.2023
- Как получить карту МИР от Тинькофф — 15.05.2023
- Как получить карту моментум от Сбербанка в 2023 году — 15.05.2023
Вход в личный кабинет ЕГОВ КЗ
В форме авторизации предлагается несколько вариантов входа в аккаунт пользователя:
- по логину и паролю, установленному при регистрации;
- по сертификату ЭЦП;
- указав ИИН, номер сотового, прикреплённого к профилю пользователя, и электронному ключу;
- по номеру ИИН и мобильному телефону с подтверждением кода, полученного в СМС;
- по биометрическим данным;
- по QR-коду, используя мобильную версию ЕГОВ КЗ.
Выбор осуществляется в верхнем меню, путём переключения по вкладкам. В зависимости от выбранного варианта ниже отображается форма авторизации.
Восстановить пароль от кабинета
Система ЕГОВ КЗ предложит выбрать вариант подтверждения личности пользователя:
- по адресу электронной почты, прикреплённой к личному кабинету;
- по действующему сертификату ЭЦП.
Например, Вы выбрали первый вариант. Появится форма, в которой нужно указать:
- Вид пользователя: физическое или юридическое лицо.
- Номер ИИН.
- Серия, номер паспорта.
- Дата выдачи паспорта.
Если Вы корректно ввели всю информацию, то система направит на электронную почту, прикреплённую к аккаунту ЕГОВ КЗ, письмо. В нём содержится ссылка, по которой нужно пройти и после этого задать новый пароль от кабинета.
Как войти в «Личный кабинет» Егов через ЭЦП?
В кабинете отображается ваша личная информация. Здесь вы можете проверить очередь в садик или на жилье, данные о документах, список реестра должников и другие сведения. Все эти данные предоставляет egov.kz «Личный кабинет». ЭЦП помогает войти в пространство только вам и защищает информацию от посторонних. Именно поэтому предусмотрена система безопасности с использованием ключей.
Если сертификаты хранятся в папке на компьютере, тогда вот как :
- Кликните «Войти по ЭЦП».
- Нажмите на раздел «Выбрать сертификат».
- Укажите путь к сертификату ЭЦП Егов.
- Выберите «Войти в систему».
Фото: egov.kz
Напрямую с флешки вы сможете использовать сертификаты по прямому назначению — для подписания документов. А вот для входа на портал такой вариант не подойдет.
Что еще позволяет сделать ЭЦП? К примеру, вы можете изменить пароль на портале, чтобы повысить защиту. Для этого поступите так:
- Кликните кнопку «Смена пароля по ЭЦП».
- После загрузки сертификата система выдаст новую форму.
- Укажите новый пароль и его подтверждение.
- Теперь внесите ИИН или БИН, новый пароль, чтобы войти в систему.
Теперь вы можете пользоваться порталом egov, войти в который несложно с помощью установленных сертификатов. Как видите, система разработана с целью защиты личных данных, поэтому не стоит беспокоиться.
Развитие интернета позволяет нам эффективно управлять своим временем и не тратить его на пустые поездки в госструктуры. Теперь все необходимое можно найти на сайте электронного правительства. Пользуйтесь на здоровье!
Функционал личного кабинета
Перед началом работы с личным кабинетом, пользователь имеет возможность ознакомиться с полным перечнем его функций на странице.
Функционал разбит на разделы:
персональное досье
в нем размещаются данные:
- реквизиты паспорта и водительского удостоверения (при наличии);
- прописка и место рождения;
- информация о наличии в собственности недвижимого имущества;
- участие в качестве собственника юридических лиц;
- сведения о наличии штрафов;
- номер очереди в детский сад;
- сведения о наличии детей;
- сведения о заключении брака и информация о супруге;
- наличие лицензий по видам деятельности (при наличии);
- нахождение или отсутствие в реестре должников;
- информация о медицинской организации, к которой прикреплен пользователь,
входящие
в данном разделе размещена информация:
- история обращений — здесь в виде таблицы размещены все запрошенные услуги, их статус, их номер и дата;
- история уведомлений — расположены все изменения статусов запрашиваемых услуг;
- история платежей — вся информация о проведенных через данный портал платежах;
- корзина уведомлений — удалить полученные уведомления нельзя, но их можно переместить в «корзину».
мои документы
данный раздел предназначен для защищенного хранения любых важных документов пользователя, которые он загрузит в виде электронной копии или скана. Здесь же можно хранить и полученные по запросу справки.
настройки
В этом разделе пользователь личного кабинета имеет возможность управлять расширенной системой уведомлений и указать каким образом и какие оповещения он желает получать и каким способом — письмом на адрес электронной почты, СМС или push-уведомлением.
Список возможных уведомлений:
- семья (очередь в детский сад);
- трудоустройство и занятость (начало конкурса на вакантную должность в госорганах);
- недвижимость (возникновение/прекращение права собственности, наложения/снятия обременения);
- налоги, финансы, платежи (статус проведенной оплаты за услуги, налоги, административный штраф);
- правовая помощь (запросы в суды, участие в процессе);
- здравоохранение (дата плановой операции и/или планового осмотра);
- НАО ГК «Правительство для граждан» (отслеживается готовность ответа на запрос);
- Порталы «Электронного правительства», «Открытые НПА», «Открытый диалог», «Открытые данные», «Открытые бюджеты» (регистрация и статус заявки, ответы на комментарии).
В этом разделе можно запретить программе высылать уведомления и оповещения в ночное время.
Что делать, если одноразовые коды (ТОТР) от Госуслуг не приходят из-за проблем со связью?
Одноразовые коды (ТОТР) в SMS-сообщениях могут перестать поступать на телефон по различным причинам, связанным с нарушением канала связи.
Вот список основных и способы решения:
- Вы указали на Госуслугах номер, который не используете в данный момент. Укажите в профиле актуальный номер. Если к старой SIM-карте нет доступа, смените номер в центре обслуживания или через банк онлайн.
- Убедитесь, что в профиле номер указан правильно.
- При смене номера или оператора мобильной связи SMS-сообщения могут оставаться недоступными в течение суток. Выждите это время и попробуйте авторизоваться вновь.
- Сбой в авторизации может возникнуть в следствие потери сигнала. Проверьте стабильно ли работает сотовая связь, находитесь ли вы в зоне доступа и не включен ли Авиарежим.
- Проверьте баланс телефона. По условиям некоторых тарифов оператор может заблокировать отправку SMS-сообщений.
- Позвоните в техническую поддержку вашего мобильного оператора и уточните, не блокируются ли SMS-сообщения от Госуслуг с его стороны.




























