Введение
Поток информации, окружающей пользователей и регулярно используемой ими в процессе исполнения разнообразных операций, существенно возрос и обладает тенденцией к постоянному увеличению. Для ее обработки и полноценного визуального представления часто бывает недостаточно одного монитора, и пользователям требуется дополнительный источник для ее отображения. В настоящее время пользователи имеют возможность подключить одновременно несколько мониторов при работе с компьютером. Подобный вариант совместного использования нескольких мониторов позволяет повысить пользователям общую производительность за счет одномоментного запуска нескольких программ или приложений, без обязательного постоянного переключения между ними, как в случае использования единственного источник визуальной передачи. Одновременное подключение нескольких мониторов к одному компьютеру необходимо и востребовано для многих специалистов, среди которых можно выделить программистов и обработчиков сложных графических объектов, финансовых и экономических аналитиков, создателей потоковых видео композиций, в том числе пользователям, ведущим профессиональное сопровождение и удаленную трансляцию игрового процесса в сети «Интернет» .
Несколько одновременно работающих мониторов, подключенных к одному персональному компьютеру, способны обеспечить чистоту рабочего стола. Например, запущенная потоковая передача данных отображается на одном мониторе, а на втором происходит интерактивное общение со зрителями в режиме реального времени. Оба процесса не будут пересекаться и оказывать какое-либо воздействие друг на друга, требуя переключения между операциями или деления экрана под каждое приложение. Несколько подключенных мониторов к одному персональному компьютеру не только расширят платформу для отображения запущенных процессов, но и придадут эстетический вид рабочему месту, а также создадут нужную атмосферу комфорта. Тем не менее, без корректного подключения и правильной настройки мониторы работать не будут.
В современном мире технологии не стоят на месте и с каждым днем многозадачность персональных компьютеров растет, что требует от специалистов, их использующих, выполнения большего объема работы и максимально полного задействования внутренних возможностей устройств. В связи с многократно возросшими заложенными производителями способностями компьютеров, ограничение рабочего пространства только лишь одним монитором нецелесообразно. Поэтому в данном руководстве мы постараемся представить все нюансы и тонкости подключения нескольких мониторов, а также опишем порядок по их корректной настройке в операционной системе «Windows 10» , позволяющий обеспечивать поддержку и одновременное использование одного, двух, трех, четырех и даже большего числа мониторов без необходимости использования стороннего программного обеспечения для достижения наилучших результатов. Также дополнительно мы предоставим несколько советов по организации совокупного применения нескольких мониторов независимо от того, подключается вы внешний монитор к ноутбуку или к персональному компьютеру.
Выбор режима просмотра
При использовании нескольких устройств пользователи не понимают, как переключаться между мониторами и устанавливать там режим просмотра. На самом деле для этого достаточно перейти в тот же раздел с изменением настроек дисплея и войти в раздел с параметрами для нескольких экранов.
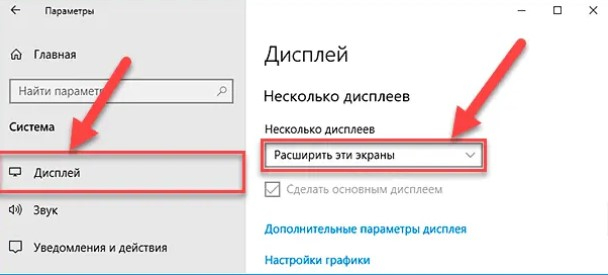
Далее потребуется колесиком мышки определить один из режимов просмотра: дублирование, расширение или отображение картинки только на одном мониторе.
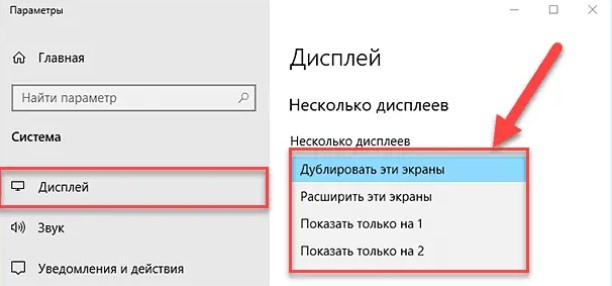
Функция проецирования
Этот инструмент тоже предлагает выбрать режим просмотра. Для его открытия зажимают клавиши Windows + P. После этого открывается боковая панель, где отображаются те же критерии.

Когда бренд имеет значение
Бренд – вовсе не самый главный параметр при выборе монитора, как и любой другой техники. У любой компании есть удачные и неудачные модели, серии и даже партии товаров. Важнее выбирать сами параметры – матрицу (производители матрицы и монитора чаще всего разные), разрешение, частоту развертки и т. д.
Однако предельно осторожными нужно быть с так называемыми брендами второго эшелона, к которым можно отнести все неизвестные и малоизвестные компании. Именно у них заявленные характеристики могут не соответствовать реальным, а еще порой они экономят на каких-либо важных составляющих. Например, вас должна насторожить низкая стоимость монитора неизвестной фирмы с заявленной IPS-матрицей. Чаще всего такая экономия обернется полным разочарованием от покупки.
Глубина цвета и цветовой охват
Количество градаций цветов на дисплее определяет глубина цвета. Чем она выше, тем насыщеннее картинка на экране. Этот параметр зависит от битности матрицы, а используемые сегодня градации – от 6 до 12 бит.
На TN-матрицах глубина цвета будет только 6 бит, но есть технология FRC, которая при помощи специфического мерцания пикселей позволяет приблизить качество к 8-битным матрицам. Однако разница все равно останется заметной. Для сравнения: максимальное количество цветов при 8 битах – 17,7 млн, а при 6+FRC – 16,2 млн. Матрицы с 6 битами отражают лишь 260 тыс. цветов, это объективно мало для красивого изображения.

Самыми популярными на сегодняшний день остаются 8-битные мониторы. Максимально плавные цветовые переходы обеспечивают 10-битные дисплеи с IPSи OLED-матрицами. 12-битные матрицы используются только в узкоспециализированных сферах деятельности.
Цветовой охват определяет, какие именно цвета отображаются на дисплее, а не их количество. Чаще всего он обозначается как процент охвата цветового пространства NTSC или sRGB.
Высокие показатели цветового охвата важны при работе с печатью, производстве фотоконтента. Отличными показателями будут значения, приближающиеся к 100% sRGB. Обычным пользователям гнаться за высокими значениями этого параметра не обязательно.
Лайфхак: простой способ оценить качество изображения монитора в офлайн-магазине – поставить его рядом с другой моделью, классом выше. Без сравнения на первый взгляд не всегда могут быть заметны определенные нюансы яркости, контраста и четкости изображения.

Как играть на двух мониторах
После того, как ваши мониторы настроены, вы захотите объединить экраны, чтобы получить полный игровой опыт. У вас будет гораздо более широкий обзор, который может дать вам большое преимущество перед другими игроками, играющими на одном мониторе. Мы обсудим, как это сделать, используя несколько различных методов.
Объединение экранов
Если вы хотите, чтобы ваша игра отображалась на обоих мониторах, чтобы создать широкий обзор, вы можете настроить их так, чтобы они реагировали как один экран. Это можно сделать несколькими способами, в зависимости от возможностей вашего компьютера. Чтобы объединить экраны, найдите лучший метод для своего компьютера ниже.
Настройка управления HD-графикой Intel
Вы можете использовать эту настройку, если ваш компьютер оснащен процессором Intel со встроенной графикой. Если это то, что у вас есть, следуйте приведенным ниже инструкциям, чтобы объединить мониторы.
- Для начала запустите Intel Центр управления графикой.
- Выберите вкладку «Экран».
- На главном экране выберите значок Дополнительные параметры (в окне «Подключенные дисплеи»).
- Выберите дисплей, до которого вы хотите расшириться, нажав “Расширить”
Теперь ваша игра будет объединена на обоих мониторах.
Настройка AMD Radeon
Используйте эту настройку, если на вашем компьютере установлен чип AMD или видеокарта AMD. Чтобы объединить мониторы, выполните следующие действия.
- Перейдите на рабочий стол и щелкните правой кнопкой мыши. Выберите «ПО AMD Radeon».
- Во всплывающем окне выберите “Настройки” а затем “Отображение”
- В подменю найдите “Eyefinity” section.
- Рядом с “AMD Eyefinity” нажмите «Быстрая настройка». На основе вашего дисплея Windows AMD создаст новую схему.
- Если порядок отображения вам не подходит, его можно изменить. Выберите “Расположение отображения” и выберите “Переупорядочить дисплеи”
- Вернуться к &ldquo ;Отобразить подменю” для настройки основного монитора.
- Выберите “Глобальный дисплей” и выберите основной монитор.
- Прокрутите вниз до “Предпочтительный дисплей&rdquo ; и убедитесь, что он включен.
Теперь у вас будет широкоэкранный при запуске игры.
Настройка NVIDIA
Если в вашем компьютере используется графическая карта NVIDIA, следуйте этим инструкциям, чтобы объединить мониторы.
- Откройте “Панель управления NVIDIA».
- В меню слева в разделе “Настройки 3D” нажмите “Настроить объемный звук”
- Коснитесь поля рядом с “Span displays with Surround” чтобы выбрать его, и нажмите кнопку “Настроить”
- В следующем окне используйте кнопку “Топология” раскрывающееся меню, чтобы увидеть возможные макеты мониторов.
- В разделе &ldquo ;Отображает” вы можете выбрать основной монитор.
- Выберите «Применить». чтобы сохранить настройки.
Ваши мониторы теперь объединены.
Настройка инструментов для работы с двумя мониторами
Если на вашем компьютере нет ни одного из перечисленных выше драйверов, вы можете использовать приложение «Инструменты для работы с двумя мониторами».
- Загрузите и установите приложение Dual Monitor Tools.
- Откройте Инструменты работы с двумя мониторами и выберите “Параметры”
- В меню в левой части экрана найдите “Поменять экран” и выберите “Активное окно”
- Найдите “Увеличенный размер активное окно” и нажмите “Изменить”
- Из “Изменить горячую клавишу” выберите “Включить эту горячую клавишу”
- Выберите ключи, которые вы хотите использовать, и нажмите «ОК».
- Нажмите “Закрыть”
Теперь у вас есть горячая клавиша для переключения игры в полноэкранный режим на обоих мониторах.
Подключение двух мониторов на один компьютер
Аппаратный этап заключается в том, что необходимо найти и сопоставить наличие свободных подходящих друг к другу разъемов для передачи видео на материнской плате компьютера или ноутбука и в корпусе монитора. Самыми популярными сегодня являются HDMI, VGA, DVI, Display Port, Thunderbolt. Поскольку разъёмы бывают разные, довольно часто требуется подключение через переходник.
Если вы планируете подключить к своему компьютеру сразу два монитора, то заранее необходимо задумать о выборе комплектующих. Большая часть современных материнских плат и видеокарт, устанавливаемых в десктопные ПК, имеют два или более разъёмов.
Если это не так, решить проблему можно тремя способами:
- заменой видеокарты или материнской платы на такую, которая имееет несколько выходов;
- установкой второй видеокарты, если есть свободный слот PCI на материнской плате;
- использованием сплиттера — разветвителя разъемов.
Последний способ самый лёгкий и приятный для бюджета, но его допустимо применять лишь с быстрыми современными интерфейсами, к числу которых относится HDMI. Поскольку любое разветвление «забирает» часть пропускного канала себе, подключение двух мониторов к одному слабому разъёму компьютера приведёт к падению допустимого разрешения и частоты развёртки. Это будет заметно при просмотре видео в формате 4K или даже Full HD.
Что касается подключения второго монитора к ноутбуку, то замена видеокарты в них попросту невозможна. Если планируется использовать ноутбук или нетбук с внешним монитором, лучше сразу выбирать модель с одним или несколькими быстрыми видеовыходами. Тем более что таких моделей сейчас подавляющее большинство – даже сверхтонкие ультрабуки оснащаются каким-либо интерфейсом с широким каналом передачи данных.
Кабели
Чтобы подсоединить монитор к компьютеру, у них должны быть сочетаемые входной и выходной разъёмы соответственно. Чтобы подключить два монитора, разумеется, нужен двойной комплект совместимых разъемов. На настоящий момент более-менее широко распространены следующие видео интерфейсы для ПК:
- VGA – аналоговый разъём, появившийся ещё в 1987-м году. Хотя этот стандарт морально устарел, его по-прежнему можно встретить. Если нужно подключить старый компьютер с VGA выходом к современному дисплею или наоборот, используются переходники
- DVI – наиболее распространённый интерфейс, поддерживает как аналоговый, так и цифровой сигнал (в зависимости от подтипа разъёма)
- HDMI – интерфейс для передачи цифрового сигнала высокой чёткости. Изначально использовался для подключения плазменных панелей, сейчас встречается повсеместно, вытесняя и VGA, и DVI
- DisplayPort и mini DisplayPort – разные форматы одного интерфейса. Обладает рядом технологических преимуществ по сравнению с DVI и HDMI – в частности, пропускная способность кабеля позволяет подключить несколько дисплеев с более высоким разрешением, чем при использовании HDMI
- Thunderbolt – логическое развитие DisplayPort. Имеет рекордную пропускную способность – до 10 Гб/с; это позволяет подключать одновременно до семи дисплеев без потери качества и дополнительных усилителей. Полностью совместим с разъёмом mini DisplayPort. Распространён довольно слабо из-за того, что был разработан всего несколько лет назад и первое время не имел переходников, обеспечивающих совместимость с другими стандартами;
- USB – вездесущий и непобедимый интерфейс не слишком хорошо подходит для передачи видео в режиме реального времени, да и встречаются мониторы со встроенным USB-контроллером сравнительно редко. Зато такие дисплеи полностью снимают проблему с совместимостью разъёмов – их можно подключать даже к нетбуку, если, разумеется, его процессор выдержит такую нагрузку.
Подключить неподходящий кабель в большинстве случаев физически невозможно, поскольку штекеры имеют разные размеры и число контактов. Если монитор и компьютер или ноутбук не имеют совместимых разъёмов, используются переходники. Более подробно об аппаратных особенностях подключения я уже рассказывал в статье про подключение телевизора к компьютеру. Если же оба монитора и компьютер имеют идентичные разъемы, то очень удобно подключить к компьютеру специальный тройник-разветвитель, а к нему уже — кабели от двух мониторов.
Подключить к ноутбуку второй монитор также не представляет никакой трудности, если он оснащен дополнительным HDMI выходом или каким-то другим из тех, по которому можно передать видео-картинку. В этом случае даже никаких разветвителей не понадобится, так как один монитор у него уже есть по умолчанию.
Также удобный способ — подключить монитор через wifi. Это избавит от необходимости прокладки дополнительных проводов.
Как подключить два монитора
Сложного в подсоединении ничего нет. Главное запомнить несколько простых правил:
- Не стараться «впихнуть невпихуемое», если коннекторы не совпадают – лучше использовать подходящий переходник;
- Не пытаться выводить генерируемое видеокартой изображение, через материнскую плату – настройки БИОСа не позволят это сделать;
- Это же касается и одновременного вывода картинки с дискретной и интегрированной в процессор видеокарты – такая связка тоже не работает.
Если вы планируете подключение мониторов к 1 ПК еще до покупки всех девайсов, ситуация немного упрощается. Их можно подключить к одной видеокарте, если она достаточно мощная для этого.
Если же вы планируете покупать дополнительный монитор, рекомендую подключать его через DVI, если нет второго порта HDMI. Через VGA – крайний вариант: интерфейс устарел морально, да и картинки большого разрешения он может попросту не дать.
Детальнее об этом читайте в публикации «Выбираем кабель для подключения: DVI или HDMI».
Этапы подключения
Первый этап подключения (физический) нескольких экранов достаточно несложен.
Для этого потребуется наличие на компьютере достаточного количества входов соответствующего типа, столько же кабелей и, при необходимости, переходники.
После этого система может и сама определить наличие двух устройств вывода информации и настроить изображение, или же вам понадобится провести настройку вручную, с помощью стандартных средств Windows (или другой ОС).
Способов физического подключения 2 мониторов всего три:
- С помощью видеокарты, имеющей несколько выходов (рис.3). Если компьютер приобретали для работы с графикой, а видеоплата достаточно современная и мощная, на ней уже может быть установлено несколько разъёмов – например, 2 HDMI или 1 VGA и 1 HDM. Если вход всего один, возможно, придется приобрести новую видеокарту;

Рис.3. Видеокарта с 2 входами HDMI.
2. Установка дополнительной видеокарты во второй слот материнской платы.
Такой вариант подойдёт при наличии на компьютере старого графического процессора, и отсутствии возможности покупки дорой новой платы с 2 входами;

Рис.4. Установка дополнительных видеокарт.
3. Использование специального разветвителя (сплиттера). Такой способ самый недорогой и подойдёт для любого компьютера, однако может привести к снижению допустимых частот у мониторов.
Качество изображения уменьшится, что будет особенно заметно при запуске на экранах видео FullHD. Для работы со статическими картинками использование сплиттера вполне допустимо.

Рис.5. Сплиттеры для подключения 2 мониторов.
Совет: при использовании ноутбука возможность подключения второго монитора должна быть уже предусмотрена (в боковой части имеется дополнительный разъём). Менять видеокарту на многих переносных компьютерах не только дорого, но и нередко просто невозможно. Однако большинство современных ноутбуков и даже нетбуков по умолчанию имеют вход для подключения монитора.
Шаг четвертый: Настройка двух мониторов
Уязвимости безопасности
Согласно документу АНБ, просочившемуся в Der Spiegel , АНБ иногда меняет кабели монитора на целевых компьютерах на кабель с ошибками, чтобы позволить АНБ удаленно видеть, что отображается на целевом мониторе компьютера.
Фрикинг Ван Экка — это процесс удаленного отображения содержимого ЭЛТ или ЖК-дисплея путем обнаружения его электромагнитного излучения. Он назван в честь голландского компьютерного исследователя Вима ван Экка, который в 1985 году опубликовал первую статью о нем, включая доказательство концепции. В более общем смысле фрикинг — это процесс использования телефонных сетей.
Часто задаваемые вопросы
Мой второй монитор пуст. Что мне делать?
Это может произойти по разным причинам. Ниже перечислены некоторые распространенные решения.
• Выключите и снова включите экран монитора. Иногда этого достаточно, чтобы ваш компьютер распознал новый монитор.
&бык; Проверьте кабельные соединения, чтобы убедиться, что они правильно установлены. Виновником может быть ослабленный кабель. Удалите и переустановите соединение.
• Если вы используете старый кабель для передачи данных, подумайте о его замене. Если вы используете старый кабель VGA, попробуйте заменить его на более новый кабель HDMI или DisplayPort.
• Обновите драйверы. Запуск последних версий драйверов может решить эту проблему.
• Откройте настройки своего компьютера и в разделе “Дисплей” выберите “Обнаружение”
Все ли игры совместимы с комбинированными двумя мониторами?
Нет. Не все игры поддерживают использование двух мониторов. Лучше всего уточнить у производителя конкретной игры, совместима ли она с двумя мониторами. Лучшие из них — это игры, которые дают вам преимущество, когда у вас более широкое поле зрения. Экшн-игры от первого лица идеально подходят для установки с двумя мониторами.
Каковы преимущества игр с двумя мониторами?
Запуск игры на двух мониторах даст игроку более полное погружение. В многопользовательских играх вы можете запускать игру на одном мониторе и общаться с товарищами по команде на другом. Еще одним преимуществом является то, что вы можете играть в свою игру в полноэкранном режиме, а другой использовать для поиска хаков или игровых читов. Настроить два монитора для игр несложно, и некоторые опытные геймеры подключают 3 или даже 4 монитора.
Какие видеокарты выбрать и в чем их отличие
В общем, если вам просто нужно вывести изображение на несколько мониторов (офис, трейдинг), то самый простой и бюджетный вариант это несколько самых дешевых офисных видеокарт, плюс использование видео разъемов материнской платы
Модель и производитель здесь не имеют особого значение, обратите только внимание на то сколько мониторов поддерживает видеокарта
Если же вас хоть немного интересуют игры или видеомонтаж, то стоит отдать предпочтение игровым видеокартам начального или среднего класса. Что касается выбора между nVidia и AMD, то стоит учитывать несколько особенностей.
У видеокарт nVidia есть универсальные ядра CUDA, которые можно использовать в различных расчетах. Учтите это, если вы работаете с приложениями, которые могут использовать это преимущество.
У видеокарт AMD в свою очередь есть ограничение – при подключении нескольких мониторов, хотя бы один должен подключаться к разъему DisplayPort, у nVidia этого ограничения нет. Если вы не уверены, то лучше отдать предпочтение nVidia – это более универсальный вариант.
Если же у вас уже есть мощная видеокарта (или ноутбук), и не получается подключить несколько мониторов, то отличным решением будет использовать мультидисплейный адаптер. Он качественно выведет изображение на 2-3 экрана и позволит использовать всю мощь дискретной графики.
Если вы занимаетесь 3D-моделированием, то лучше построить систему на основе одной или двух профессиональных видеокарт, в зависимости от того сколько мониторов вы планируете подключать, сложности проектов и бюджета. Если проекты у вас не сложные, то дешевле будет купить 2 видеокарты начального уровня. Если же вы работаете с серьезными 3D-моделями, то лучше предпочесть одну более мощную видеокарту.
Ну и последний наиболее простой и надежный, но при этом и более затратный вариант – использование специализированной видеокарты для создания мультидисплейных инсталляций от Matrox. Если вы создаете стенд для наблюдений за различными процессами и бюджет позволяет, то почему бы и нет.
Частота развёртки: что это и зачем нужно
Этот параметр показывает, сколько раз в секунду перерисовывается все содержимое экрана. Измеряется в герцах (Гц). Чем выше этот показатель, тем более плавным будет изображение. Для веб-серфинга вполне достаточно 60 Гц, для просмотра динамичного кино со спецэффектами и игр – от 120 Гц и выше. Именно для любителей видеоигр этот параметр будет важен, в остальных случаях гнаться за высокими значениями частоты развертки не стоит.

Высокая частота предполагает, что процессор должен «тянуть» игры от 1–2 кадров в секунду и выше. Значения больше 144–240 Гц подразумевают серьезный процессор и не менее серьезную видеокарту. Также нужно учитывать и параметры изображения, потому что если оно будет экспонироваться дольше, то и время кадра тоже увеличится. С процессором средней мощности можно ограничиться разрешением монитора Full HD, чтобы смена кадров успевала за реализацией изображения на экране.
Не всегда характеристики частоты развертки соответствуют действительности, особенно это касается мониторов с высокой частотой. Но проверить это можно лишь опытным путем.
Для игровых мониторов также имеет значение тип синхронизации кадров – вертикальная синхронизация V-Sync, адаптивная G-Sync, FreeSync и другие.

Зачем нужно подключать к компьютеру или ноутбуку два монитора?
Практических применений работы с двумя рабочими столами Windows и использования двухэкранных компьютерных систем – море. Особенно это актуально, если у вас новый компьютер, и имеется старый второй монитор. Не лежать же добру без дела? Монитор стареет гораздо позже, чем системный блок, а значит его можно использовать еще многие годы вместе с обновленным ПК или ноутбуком.
Увеличение рабочего пространства
Первое и очевидное – повышение эффективности работы пользователя. Растянутый на два дисплея рабочий стол позволяет одновременно держать открытыми вдвое больше окон. Это полезно многим офисным работникам. А представителям творческих профессий – художникам, редакторам видео, композиторам, пишущим музыку в виртуальных синтезаторах – и вовсе необходимо. Инженерные чертежи можно рассматривать с большей детализацией и в больших масштабах, что ценно, когда нужно изучить будущий механизм в целом. Значительно ускоряется выполнение многих задач, связанных с обработкой статистики – не нужно по десять раз переключать приложения, чтобы сравнить данные из трёх таблиц и пяти графиков. Все они спокойно помещаются на удвоенной «рабочей территории».
Эффект присутствия в играх
Второе по очевидности – и, пожалуй, первое по популярности подключать два монитора на одном компьютере – это игры. Многопользовательские стрелялки ощущаются совершенно иначе, когда двое персонажей одновременно находятся на одной локации. И можно даже не говорить о том, насколько лучше выглядит трёхмерная графика на широкой «плазме», чем на маленьком экране ноутбука.
Одновременная работа в двух программах
Минимум два дисплея используют профессиональные программисты. Код и результат его исполнения; файл документации и дизассемблированный участок, вызывающий сбой – кропотливая работа способна раздражать и утомлять, если нужно постоянно «мигать» окнами.
Обучение и презентации
В производстве и обучении куда проще поставить второй монитор, зеркально отражающий основной, чем моститься вдвоём перед одним экраном. Посетитель в банке и школьник, которому учитель показывает нужные параграфы из электронного учебника, могут с комфортом сидеть по свою сторону стола, если есть два монитора, подключенных к одному компьютеру.
Распределение нагрузки
И, наконец, организация многопользовательской работы в масштабах офиса или дома – логичное решение, если в наличии имеется достаточно мощный ПК с современной многопроцессорной графической системой. Два дисплея, использующие разные видеопотоки, навсегда завершат споры «кому компьютер сейчас нужнее».
Спасибо за статью1
Как подключить два монитора к одному компьютеру
Разветвитель, он же сплиттер предназначен для передачи сигнала с одного источника (компьютер, TV тюнер, цифровая приставка) на несколько мониторов, или других устройств которые могут транслировать видео сигнал. Сразу уточним, при использование сплиттер сигнал на мониторах будет дублироваться, то есть на всех мониторах будет транслироваться одно и то же изображение.
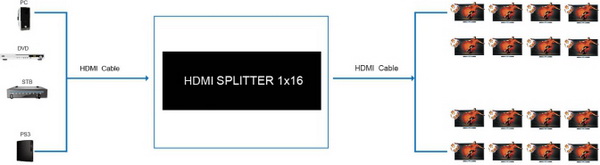
Для того чтобы подключить к компьютеру несколько мониторов можно использовать разные видеоинтерфейсы, такие как HDMI или VGA . Выбор зависит от того какие разъемы имеют ваши мониторы и соответственно ваш источник сигнала.
Сплиттер HDMI
- компьютер поддерживает интерфейс HDMI и соответственно имеет разъем HDMI
- все подключаемые мониторы(телевизоры) имеют входы HDMI
Таким образом, для подключения двух мониторов к одному компьютеру вам необходимо купить разветвитель HDMI на два выхода.
Оборудование формата HDMI разнообразно по своим функциям. Именно поэтому моделей сплиттера HDMI несколько.
Сделаем краткий обзор разветвителей сигнала HDMI, предоставленных в нашем магазине



· компьютер имеет VGA разъем
· все подключаемые мониторы имеют входные разъемы VGA
В этом случае мы используем разветвитель VGA. В нашем магазине предоставлены две модели разветвителей мониторов VGA :


Здесь различие в моделях заключается только в количестве подключаемых мониторов.
Уникальность данных моделей заключается в возможности каскадирования оборудования, то есть подключения сплиттеров друг за другом. Что позволяет вам подключать до 64 мониторов одновременно.
Подключение разветвителя
Схема подключения одинакова для обоих вариантов — HDMI или VGA.
1. Подключаем компьютер кабелем (HDMI или VGA соответственно) к разветвителю.
Порт для кабеля HDMI на компьютере подписан как HDMI и выглядит вот так:

Порт VGA на компьютерах обычно обозначают вот таким знаком . Сам же разъем выглядит так:

На сплиттере порт для входного кабеля HDMI/VGA будет обозначаться как IN (HDMI INPUT/ VGA IN)

2. Кабели для подключения мониторов вставляем в порты сплиттера которые обычно называются OUT/OUTPUT
3. Кабели (HDMI или VGA) от разветвителя подключаем в мониторы. HDMI порт на мониторе обычно имеет надпись HDMI. VGA порт на мониторе может обозначаться как VGA, D-SUB или PC (что обозначает «персональный компьютер»)
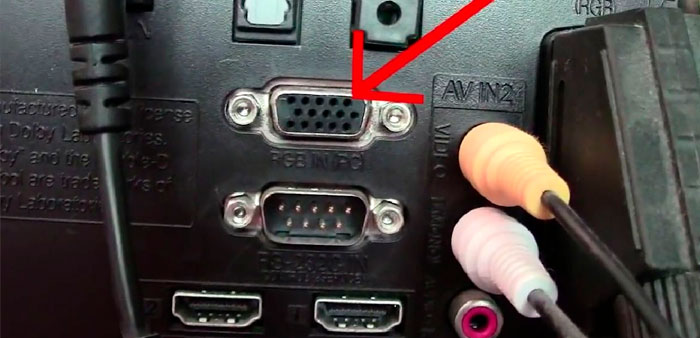
4. Все подключаемые провода должны иметь коннекторы male-male, то есть папа-папа.

5. Сплиттер, при помощи адаптера питания, подключаем в сеть.
Вот и все! Сплиттер принимает сигнал от компьютера и передает его на два монитора одновременно. Ни каких дополнительных настроек производить не надо!
Способы подключения мониторов
Существует три способа объединить экраны в видеосистему:
- через порты на одной видеокарте,
- с установкой нескольких видеокарт,
- подключение через сплиттеры.
Если видеокарта оборудована несколькими портами, проблем нет – каждому дисплею отведен свой выход. Если порт только один, можно воспользоваться делителем сигнала – сплиттером. Он подсоединяется в систему и раздает сигнал на 2-4 экрана, в зависимости от модели.

Чем больше выходов на сплиттере, тем хуже качество картинки на каждом мониторе. Это зависит еще и от возможностей видеокарты. Если ее потока хватает только на одно видео, при делении разрешение и четкость картинки станут хуже.
Для подсоединения через сплиттер лучше выбирать экраны с одинаковым разрешением.
Иначе качество картинки везде будет разным, и откорректировать его невозможно.
Чтобы создать общую систему с несколькими видеоадаптерами, их придется объединить в SLI или Crossfire. Другой выход – воспользоваться встроенным видео в дополнение к внешней графической карте. Для этого в BIOS материнской платы должна быть опция Always Enable. При таком способе дисплеи с разных видеочипов будут работать обособленно, создать общую мультимониторинговую систему не получится.

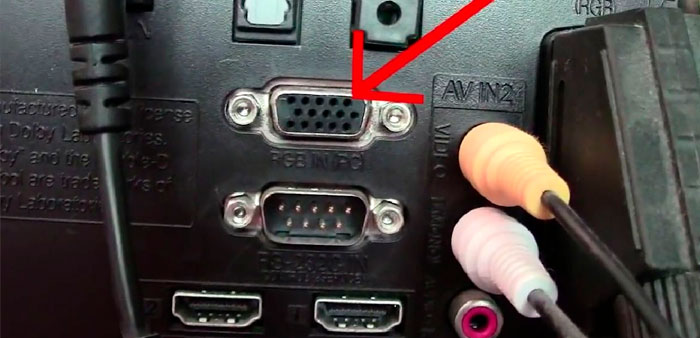










![Как подключить два монитора к одному компьютеру – инструкция [2020]](http://portalcomp.ru/wp-content/uploads/e/9/4/e94cbb08a6fc45db6cecaf42a1085f58.jpeg)


















