Загруженность серверов
Одной из возможных причин долгой загрузки и зависания игр от Яндекса может быть высокая загруженность серверов. Когда множество пользователей одновременно пытаются получить доступ к игре, серверы могут столкнуться с интенсивным трафиком данных, что может привести к замедлению работы и задержкам.
Загруженность серверов может возникнуть в результате большого количества одновременных соединений или неэффективной организации работы сетевой инфраструктуры. Часто это происходит в пиковые часы, когда число пользователей достигает своего максимума.
Для снижения загруженности серверов компания Яндекс постоянно работает над оптимизацией своей сетевой инфраструктуры и масштабированием ресурсов
Однако, в некоторых случаях, даже с учетом всех мер предосторожности, загруженность серверов может временно повлиять на время загрузки и стабильность работы игр
Дополнительные факторы, такие как проблемы с интернет-подключением или недостаток ресурсов на устройстве пользователя, также могут влиять на процесс загрузки игр
Важно учитывать все эти факторы при оценке скорости загрузки игр от Яндекса
Решение проблем с загруженностью серверов:
1. Проверьте состояние вашего интернет-подключения. Убедитесь, что у вас достаточная скорость загрузки и стабильное соединение.
2. Попробуйте повторить попытку загрузки игры позже или в более спокойное время, когда загрузка серверов может быть ниже.
3. Обновите игру или приложение до последней версии, так как разработчики могли выпустить исправления, улучшающие производительность и оптимизацию.
4. Если проблема с загрузкой игры сохраняется, свяжитесь с технической поддержкой Яндекса, чтобы получить дополнительную помощь и консультацию.
Большое количество игроков
Количество игроков может стать основным фактором, который приводит к перегрузке серверов Яндекса и, соответственно, к длительной загрузке игр. Когда серверы не могут справиться с большой нагрузкой, загрузка игр может замедлиться или даже привести к зависанию.
Для решения проблемы долгой загрузки и зависания игр от Яндекса, команда разработчиков может принимать меры, например, масштабировать инфраструктуру и увеличивать количество серверов, чтобы обеспечить более эффективную обработку запросов и снизить нагрузку на каждый сервер. Однако, даже с усиленной инфраструктурой, большое количество игроков может продолжать оставаться причиной длительной загрузки игр.
Как игрок, вы можете попытаться улучшить свой опыт игры, максимально оптимизируя свое интернет-соединение. Например, вы можете проверить скорость вашего интернет-соединения и обратиться к своему интернет-провайдеру, если скорость слишком низкая. Также рекомендуется закрывать все ненужные программы и вкладки в браузере перед началом игры, чтобы освободить ресурсы компьютера и обеспечить более плавную загрузку игры.
Технические проблемы серверной инфраструктуры
Одной из возможных причин задержки и зависания игр от Яндекса может быть неполадка в серверной инфраструктуре компании. Возникновение таких технических проблем может быть вызвано различными факторами, включая недостаток ресурсов серверов, ошибки в программном обеспечении или сетевые проблемы.
Недостаточное количество выделенных ресурсов серверам может привести к перегрузке системы и, как следствие, замедлению работы игр. В случае большой нагрузки на серверы, они могут не справляться с обработкой запросов игроков, что приводит к задержкам в загрузке и зависанию игры.
Ошибки в программном обеспечении также могут вызывать проблемы работы игр. Баги или неправильное функционирование кода могут привести к некорректной обработке запросов и, как результат, к неработоспособности игры. Такие технические проблемы требуют устранения разработчиками и могут потребовать некоторого времени для решения.
Сетевые проблемы также могут оказывать влияние на загрузку и работу игр. Неустойчивое соединение или проблемы с сетевой инфраструктурой могут привести к потери данных и задержкам в передаче информации между сервером и клиентом. Это может вызывать зависание игры или даже полное отключение от сервера.
В целом, технические проблемы серверной инфраструктуры являются одной из возможных причин долгой загрузки и зависания игр от Яндекса. Исправление таких проблем требует внимания со стороны разработчиков и администраторов серверов, а также может потребовать определенного времени для решения.
Компьютер медленно загружает игры и тормозит
Если игры стали медленно загружаться, нужно проверить системные параметры. Для этого нажмите правой кнопкой мыши на значок «Мой компьютер». Сверьте характеристики вашего устройства и системные требования для запуска игры. Если здесь все в порядке, стоит предпринять другие действия.
Можно выделить больший объем оперативной памяти для загрузки файлов подкачки. При этом игру получится запустить на минимальных настройках. Так вы обеспечите ускорение компьютера для игр, а также снизите нагрузку на аппаратную составляющую.
Следует обратить внимание, что антивирусное ПО может блокировать некоторые файлы, необходимые для запуска игры. Потребуется перейти в настройки антивируса и добавить исключение для нужного приложения
Если все настроено правильно, но проблема осталась, следует попробовать обновить драйвера. Посмотрите, какая у вас видеокарта. Перейдите на сайт производителя, проверьте и скачайте последние версии обновлений. Лучшим вариантом будет скакать с сайта производителя, как правило это AMD или Nvidia специальных утилит, которые про сканируют компьютер, и подберут наиболее оптимальную версию драйверов, и не дадут прозевать выпуск свежих обновлений.
Если после проделанных выше процедур не получилось ускорить игру, проблема заключается в отдельных процессах, которые запускаются при включении приложения. Для решения потребуется скачать программу для оптимизации игр. Она позволит уменьшить объем подгружаемых файлов или объединить их в один, что сэкономит ресурсы оперативной памяти.
Если не помогают никакие из перечисленных действий, это означает, что устройство не поддерживает игру на аппаратном уровне. Попробуйте скачать оптимизатор для игр Windows 7, 8 или 10 для удаления неиспользуемых загрузочных файлов компонентов.
Почему зависла игра?
Каждый пользователь хотя бы раз сталкивался с проблемой, когда зависает игра. При нажатии на клавиатуру или при передвижении курсора мыши ничего не происходит. Распространенные причины зависания:
- Нагреваются аппаратные компоненты компьютера. Из-за большой нагрузки кулер не справляется с охлаждением видеокарты и процессора. Это влияет на скорость работы программного обеспечения. Чтобы решить проблему, требуется протестировать железо. Если система охлаждения не справляется с задачей, следует немедленно заменить кулер, чтобы не сгорела видеокарта или материнская плата.
- Устаревшие драйвера для видеокарты. Одна из распространенных проблем, из-за которой возможно некорректное отображение графических элементов. Скачайте и установите обновления на сайте производителя платы.
- Неправильные пути в папке загрузок или отсутствие одного из необходимых файлов. Потребуется загрузить дополнительные библиотеки и модули или переустановить игру. Некоторые вирусные файлы также могут оказывать негативное влияние на производительность игры. Просканируйте систему при помощи антивирусного программного обеспечения.
- Несоответствие технических требований устройства. Потребуется проводить полную модернизацию аппаратного обеспечения. Если это невозможно, потребуется замена отдельных модулей, которые не удовлетворяют параметрам.
- Если вы скачали пиратскую версию программного обеспечения, возможны ошибки сборки. Попробуйте загрузить и установить оригинальный дистрибутив.
Это основные причины плохой скорости работы игры. Перед тем, как загружать любую программу, рекомендуется изучить системные требования и скачивать ту версию, которая подходит для вашей операционной системы. Используйте ускорители игр, которые позволяют автоматически подгрузить нужные файлы в определенный момент времени.
Правильный источник установки
Переходим ко второму фактору, который влияет на скорость установки игр более косвенно чем оптимизация дисковой подсистемы. Это источник загрузки. Актуально это только для тех случаев, когда инсталляция производится со съемного накопителя, оптического диска и сетевого хранилища.
Выглядит все это примерно так:
- Установка игры с оптического диска. Когда мы используем DVD, скорость скачивания оставляет желать лучшего. Даже если в нашей системе будет установлен современной твердотельный накопитель, его производительность не будет использоваться, так как пропускной канал ограничится низкой скоростью CD/DVD. Если игра присутствует только на оптическом носителе, решить такую проблему нельзя. Единственное, что может сделать пользователь, это аккуратно протереть поверхность диска специальными средствами.
- Установка игры с флешки. Производительность внешних накопителей в виде флешки ненамного выше, чем у оптических дисков. Если вам пришлось устанавливать игру таким образом, рекомендуем сначала скопировать установочный файл на накопитель компьютера, и только после этого запускать инсталляцию. Также для переноса различного программного обеспечения могут быть использованы более быстрые флешки.
- Последний вариант наиболее редко встречается. Это установка игры из сетевого хранилища. Такие медиасерверы очень распространены и роль устройств сводится к тому, чтобы безопасно хранить все данные пользователя при этом постоянно делая резервную копию. Так как подобного рода гаджеты обладают собственной операционной системой и USB-разъемами, лучше скопировать установочный файл на накопитель и только после этого запускать установку. Низкая скорость инсталляции непосредственно с сетевого хранилища обуславливается невысокой пропускной способностью или загруженностью домашней W-Fi-сети.

TeamViewer для смартфонов: управляем ПК на бегу
Приложение TeamViewer уникально своей кроссплатформенностью: оно существует как для ПК (под Windows, MacOS и Linux), так и для всевозможных мобильных устройств. Так что с его помощью можно организовать удаленное управление чем угодно с чего угодно — был бы интернет.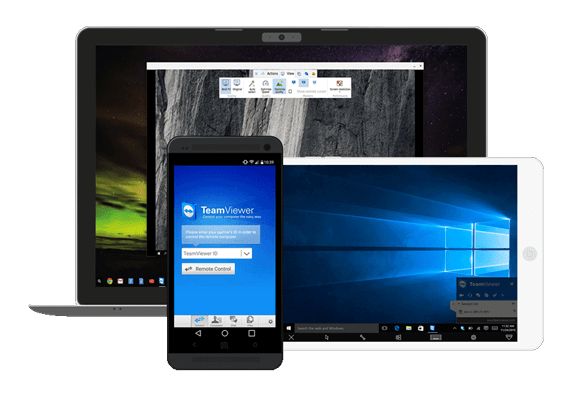 Мобильные вариации приложения TeamViewer доступны для iOS, Android, Windows Phone, BlackBerry и даже Chrome OS. Скачать версию на свой смартфон прямо в пробке или на ходу можно с официального сайта, ну или в соответствующих магазинах мобильных приложений.
Мобильные вариации приложения TeamViewer доступны для iOS, Android, Windows Phone, BlackBerry и даже Chrome OS. Скачать версию на свой смартфон прямо в пробке или на ходу можно с официального сайта, ну или в соответствующих магазинах мобильных приложений.
Скачать в Google Play Скачать в AppStore Скачать в Windows Store
У TeamViewer есть лайт-версия под названием Quick Support. Скидываете ссылку на нее тёще любым понятным способом, инструктируете, как запустить (два раза нажать на значок TeamViewerQS). Требуете продиктовать вам то, что написано на экране программы в полях Ваш ID и Пароль и отойти от компьютера.
После этого запускаете приложение TeamViewer у себя на смартфоне, указываете названный вам ID в поле ID партнера и тапаете Подключиться. Вводите пароль, и на экране вашего смартфона появляется рабочий стол ноутбука тещи. Запускаете браузер и разбираетесь с проблемой — и не надо никуда ехать.
 Аналогичным образом можно быстро подключаться со смартфона к любому другому устройству — например, к рабочему ПК или даже телеприставке, чтобы смотреть на смартфоне кино в онлайн-кинотеатре (есть несколько способов делать это бесплатно).
Аналогичным образом можно быстро подключаться со смартфона к любому другому устройству — например, к рабочему ПК или даже телеприставке, чтобы смотреть на смартфоне кино в онлайн-кинотеатре (есть несколько способов делать это бесплатно).
Кроме того, последняя версия TeamViewer 13 для персональных компьютеров работает и в обратную сторону. Вы можете отображать на ПК экран смартфона, и наоборот, а версия для Windows 10 также поддерживает Continuum и Cortana.
- Идеальная планировка домашней сети: настраиваем удаленный доступ
- Удаленный доступ c TeamViewer
Фото: TeamViewer
Как решить проблему с медленной загрузкой игр и приложений из Google Play
Существует несколько способов справиться с еле-еле скачиваемым контентом из Google Play:
- Использовать Wi-Fi соединение. Большинство Wi-Fi роутеров «черпает» интернет из проводного соединения. А у проводных Интернет провайдеров априори более стабильное соединение и приличный запас по нагрузке, всё это позволяет не вводить всякого-рода ограничения (шейпинг трафика).
- Можно отключить и через несколько секунд включить вновь Соединение для передачи данных. Особенно полезно это будет сделать, если загрузка «застыла» на месте. После проведённой манипуляции она будет продолжена с того же места, на котором была остановлена (произойдёт дозагрузка, без необходимости скачивать уже полученные данные).
Ну вот мы и рассмотрели, почему возникает проблема со скоростью и стабильностью, если дело касается сервиса Google Play. И самое главное – были рассмотрены способы, которые позволят решить эту насущную проблему.
Способ №5: проверяем, нет ли майнеров в нашей системе
Наверное, самый распространенный вирус на сегодня — это майнер. Что это такое? Грубо говоря, это программа, которая «добывает» криптовалюту. И все бы ничего, если бы эту валюту получали вы, а не распространитель вредоносного софта. Ваши ресурсы используются для того, чтобы кто-то другой получал с этого прибыль. Майнеры настолько хитрые, что способны маскироваться, когда пользователь открывает «Диспетчер задач». Работа приостанавливается и во вкладке «Процессы» их не видно. Но есть один рабочий способ найти их. Открываем строку «Выполнить» сочетанием клавиш Win+R.
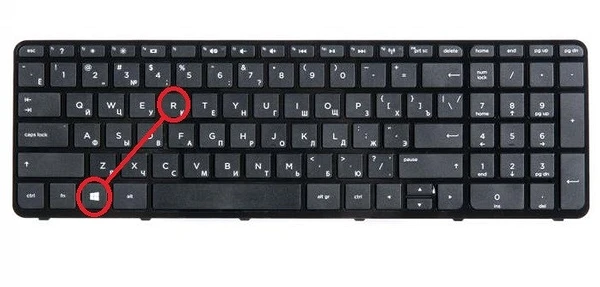
Вводим команду resmon и нажимаем клавишу Enter.
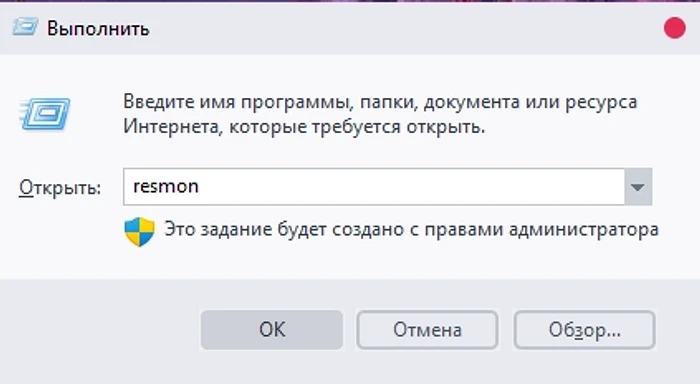
Во вкладке «Обзор» нужно кликнуть один раз по названию столбца «Состояние» левой кнопкой мыши, чтобы отсортировать процессы по нужному критерию.
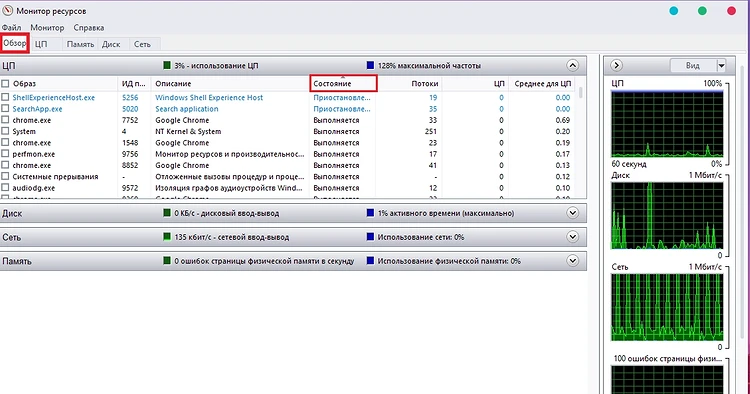
Сверху появятся процессы, имеющие статус «Приостановлен» либо «Прерван». Гуглите название этих процессов в интернете. Если что-то окажется майнером, то в поисковике вы сможете найти, как удалить их из реестра навсегда.
Решение 3. Выполните чистую загрузку
Выполнение чистой загрузки для вашего компьютера уменьшает конфликты, связанные с программным обеспечением, которые могут выявить основные причины проблемы медленной загрузки игры. Эти конфликты могут быть вызваны приложениями и службами, которые запускаются и работают в фоновом режиме, когда вы обычно запускаете Windows.
Чтобы успешно выполнить чистую загрузку в Windows 10, вы должны войти в систему как администратор, а затем выполните следующие действия:
- Введите Конфигурация системы в поле поиска> нажмите Enter
-
На вкладке « Службы »> установите флажок « Скрыть все службы Microsoft» > нажмите « Отключить все».
- На вкладке « Автозагрузка »> нажмите « Открыть диспетчер задач».
-
На вкладке « Автозагрузка » в диспетчере задач> выберите все элементы> нажмите « Отключить».
- Закройте диспетчер задач.
На вкладке «Запуск» диалогового окна «Конфигурация системы»> нажмите «ОК»> перезагрузите компьютер.
После того, как все эти шаги будут тщательно выполнены, вы получите чистую среду загрузки, после чего вы можете попытаться снова загрузить свою игру.
Основные функции приложения
Самой главной функцией TeamViewer является возможность удалённо управлять любыми устройствами, на которые она установлена. Это базовая настройка, которая по умолчанию доступна для любых пользователей. Для системных администраторов или работников служб поддержки доступны масса других возможностей (которые, при должном желании, может освоить каждый):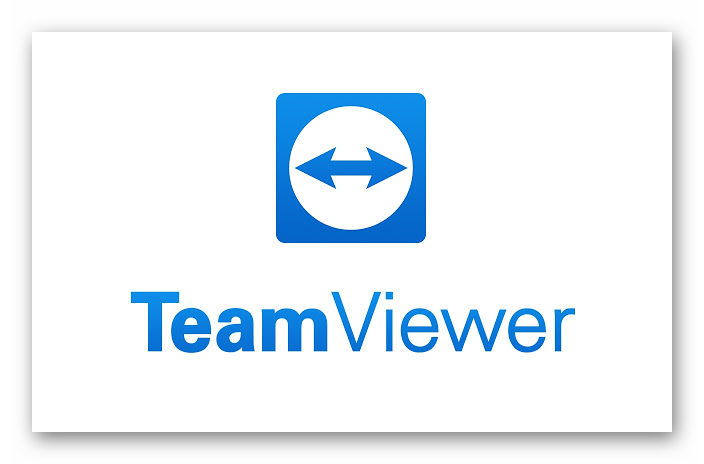
- полная управляемость компьютером/ноутбуком с мобильного устройства;
- возможность сразу же подключиться к ПК и работать с файлами;
- быстрая передача всех видов файлов (от мультимедиа, до документов и файлов программ) между устройствами;
- функция «Демонстрация экрана» позволяет отображать все действия на экране для большей наглядности;
- глобальная передача файлов (то есть можно один файл переслать сразу же на множество устройств);
- онлайн-управление через браузер;
- удалённое отключение/перезагрузка ПК;
- доступ к заблокированным портам.
Важно! Для того, чтобы были доступны все возможности приложения, важно, чтобы ОС Android была версии 4.0 и выше, а на ПК с установленной программой стояла ОС под управлением Windows XP (или старше), последние версии Linux и Mac OS
Как увеличить скорость загрузки
Мы уже поделились двумя вариантами, которые могут помочь увеличить скорость загрузки. Даже тремя, но третий шуточный (если только вы не читаете этот гайд, сидя на крокодиловом кресле в особняке где-нибудь в Монако).

Есть и другие способы, которые работают далеко не всегда и были обнаружены случайным образом. Первый — попробуйте приостанавливать и возобновлять загрузку. Не бойтесь, прогресс не собьется, лаунчер запомнит скачанные файлы. Иногда этот процесс позволяет заново подключиться к серверу и получить приоритет при скачивании, увеличив скорость в пару раз.
Второй способ — перезапустите лаунчер. Тоже не волнуйтесь, прогресс скачивания останется прежним. Перезапуск позволит резко оборвать подключение к серверу и подключиться к нему повторно. Почти, как в предыдущем способе. Но у некоторых работает простая приостановка/запуск, у других скорость скачивания увеличивается после полного перезапуска лаунчера. Пробуйте. И не расстраивайтесь, если не сработает. В любом случае, при самых грустных раскладах вам придется ждать около десяти часов.
Причина 3: Отсутствие прав на полный контроль доступа
Частая ошибка – неправильная настройка программы перед первым запуском. Для удалённого доступа к другому компьютеру требуется полный контроль, который устанавливается в параметрах.
- Откройте TeamViewer и зарегистрируйтесь в программе (если вы этого еще не сделали). Кликните в строке меню «Дополнительно» – «Опции».
- В появившемся окне слева выберите пункт «Дополнительно» и щёлкните «Показать дополнительные настройки».
- В категории «Управление доступом» раскройте выпадающий список и кликните «Полный доступ». Подтвердите действие нажатием на «ОК». Перезапустите программу и проверьте соединение с удаленным компьютером.
Тим Вьювер — программа для удаленного доступа к компьютеру.
Настройка удаленного доступа к компьютеру с помощью программы тимвивер очень простое и не хлопотное дело. Для этого необходимо конечно же сначала скачать программу тим вивер. Тим Вьювер имеет условно два режима установки. Первый режим — это режим стандартной установки, а второй как бы переносной вариант, без установки, с непосредственным запуском программы. Начну со стандартной установки.
Запускаем скачанный файл TeamViewer_Setup_ru.exe
Откроется окно, где нам надо выбрать режим.
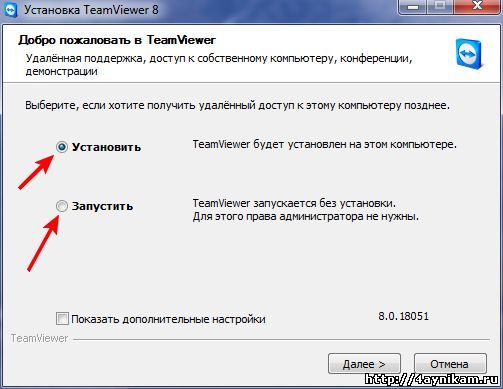
Выбираем, как условились, первый режим, то есть ставим переключатель в «Установить» и жмем Далее. Далее в открывшемся окне оставляем галочку на первой строчке, а именно «Личное/некомерческое использование«.
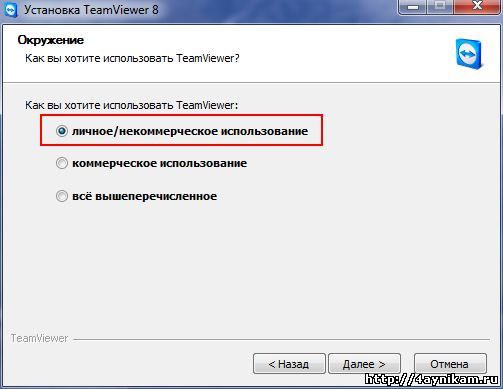
Жмем Далее и в следующем окне принимаем условия лицензионного соглашения и соглашаемся на использование ТимВивера только в личных некоммерческих целях.
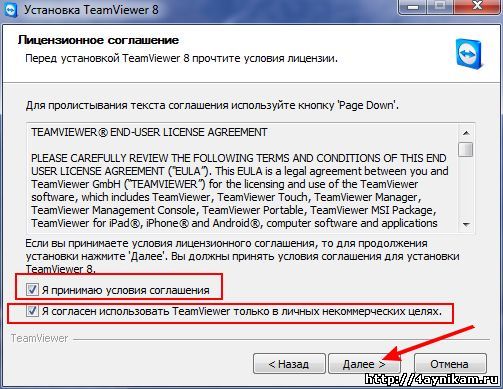
Снова жмем Далее и видим окно, где надо выбрать, будем ли мы пользоваться ТимВивером позже. Здесь имеется в виду, функция программы, которая дает вам возможность, с помощью пароля (пароль вы задаете сами) получать полный доступ к вашему компьютеру с любой точки мира, где есть интернет. Здесь вы вольны выбирать сами. Выбрав нужный вам вариант жмете далее и здесь указываем «Полный доступ (рекомендуется)«. В следующем окне можно ничего не включать и сразу нажать Далее. Остальная установка стандартна. В конце появится вот такое окно — основная рабочая среда программы Тим Вьювер.
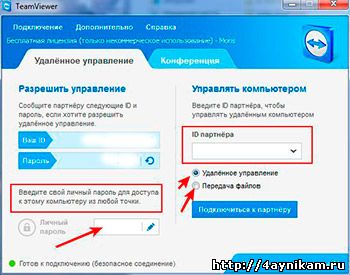
Теперь о втором режиме. О нем и говорить то особо нечего. Здесь разница в том, что вы попросту без установки сразу запускаете программу и сразу открывается главное окно программы.
Давайте посмотрим из чего состоит главное окно программы. Оно разделено на две вкладки: Удаленное управление и Конференция. На первой вкладке в левой части отображаются Ваш ID и чуть ниже пароль. Чтобы подключиться к другому компьютеру, нужно в поле ID партнера указать ID того компьютера, который на том компьютере указан в поле Ваш ID. И все. В окошке вы будете видеть рабочий стол подключенного компьютера. Пароль обновляется после каждого сеанса подключения, то есть при следующем подключении пароль будет уже другой. Ещё ниже можно увидеть поле Личный пароль. Это поле доступно только при установленной программе. Это поле позволяет создать вашу учетную запись на сервере программы, с помощью которой вы сможете зная «Имя компьютера» и пароль, через любой компьютер подключиться к вашему компьютеру, при условии наличия интернет соединения. Список всех компьютеров к которым у вас есть доступ будет отображаться в правой части главного окна программы.
Туда вы сможете добавить компьютеры к которым вы чаще всего подключаетесь.
Вторая вкладка в главном окне программы мною не была опробована, и я лишь могу догадываться о её возможностях. Но по названию «Конференция» можно понять, что она соединяет нескольких участников одну сессию. При наличии вебкамеры и микрофона можно проводить и видеоконференции, и демонстрации, и сеансы обучения. В конференции можно объединить до 25 участников.И напоследок, что касается безопасности… Разработчики уверяют, что все подключения в Тим Вивер осуществляются с применением полностью закодированных каналов данных.Пожалуй больше про эту программу у меня сказать нечего. Позже опубликую статью про другую такую программу для удаленного доступа к компьютеру, которая полностью бесплатна. Советую поэтому подписаться на статьи проекта, чтобы не пропустить.
Послесловие:
В этой статье вы узнали о том, что такое удаленное управление компьютером и о том, как пользоваться программой для удаленного доступа TeamViewer — ТимВивер.
Те, кому нужно, что либо исправить, подправить либо настроить в системе, если у вас самих что то не получается, можете обратиться ко мне. Помогу подключившись удаленно к вашему компьютеру. Услуга платная, цена договорная, зависит от выполняемой работы.
На этом всё! Жду ваших комментариев.
How can I fix slow games on PC?
1. Update graphics card drivers
1.1 Manual updates
In case your games are running slow and you have to resolve this quickly, updating your graphics drivers will do the trick in most cases.
1. Right-click Start, and select Device Manager.
2. Go to Display adapters and click to expand it.
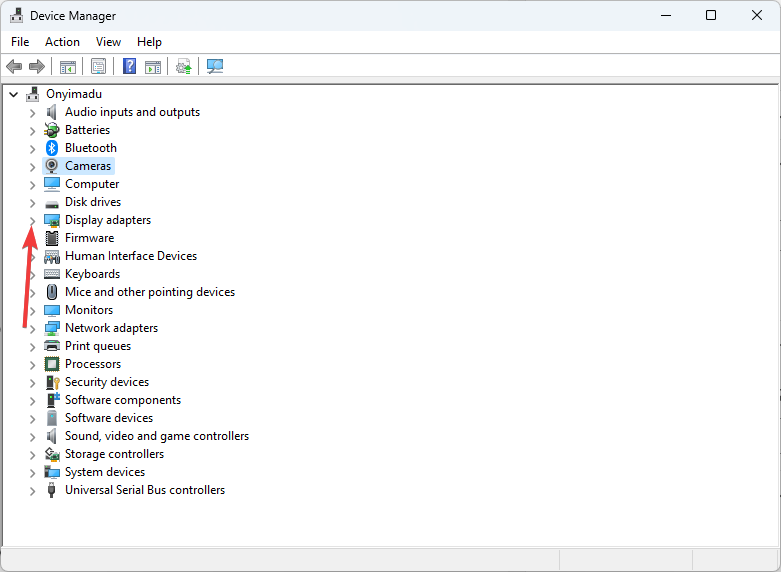
3. Right-click on your display adapter and select Update Driver.
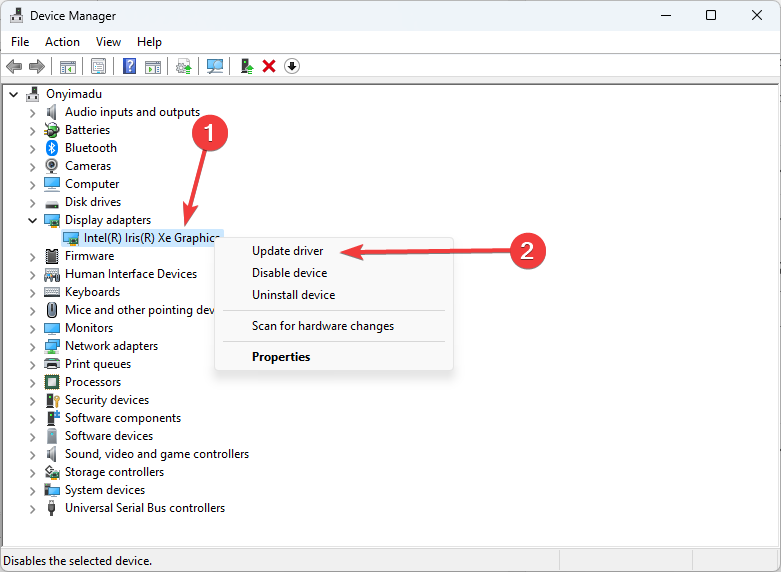
4. When prompted to choose How do you want to search driver, select Search automatically for updated driver software.
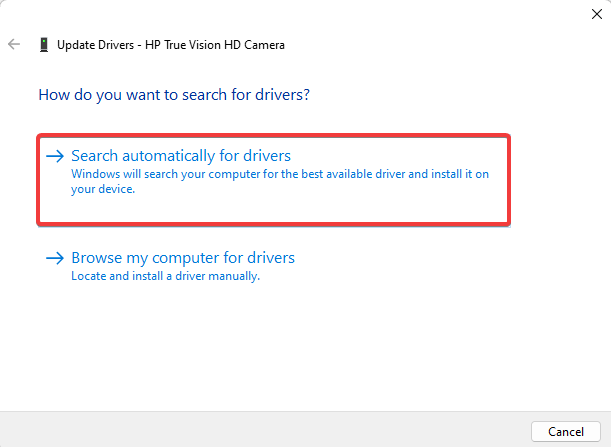
1.2 Update drivers automatically
The safer and easier way to update drivers on a Windows computer is by using an automatic tool such as PC HelpSoft Driver Updater.
The program is incredibly lightweight and doesn’t take up too much disk space or RAM when running, and this is mostly because it acts as a downloader since the driver libraries that it uses are all online.
Launching PC HelpSoft Driver Updater will trigger a full system scan every time and detect any old, broken, or missing drivers, regardless of the device manufacturer. It will then download the drivers, and install them.
⇒ Get PC HelpSoft Driver Updater
2. Uninstall third-party software
- First, open the Run accessory by pressing the Windows key + R, then type the command below and hit Enter.
- Select any recently added app from the program list and click Uninstall.
- Follow onscreen prompts to complete the uninstallation.
However, to be sure 100% that the job is done, you must also make sure that all files are deleted. Normally, a typical uninstall will leave leftover data on your PC, but that’s not the case if you use an uninstaller.
Dedicated uninstaller software scans and finds all leftover files related to the app you want to remove. On top of that, they can force-remove stubborn or malicious software that can’t be uninstalled from the Windows settings.
3. Optimize your disk
- Click on Search, and in the search box, type Disk Defragmenter and select the Defragment and Optimize Drives app.
- Select a disk and click the Optimize button.
4. Clean up startup apps
- Type System Configuration in the search box and hit Enter.
- Click the services tab, select the Hide all Microsoft services check box click Disable all.
- Select the Startup tab and click on Open Task Manager.
- Select all items on the Startup tab in Task Manager and click Disable.
- Close the Task Manager.
You should note that you may have to reset the OS in extreme situations. But you must exhaust all possible solutions before this.
Did these solutions work to resolve the slow game loads issue on your computer? Let us know in the comments section.
Почему тормозят игры?
Есть несколько распространенных причин неполадок, которые связаны с программными и аппаратными средствами компьютера
Важно учитывать характеристики устройства перед установкой игры
Большая часть современных приложений не рассчитана для запуска на старом оборудовании. Для их работы требуется большой объем оперативной памяти, а также определенная тактовая частота процессора. На обмен информацией между важными файлами особое влияние оказывает видеокарта и сетевая плата. Посмотреть уровень их производительности можно в Диспетчере задач.
На графике видно загруженность ЦПУ и оперативной памяти. Если процессор загружен на более, чем девяносто процентов, ресурсов не хватит на нормальную работоспособность. Для проверки значений в разные моменты времени можно просмотреть хронологию.
Если вы запускаете игру на ноутбуке, торможение обычно связано с уровнем заряда батареи, что особо характерно для продукции от компании Dell. Поэтому рекомендуется не отключать устройство от сети во время игры.
Производительность зачастую падает из-за отсутствия системы охлаждения. Из-за этого процессор и видеокарта перегреваются. Достигнув критического уровня температуры, компьютер отключается.
Следите за уровнем запыленности внутренних деталей компьютера. Там скапливается много пыли, которую необходимо удалять. Иначе снизится производительность работы системы охлаждения.
Если проблема программного характера, решить ее будет сложнее. Потребуется бустер для игр на ПК или переустановка операционной системы в случае появления критических ошибок.
Факторы, влияющие на производительность компьютера или ноутбука
На эффективность работы устройства влияет множество различных факторов. Следует рассмотреть такие критерии:
- несовместимость программных требований аппаратной составляющей – установленное программное обеспечение не будет работать на неподходящем железе;
- установка стороннего программного обеспечения, замедляющего работу ПК;
- поломка важных частей компьютера, которые снижают производительность системы;
- конфликтные ситуации между разносторонним программным обеспечением – например, такое возникает при установке нескольких антивирусных приложений или программ для оптимизации игр;
- неправильная установка и настройка операционной системы;
- наличие вирусного ПО;
- неправильная настройка BIOS.
Существует множество программ, ускоряющих работу ПК. Они направлены на оптимизацию используемых ресурсов, очистку памяти и разгрузку компонентов при запуске игр.
Почему тормозят игры – аппаратное ускорение компьютера
Если видеокарта отображает данные некорректно, рекомендуется включить ускорение аппаратных компонентов. Это позволяет ускорить работу требуемых компонентов.
Загрузите и установите специальное программное обеспечение. После этого графический процессор начнет обрабатывать поступающую информацию отдельными блоками, что ускорит работу игры.
Как включается аппаратное ускорение?
Для этого необходимо выполнить определенные действия:
- установить драйвер;
- перейти в параметры дисплея через окно Персонализации;
- нажать на пункт с дополнительными параметрами;
- провести диагностику установленных программных компонентов;
- установить дополнительное программное обеспечение для автоматического обнаружения и загрузки необходимых драйверов и компонентов.
Отключить этот параметр можно, выполнив описанные действия в обратном порядке. На некоторых компьютерах нет возможности включить эту настройку.
Видео: как включить и отключить аппаратное ускорение?
Для этого рекомендуется ознакомиться с видео. В них пошагово описано процедуру включения и отключения аппаратного ускорения.




















![Удаленное управление компьютером [teamviewer — тим вивер]](http://portalcomp.ru/wp-content/uploads/9/3/c/93c0f171ca353039c54da8cc2ceb1dc6.png)








