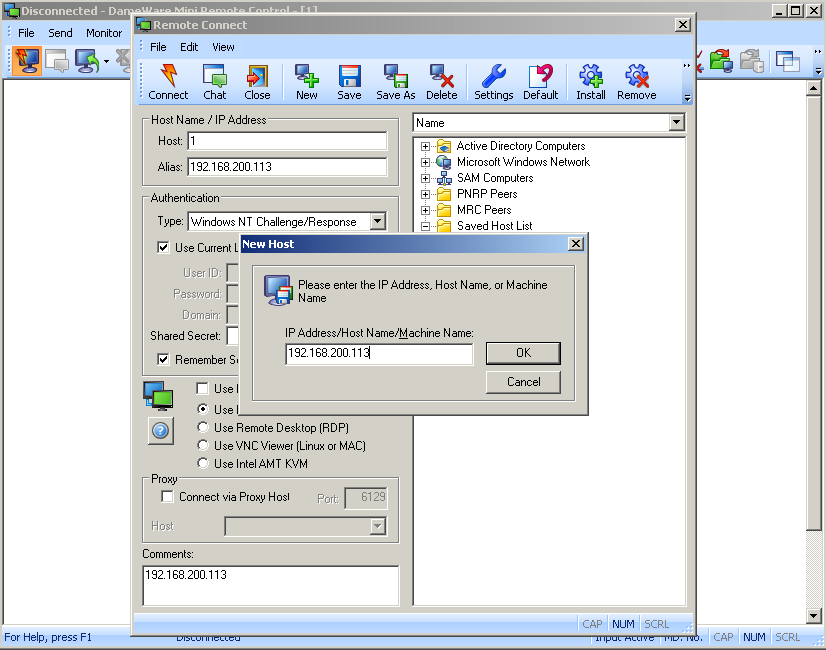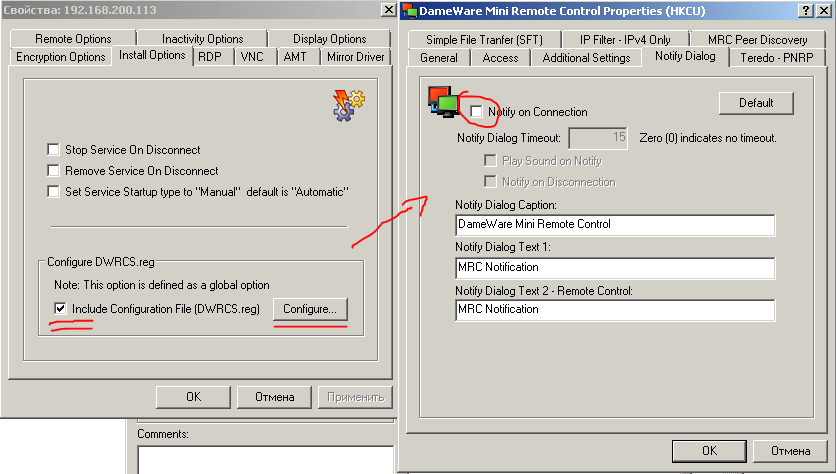Запуск TeamViewer без установки.
    Разработчики TeamViewer’а
предусмотрели возможность запуска программы в переносимом варианте, без установки на данном компьютере, для чего используются версия TeamViewer QuickSupport
, скачать которую под используемую операционную систему, можно в разделе Дополнительные загрузки
. В операционных системах Windows для запуска переносимого варианта используется TeamViewer QS.exe
(TeamViewerQS_ru.exe для русскоязычной версии) . Для операционных систем семейства Linux/Unix
нужно скачать сжатый файл teamviewer_qs.tar.gz
. При открытии ссылки на скачивание установочного пакета в обозревателе Интернета, стандартно, выполняется запрос выбора варианта действий (Открыть, сохранить:) и программы для открытия данного типа файлов. Например,
Пользователь может выбрать вариант открытия с помощью менеджера для работы с архивами (engrampa
— форк File-roller) или сохранить скачиваемый архив в любом доступном каталоге, разархивировать его содержимое, и в дальнейшем выполнять запуск исполняемого файла teamviewer
. Инсталляции программы и права суперпользователя (root) не требуются., поскольку пакет teamviewer_qs.tar.gz
собран таким образом, что содержит все необходимые для работы модули, а библиотеки, необходимые для удовлетворения зависимостей, как правило, присутствуют при стандартной установке системы. При необходимости, отсутствующие библиотеки можно идентифицировать выполнением команды:
tv-setup -checklibs
При запуске TeamViewer QuickSupport на компьютере, к рабочему столу которого будет выполняться удаленное подключение, отображается окно с данными идентификации:
Ваш ID
— уникальный идентификатор, присваиваемый каждому компьютеру, подключившемуся к серверам обслуживания компании TeamViewer.
Проверьте настройки безопасности на компьютере с Windows 10
Если Dameware mini remote control не может подключиться к компьютеру с Windows 10, то возможно проблема связана с настройками безопасности. Вот несколько шагов, которые можно выполнить для проверки и настройки безопасности:
- Проверьте настройки брандмауэра. Убедитесь, что брандмауэр на компьютере с Windows 10 разрешает входящие и исходящие подключения для Dameware mini remote control. Если брандмауэр блокирует доступ, добавьте программу к списку допустимых исключений.
- Убедитесь, что службы Windows Remote Management (WinRM) и Remote Desktop (RDP) включены. Dameware mini remote control использует эти службы для установления удаленного подключения. Проверьте, что службы включены и правильно настроены.
- Проверьте настройки удаленного подключения. Убедитесь, что компьютер с Windows 10 разрешает удаленное подключение. Для этого откройте «Панель управления», выберите раздел «Система и безопасность», затем «Система». Перейдите на вкладку «Удаленный доступ» и установите флажок напротив «Разрешить подключение к этому компьютеру».
- Проверьте сетевые настройки. Убедитесь, что компьютер с Windows 10 находится в одной сети с компьютером, с которого вы пытаетесь установить подключение. Проверьте, что сеть работает корректно и нет проблем с подключением к другим устройствам.
Если после выполнения этих шагов проблема с подключением к компьютеру с Windows 10 не решается, рекомендуется обратиться за помощью к специалисту по компьютерной технике или в службу поддержки Dameware mini remote control.
Как исправить проблему подключения Dameware mini remote control к Windows 10
Dameware mini remote control — это программа удаленного доступа, которая позволяет администраторам подключаться к компьютерам и серверам с операционной системой Windows 10. Однако иногда возникают проблемы с подключением, которые могут быть вызваны различными причинами. В этой статье мы рассмотрим несколько способов решения проблемы подключения Dameware mini remote control к Windows 10.
Проверьте настройки брандмауэра
- Убедитесь, что брандмауэр Windows не блокирует подключение Dameware mini remote control. Для этого откройте «Центр управления брандмауэром Windows» в Панели управления и убедитесь, что в исключениях брандмауэра разрешен доступ для Dameware mini remote control.
- Если вы используете другой брандмауэр, убедитесь, что он не блокирует подключение к портам, которые использует Dameware mini remote control.
Проверьте настройки сети
- Убедитесь, что ваш компьютер с Windows 10 подключен к рабочей сети и имеет доступ к другим компьютерам.
- Если вы используете VPN или удаленное подключение, убедитесь, что они настроены правильно и работают.
- Проверьте настройки DNS и убедитесь, что ваш компьютер может правильно разрешать имена хостов.
Проверьте учетные данные
- Убедитесь, что вы используете правильное имя пользователя и пароль для подключения к компьютеру с Windows 10.
- Проверьте, что учетная запись, которую вы используете, имеет необходимые разрешения для удаленного подключения к компьютеру.
Обновите Dameware mini remote control
Проверьте наличие других программ, блокирующих сетевое соединение
- Проверьте, что на вашем компьютере нет других программ, которые могут блокировать сетевое соединение или порты, используемые Dameware mini remote control.
- Отключите временно антивирус и защитник Windows и проверьте, получается ли подключиться после этого.
- Если установлено какое-либо программное обеспечение, такое как файрвол, которое может блокировать сетевое соединение, попробуйте его отключить и проверить, подключается ли Dameware mini remote control после этого.
Если после выполнения всех этих действий проблема все еще не решена, вам может понадобиться обратиться к службе поддержки Dameware mini remote control для получения дополнительной помощи.
Установка параметров подключения
Перед тем как подключиться к Dameware, необходимо установить и настроить параметры подключения. Для этого выполните следующие действия:
-
Откройте Dameware. Запустите приложение Dameware на компьютере, на котором установлено это программное обеспечение.
-
Настройте параметры подключения. В меню Dameware выберите опцию «Настройки» (Settings), а затем выберите «Параметры» (Options). Откроется окно с настройками подключения.
-
Выберите тип подключения. В окне настроек подключения выберите тип подключения, который вы хотите использовать. Например, вы можете выбрать тип подключения «По имени компьютера» (By Computer Name), «По IP-адресу» (By IP Address) или «По номеру порта» (By Port Number).
-
Укажите информацию о компьютере. Заполните поля, связанные с информацией о компьютере, к которому вы планируете подключиться. Например, введите имя компьютера, IP-адрес или номер порта, в зависимости от выбранного типа подключения.
-
Настройте параметры аутентификации. Если необходимо, укажите данные для аутентификации, такие как имя пользователя и пароль. Некоторые настройки также позволяют сохранить учетные данные для автоматического входа при каждом подключении.
-
Сохраните настройки. После того, как вы заполнили все необходимые поля, нажмите кнопку «Сохранить» (Save), чтобы сохранить настройки подключения.
После завершения этих шагов вы будете готовы подключиться к удаленному компьютеру с помощью Dameware. Убедитесь, что все введенные данные правильные, а также проверьте доступность удаленного компьютера перед попыткой подключиться.
Убедитесь, что Dameware mini remote control совместим с Windows 10
Если у вас возникли проблемы с подключением Dameware mini remote control к Windows 10, первым шагом, который следует предпринять, — убедиться, что программа совместима с этой версией операционной системы.
Дамевар мини-удаленное управление является одним из распространенных инструментов удаленного управления, в основном используемых администраторами систем или технической поддержки для упрощения подключения к удаленному компьютеру и проведения различных действий на нем. Однако, иногда возникают проблемы с подключением к Windows 10.
Следуйте этим шагам, чтобы убедиться, что Dameware mini remote control совместим с Windows 10:
Проверьте версию Dameware mini remote control. Убедитесь, что у вас установлена последняя версия программы. Вы можете проверить версию, открыв главное меню Dameware mini remote control и выбрав «О программе»
Если у вас устаревшая версия, обновите ее до последней доступной версии.
Обратите внимание на требования к системе. Проверьте, соответствует ли ваша система (в том числе операционная система и аппаратные компоненты) требованиям Dameware mini remote control
Некоторые старые версии программа может не работать полностью с Windows 10 или может потребовать установки дополнительных пакетов обновлений.
Проверьте обновления операционной системы Windows 10. Часто обновления Windows могут вносить изменения в систему, которые могут повлиять на работу различных программ. Обновите операционную систему до последней доступной версии и проверьте, исправляется ли проблема.
Если проблема не устраняется после выполнения этих шагов, рекомендуется связаться со службой поддержки Dameware для получения дополнительной помощи и технической поддержки.
Цель
В этой статье мы расскажем как настроить данный компонент для скрытого слежения за компьютером пользователя в локальной сети.
Итак начнем с самого главного:
Mini Remote Control является частью пакета DameWare Remote Support и дает администраторам возможность подключения и управления к удаленным машинам через интернет или локальную сеть.
Оставим в сторону моральную сторону вопроса «зачем скрытно то?», ответив по простому «задача руководством поставлена — надо исполнять»
Несмотря на то, что утилита позволяет управлять компьютером, мы будем рассматривать настройки именно скрытного (то есть абсолютно) незаметного для пользователя подключения к его компьютеру, за тем, что бы наблюдать, что же сотрудник делает в это самое время.
Программа не является «хакерской» и если кто то думает, что с помощью этой утилиты он сможет подключиться к компьютеру подружки в другом конце страны, без её «разрешающих» действий тот сильно ошибается.
Что же эти за разрешающие действия?
1. Вы должны знать параметры учетной записи (логин и пароль), обладающей правами локального администратора на удаленной машине.
2. «File & Printer Sharing» должен быть разрешен на удаленной машине.
3. Общий ресурс Admin$ должен существовать на удаленной машине.
4. Все необходимые порты для File & Printer Sharing (137-139/445) должны быть открыты на всех маршрутизаторах и межсетевых экранах между локальной и удаленной машинами.
5. Все необходимые порты для File & Printer Sharing (137-139/445) должны быть открыты в персональном межсетевом экране на удаленной машине (например, XP-SP2, ZoneAlarm и т.п.).
6. Удаленная машина должна работать под управлением Windows
7. Ну и естественно необходимо открыть на маршрутизаторе(ах) порт, который вы указали в клиентском сервисе Mini Remote Client Agent Service как порт для связи (по умолчанию TCP 6129).
Не маленький список, не правда ли? ![]()
Ну а если девушка Вам доверилась и дала админский доступ стоит обратить на неё внимание и возможно даже связать с ней свою судьбу. В пору тотального человекаНЕлюбия, доверие девушки Вам, в таком деле, как полный доступ к своему компьютеру, это очень важный признак
Ну а если девушка самостоятельно выполнила все семь вышеописанных пункта, то это просто мечта, а не девушка.
Хотя, оставим романтику и вернемся на грешную землю.
На работе все не так. Тут «человек человеку — сотрудник» и никаких фривольностей касающейся конфедициальной информации и коммерческой тайны быть не может. Но с другой стороны именно на работе все 7 пунктов выполняются легко групповыми политиками и применяются на все компьютеры организации.
И у некоторых администраторов появляется непреодолимое желание воспользоваться таким преимуществом и заглядывать во все мониторы других сотрудников, включая, о ужас, компьютеры руководства.
Но мы рассматриваем, правильного администратора принцип которого «чем меньше знаешь, вне своей компетенции — тем крепче спишь» и задача для него, поставленная руководителем, состоит в следующем: «Подключится незаметно к компьютеру другого сотрудника, так что бы он ничего не заметил»
Как включить и отключить службу сервера UltraVNC
Следующие команды нужно выполнять в PowerShell.
Для проверки статуса службы:
Get-Service -Name uvnc_service
Для отключения службы (включится после перезагрузки)
Stop-Service -Name uvnc_service
Для включения службы:
Start-Service -Name uvnc_service
Ручное включение службы (при запуске компьютера служба не будет включаться, но вы можете запустить её вручную):
Set-Service -Name uvnc_service -StartupType Manual
Отключение службы (при загрузке компьютера служба не включится):
Set-Service -Name uvnc_service -StartupType Disabled
Автоматическое включение службы (служба включится при загрузке компьютера):
Set-Service -Name uvnc_service -StartupType Automatic
Установка Dameware Mini Remote Control
1. Скачайте установочный файл
2. Запустите установку
Откройте скачанный файл и следуйте инструкциям установщика. Выберите путь установки программы и установите необходимые компоненты.
3. Создайте аккаунт
После установки откройте программу и создайте аккаунт, введя необходимую информацию о себе и компании.
4. Настройте доступ
Настройте параметры доступа к вашему компьютеру. Установите пароль и определите права пользователей.
5. Подключитесь к удаленному устройству
Введите IP-адрес или имя удаленного компьютера, к которому вы хотите получить доступ, и нажмите кнопку «Подключиться».
6. Осуществляйте удаленное управление
После успешного подключения к удаленному устройству вы сможете осуществлять удаленное управление, получая доступ ко всем его функциям и файлам.
7. Завершение работы
По завершению работы закройте программу Dameware Mini Remote Control и разорвите соединение с удаленным устройством.
Dameware как подключиться к удаленному компьютеру незаметно
Когда требуется управлять компьютером на удалении или оказать поддержку удаленному пользователю, нередко возникает необходимость подключиться к удаленному компьютеру незаметно. Один из таких инструментов, который позволяет осуществлять удаленное управление компьютером незаметно, ― это Dameware Mini Remote Control.
Что такое Dameware Mini Remote Control?
Dameware Mini Remote Control (MRC) ― это программное обеспечение, разработанное компанией SolarWinds, которое предоставляет возможность удаленного управления компьютерами на базе Windows, Mac и Linux. Одной из главных особенностей MRC является возможность незаметного подключения к удаленному компьютеру, что может быть полезно для администраторов системы или IT-специалистов, проводящих удаленную поддержку пользователей.
Как подключиться к удаленному компьютеру незаметно в Dameware Mini Remote Control?
Для того чтобы осуществить незаметное подключение к удаленному компьютеру с помощью Dameware Mini Remote Control, следуйте следующим шагам⁚
- Запустите приложение Dameware Mini Remote Control на вашем компьютере.
- Нажмите кнопку Подключиться к серверу.
- Введите имя хоста или IP-адрес удаленной системы в поле Хост.
- Выберите один из методов аутентификации, который позволит вам подключиться к удаленному компьютеру незаметно⁚
- Проприетарный вызов/ответ: этот метод аутентификации работает с использованием пользовательского имени и пароля, определенных в настройках клиентского агента Dameware Mini Remote Control на удаленной системе.
- Аутентификация Windows NT вызов/ответ: этот метод аутентификации использует встроенную безопасность операционной системы Windows для подключения к удаленной системе.
- Зашифрованный вход в Windows⁚ этот метод аутентификации похож на аутентификацию Windows NT вызов/ответ, за исключением того, что имя пользователя и пароль отправляются на удаленную систему в зашифрованном формате. Этот метод аутентификации предназначен прежде всего для ситуаций, когда аутентификация NT вызовом/ответом невозможна или неудачна.
- Вход с использованием смарт-карты⁚ этот метод аутентификации предоставляет двухфакторную аутентификацию, которая позволяет пользователю Dameware Mini Remote Control аутентифицироваться на удаленной системе, используя смарт-карту и PIN-код.
После выбора метода аутентификации нажмите кнопку Подключиться.
Если удаленная система работает под управлением Windows, Dameware Mini Remote Control откроет окно с рабочим столом удаленного компьютера.
Теперь вы можете незаметно управлять компьютером на удалении или оказывать удаленную поддержку пользователю.
Важно отметить, что Dameware Mini Remote Control предоставляет также другие функции, как удаленное администрирование, передача файлов и многое другое. Однако для подключения к удаленному компьютеру незаметно, важно выбрать соответствующий метод аутентификации.
Dameware Mini Remote Control ― это мощный инструмент для удаленного управления компьютерами, который позволяет подключаться к удаленному компьютеру незаметно. Следуя приведенным выше шагам, вы сможете осуществить незаметное подключение к удаленному компьютеру и выполнять необходимые операции удаленно.
Описание подключения
Итак начало простое. Вводим IP адрес удаленного компьютера к которому хотим подключиться
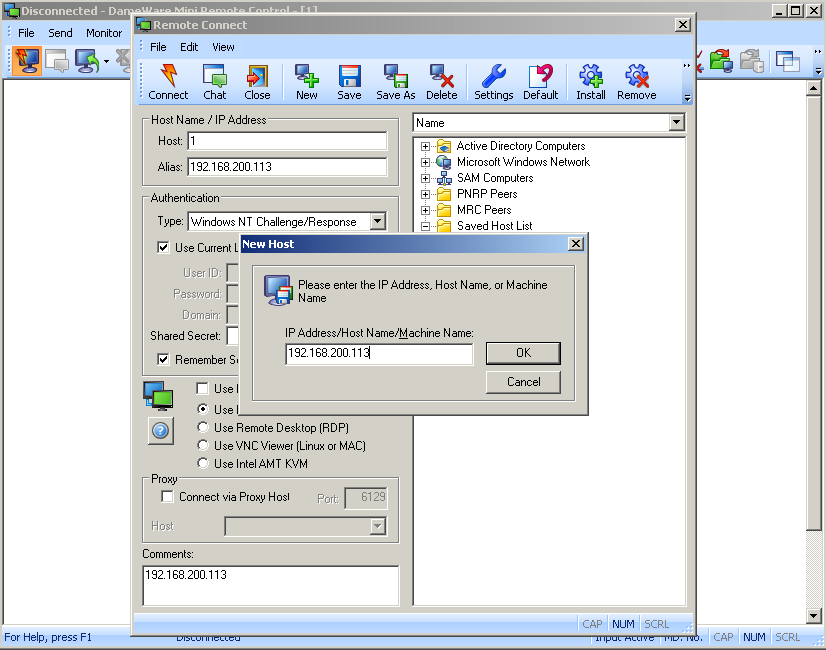
Далее указываем что подключаться будем под текущей учетной записью домена Actrive Directory. Вы же администратор на той машине? Если нет, то смотрите 1 пункт, обязательных для работы с DaweWare Mini Control.
Последнее что надо сделать здесь, это отключить Use MRC`s Mirror Driver if available.
Если Вы этого не сделаете, то при подключении к удаленному компьютеру, пользователь увидит уведомление что его цветовая схема Windows 7 изменилась. А зачем нам так «палиться»?

Далее идем в раздел Settings и изменяем следующее
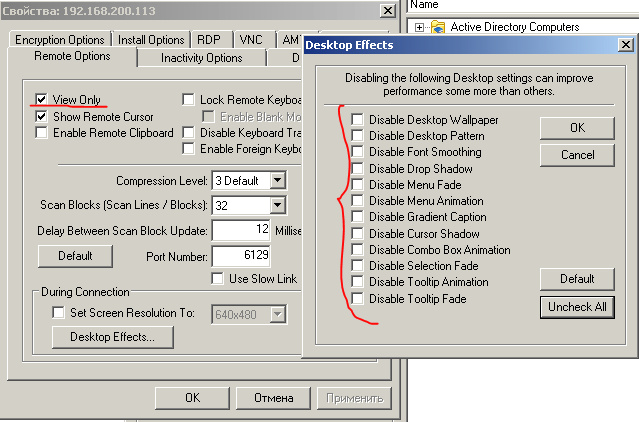
Сначала ставим галочку о том что нам нужен только просмотр удаленного стола, без управления и перехвата мыши, а в разделе Desktop Effects, убираем все галочки, дабы у удаленного пользователя не изменился рабочий стол и исчезла бы его заставка.
И остался последний этап, и конечно же самый важный
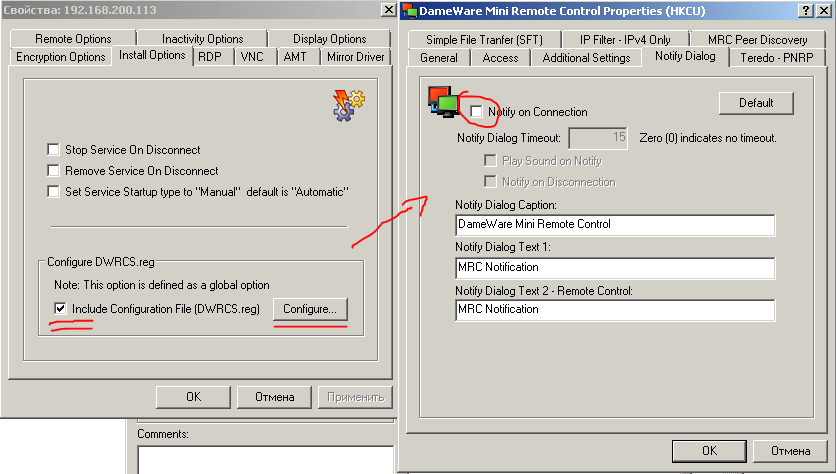
В разделе Install Options сконфигурируем файл DWRCS.reg в частности в окне NotifyDialog отключим показывать уведомление удаленному пользователю, о том что к вам сейчас подключился удаленный компьютер с таким именем и под такой то учеткой.
Сами понимаете ни о какой скрытности подключения не может быть речи если вы забыли снять эту галку.
Но вот в принципе все.
Теперь Вы можете с спокойной душой и не боясь последствий ( кроме угрызений совести), лазать по компьютерам сотрудников.
Удаленный пользователь никогда вас не сможет заметить, он лишь может увидеть в сервисах установленную службу DameWare Mini Control, и понять что теоретически к его компьютеру могут подключится.. Он его конечно же может удалить, но в локальной/доменной сети это не поможет. Эта служба заново незаметно установиться как только администратор захочет увидеть чем сотрудник занимается в данный момент.
dameware
После того как сеть моя сеть разрослась свыше 400 компьютеров, администрировать такой зоопарк с помощью бесплатной программы удаленного доступа UltraVNC стало проблематично. Захотелось большего функционала, не только смотреть удаленного, но и производить необходимые настройки скрыто от пользователей, не мешая им работать.
Скачать для ознакомления можно тут. Позже напишу подробные инструкции по работе с программой.У DameWare потенциал огромен, и для меня самый главный плюс в том, клиентская часть при подключении автоматически устанавливается на удаленном компьютере, и если есть необходимость то можно в настройках при выходе указать автоматически удалять клиента. Нет заморочек с установкой клиента, а это очень полезная штука особенно при огромном зоопарке компьютеров.
Рассмотрим основные достоинства программы DameWare:
1. Устанавливается автоматически при подключении к клиенту, необходимо всего лишь указать логин и пароль учетки с админскими правами.2. Возможность удаленно править реестр, клиент даже не заметит вашего участия в работе.3. Возможность удаленно заходить на локальные диски компьютеров, так же очень полезная штука.4. Возможность удаленно читать логи, ну тут понятно. Особенно полезно, когда прочитать логи нужно скрыто.5. Запускать команды через командную строку удаленно, так же полезно. К примеру если вы хотите по тихому удалить игрушку у какого нибуть вредного сотрудника:)6. А что бы узнать код строки для удаления и код строки СКРЫТОГО удаления для этих целей есть диспетчер установленный программ на стороне клиента.7. Изменять права пользователя удаленно мы так же можем в этой программе.8. Есть сервис подробных параметров компьютера, штук 8 вкладок с характеристиками.9. Набор сетевых утилит так же в этой программе присутствует, пропинговать сделать трассировку, без проблем.Ну и многие другие фишки, каждый для себя сам выберет что для него в приоритете.
Пропишем основные настройки DameWare для комфортного администрирования:
Если вы не ходите, что бы пользователь знал что вы к нему подключились, рекомендую в настройках указать следующие параметры.
В DaweWare Mini Control — это клиент программы, с его помощью мы подключаемся к компьютерам. Выберем раздел Settings и укажем следующие параметры:
Во вкладке Remote options есть пункт Desktop Effects — это отключение эффектов рабочего стола. Так вот, открываем Desktop Effects и убираем все галочки.
Во вкладке Install Options сформируем в разделе Configure DWRCS.reg ставим галочки и у нас формируется файл DWRCS.reg, теперь пункт Configure станет доступным. Открываем пункт Configure и снимаем галочку с NotifyDialog — в активном состоянии этот пункт на рабочем столе показывает оповещение удаленному пользователю, о том что к вам сейчас подключился удаленный компьютер с таким именем и под такой то учеткой.
dameware Settings
dameware Desktop Effects
dameware Install Options
UltraVNC и обратные подключения
Для начала необходимо отметить, что есть все-таки одно, что потребует дополнительных манипуляций – это настройка нашей сети на то, чтобы к нам могли подключиться, но это в любом случае удобнее, чем настройка всех клиентских сетей =) Более конкретно по ходу дела!
Шаг первый
Устанавливаем UltraVNC классическим способом и у себя, и у клиента. Соответственно: у себя – viewer, у клиента – server. Желательно добавить путь к папке UltraVNC в переменную среды “Path”, удобнее будет запускать!
Шаг второй
Запускаем консольку, ищем наш установленный vncviewer.exe и запускаем его с параметром “- listen”.
С этого момент наш viewer слушает порт по-умолчанию, а это – 5500! Соответственно, чтобы это работало, надо настроить проброс 5500 порта на наш IP.
С помощью контекстного меню можно управлять состоянием запущенного viewer’а: включать или отключать “прослушивание” порта, инициировать подключения и т.п.
При желании или необходимости можно запускать “прослушку” нестандартного порта, для этого надо добавить, через пробел, после параметра “listen” номер порта!
Шаг третий
Теперь надо инициировать подключение со стороны клиента, для этого каким-либо способом (например – позвонить и попросить нажать и ввести данные =) ) необходимо запустить server и щелкнуть по его иконке в системном трэе правой кнопкой. Появится контекстное меню.
В этом меню необходимо выбрать пункт “Add New Client”.
В появившемся окне, в поле “Host Name”, необходимо ввести наш IP-адрес и нажать “OK”.
Если на втором шаге мы использовали свой порт, то после нашего IP, после двоеточия, надо дописать номер нового порта!
Managing Active Directory
Dameware Remote Support tools are not limited to server management. Technicians can also manage Windows Active Directory from Dameware Remote Support. A list of familiar tools is available to manage servers, computers, users, and OUs in Active Directory. This provides a handy location for common management tasks.
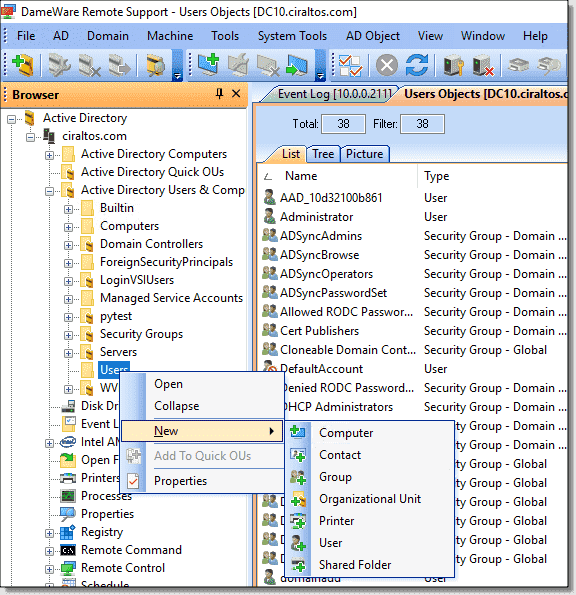
Active Directory management
The ability to manage users is available directly from Dameware Remote Support. Simple tasks such as resetting passwords and disabling accounts are available with a right-click. The Properties option brings up advanced management tasks, such as configuring address information and organization settings.
User context menu
Бонус:
Dameware remote everywhere — это облачное решение для удаленной поддержки, которое позволяет ИТ-специалистам получить доступ практически к любой платформе (Windows, Mac, Linux, iOS и Android).
Remote везде позволяет вам быстро получить удаленный доступ к системам, которые находятся в помещении, например, пользователи в офисе или удаленные работники, например, когда они находятся дома, в отеле или в любом месте, где есть подключение к Интернету. Облачный веб-портал упрощает управление подключениями и поддержку удаленных сотрудников. Это отличный инструмент для службы поддержки или любого ИТ-специалиста, которому необходимо удаленно поддерживать конечных пользователей.
Ключевая особенность:
- Запись сеанса
- Скрыть обои и гашение экрана
- Совместное использование экрана и поддержка нескольких мониторов
- Организация и управление соединениями
- Живой чат и видеоконференции
- Встроенные инструменты устранения неполадок
- Удаленно перезапускать и выключать устройства
- и многое другое.
Заключение
Каждый из представленных менеджеров удаленных подключений имеет свои плюсы и минусы. Чтобы найти то, что лучше всего соответствует вашим потребностям, мы рекомендуем скачать и попробовать их самостоятельно.
Надеемся, что этот список помог найти подходящий диспетчер удаленных подключений, Вам и Вашей команде.
Термины и упоминания используемые в статье
Remote Desktop (удаленный рабочий стол) — это термин, которым обозначается режим управления, когда один компьютер получает права администратора по отношению к другому, удаленному. Связь между устройствами происходит в реальном времени посредством Интернет или локальной сети.
RDP (Remote Desktop Protocol) — протокол удаленного рабочего стола от Microsoft. Предназначен для подключения и работы пользователя с удаленным сервером. RDP позволяет удаленно подключаться к компьютерам под управлением Windows и доступен любому пользователю Windows, если у него не версия Home, где есть только клиент RDP, но не хост.
По умолчанию во всех операционных системах Windows для подключения по протоколу RDP (Remote Desktop Protocol / Удаленный рабочий стол) использует порт TCP 3389. После того, как вы включили RDP доступ в Windows, служба TermService (Remote Desktop Services) начинает слушать на порту 3389.
Коротко об RDCMan
RDCMan (Remote Desktop Connection Manager) —менеджер RDP соединений, позволяющий управлять в одном окне большим количеством RDP подключений, создавать древовидные структуры с удаленными Windows серверами и рабочими станциями.
Компания Microsoft прекратила разработку RDCMan (Remote Desktop Connection Manager) после обнаружения в нем уязвимости.
Утилита RDCMan была разработана командой Windows Live Experience для внутреннего использования. Приобрела большую популярность у системных администраторов в конце 2000-х и начале 2010-х годов, а Microsoft выпускала обновления для него вплоть до 2014 года (последняя доступная версия RDCMan 2.7 ).
После релиза встроенного в Windows MSTSC, а также официального приложения Remote Desktop, Майкрософт заявила, что поддержка RDCMan в скором времени будет прекращена, и компания рекомендовала переходить на использование указанных решений.
В марте 2020 Microsoft заявила, что в RDCMan была обнаружена уязвимость CVE-2020-0765, которая позволяла злоумышленникам похищать данные с компьютеров пользователей и полностью удала страницу загрузки RDCMan.
Утилита является бесплатной и доступна к загрузке на сайте Microsoft. Актуальная версия 2.81